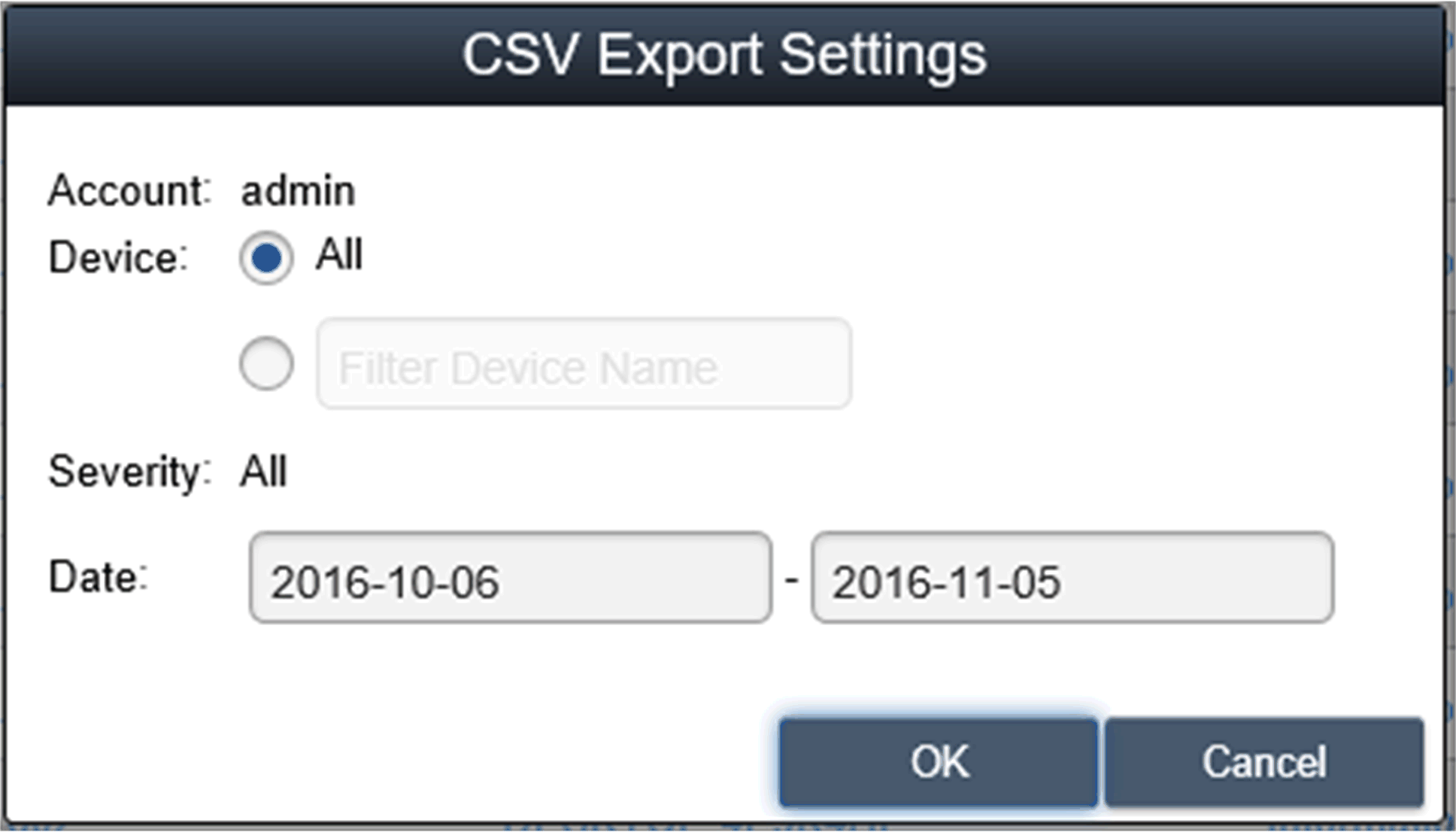本程序介绍了如何使用设备管理用户界面:
|
步骤 |
描述 |
|---|---|
|
1 |
设备管理 o用户登陆后,缺省页面为设备页面。 o设备管理页面由系统层级树(左侧)和设备列表(右侧)组成。 o设备管理提供了三个层级的管理视图:Device List、Group List 和 Map View。 o系统层级树包括设备/组列表模式的服务器、账户和组节点以及地图视图模式的位置、布局和设备节点。每个节点支持与节点属性相符的相应操作(添加/删除/编辑)。 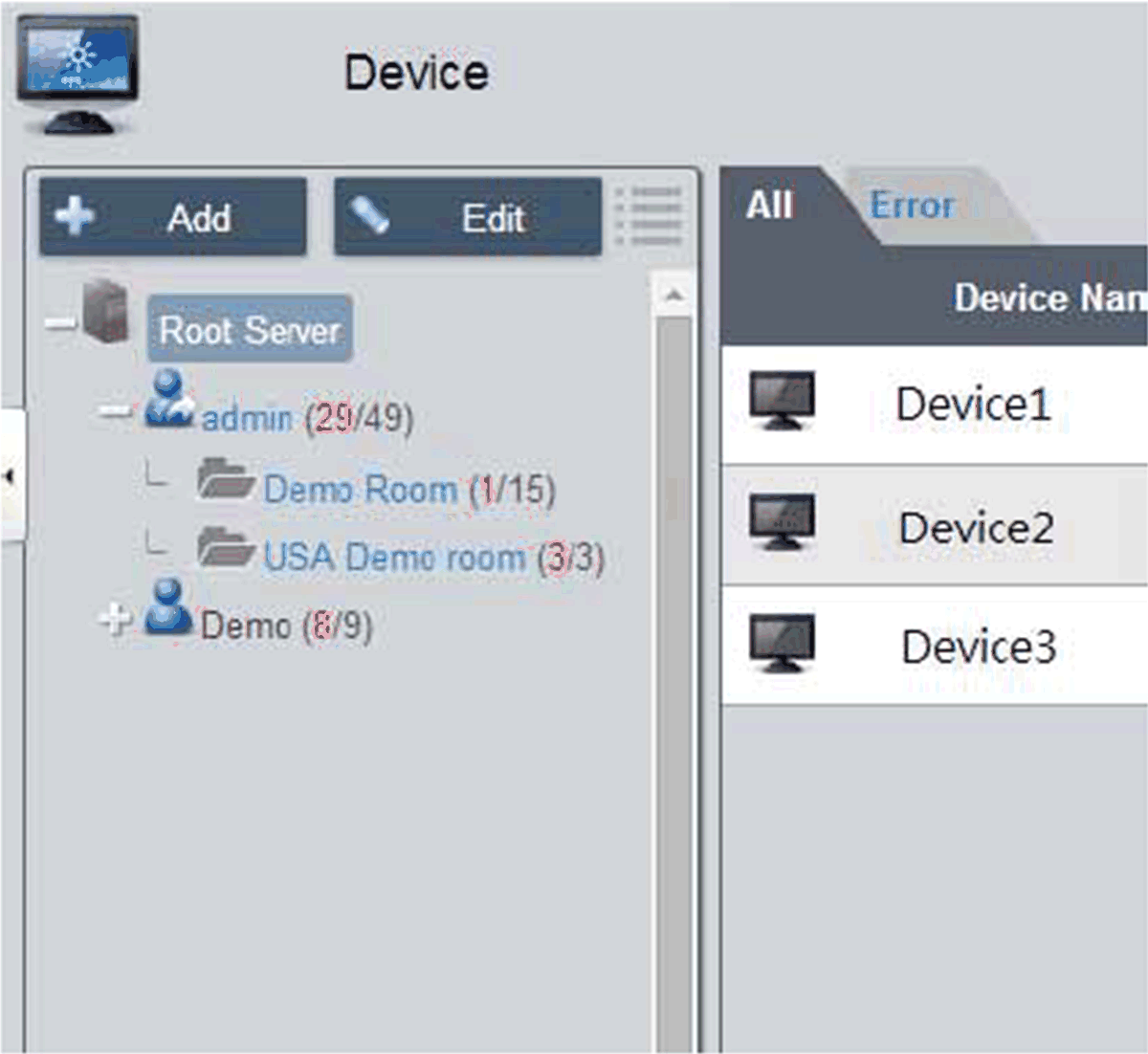
|
|
2 |
视图模式 – 设备状态列表: 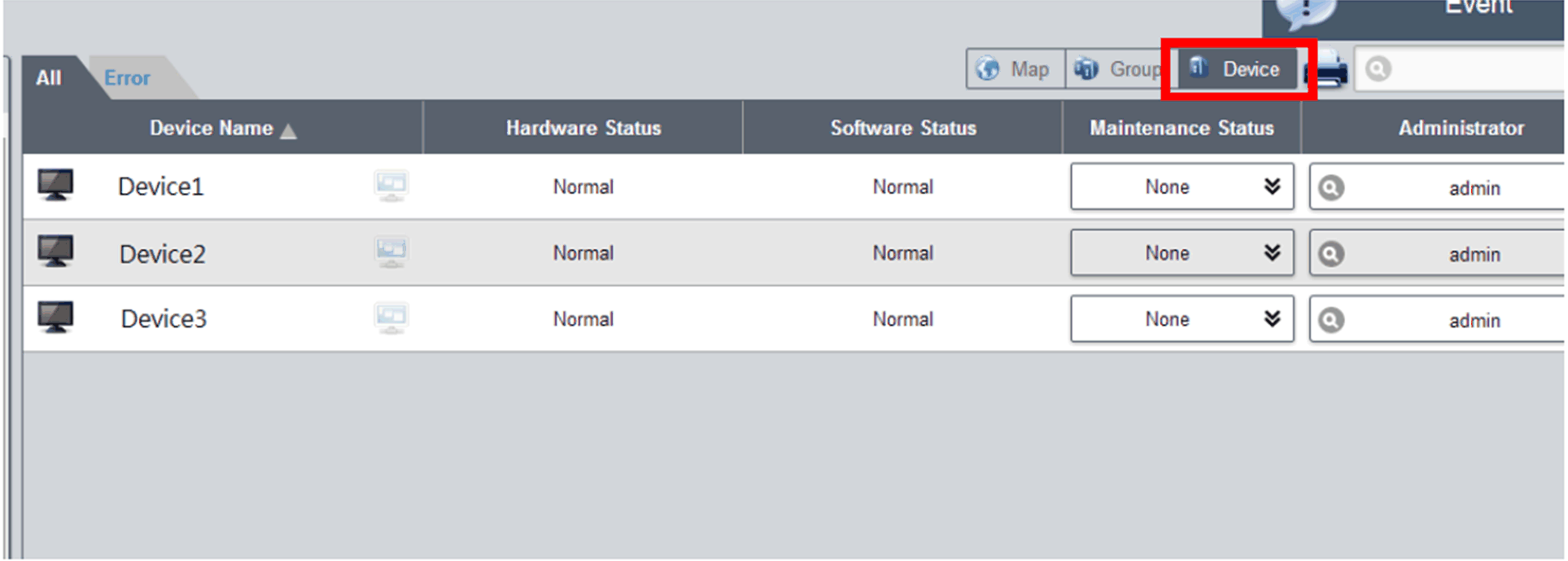
|
|
3 |
添加/删除/编辑设备服务器 添加设备服务器:选择一个服务器节点,然后单击 Add,弹出菜单选项: 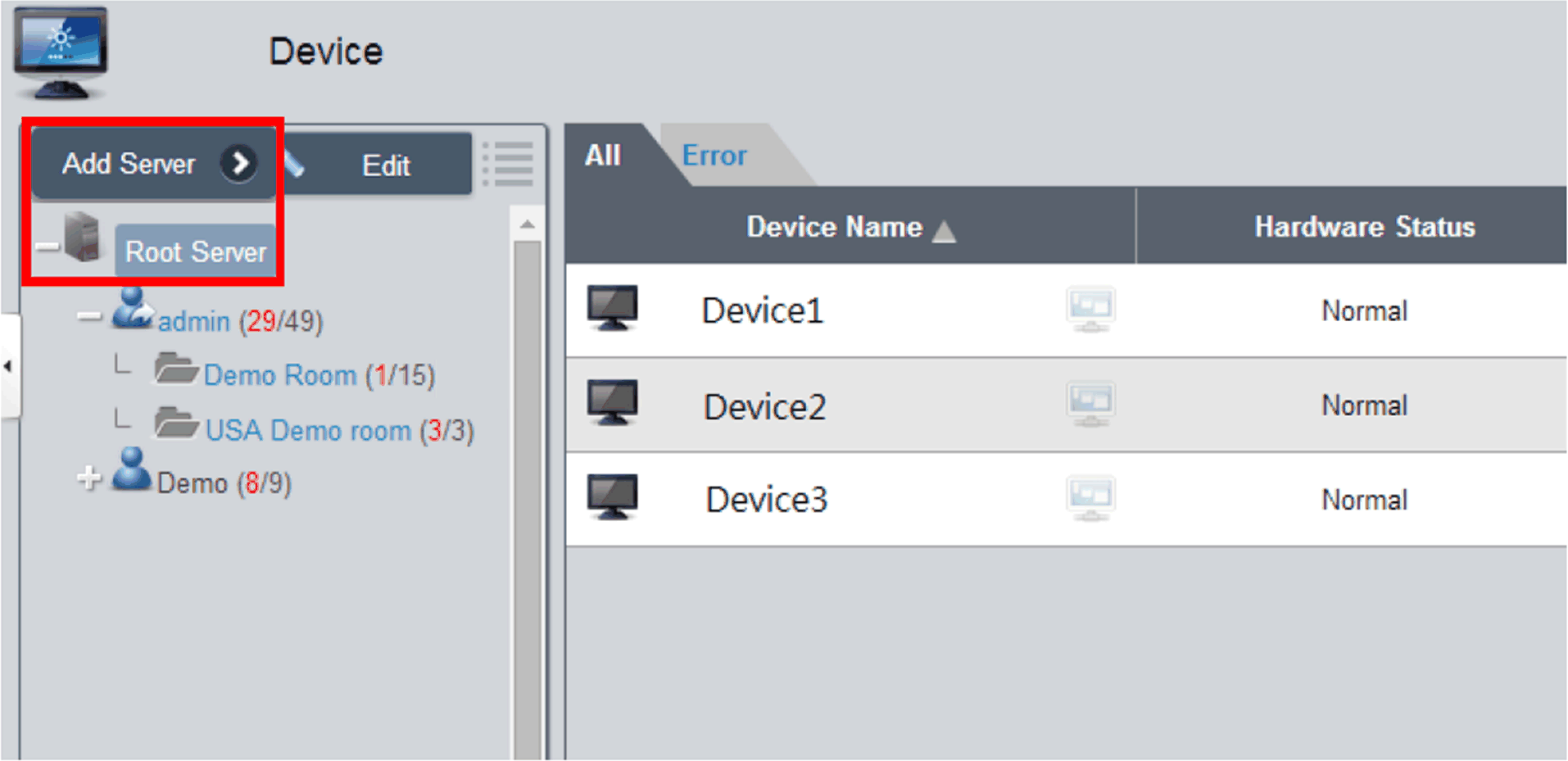
单击 Add Server,随即便弹出 Device Server 对话框以用于新子服务器注册。 删除设备服务器: 单击 Edit,切换到编辑模式,然后单击 X 图标,删除该服务器节点。 编辑设备服务器: 单击 Edit,切换到编辑模式,然后选择其中一个服务器节点。您可以删除和编辑此服务器节点。 |
|
4 |
添加/删除/编辑设备组 添加设备组:选择一个用户账户,然后单击 Add,弹出菜单选项。单击 Add Group,随即便弹出 Device Group 对话框以用于新组添加: 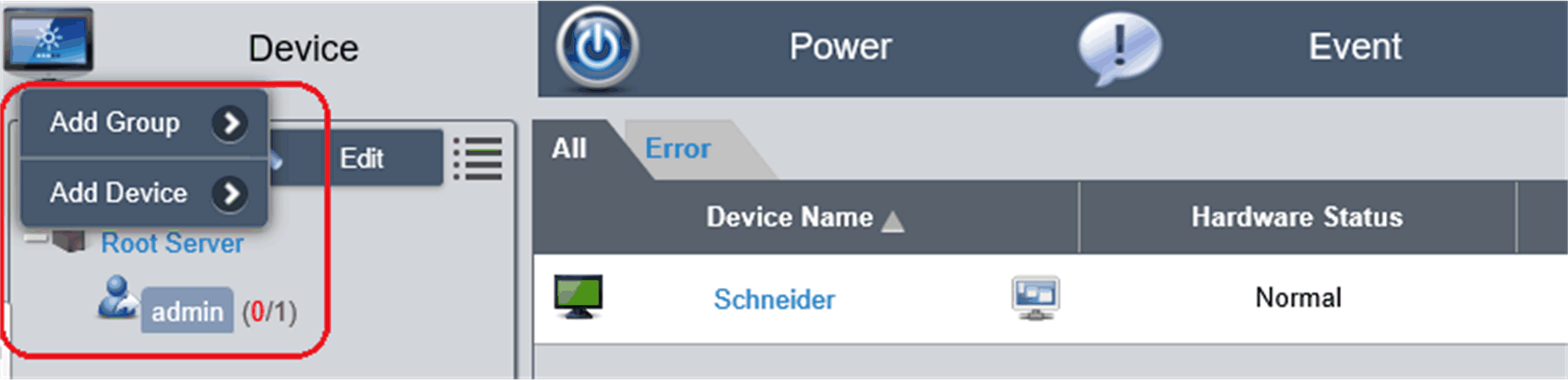
|
|
5 |
删除/编辑设备组 删除/编辑设备组;单击 Edit,切换到编辑模式,然后选择其中一个组节点。您可以删除和编辑此组节点: 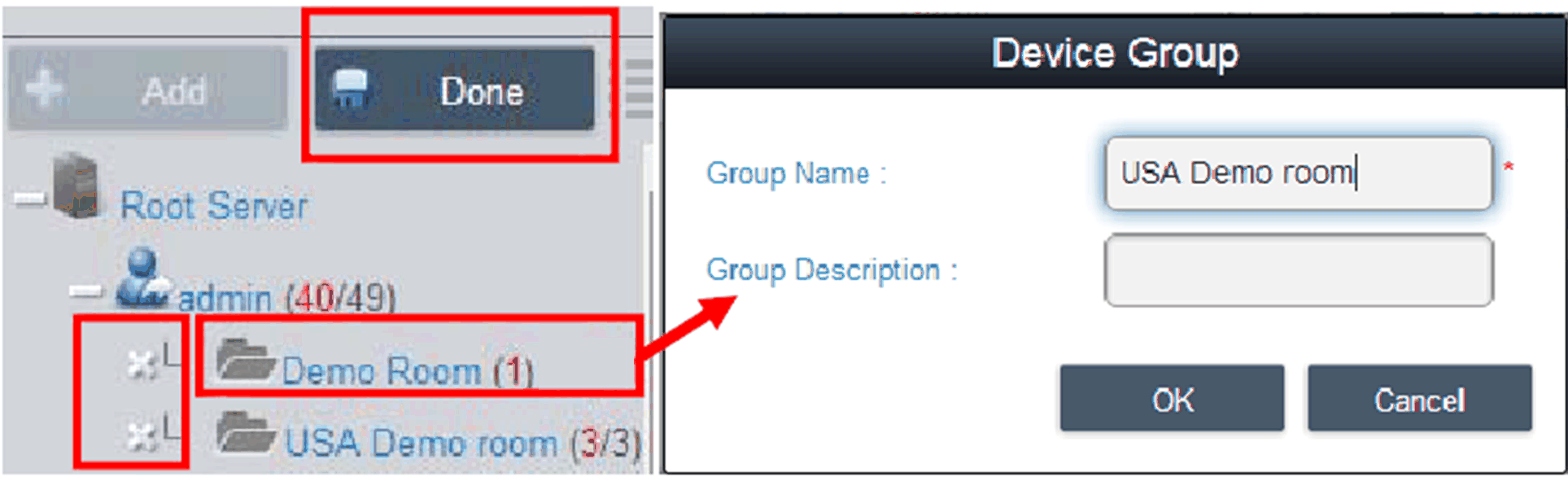
|
|
6 |
添加/删除/编辑设备 添加设备:选择一个用户账户或组,然后单击 Add,弹出菜单选项。单击 Add Device,随即便弹出对话框,以用于新设备添加: 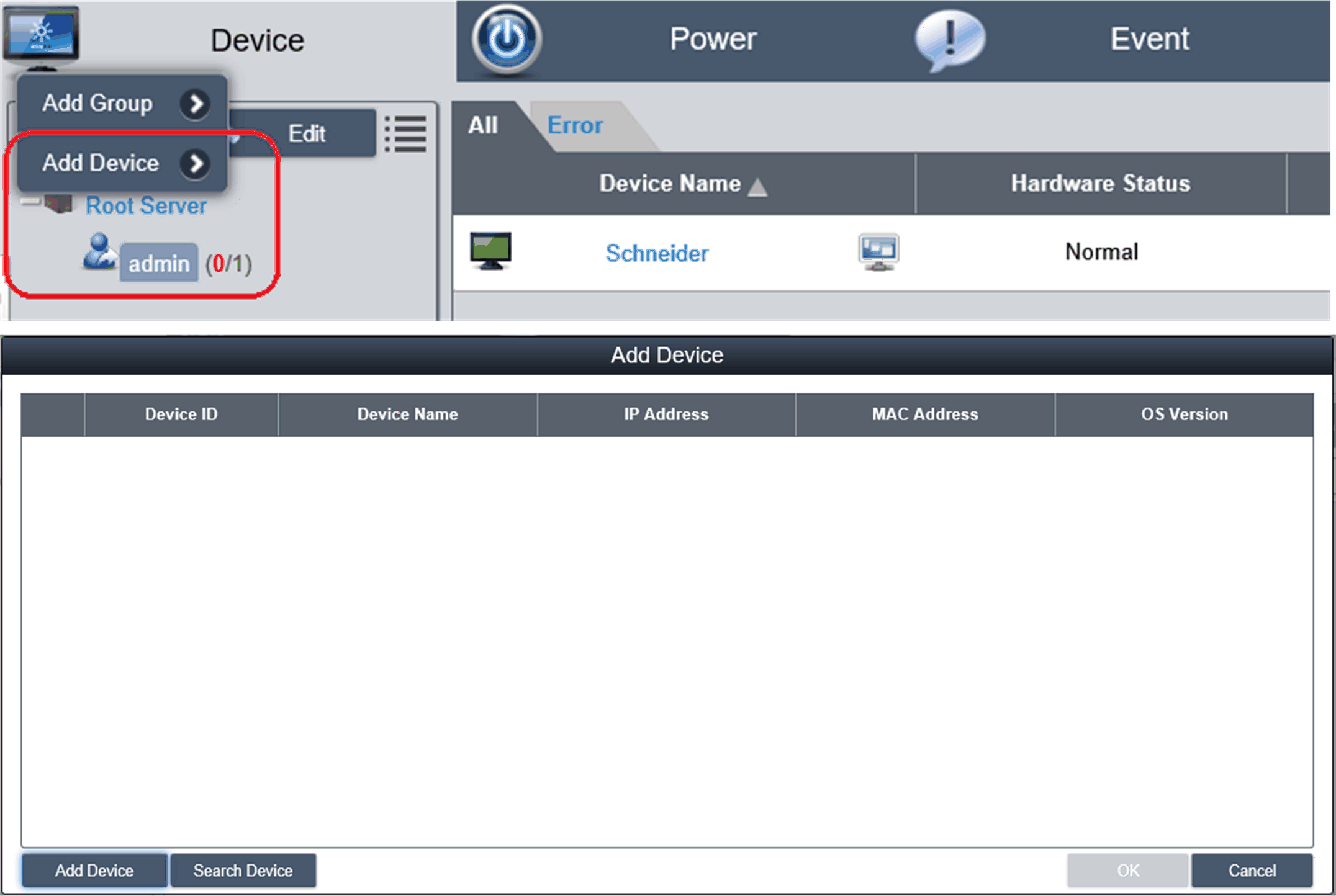
|
|
7 |
手动添加 单击 Add Device,随即便弹出 Add Device 对话框,以用于手动添加设备。您可以输入已注册到服务器的已知设备 ID 或 MAC 地址,并分配当前账户或组。如果设备不存在,您也可以直接添加设备: 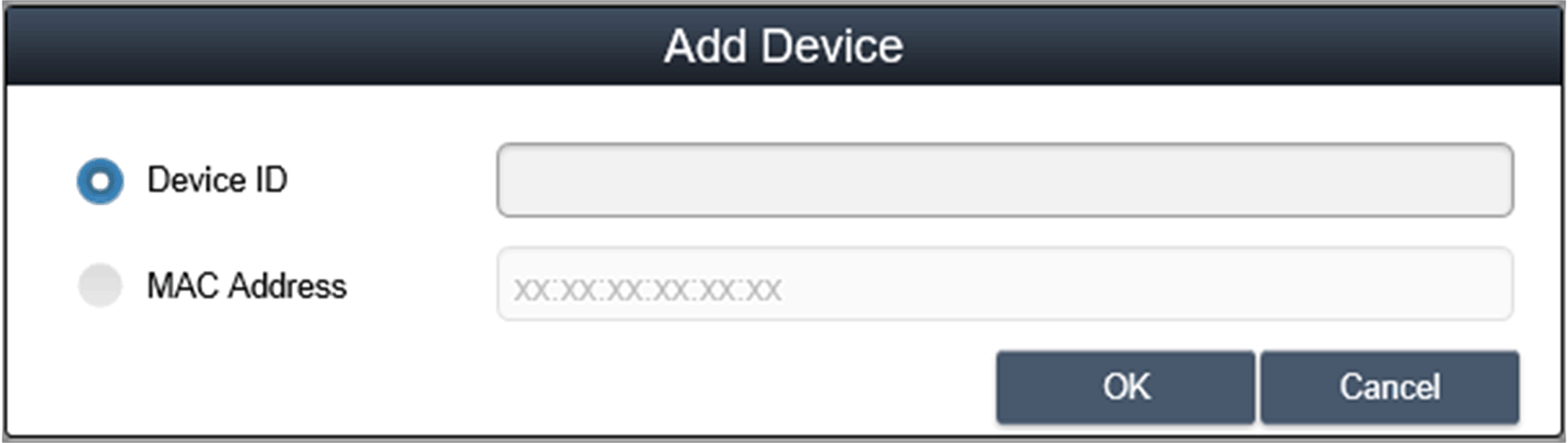
|
|
8 |
搜索设备 单击 Search Device,随即便弹出 Device 对话框,以用于高级设备智能搜索。系统自动发现作为客户端用户位于同一局域网中的已连接和已分配的设备: 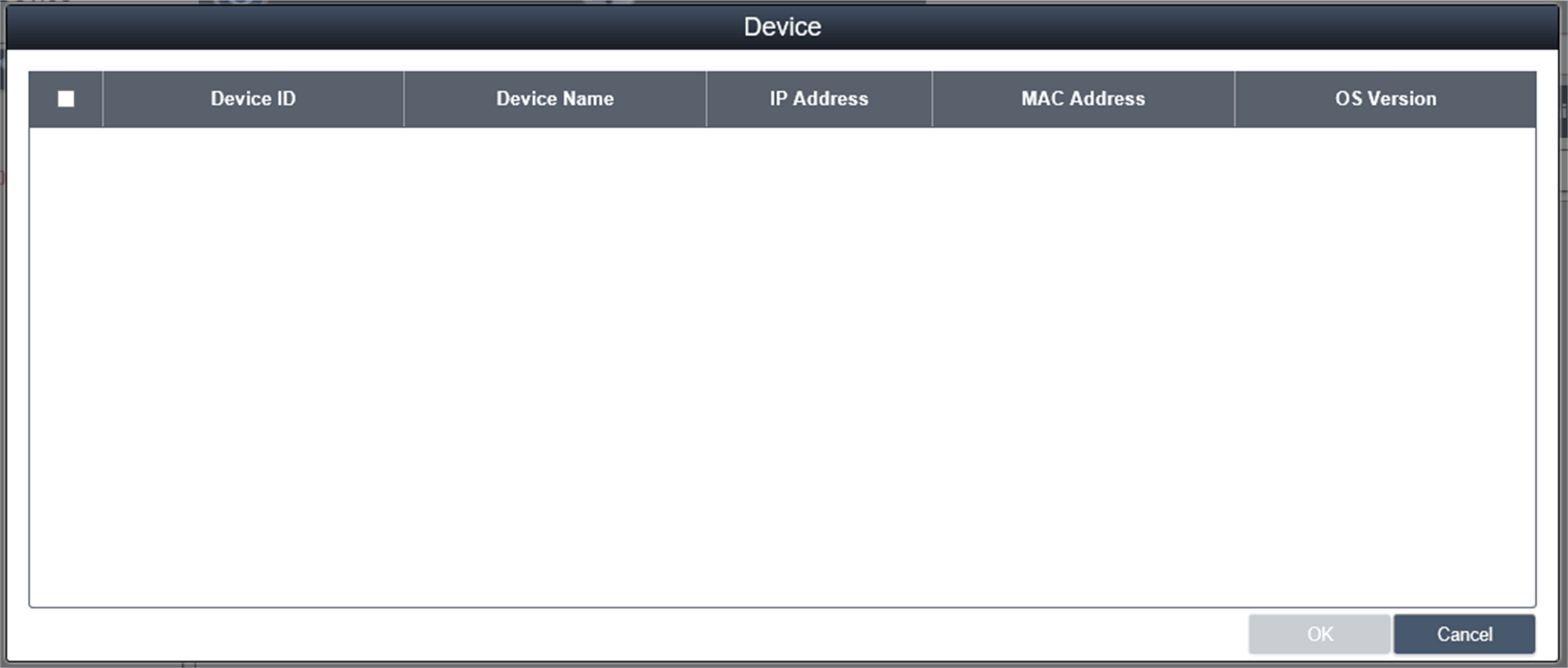
|
|
9 |
删除设备 单击 Edit,切换到编辑模式。您可以在此模式下删除和编辑设备列表上的设备。单击所选设备行的 X 图标,确认设备删除警告: 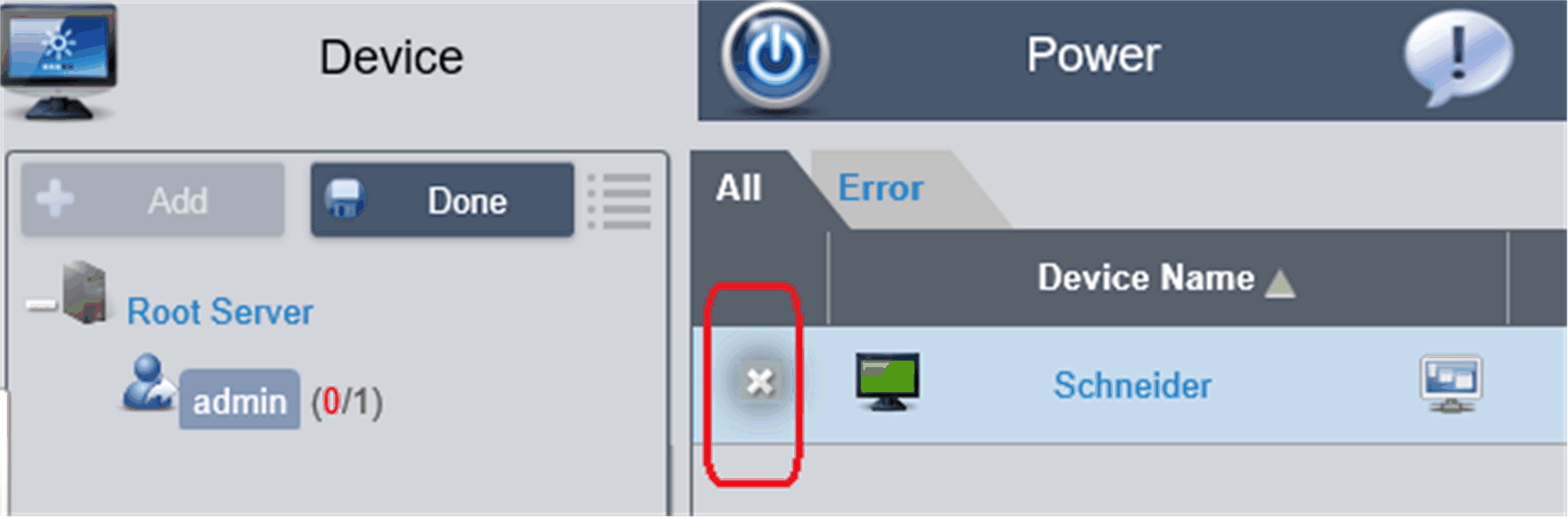
|
|
10 |
编辑设备 单击 Edit,切换到编辑模式。您可以在此模式下删除和编辑设备列表中的设备。单击所选择的设备名称,然后便会弹出 Device 对话框以供编辑之用: 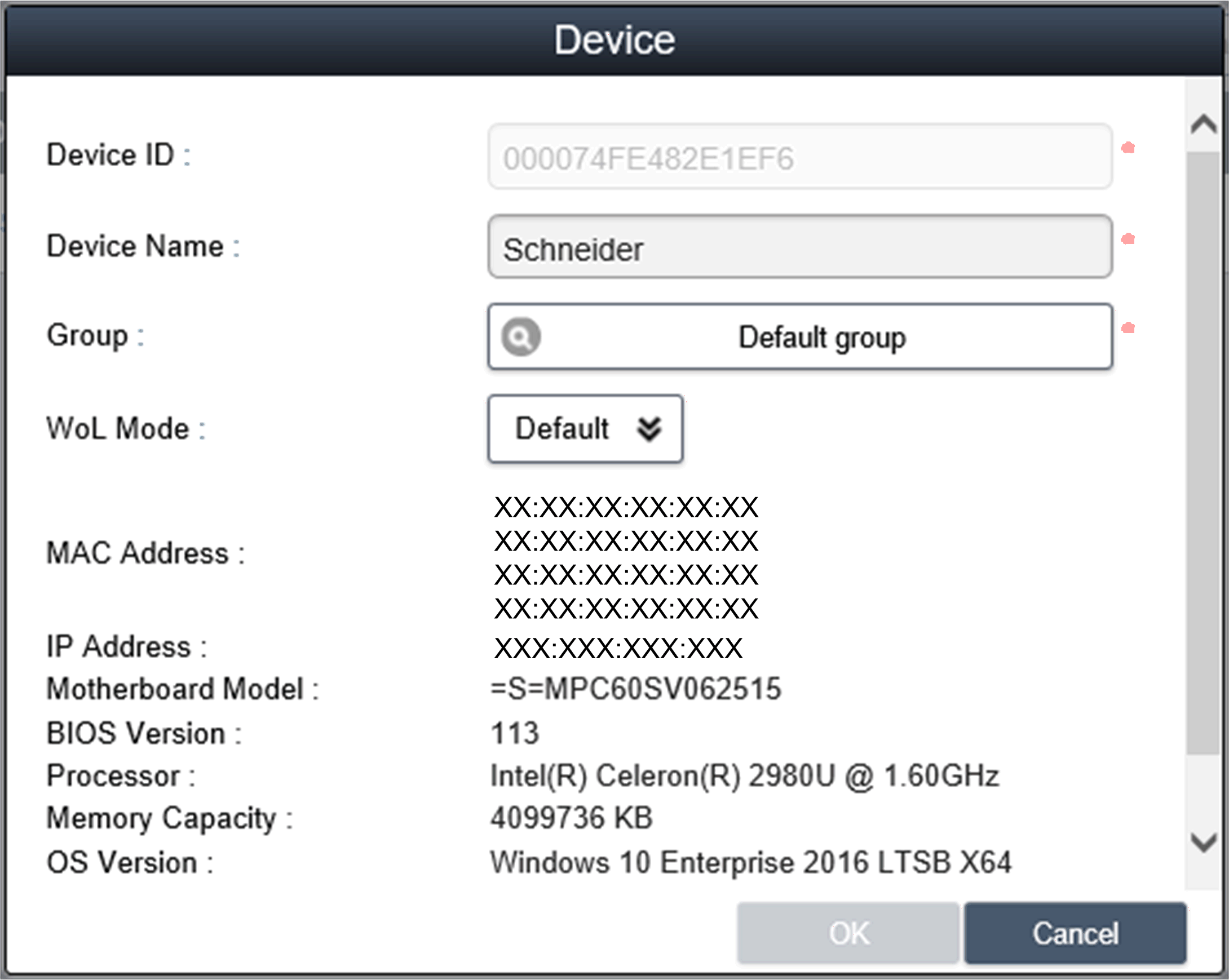
|
|
步骤 |
描述 |
|---|---|
|
1 |
远程控制 – KVM 查看器 设备连接后,设备名称的右侧显示远程控制图标。单击此图标,即可执行高级控制,包括 KVM(键盘视频鼠标)查看器、终端和截屏: 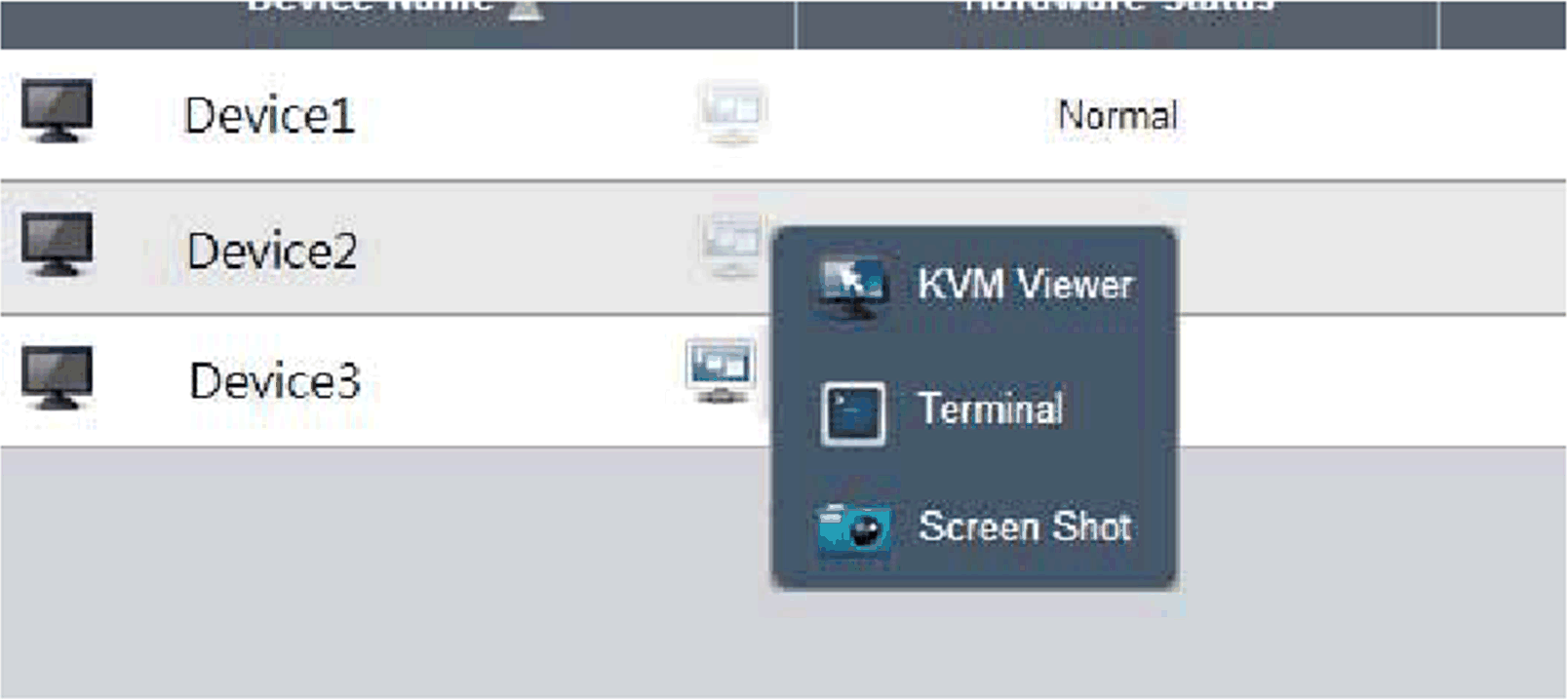
|
|
2 |
KVM 查看器 在远程控制菜单中单击此图标,连接到用于 KVM 控制的设备: 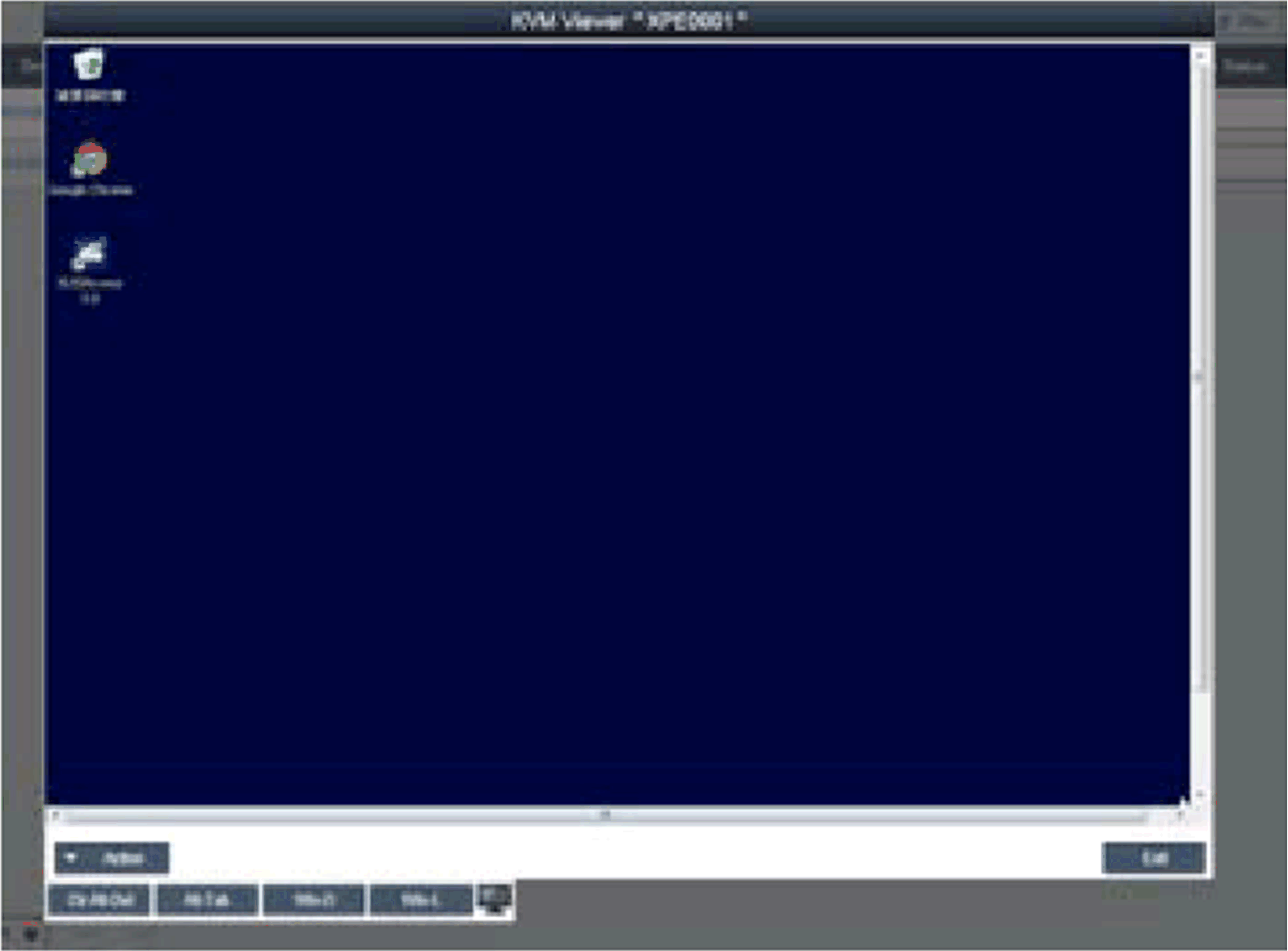
注意: 您可以在设备代理侧选择 KVM 连接方法。系统缺省为系统监控 KVM (Ultra VNC),您也可以选择其他已经安装的 VNC,或者出于安全考虑而禁用此功能。 |
|
步骤 |
描述 |
|---|---|
|
1 |
远程控制 - 终端 在远程控制菜单中单击此图标,连接到用于终端命令行控制的设备: 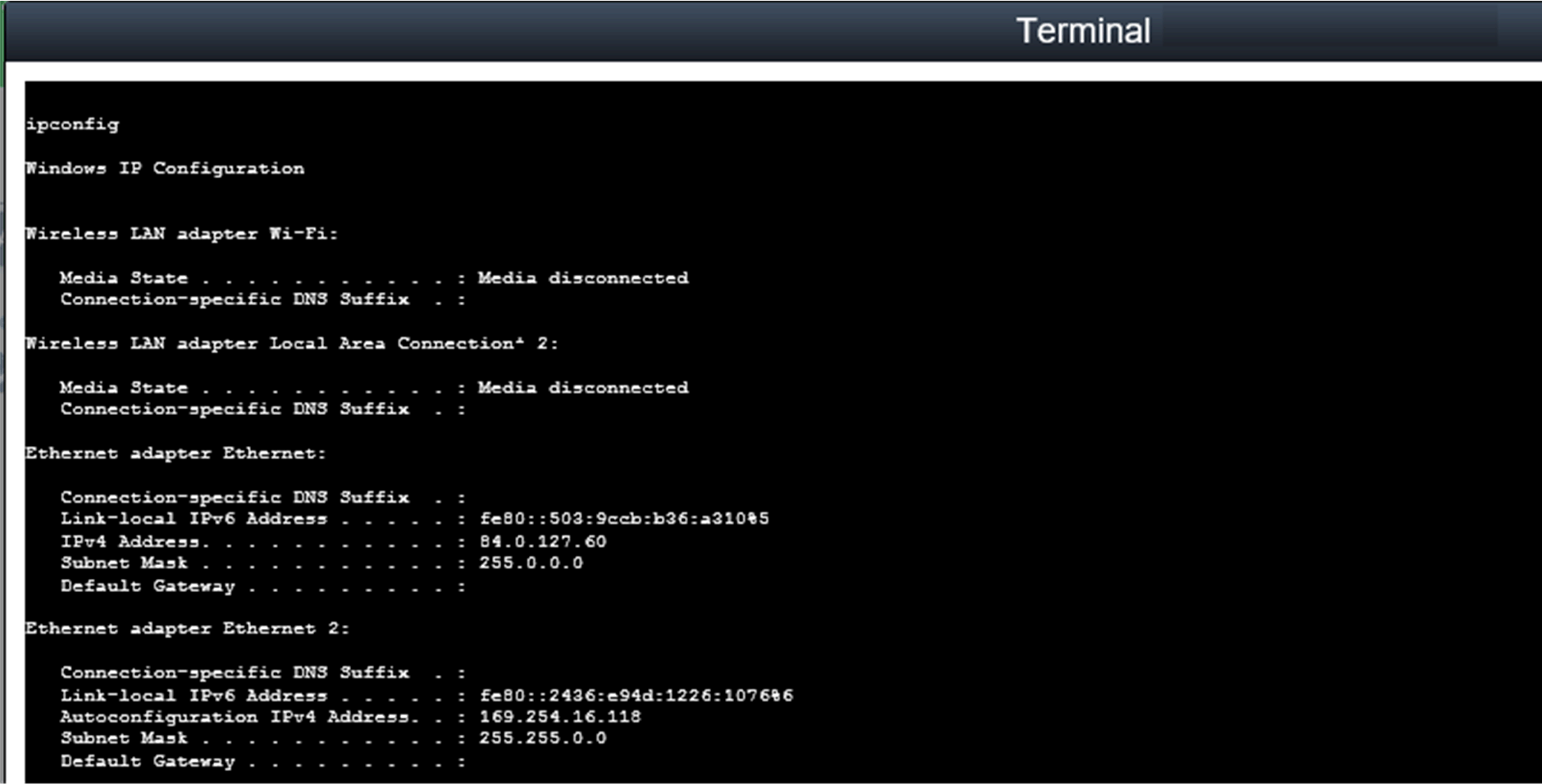
|
|
2 |
远程控制 – 截屏 在远程控制菜单中单击此图标,截取远程设备的桌面屏幕并将其存储在本地客户端侧: 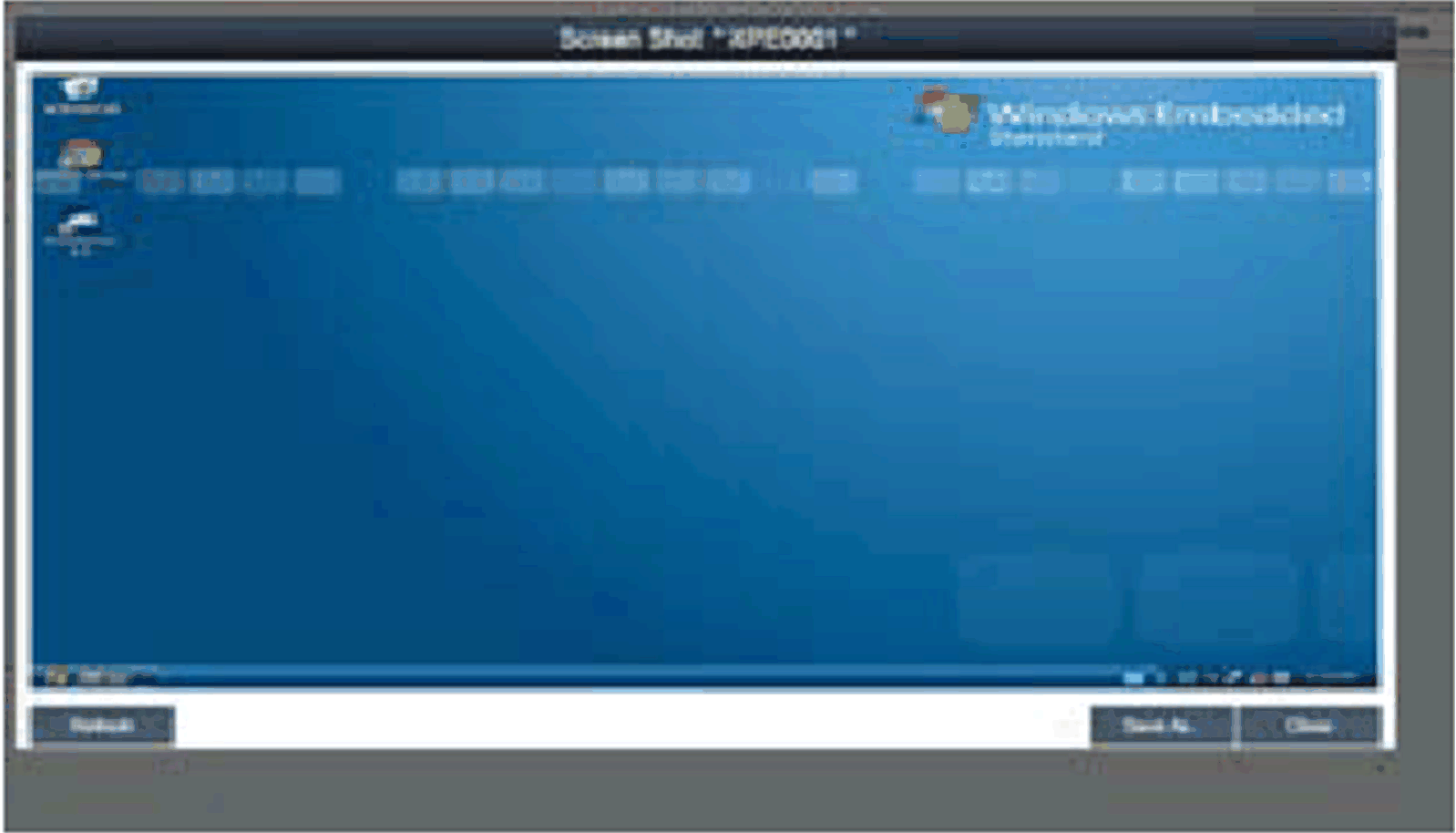
|
|
3 |
硬件监控状态 实时监控图:单击设备列表项目的 Hardware Status 字段,可以图形形式显示硬件实时参数(存储器、CPU 使用情况、温度和 HDD 健康状况)。单击参数名称可禁用/启用参数曲线的显示: 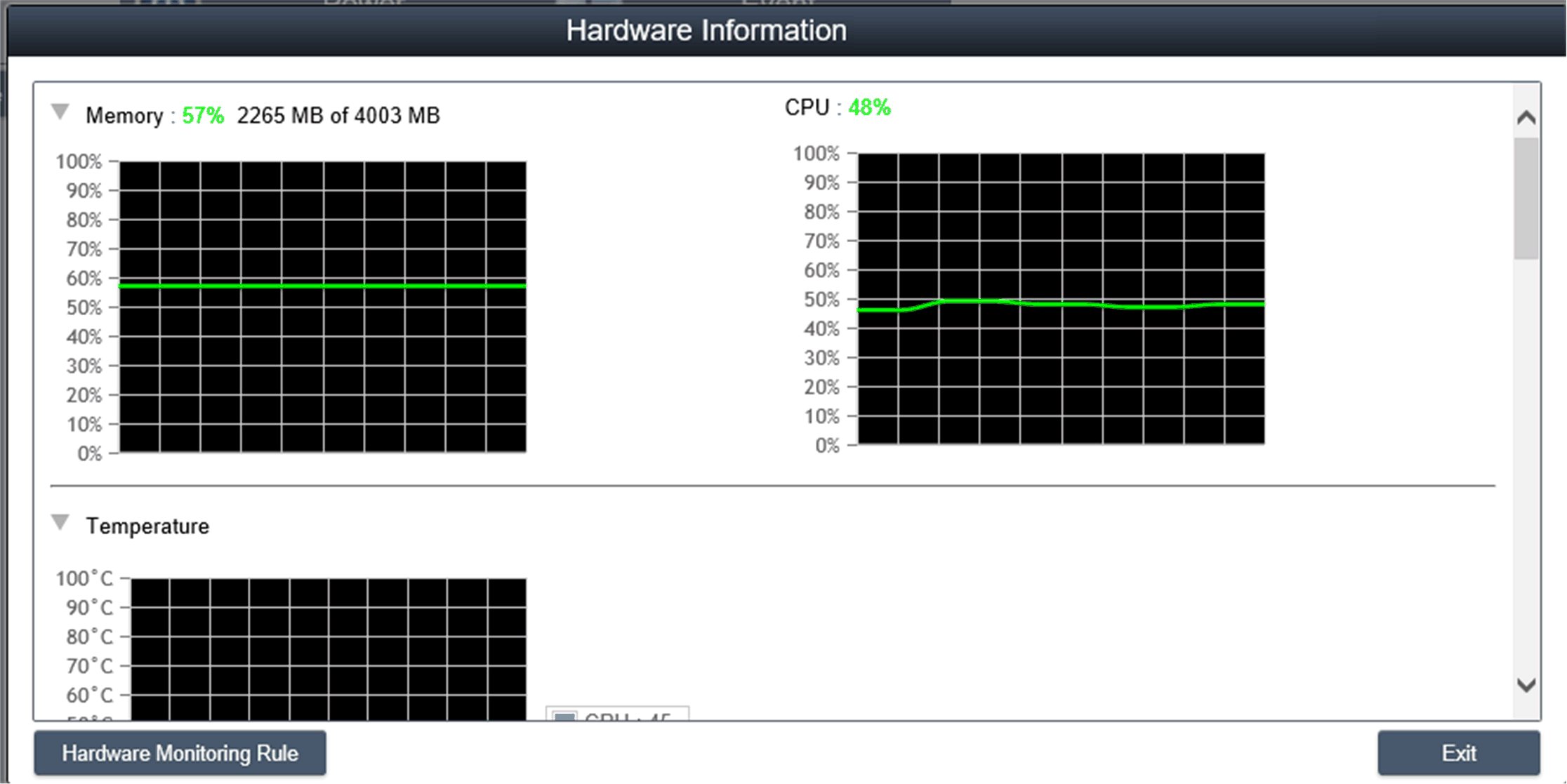
|
|
4 |
硬件监控风扇状态 如果未安装风扇套件或风扇转速为 0,则将显示一条通知消息:fan kit not installed or defective。要获得关于系统风扇状态的通知,需要设置合适的规则,请参阅下一步“硬件监控规则”: 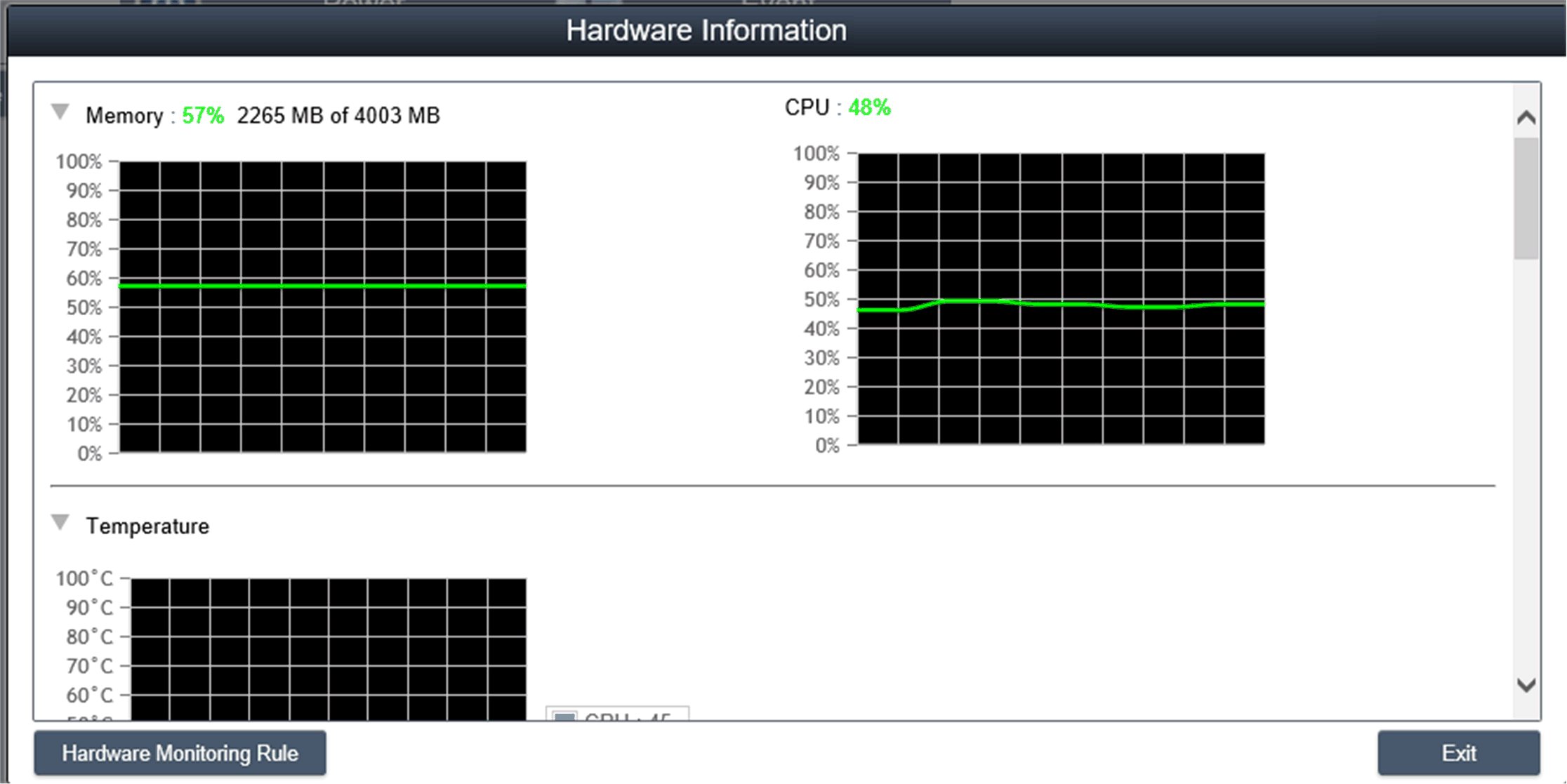
|
|
5 |
硬件监控 UPS 健康状况 如果未安装 UPS 套件,则将发出一条关于电池健康状况的通知消息:fHealth status of the battery : Battery OK : Green color。要获得关于系统风扇状态的通知,需要设置合适的规则,请参阅下一步: 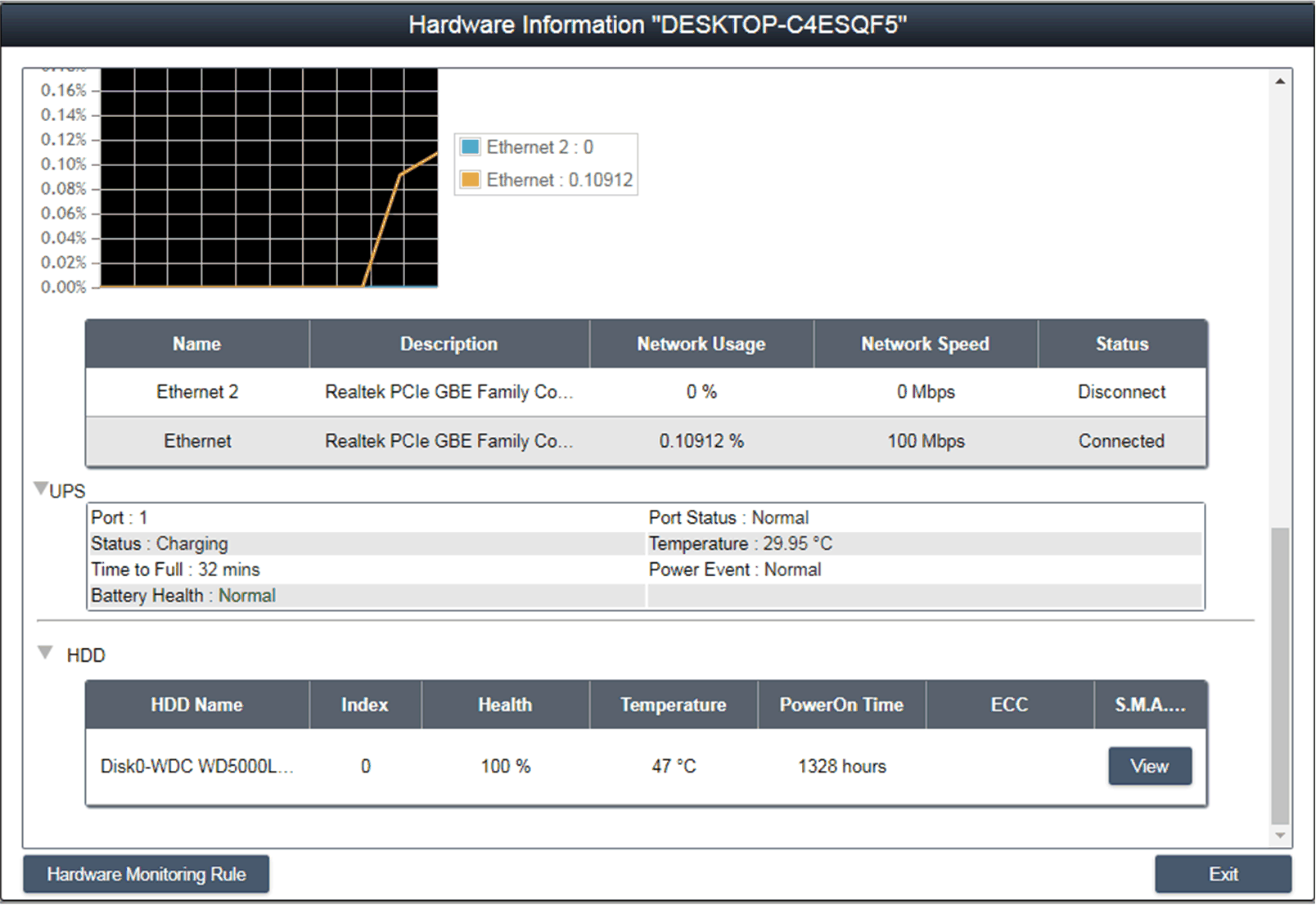
|
|
6 |
硬件监控规则 单击Hardware Monitoring Rule按钮弹出硬件监控对话框。对话框列出硬件参数的当前监控规则,包括 CPU、电压、HDD 等: 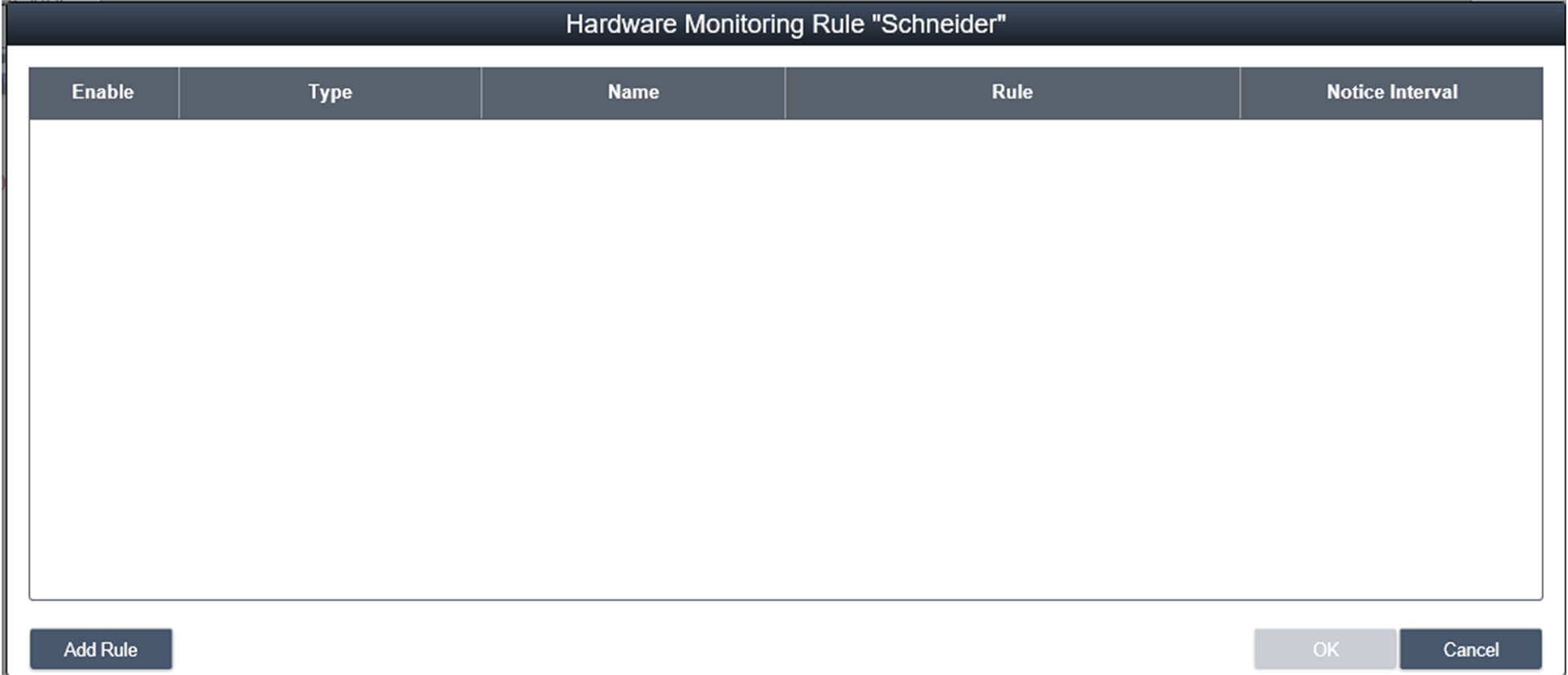
|
|
7 |
Add rules 单击Add rules按钮添加新的硬件监控规则。可以从菜单中选择硬件监控类型,输入相应参数的阈值、搜索该阈值的持续时间(秒)以及 2 个连续事件的通知间隔。在单击 OK 之前,可以选中 Enable Monitor Rule 选项来启用/禁用这一新规则: 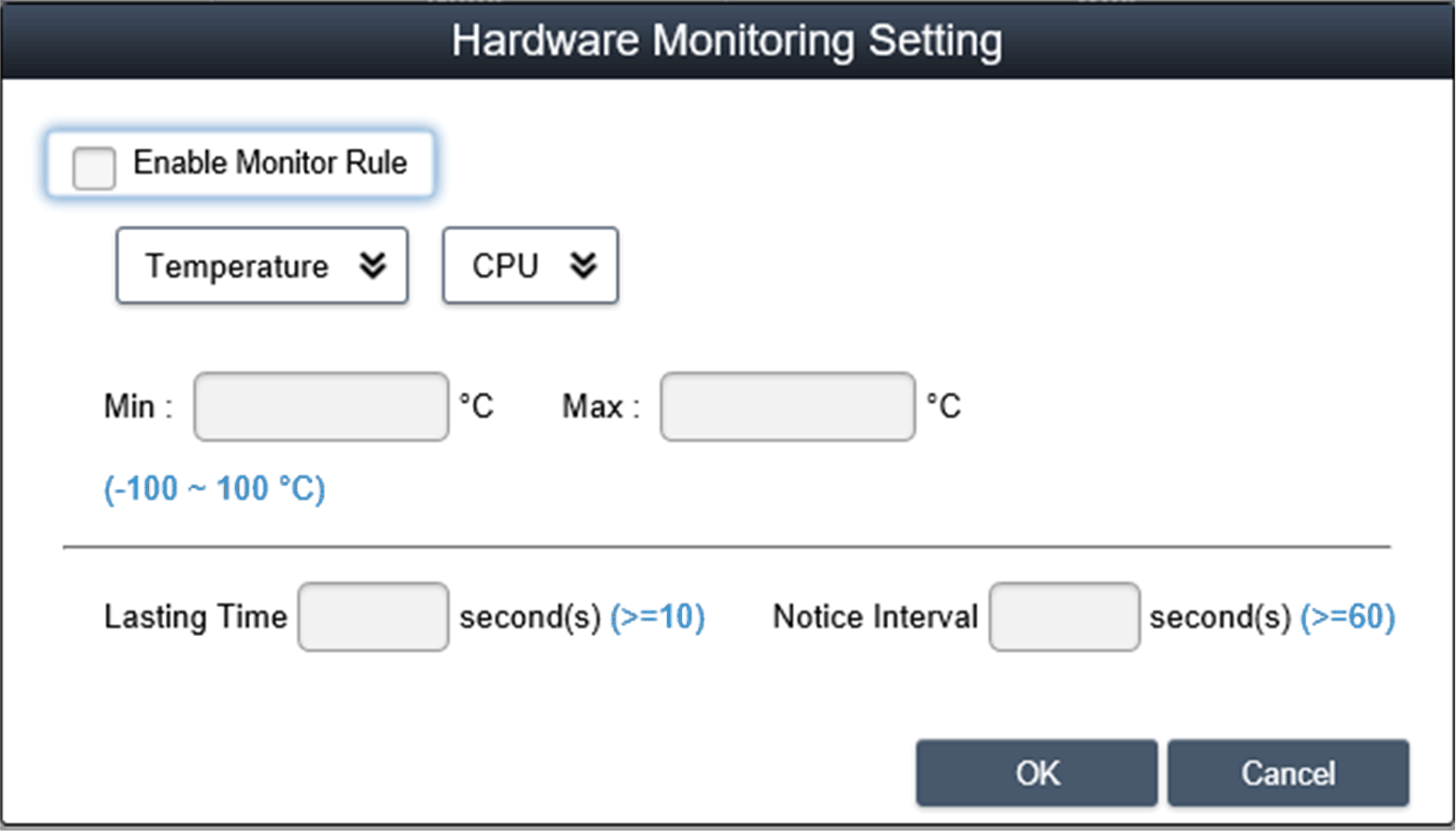
|
|
8 |
Edit rules 在Hardware Monitoring Rule框中单击一行,弹出Hardware Monitoring Setting对话框: 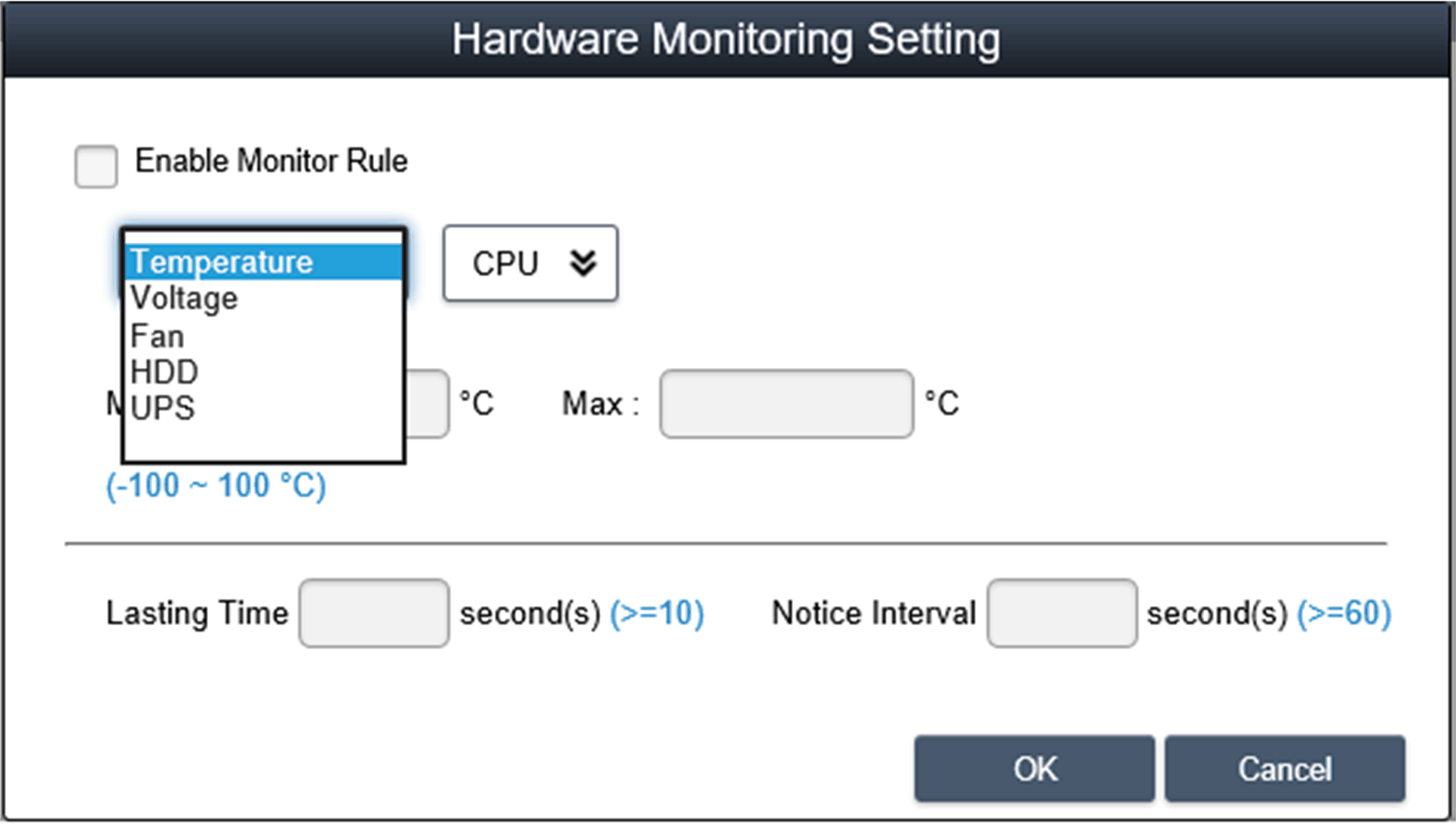
删除规则: 单击日程表项目左侧的 X 图标可删除该日程表。 启用/禁用日程表: 选中日程表行中的启用复选框,可启用/禁用该日程表。 |
|
9 |
软件监控状态 实时进程列表:单击设备列表中的Software Status字段,显示激活的实时软件的状态列表(名称、状态、CPU 使用情况和存储器): 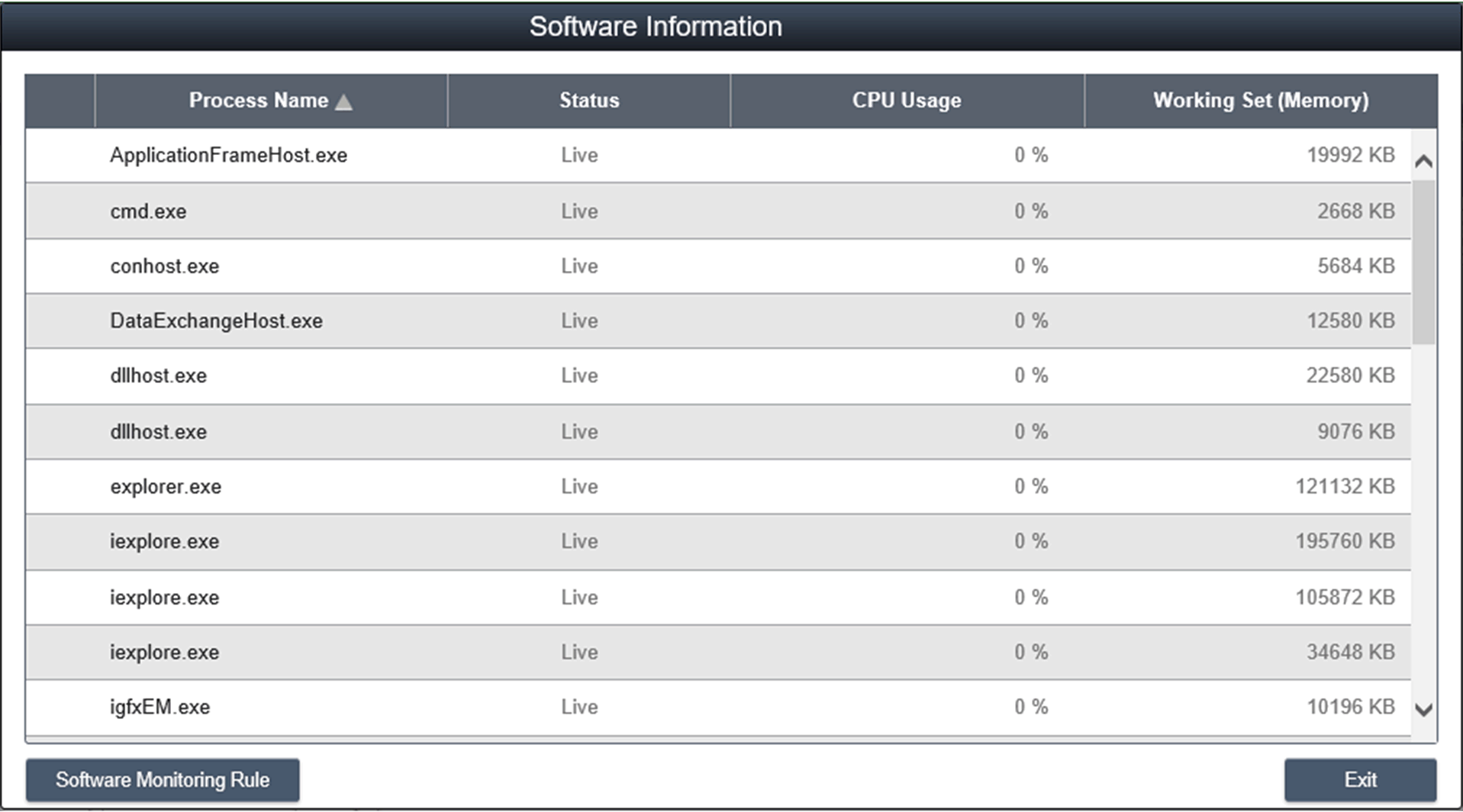
单击进程名称弹出用于结束指定进程的确认对话框,确认后,可以结束并强制终止该进程: 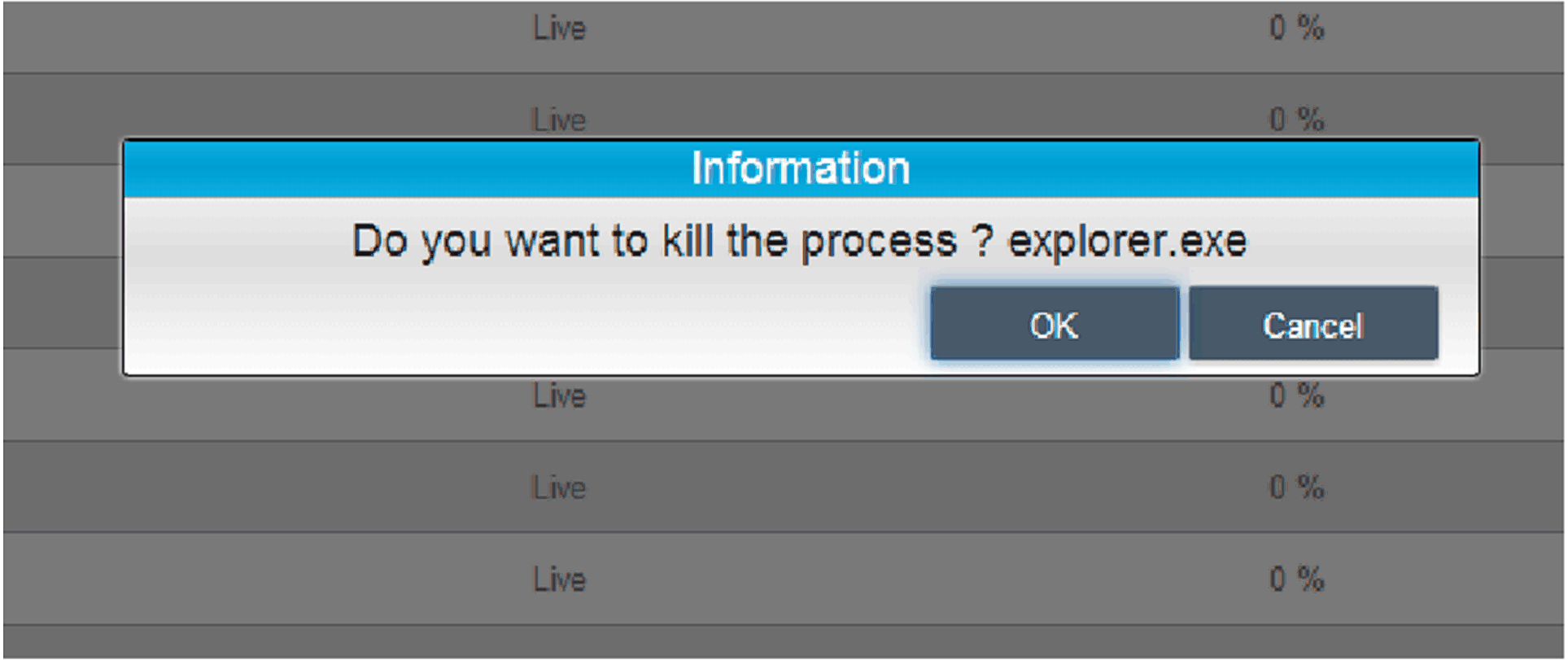
|
|
10 |
Software monitoring rules 单击Software Monitoring Rules按钮,弹出用于设置软件监控规则的对话框。此对话框列出了软件进程的当前监控规则: 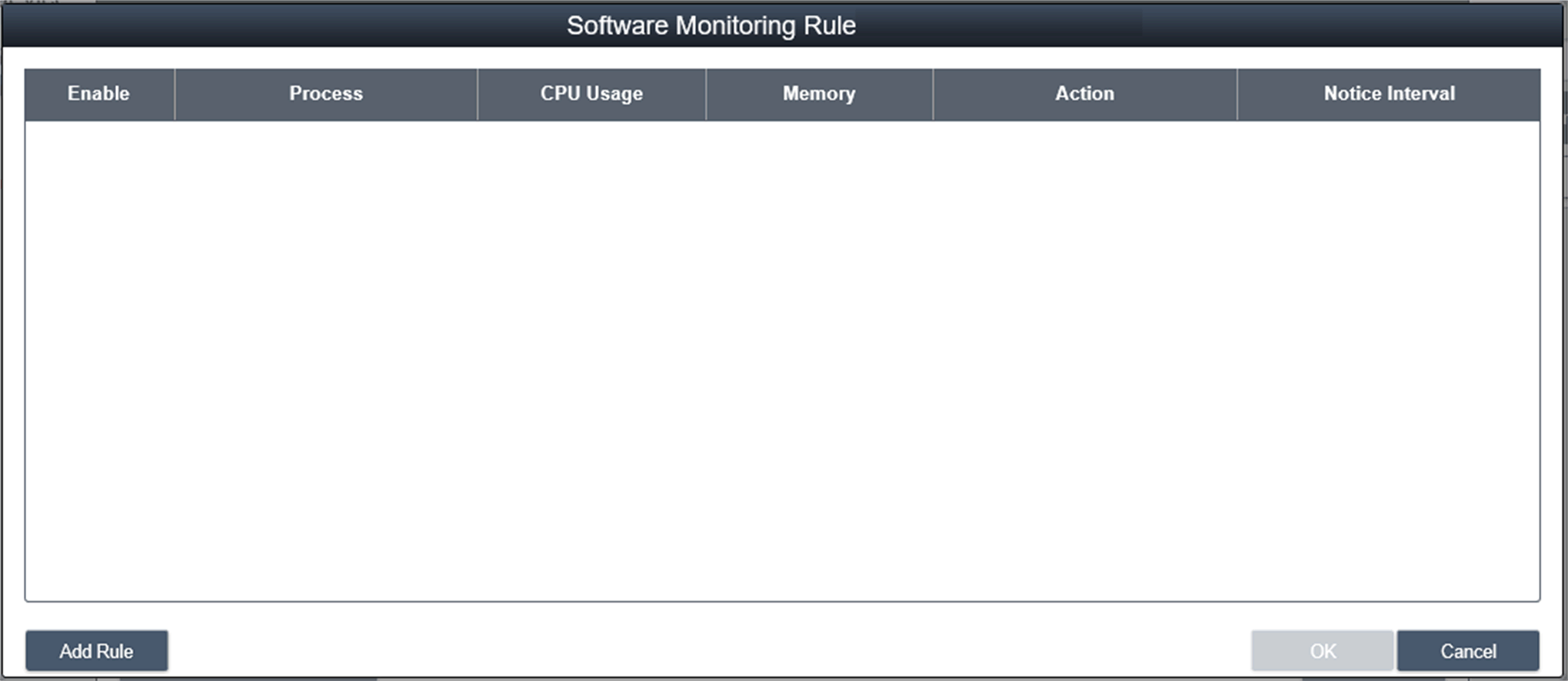
|
|
11 |
Add rules 单击 Add Rule 按钮可添加新的软件监控规则。可以输入想要监控的进程名称、CPU 和存储器的阈值、搜索阈值的持续时间(秒)以及 2 个连续事件的通知间隔和相应操作。在单击OK按钮添加规则之前,可以选中Enable Monitor Rule选项来启用/禁用这一新添加的规则: 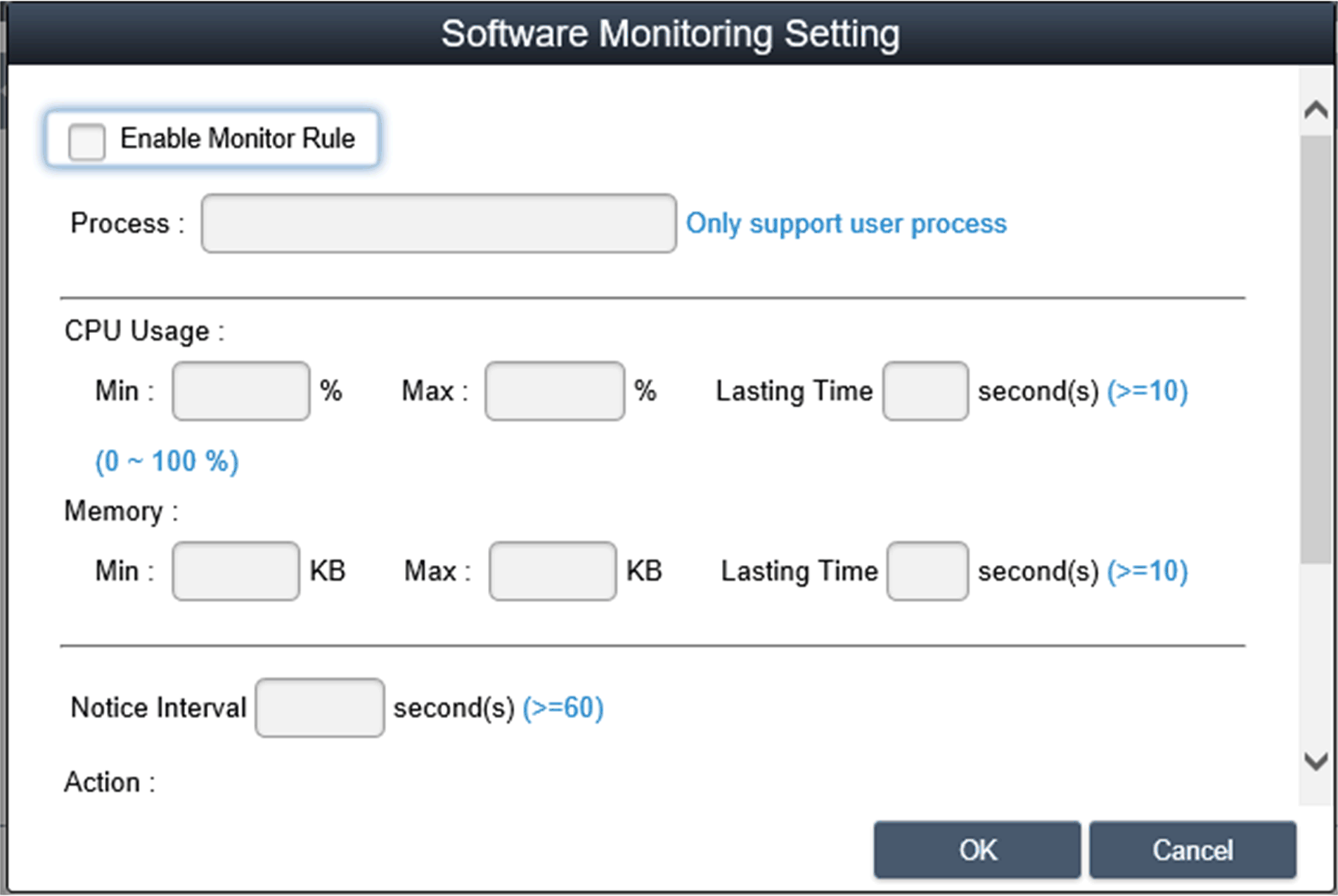
注意: 当前,软件监控只能监控用户进程和对其执行操作。 |
|
12 |
Edit rules 单击一个字段可弹出Software Monitoring Setting对话框以进行编辑: 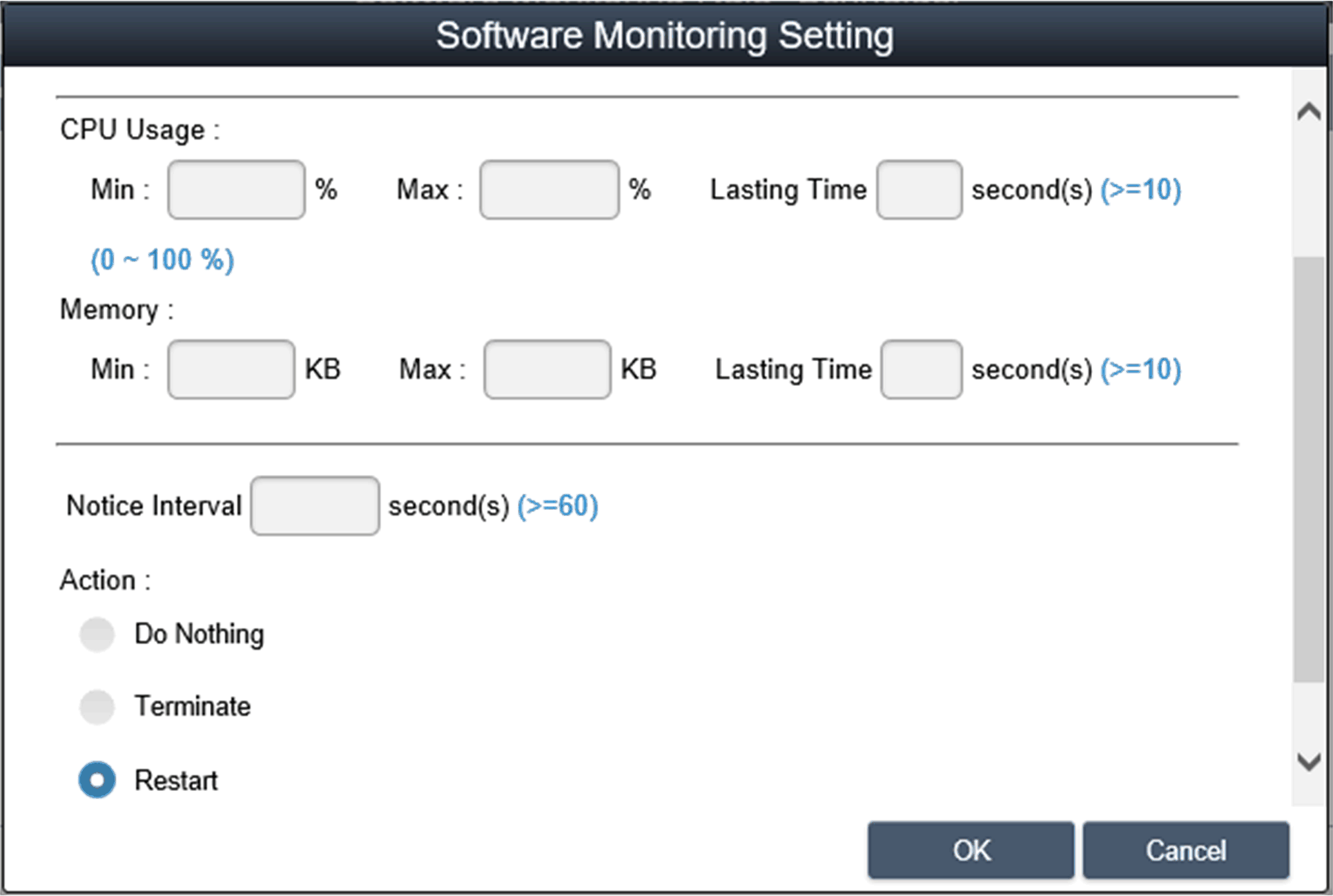
删除规则: 单击日程表项目左侧的 X 图标可删除该日程表。 Enable/Disable schedule: 选中日程表行中的启用复选框,可启用/禁用该日程表。 |
|
步骤 |
描述 |
|---|---|
|
1 |
维护状态 可以从每个设备的菜单中更改维护状态(无/待维护/正在维护/已完成): 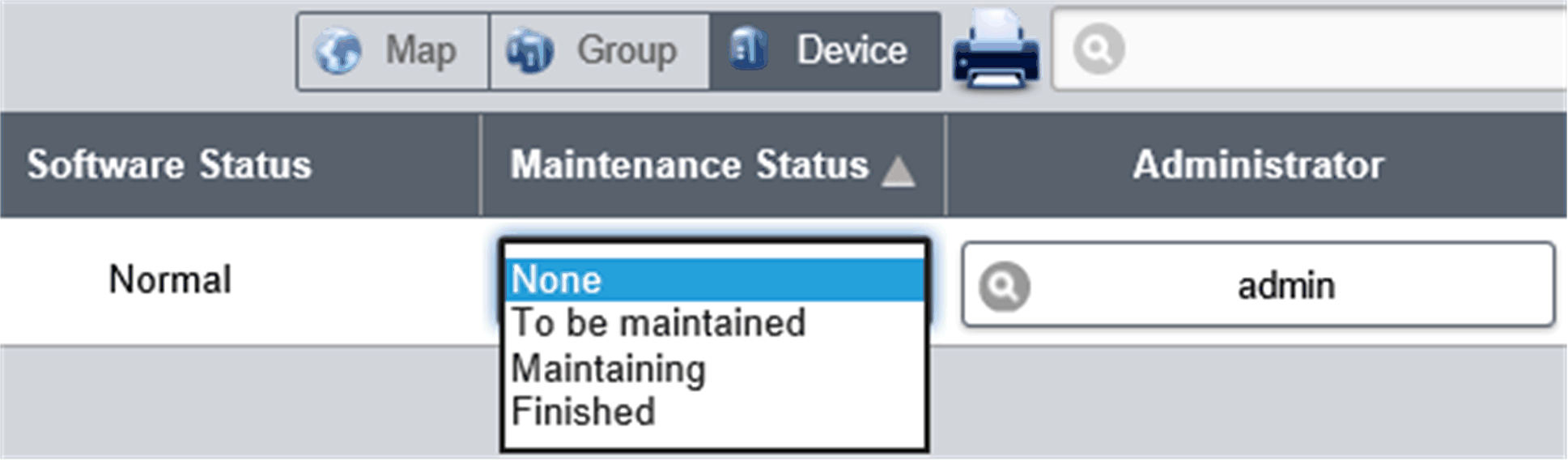
|
|
2 |
设备管理员 具有设备管理权限的用户可以单击Admin字段以弹出选择对话框,管理员可以将设备管理员状态重新分配给另一帐户: 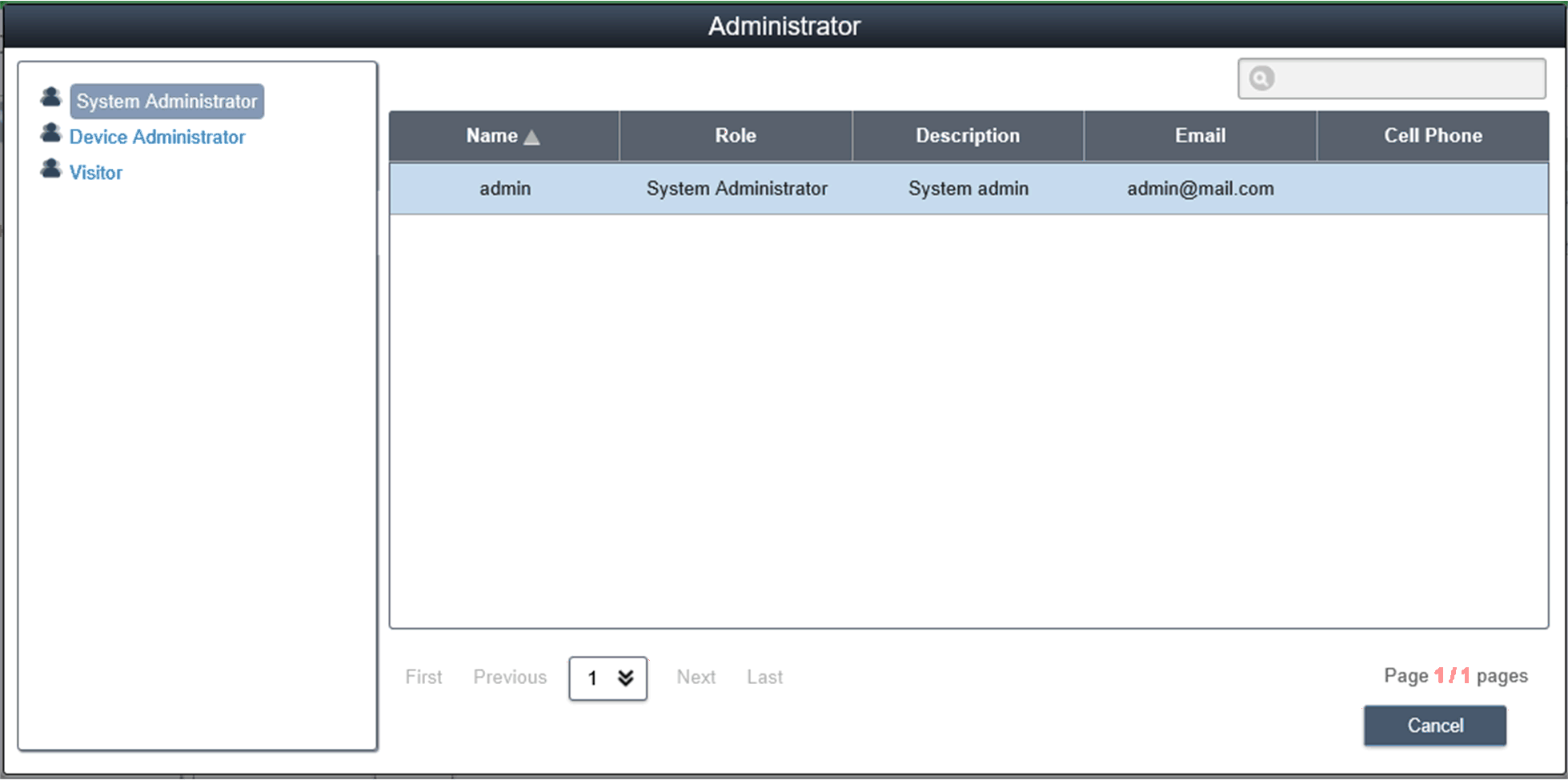
|
|
3 |
视图模式 – 组状态列表 单击Group选项卡可列出选定帐户或组节点下的组。组列表显示所有组名称、组硬件状态和组软件状态: 
组硬件状态: 此字段显示此组下所有注册的设备和不正确硬件设备的数量。 组软件状态: 此字段显示此组下所有注册的设备和不正确软件设备的数量。 |
注意: 使用 Chrome 作为 System Monitor 的缺省浏览器。
这种情况下,可能难以利用 Touch 来添加设备,于是:
o在 Chrome 搜索栏中,请输入 chrome://flags/#disable-touch-adjustment
o将 Touch adjustment 的状态从禁用切换为启用。
o单击 RELAUNCH NOW 按钮。
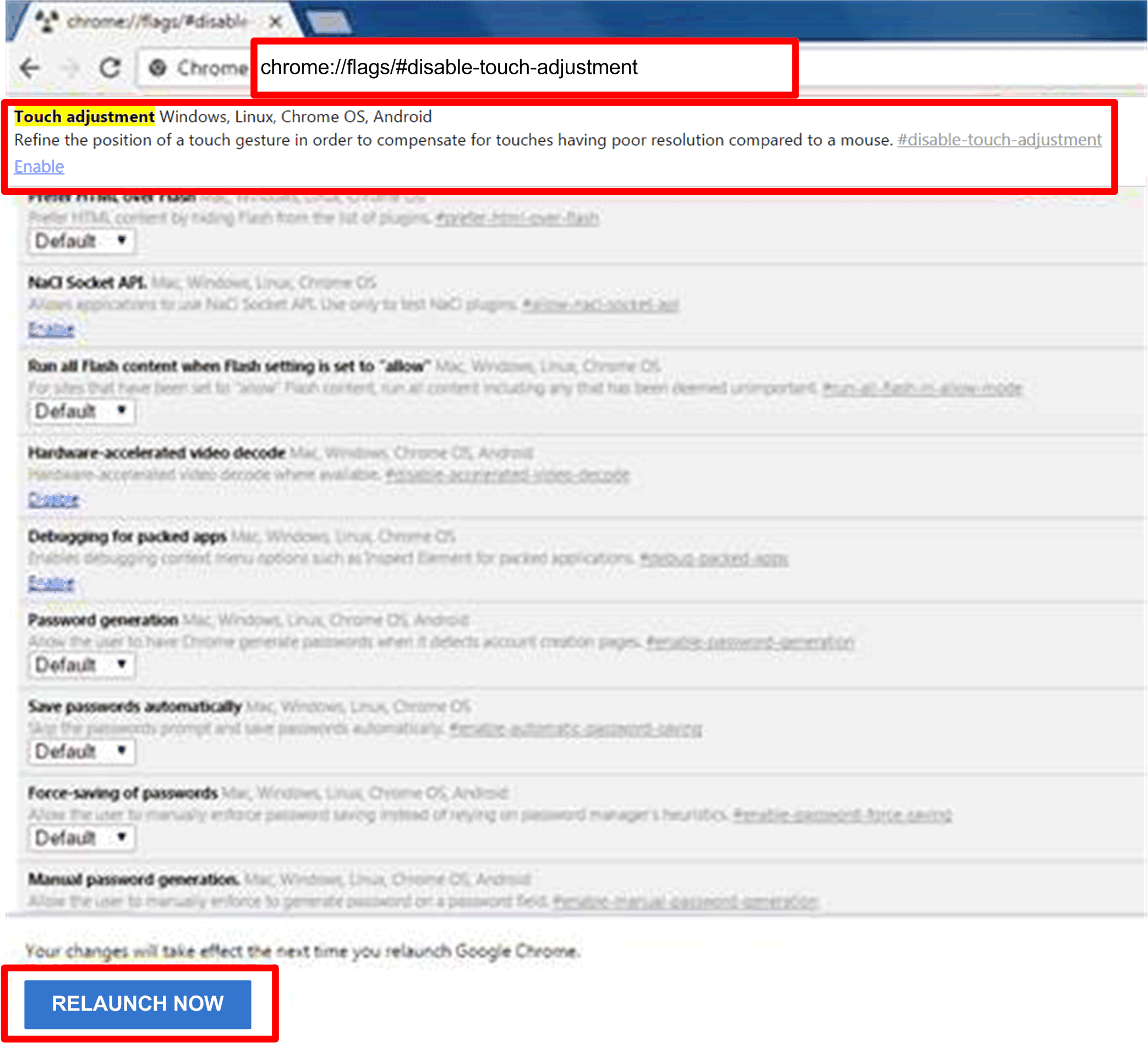
|
步骤 |
描述 |
|---|---|
|
1 |
组硬件监控规则 单击右侧的图标可弹出Set Hardware Monitoring Rule对话框。对话框列出每个组中设备的当前监控规则和参数,包括 CPU、电压、HDD 等。 添加组规则: 单击Add Rule按钮可添加新的硬件监控规则。可以从菜单中选择硬件监控类型,输入相应参数的阈值、搜索该阈值的持续时间(秒)以及 2 个连续事件的通知间隔。在单击OK以添加规则之前,可以选中Enable Monitor Rule选项来启用/禁用这一新规则。 编辑组规则: 单击规则字段可弹出Hardware Monitoring Setting对话框以进行编辑。 删除规则: 单击日程表项目行左侧的 X 图标可删除该日程表。启用/禁用日程表。 单击行项目中的启用复选框,可启用/禁用该日程表。 |
|
2 |
组软件监控规则 单击组硬件状态中的图标,可弹出Set Software Monitoring Rule对话框。此对话框列出了组设备的软件进程的当前监控规则。 添加组规则: 单击Add Rule按钮可添加新的软件监控规则。您可以输入需要监控的进程名称、CPU 和存储器的阈值、上次达到阈值的时间、2 个连续事件的通知间隔、以及监控规则应用时的相应操作。在单击OK按钮添加规则之前,可以选中Enable Monitor Rule选项来启用/禁用这一新添加的规则。 编辑组规则: 单击规则字段可弹出Software Monitoring Setting对话框以进行编辑。 删除规则: 单击日程表项目行左侧的 X 图标可删除该日程表。 启用/禁用日程表: 单击行项目中的启用复选框,可启用/禁用该日程表。 |
|
步骤 |
描述 |
|---|---|
|
1 |
视图模式 - 设备地图视图 Device Map View会直观地显示每个物理设备的地点、单独的用户界面,左侧为地图层级树,包括帐户、地点、布局和设备节点,右侧为地理视图,包括在线地图和静态影像地图。不同的树节点支持相应的添加、删除和编辑操作和直观的拖动设备节点以及: 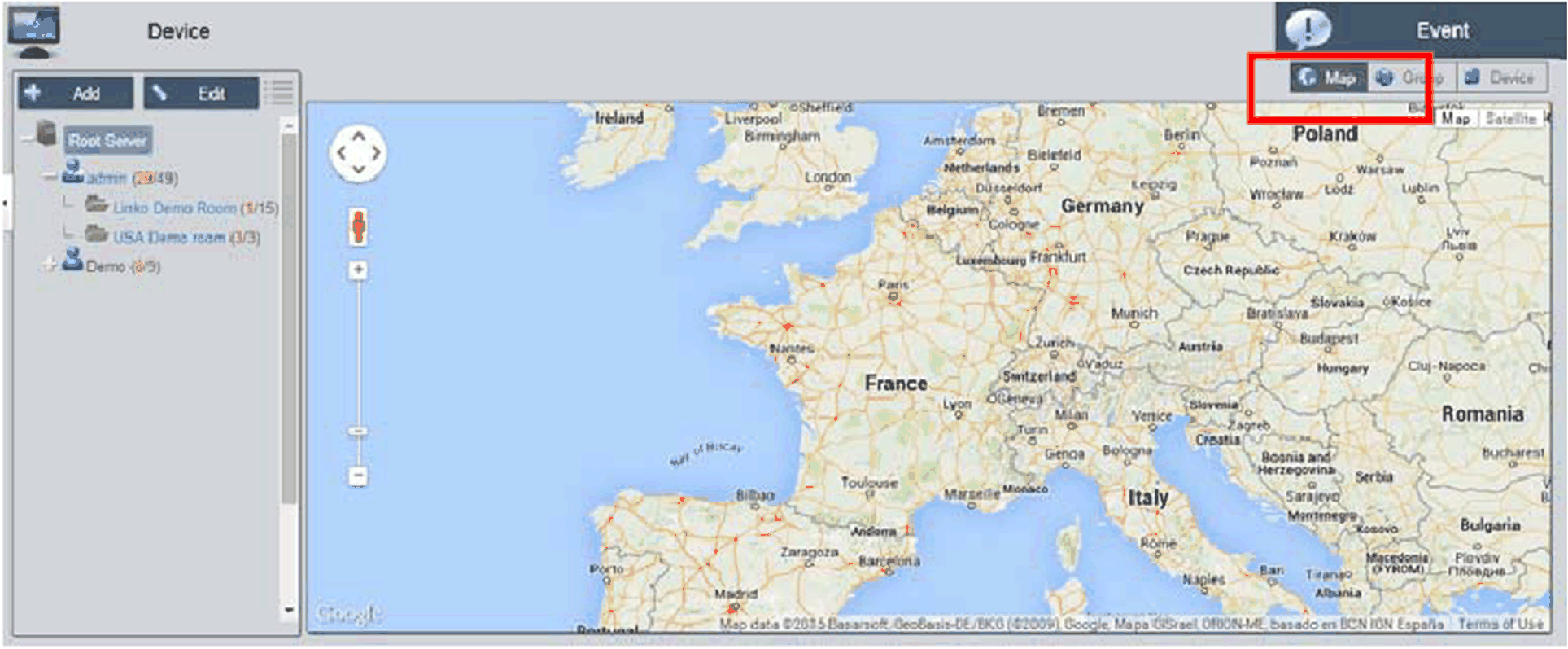
|
|
2 |
添加/删除/编辑地图位置 添加位置:选择一个位置节点并单击 Add 按钮可添加新位置: 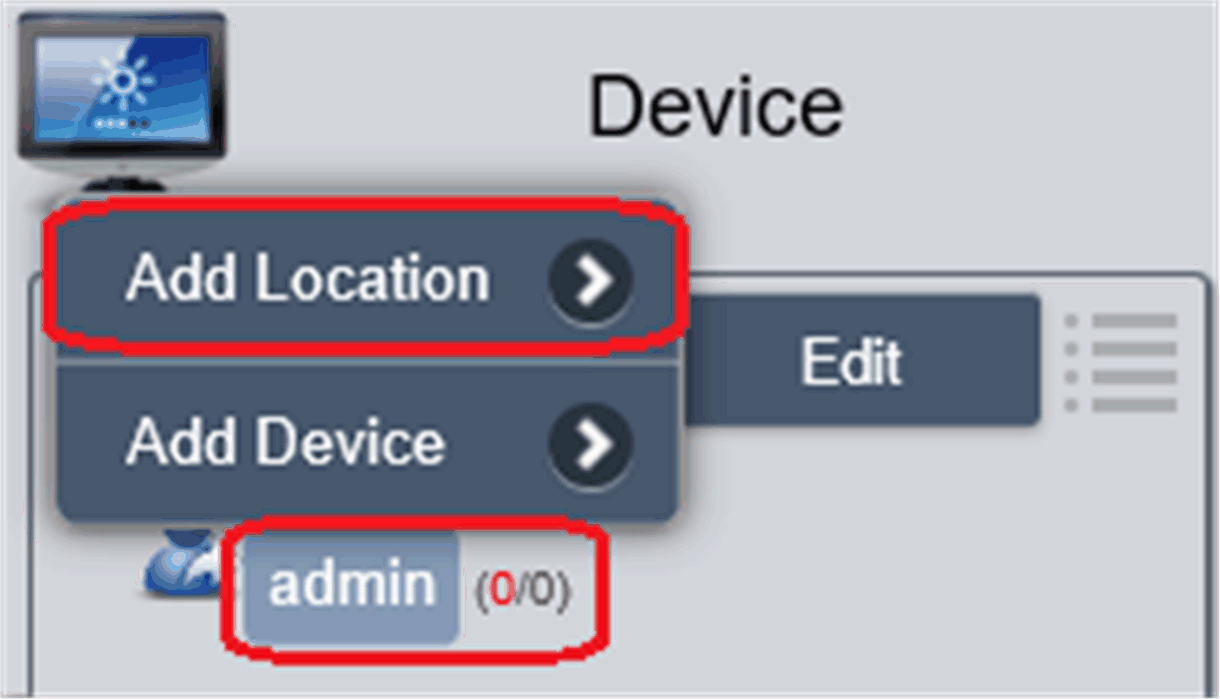
输入位置名称、地址或坐标(纬度和经度)、上传用于位置显示的图像并单击OK添加新位置: 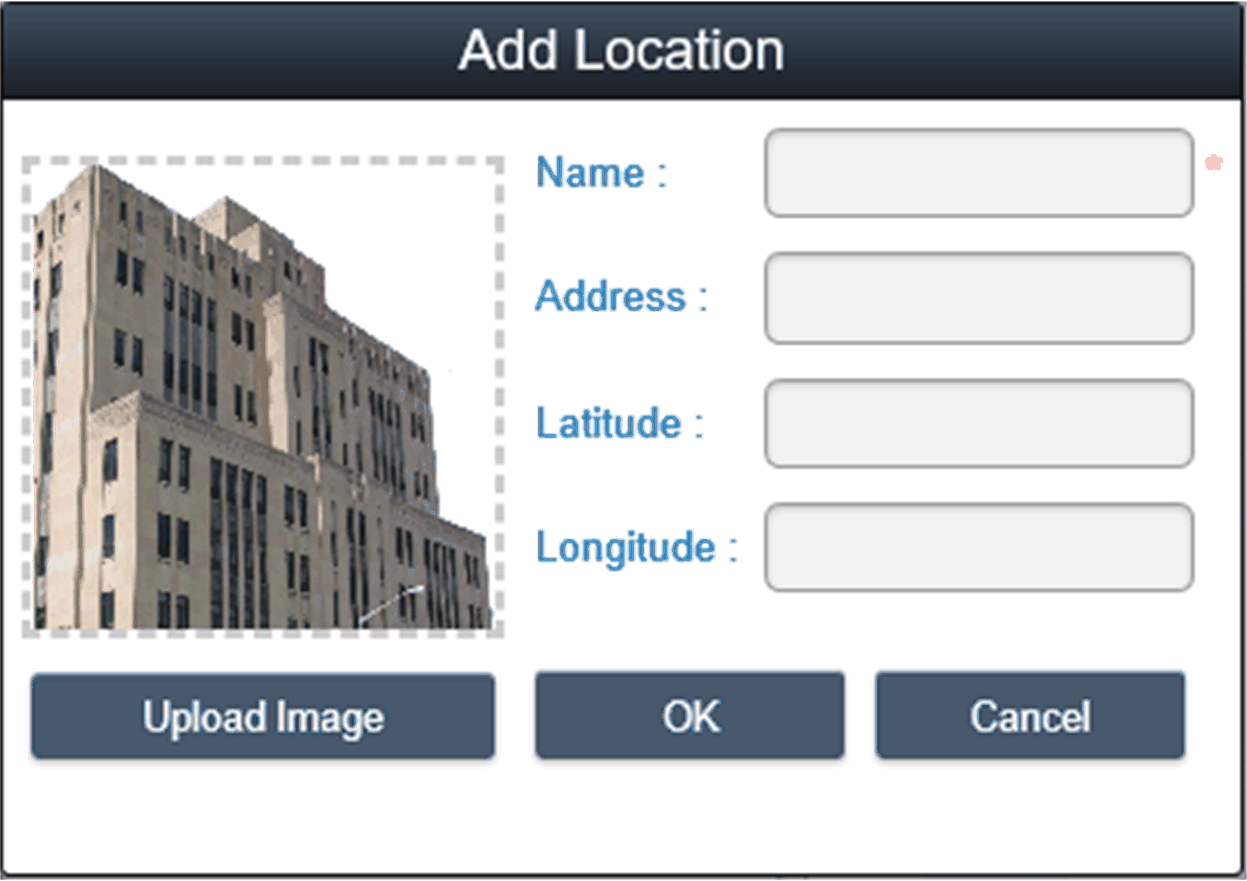
注意: 地图视图支持谷歌和百度在线地图。这两种地图采用的坐标系不同,您必须根据在线地图选择(可以在系统设置中配置)输入正确的坐标。如果不指定地址字段或坐标,系统会自动将这个新添加的位置定位在当前地图视图的中心。 |
|
3 |
删除位置 单击 Edit 按钮,切换到编辑模式,然后单击所选位置节点前面的 X 图标,删除此位置: 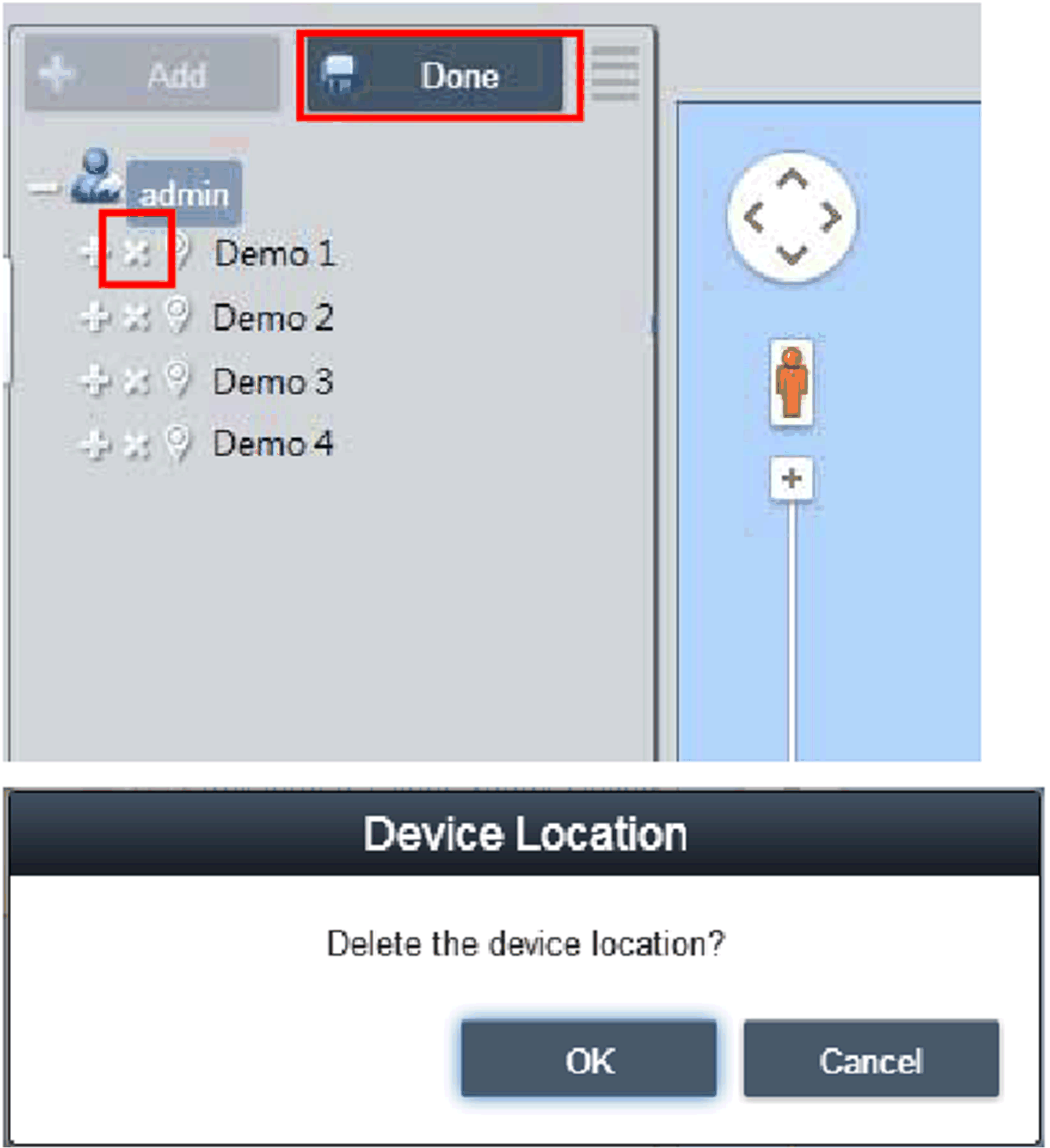
注意: 如果所选位置节点下存在布局或设备,必须先移除这些节点,然后再移除位置节点。 |
|
4 |
Edit location 单击 Edit 按钮,切换到编辑模式,单击位置节点/名称可弹出Edit Location对话框以编辑该内容: 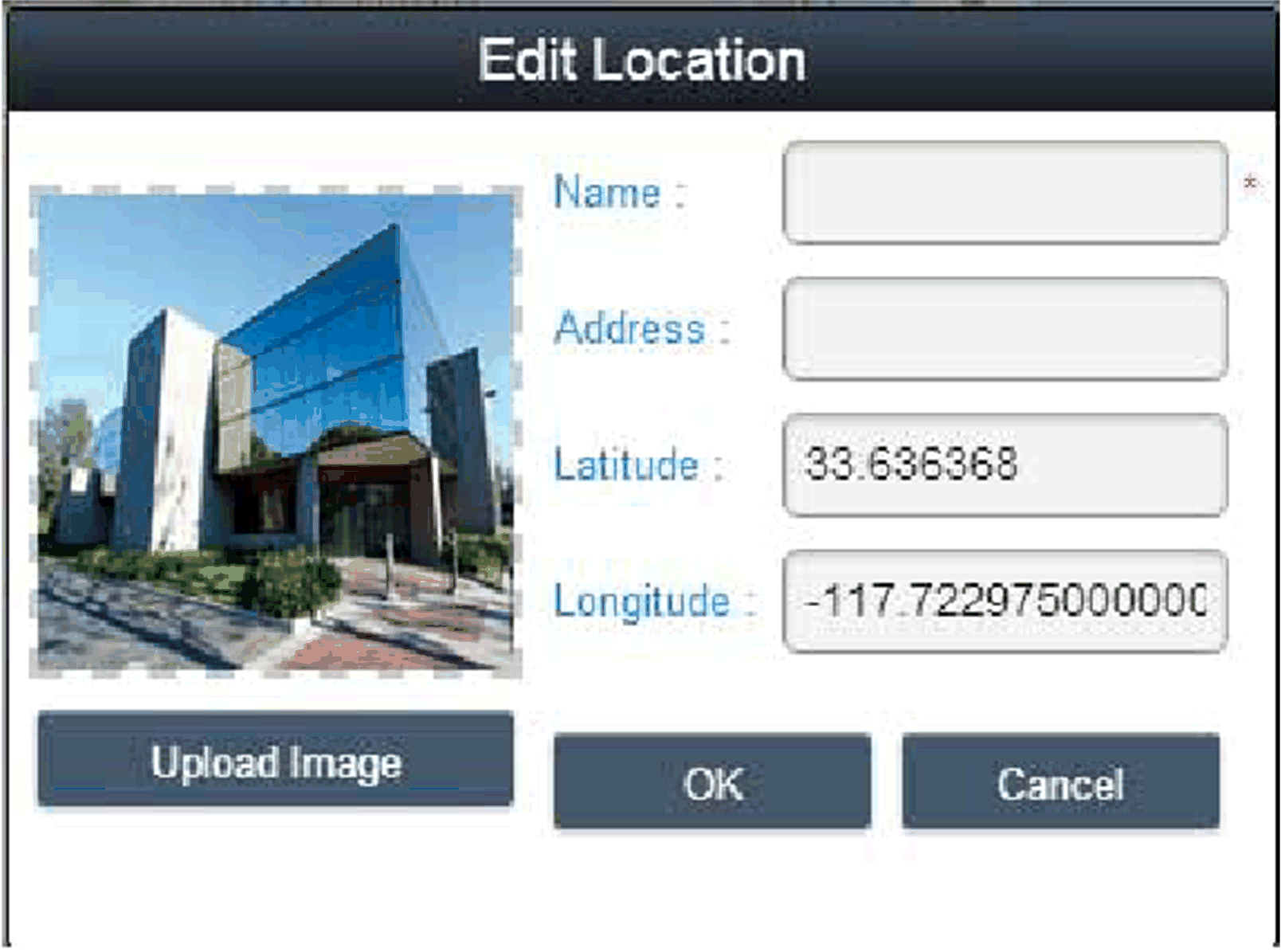
注意: 在此模式下,拖动右侧地图视图上的位置图标可重新定位位置。 |
|
5 |
Add layout 选择一个位置节点并单击 Add 按钮可添加新布局。输入布局名称和描述、上传用于位置显示的图像并单击OK添加新布局: 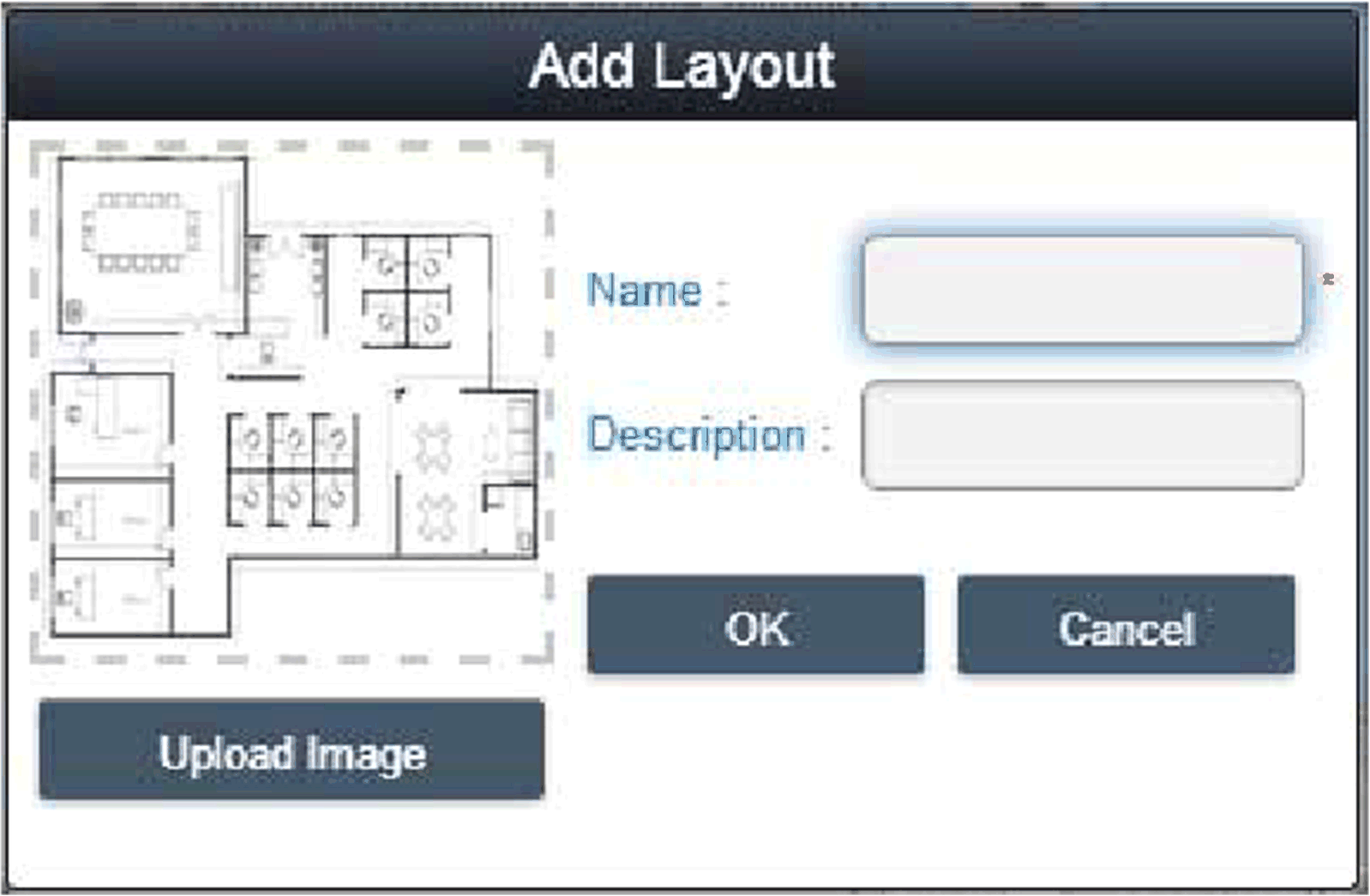
删除布局: 单击 Edit 按钮,切换到编辑模式,单击所选布局节点前面的 X 图标可删除此布局。 注意: 如果所选布局节点下存在设备,必须先移除这些节点,然后再移除布局节点。 编辑布局: 单击 Edit 按钮,切换到编辑模式,单击位置节点/名称可弹出Edit Location对话框以编辑该内容。 |
|
6 |
添加/删除/编辑地图设备 添加设备:选择一个帐户、位置或布局节点并单击Add按钮可添加新设备。缺省情况下,新添加的设备位于在线地图或静态影像地图的中心: 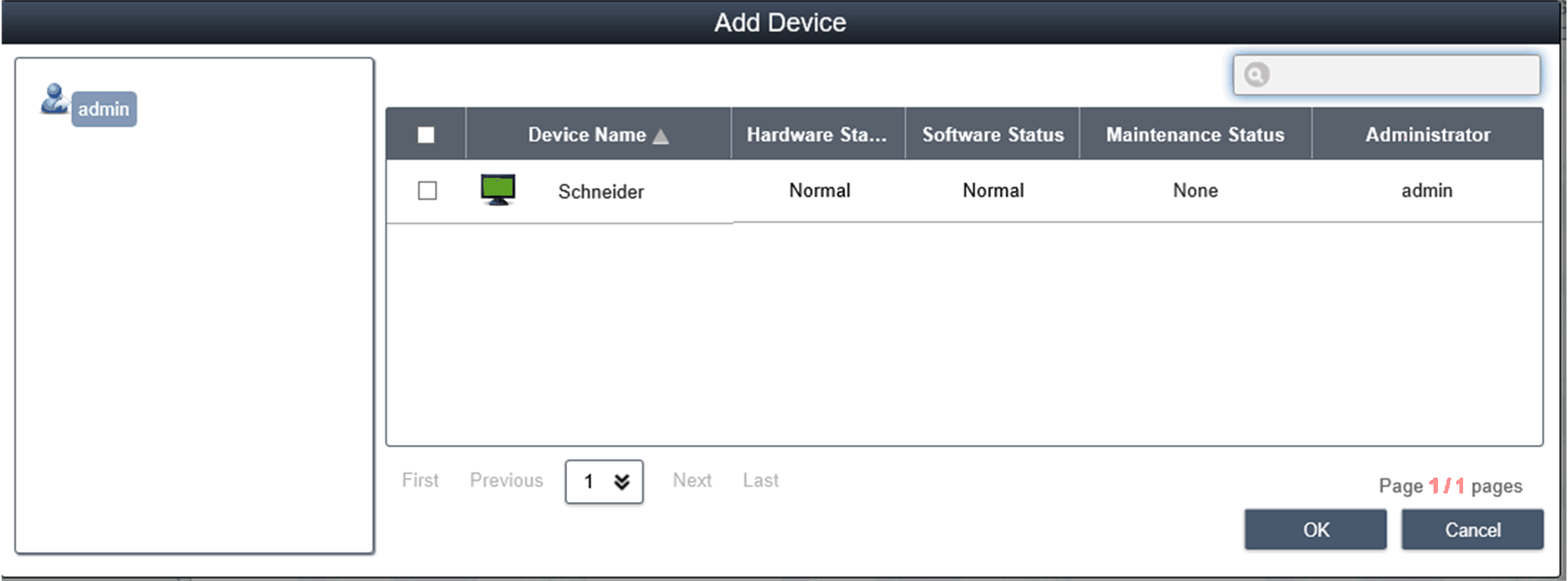
删除设备: 单击 Edit,切换到编辑模式,单击所选布局节点前面的 X 图标可删除此设备。 编辑设备: 单击 Edit 按钮,切换到编辑模式,拖动右侧地图视图上的设备图标可重新定位设备。在此模式下,您可以将设备图标从右侧的地图视图拖拽到左侧的账户或位置或布局节点,从而更改其所述的层级。 |
设备事件列表
选择用户帐户或组可确定事件范围,选择事件日志类型(全部/错误/警告/信息)可浏览相关设备事件:
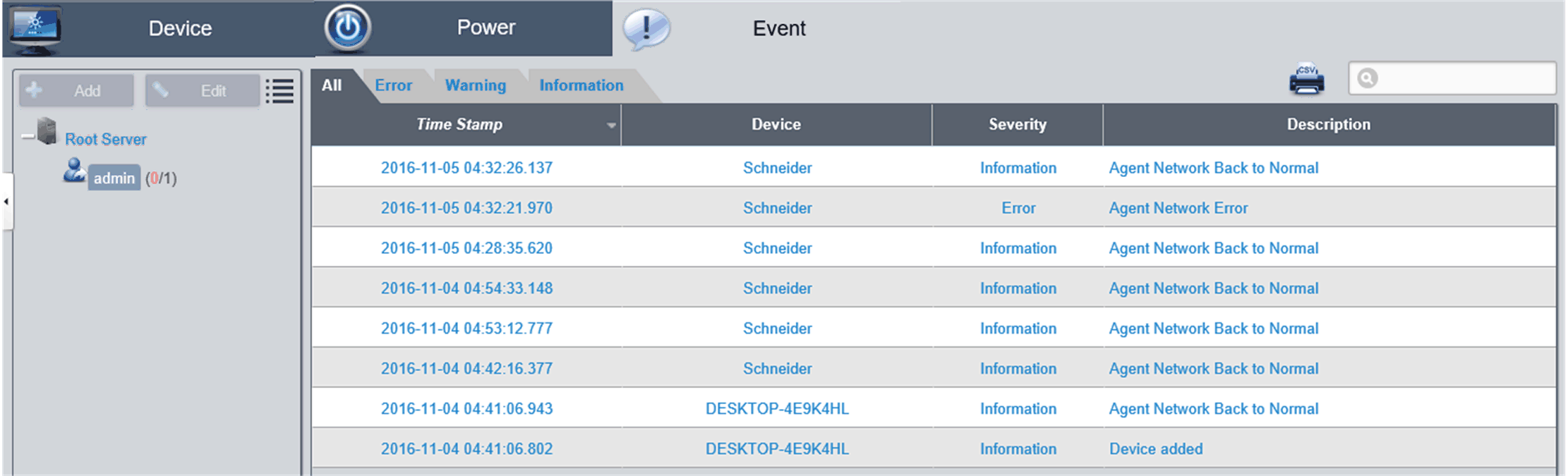
选择设备和数据/时间范围可将事件日志以 CSV 格式导出到本地: