文件 > 页面设置命令可打开页面设置对话框,此对话框可用于配置通过项目 > 文档命令生成的打印页面的布局。
提供的预览按钮用于在预览画面中验证已配置的页面设置。此命令可打开打印预览对话框,您可通过此对话框浏览配置的页面。
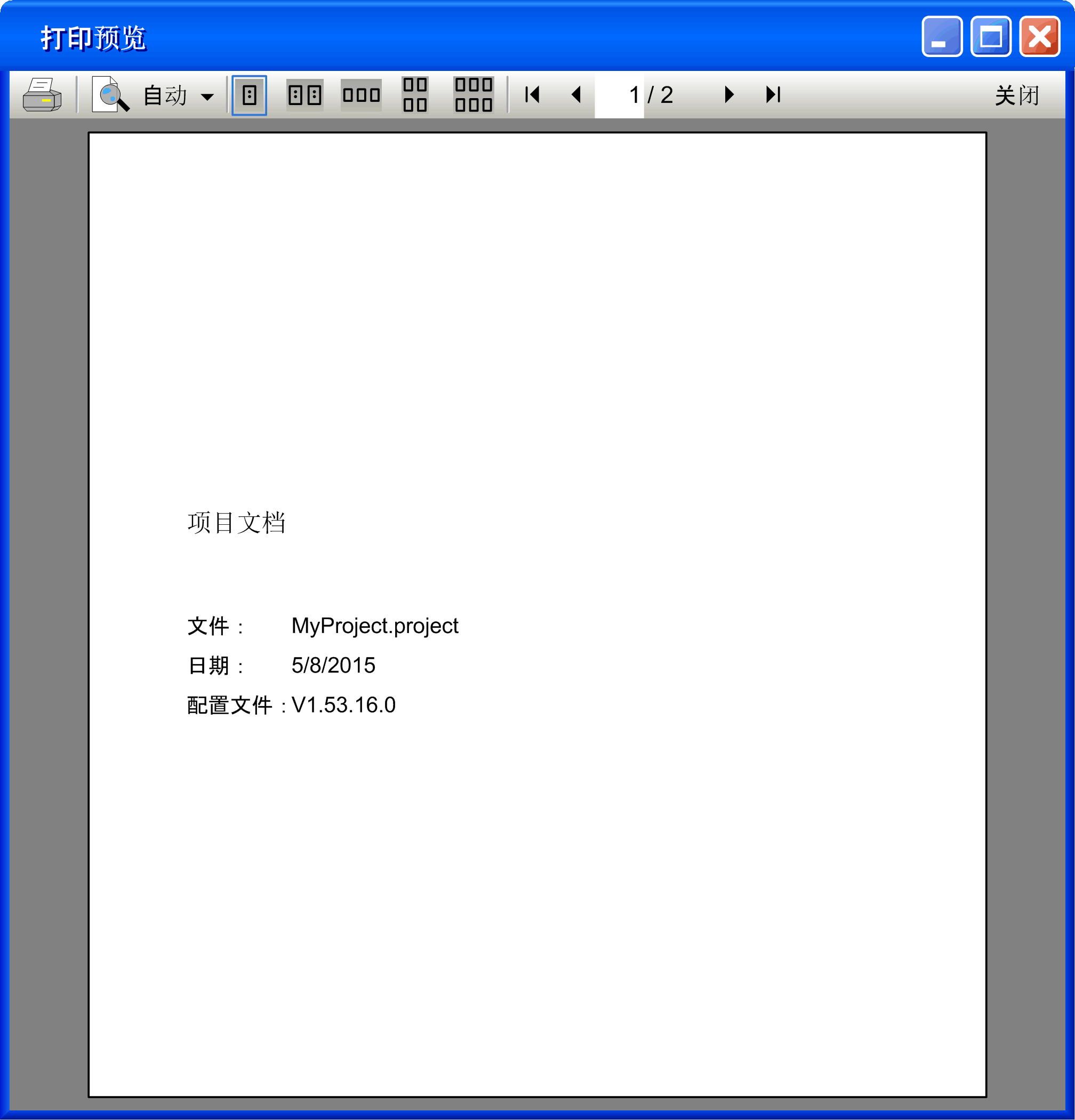
在右上角的页面字段中选择所需的页码。通过缩放列表选择所需的缩放因子,或选择 1 页、2 页、4 页、6 页 (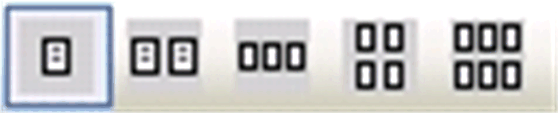 ) 视图模式之一。若要在缺省打印机上打印预览,请单击按钮
) 视图模式之一。若要在缺省打印机上打印预览,请单击按钮  。单击关闭按钮可关闭预览。
。单击关闭按钮可关闭预览。
页面设置对话框的选项卡上提供了以下子对话框:
纸张选项卡
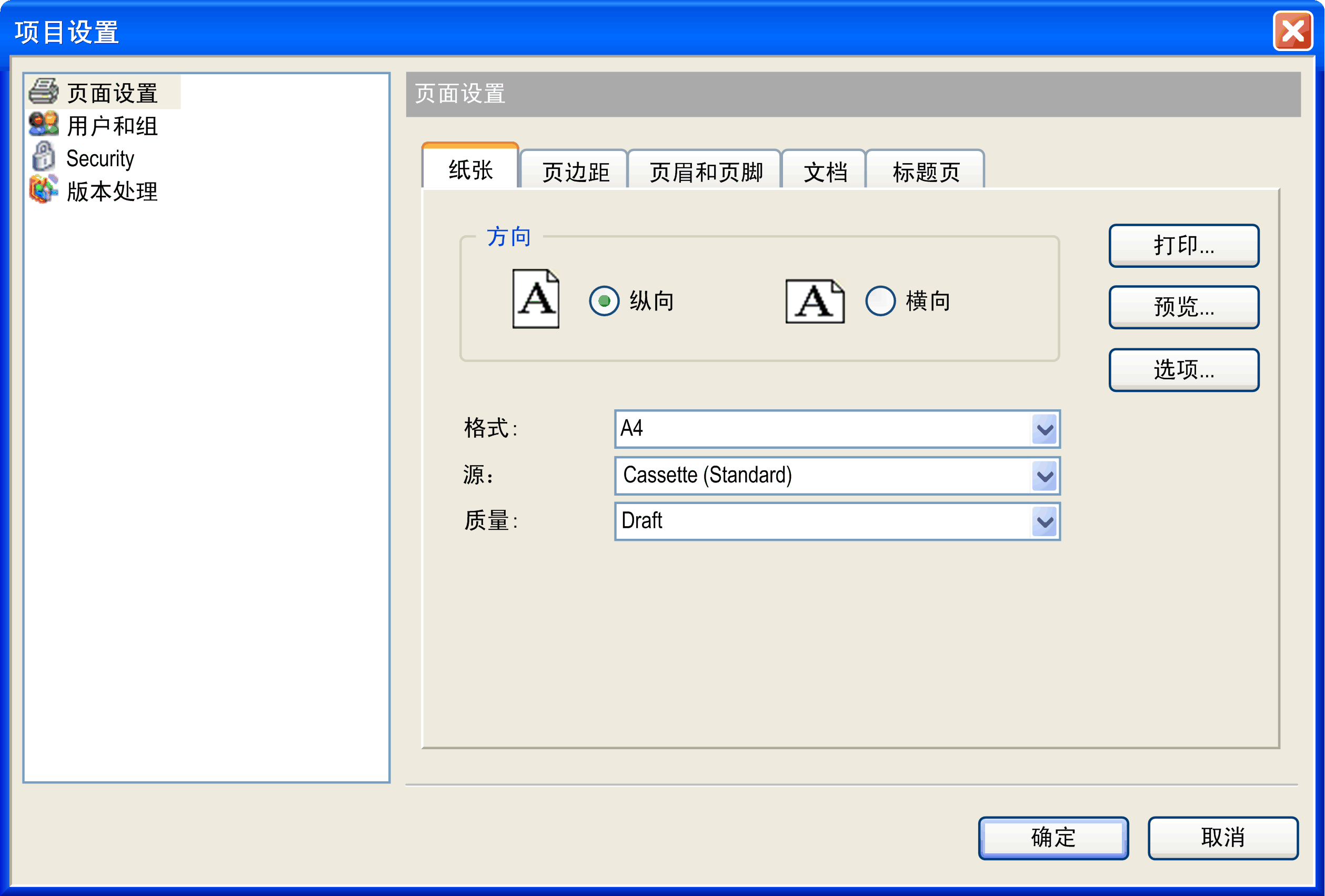
|
方向 |
选择页面应该是纵向还是横向。 |
|
格式 |
从选择列表中选择所需格式,如 A4。 |
|
源 |
从选择列表中选择进纸源,如Cassette (Standard)。 |
|
质量 |
选择所需的打印质量,例如,对于初步打印输出,选择Draft。 |
页边距选项卡

在这里定义打印页面的上、下、左、右页边距(以厘米为单位)。使用箭头以 0.5 cm 的步长增加或减小值,或直接编辑值字段。
页眉和页脚选项卡

可以定义页眉和页脚区域。使用编辑页眉或编辑页脚按钮打开一个对话框,可在其中配置详细布局:
编辑页眉对话框(对应于编辑页脚)
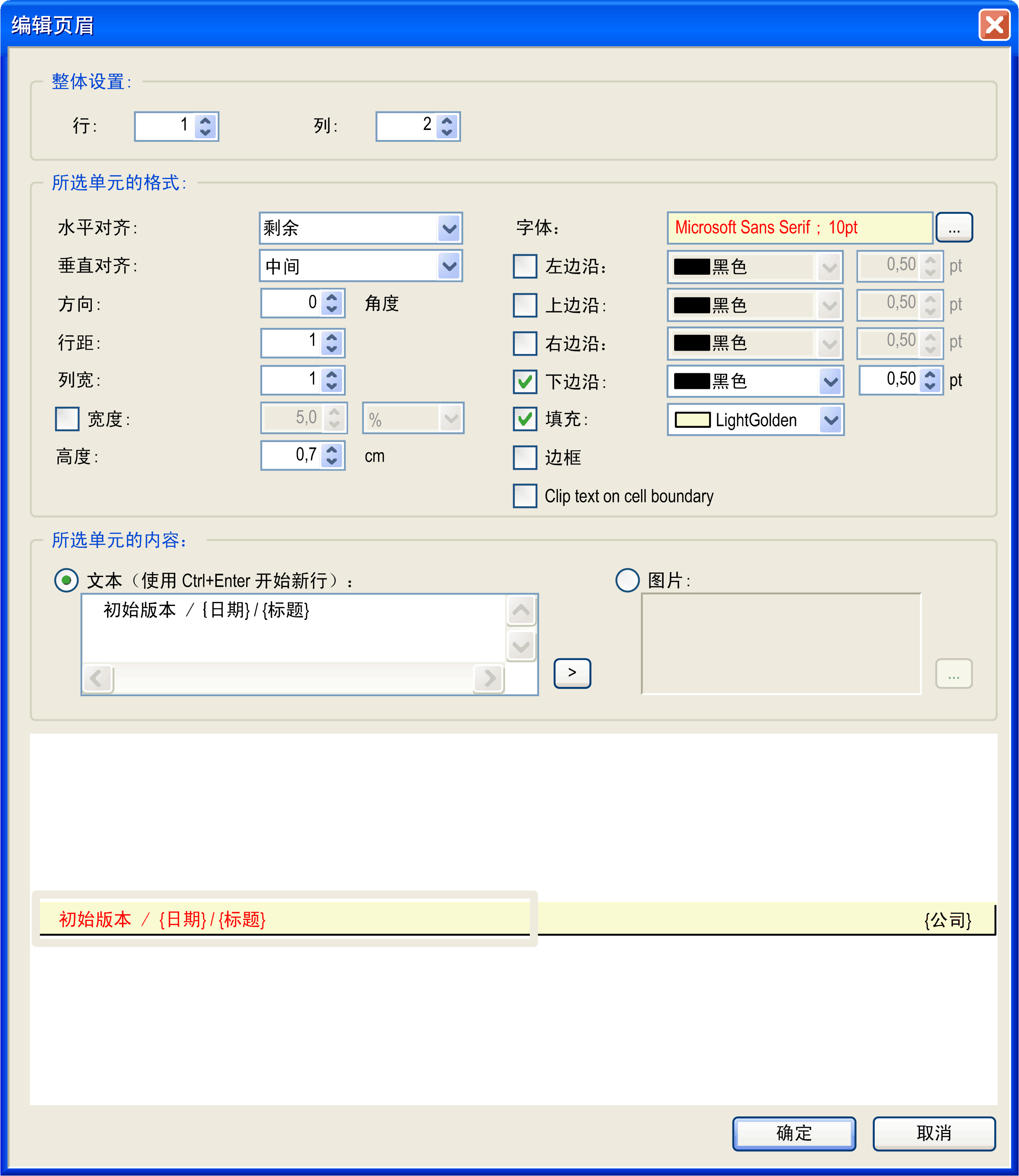
页眉和页脚区域分别以表的形式来组织。因此,可以配置特定的行和列,并将得到的单元格填充文本或图片。通过单击相应区域,可选择单元格。选中的单元格由一个灰色条纹框来指示。
|
行 |
行数 如果增加此数字,则会在现有行下面插入另外的行。 |
|
列 |
列数 如果增加此数字,则将在现有列的右侧插入另外的列。 |
|
所选单元格的格式 |
单击对话框下部的布局区域以选择要配置的单元格。 |
|
水平对齐 |
选择将当前选中的单元格在水平方向上右对齐、居中对齐或左对齐。 缺省设置:居中。 |
|
垂直对齐 |
选择将当前选中的单元格在垂直方向上对齐、居中对齐或下对齐。 缺省设置:居中。 |
|
方向 |
输入将当前选定单元格的内容绕其基础位置旋转的角度。基础位置由水平对齐方式决定(例如,左对齐 -> 文本或图像将绕其最左端的垂直中心点转动)。旋转是逆时针方向的。 有效值:0...359 缺省值:0 |
|
行距 |
输入应合并到当前列的一行中的行数。 示例:如果输入 3,则当前选定单元格将与下面的 2 个单元格合并。 缺省值:1 |
|
列宽 |
输入应合并到当前行的一列中的列数。 示例:如果输入 3,则当前选定单元格将与其右侧的 2 个单元格合并。 缺省值:1 |
|
宽度 |
如果停用了此选项,则所有列会自动获得相同宽度,且列宽度的总和对应于当前设置的页面宽度。 如果要更改特定列的宽度,请选中该列中的任意一个单元格,激活宽度选项,然后输入所需宽度,该宽度以厘米为单位或作为整个页眉或页脚宽度的百分比。 |
|
高度 |
以厘米为单位,定义当前已选中任意单元格的行的高度。 缺省值:0.5。 |
|
字体 |
显示当前为选定单元格的文本内容定义的字体的名称和大小。若要修改字体参数,请使用标准字体配置对话框,此对话框可通过单击 ... 按钮打开。 |
|
左边沿、上边沿、右边沿、下边沿 |
可在这里定义当前选定单元格边框的可见性、颜色以及线宽。默认情况下,边框为黑色,宽度为 0.5 磅。另外,在默认情况下,下边沿处的页眉以及上边沿处的页脚已激活(设置为可见)。 |
|
填充 |
如果激活了此选项,则可以在选择列表中选择当前选定单元格的填充颜色。默认情况下,单元格未填充颜色。 |
|
自动换行 |
如果激活了此选项,则当前选定单元格的行会在超出单元格宽度时自动换行。默认情况下,此选项未激活,单元格的内容将被单元格边框剪切。 |
|
所选单元格的内容 |
可用文本或图像来填充当前选定单元格。激活所需的选项。 |
|
文本 |
在编辑窗口中,输入要显示在当前选定单元格内的任意文本。使用 Ctrl+Enter 开始新行。可以使用占位符,打印该页面时,这些占位符将由实际值替换。按钮 > 可打开可用占位符的列表。 |
|
{Page} |
顺序页码,如 3 |
|
{Pages} |
总页数,如 23 |
|
{Date} |
当前日期 dd-mm-yyyy,如 07.07.2006 |
|
{Time} |
当前时间 hh-mm,如 17:55 |
|
{Path} |
项目文件的位置,如 D:\projects |
|
{File} |
项目文件的名称,如 mach1.project |
|
{Chapter} |
章编号 + 章名称:章编号来自文档项目对话框的树结构中对象的位置。标题级别 1 用于导航器中直接位于根目录下面的对象。此后缩进的对象均分配有标题级别 2 及以下级别。 示例:3.1 POU PLC_PRG.action1 PLC_PRG 是要归档的应用程序树中的第三个对象,action1 分配给 PLC_PRG |
|
{Size} |
项目文件的大小,如 65,42 KB (66.989 bytes) |
|
{MS-DOS Name} |
项目文件的 MS-DOS 名称,如 D:\COD~1.0PR\UN2A48~1.PRO |
|
{Created} |
项目文件的创建日期,如 07.07.2006 17:36 |
|
{Changed} |
项目文件的最后修改日期,如 07.07.2006 17:36 |
|
{Last Access} |
项目文件的最后访问日期,如 07.07.2006 17:36 |
|
{Attributes} |
文件属性:R = 只读/H = 隐藏/A = 归档/S = 系统 |
|
{Profile} |
当前配置文件的名称 |
|
{Company} |
公司名称 |
|
{Title} |
项目标题 |
|
{Version} |
项目版本号 |
|
{Default Namespace} |
缺省命名空间,在项目作为库使用时才有意义 |
|
{Author} |
作者名称 |
|
{Description} |
描述 |
|
图片 |
单击 ... 按钮以打开用于浏览文件的标准对话框。选择所需图像文件以将其插到选定单元格内。 |
文档选项卡
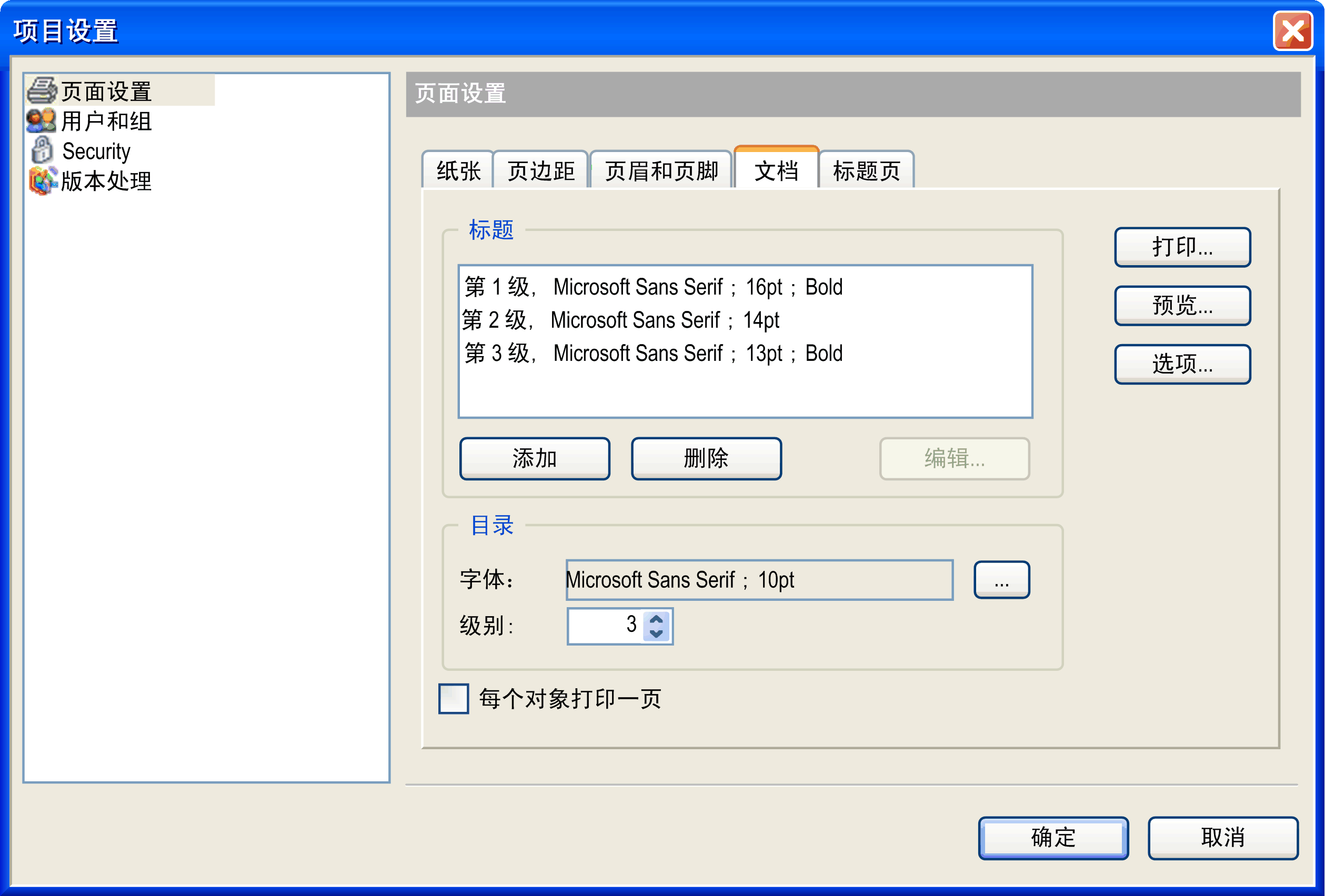
可以在此定义标题格式以及需要在目录中显示的标题级别。
标题级别可确定对象在页面上的打印方式。将属性分配给每个级别。设备树或应用程序树中的对象根据标题级别以及分配给这些级别的属性进行打印。直接位于树根部下的对象将分配给标题级别 1 进行打印。树中的相继缩进对象将分配给相继的标题级别。
|
标题 |
默认情况下,标题级别 1...3 已配置有缺省字体设置(如上图所示)。这些级别显示在标题列表中。 项目文档中可能使用的其他级别将自动根据为列表中描述的最后一个级别定义的设置来显示(例如,默认级别 4 及更高级别看上去与级别 3 类似)。但是,如果您要显式配置这些更高级别,请使用添加按钮将它们添加到标题列表中。这是因为,列表中显示的所有标题级别都可进行与字体设置有关的修改。为此,请选择列表条目,然后单击编辑... 按钮。用于字体配置的标准对话框随即打开,您可在其中进行相应设置。 通过单击删除按钮,可以删除标题列表中的最后一个条目。 |
|
目录 |
定义字体设置(单击字体 > ... 按钮打开字体配置对话框)以及在项目文档的内容中显示的标题级别数(从级别列表设置所需数字)。 |
|
每个对象打印一页 |
如果要将每个对象打印在单独的页上,请激活此选项。默认情况下不会插入分页符。 |
标题页选项卡
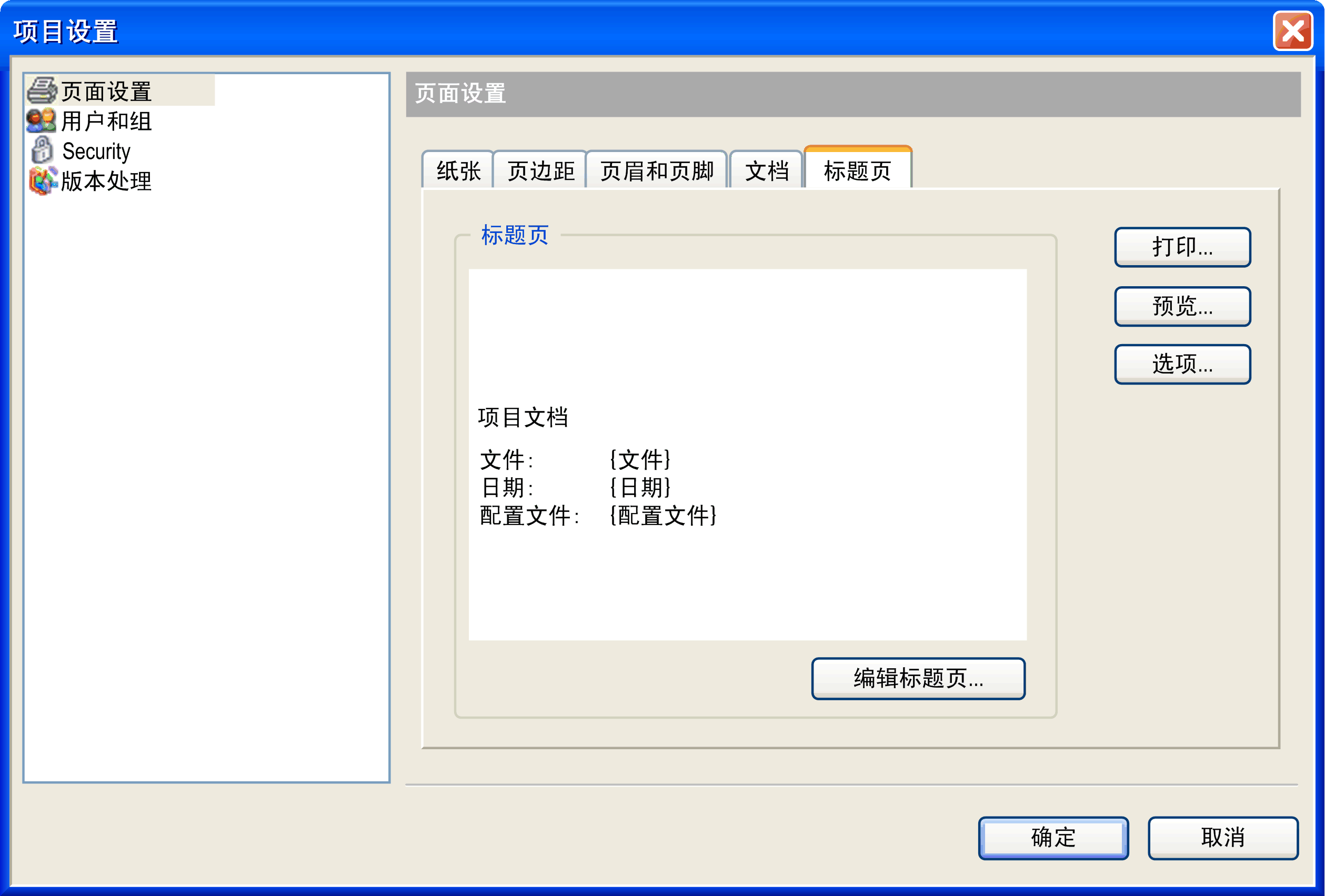
在这里,可以定义项目文档标题页的布局。仅当激活文档工程对话框中的选项标题页时,才能将此页添加到打印输出。
按钮编辑标题页... 可打开用于定义布局的相应对话框。有关该对话框的说明,请参见编辑页眉或编辑页脚。