Konfiguration der Zugriffsoptionen für Steuerungen
EcoStruxure Machine Expert Network Device Identification
Im Dialogfeld Steuerungsauswahl können Sie in der Liste der verbundenen Steuerungen ein Gerät auswählen.
Der Network Device Identification-Dienst ermöglicht die automatische Erkennung der verbundenen Steuerungen.
Der Controller Assistant bietet 2 Möglichkeiten für den Zugriff auf den Dienst Network Device Identification:
oKlicken Sie auf die Registerkarte Allgemein im Dialogfeld Steuerungsauswahl.
oWählen Sie auf der Registerkarte PacDriveM die Option Ethernet aus und klicken Sie auf die Schaltfläche Netzwerk durchsuchen.
Die Funktion Network Device Identification zeigt eine Liste der im Netzwerk verfügbaren Steuerungen an.
Wählen Sie den Verbindungsmodus.
Führen Sie einen Doppelklick auf einer Steuerung in der Liste aus oder geben Sie ggf. die fehlenden Verbindungsdaten ein. Klicken Sie anschließend auf Verbinden, um ein Image in die ausgewählte Steuerung zu schreiben bzw. aus der Steuerung zu lesen.
Für Steuerungen der Baureihe PacDrive (außer PacDrive M) werden Sie ggf. zu einem sicheren Zugriff auf die Steuerung aufgefordert.
Die Bereitstellung einer Liste der in Ihrem Netzwerk verfügbaren Steuerungen durch die Funktion Network Device Identification
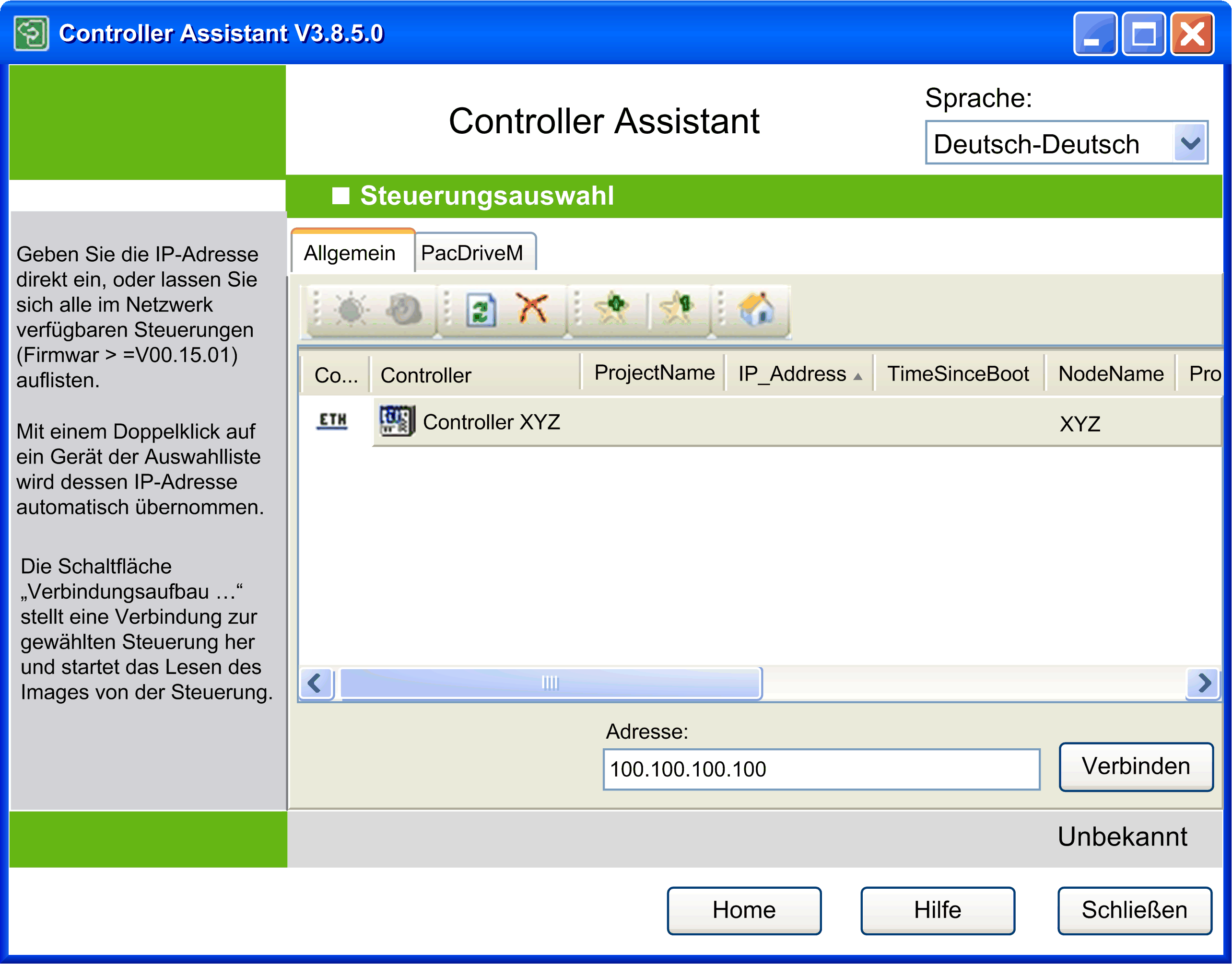
Sie müssen die IP-Adressen sorgfältig verwalten, da jedes Gerät im Netzwerk eine eindeutige Adresse benötigt. Wenn mehrere Geräte dieselbe IP-Adresse besitzen, kann dies ein unbeabsichtigtes Betriebsverhalten Ihres Netzwerks und der zugehörigen Geräte zur Folge haben.
Dies gilt ebenfalls für die Knotennamen (NodeNames). Jedes Gerät im Netzwerk benötigt einen eindeutigen NodeName.
|
|
|
UNBEABSICHTIGTER GERÄTEBETRIEB |
|
oVergewissern Sie sich, dass im Netzwerk oder auf der dezentralen Verbindung nur eine Master-Steuerung konfiguriert ist. oStellen Sie sicher, dass alle Geräte über eindeutige Adressen verfügen. oErfragen Sie Ihre IP-Adresse bei Ihrem Systemadministrator. oVergewissern Sie sich, dass die IP-Adresse des Geräts eindeutig ist, bevor Sie das System in Betrieb nehmen. oWeisen Sie dieselbe IP-Adresse keinem anderen Gerät im Netzwerk zu. oAktualisieren Sie die IP-Adresse nach dem Klonen einer Anwendung, die auf eine Ethernet-Kommunikation mit eindeutigen Adressen zurückgreift. |
|
Die Nichtbeachtung dieser Anweisungen kann Tod, schwere Verletzungen oder Sachschäden zur Folge haben. |
Ändern der Kommunikationseinstellungen per Ethernet über das Kontextmenü
Sie können das Kontextmenü verwenden, um die Kommunikationseinstellungen einer Steuerung über die Ethernet-Verbindung zu ändern. Zu diesem Zweck muss die Steuerung jedoch im Netzwerk bereits sichtbar sein.
Um die Kommunikationseinstellungen von Steuerungen der Baureihe M258 und LMC058 mit spezifischen Firmwareversionen zu ändern, die diese Funktion nicht unterstützen, verwenden Sie ein USB-Massenspeichergerät.
Klicken Sie dazu mit der rechten Maustaste auf die Steuerung in der Liste Steuerungsauswahl und führen Sie den Befehl Kommunikationseinstellungen verarbeiten... im Kontextmenü aus.
EcoStruxure Machine Expert implementiert einen Echo-Dienst, der mit dem Ping-Tool vergleichbar ist.
Um die Qualität der Netzwerkverbindung zu prüfen, sendet EcoStruxure Machine Expert fünf Echo-Datenpakete an die Steuerung. Die Menge an Benutzerdaten, die nacheinander an diese Pakete angehängt werden, ist von der Größe des SPS-Kommunikationspuffers abhängig.
Im Anschluss daran wird eine Ergebnismeldung angezeigt, in der die durchschnittliche Umlaufverzögerungszeit und der Umfang der als Echo über die Verbindung zurückgegebenen Benutzerdaten ausgewiesen werden.
Klicken Sie dazu mit der rechten Maustaste auf die Steuerung in der Liste Steuerungsauswahl und führen Sie den Befehl Send echo service... im Kontextmenü aus.
Beschreibung der Schaltflächen in der Symbolleiste
Folgende Schaltflächen sind in der Symbolleiste verfügbar:
|
Schaltfläche |
Beschreibung |
|---|---|
|
Optisch |
Klicken Sie auf diese Schaltfläche, damit die ausgewählte Steuerung ein optisches Signal anzeigt: Eine Kontroll-LED blinkt schnell. So können Sie die entsprechende Steuerung ausfindig machen, falls viele Steuerungen verwendet werden. Die Funktion stoppt nach einem zweiten Klick oder automatisch nach etwa 30 Sekunden. HINWEIS: Das optische Signal wird nur von Steuerungen ausgegeben, die diese Funktion unterstützen. |
|
Optisch und akustisch |
Klicken Sie auf diese Schaltfläche, damit die ausgewählte Steuerung ein optisches und ein akustisches Signal ausgibt: Sie fängt an zu piepen und eine Kontroll-LED blinkt schnell. So können Sie die entsprechende Steuerung ausfindig machen, falls viele Steuerungen verwendet werden. Die Funktion stoppt nach einem zweiten Klick oder automatisch nach etwa 30 Sekunden. HINWEIS: Die optischen und akustischen Signale werden nur von Steuerungen ausgegeben, die diese Funktion unterstützen. |
|
Aktualisieren |
Klicken Sie auf diese Schaltfläche, um die Liste der Steuerungen zu aktualisieren. Dazu wird ein Request an die Steuerungen im Netzwerk gesendet. Jede Steuerung, die auf die Anfrage antwortet, wird mit aktuellen Werten aufgeführt. Bereits vorhandene Einträge von Steuerungen werden mit jedem neuen Request aktualisiert. Steuerungen, die bereits in der Liste vorhanden sind, aber nicht auf einen neuen Request antworten, werden nicht gelöscht. Sie werden mit einem roten Kreuz, das dem Steuerungssymbol hinzugefügt wird, als inaktiv markiert. Die Schaltfläche Aktualisieren entspricht dem Befehl Liste aktualisieren, der im Kontextmenü verfügbar ist, wenn Sie mit der rechten Maustaste auf eine Steuerung in der Liste klicken. Um die Informationen einer ausgewählten Steuerung zu aktualisieren, stellt das Kontextmenü den Befehl Diese Steuerung aktualisieren bereit. Dieser Befehl ruft detailliertere Informationen von der ausgewählten Steuerung ab. HINWEIS: Über den Befehl Diese Steuerung aktualisieren können auch die Informationen anderer Steuerungen aktualisiert werden. |
|
Nicht aktive Steuerungen aus Liste entfernen |
Klicken Sie auf diese Schaltfläche, um alle als inaktiv markierten Steuerungen gleichzeitig von der Liste zu entfernen. Steuerungen, die auf eine Netzwerkabfrage nicht antworten, werden in der Liste als inaktiv markiert. Dies wird durch ein rotes Kreuz gekennzeichnet, das dem Steuerungssymbol hinzugefügt wird. HINWEIS: Aufgrund von Netzwerkproblemen kann eine Steuerung als inaktiv markiert werden, auch wenn das eigentlich nicht der Fall ist. Das Kontextmenü, das Sie durch einen Klick mit der rechten Maustaste in die Liste öffnen können, bietet 2 weitere Befehle zum Entfernen von Steuerungen: oMithilfe des Befehls Ausgewählte Steuerung aus Liste entfernen können Sie nur die ausgewählte Steuerung aus der Liste entfernen. oMithilfe des Befehls Alle Steuerungen aus Liste entfernen können Sie alle Steuerungen gleichzeitig aus der Liste entfernen. |
|
Neuer Favorit... und Favorit 0 |
Sie können Favoriten verwenden, um die Auswahl der Steuerungen an Ihre persönlichen Anforderungen anzupassen. Das hilft Ihnen dabei, viele Steuerungen im Netzwerk nachzuverfolgen. Ein Favorit bezeichnet eine Sammlung von Steuerungen, die über eine eindeutige Kennung identifiziert werden. Klicken Sie auf eine Favoritenschaltfläche (beispielsweiseFavorit 0), um den Favoriten auszuwählen oder die Auswahl aufzuheben. Wenn Sie keinen Favoriten ausgewählt haben, werden alle erkannten Steuerungen angezeigt. Sie können auch über das Kontextmenü auf Favoriten zugreifen. Das Kontextmenü wird durch Klicken mit der rechten Maustaste auf eine Steuerung in der Liste eingeblendet. Bewegen Sie den Cursor über eine Favoritenschaltfläche, um die zugewiesenen Steuerungen als Tooltip anzuzeigen. |
In der Liste der Steuerungen in der Mitte der Ansicht Steuerungsauswahl des Geräteeditors werden die Steuerungen aufgeführt, die eine Antwort auf die Netzwerkabfrage gesendet haben. Die Liste enthält in mehreren Spalten Informationen zu jeder Steuerung. Sie können die in der Liste der Steuerungen angezeigten Spalten entsprechend Ihren individuellen Anforderungen anpassen.
Klicken Sie hierzu mit der rechten Maustaste auf die Kopfzeile einer Spalte, um das Dialogfeld Spalten bearbeiten zu öffnen.
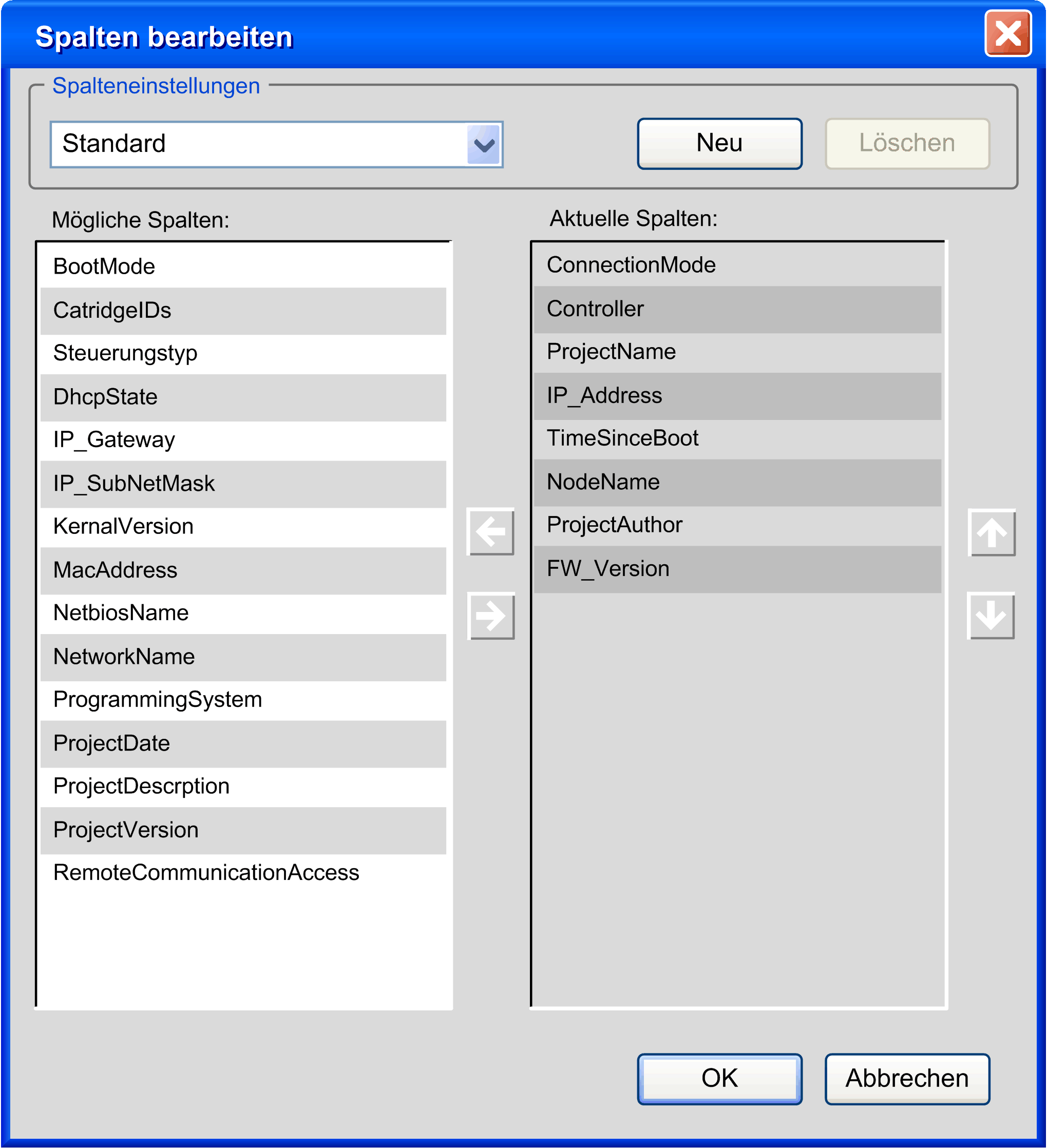
Sie können Ihr eigenes Tabellenlayout erstellen. Klicken Sie auf Neu und geben Sie einen Namen für Ihr Layout ein. Verschieben Sie Spalten aus der Liste Mögliche Spalten in die Liste Aktuelle Spalten und umgekehrt, indem Sie auf die horizontalen Pfeiltasten klicken. Um die Reihenfolge der Spalten in der Liste Aktuelle Spalten zu ändern, klicken Sie auf die Nach-oben- und Nach-unten-Pfeiltaste.
Gehen Sie wie folgt vor, um Favoriten in der Liste der Steuerungen zu verwalten:
|
Schritt |
Aktion |
|---|---|
|
1 |
Wählen Sie die Steuerung in der Liste der Steuerungen aus. |
|
2 |
Klicken Sie mit der rechten Maustaste auf die Steuerung und wählen Sie einen der folgenden Befehle aus: oNeuer Favorit, um eine neue Gruppe mit Favoriten zu erstellen. oFavorit n, um odie ausgewählte Steuerung zur Liste der Favoriten hinzuzufügen. odie ausgewählte Steuerung aus der Liste der Favoriten zu entfernen. oalle Steuerungen aus dieser Favoritenliste zu entfernen. oeinen Favoriten auszuwählen. oeinen Favoriten umzubenennen. oeinen Favoriten zu entfernen. |
Fortsetzen des Lesens/Schreibens von Daten
Klicken Sie nach der Auswahl einer Steuerung auf die Schaltfläche am rechten Rand, um den Schreib-/Lesevorgang fortzusetzen.
Um den Vorgang abzubrechen, klicken Sie auf die Schaltfläche Startseite. Dadurch wird der Dialog Startseite aufgerufen.