oErste / Zweite Teilansicht umschalten
oAlle Editoren schließen bis auf diesen
oAlle Editoren von Inaktiven Anwendungen schließen
oObjekt im Navigator auswählen
oVaterobjekt im Navigator auswählen
oNeue horizontale Registerkartengruppe
oNeue vertikale Registerkartengruppe
Sie können den Befehl Fenster > Andocken verwenden, um ein Fenster anzudocken, das zuvor von einem Float-Befehl abgedockt wurde und sich deshalb im Moment als schwebendes Fenster auf dem Bildschirm befindet.
In der Beschreibung für das Anpassen der Benutzeroberfläche finden Sie allgemeine Informationen zum Anordnen von Fenstern und Ansichten.
Sie können den Befehl Fenster > Float verwenden, um ein fenster abzudocken, das im Moment angedockt ist (fester Teil des Rahmens der Benutzeroberfläche). Das Fenster wird losgelöst und kann überall auf dem Bildschirm positioniert werden. Verwenden Sie den Befehl Andocken, um ein schwebendes Fenster anzudocken.
In der Beschreibung für das Anpassen der Benutzeroberfläche finden Sie allgemeine Informationen zum Anordnen von Fenstern und Ansichten.
Sie können den Befehl Fenster > Ausblenden verwenden, um ein Fenster auszublenden. Das Fenster wird von einer Registerkarte am Rand der Benutzeroberfläche dargestellt. Es ist nur sichtbar, wenn Sie auf diese Registerkarte klicken.
Der Befehl entspricht der Verwendung der Docking-Schaltfläche in der rechten oberen Ecke eines Fensters.
In der Beschreibung für das Anpassen der Benutzeroberfläche finden Sie allgemeine Informationen zum Anordnen von Fenstern und Ansichten.
Standard-Tastenkürzel: STRG + F6
Wenn mehrere Editor-Fenster geöffnet sind, können Sie den Befehl Fenster > Nächster Editor verwenden, um den Fokus vom aktuellen Fenster auf das nächste zu setzen. Dies ist das Fenster, das mit der Registerkarte auf der rechten Seite des aktiven Fensters dargestellt wird.
In der Beschreibung für das Anpassen der Benutzeroberfläche finden Sie allgemeine Informationen zum Anordnen von Fenstern und Ansichten.
Standard-Tastenkürzel: UMSCHALTTASTE + STRG + F6
Wenn mehrere Editor-Fenster geöffnet sind, können Sie den Befehl Fenster > Vorheriger Editor verwenden, um den Fokus vom aktuellen Fenster auf das vorherige zu setzen. Dies ist das Fenster, das mit der Registerkarte auf der linken Seite des aktiven Fensters dargestellt wird.
In der Beschreibung für das Anpassen der Benutzeroberfläche finden Sie allgemeine Informationen zum Anordnen von Fenstern und Ansichten.
Standard-Tastenkürzel: F6
Sie können den Befehl Fenster > Nächstes Teilfenster in einem Fenster mit 2 oder mehreren Teilfenstern verwenden, um zum nächsten Teilfenster zu gelangen.
Beispiel: Wenn ein Objekt in einer ST-Editoransicht geöffnet ist und der Cursor sich im Deklarationsteil befindet, kann der Fokus durch Nächstes Teilfenster auf den Implementierungsteil gesetzt werden.
Siehe auch Vorheriges Teilfenster.
In der Beschreibung für das Anpassen der Benutzeroberfläche finden Sie allgemeine Informationen zum Anordnen von Fenstern und Ansichten.
Standard-Tastenkürzel: STRG + F6
Sie können den Befehl Fenster > Vorheriges Teilfenster in einem Fenster mit 2 oder mehreren Teilfenstern verwenden, um zum vorherigen Teilfenster zu gelangen.
Beispiel: Wenn ein Objekt in einer ST-Editoransicht geöffnet ist und der Cursor sich im Implementierungsteil befindet, kann der Fokus durch Vorheriges Teilfenster auf den Deklarationsteil gesetzt werden.
Siehe auch Nächstes Teilfenster.
In der Beschreibung für das Anpassen der Benutzeroberfläche finden Sie allgemeine Informationen zum Anordnen von Fenstern und Ansichten.
Erste / Zweite Teilansicht umschalten
Standard-Tastenkürzel: ALT + F6
Mit den Befehlen Fenster > Erste / Zweite Teilansicht umschalten wird die Deklarationsansicht angezeigt bzw. ausgeblendet. Diese Befehle sind verfügbar, wenn der Cursor im Editor auf einem der folgenden Objekte positioniert ist:
oPOU
oTransition
oMethode
oAccessor-Methode Get einer Eigenschaft
oAccessor-Methode Set einer Eigenschaft
oVisualisierung
Um eine verborgene Ansicht wieder sichtbar zu machen, führen Sie den Befehl erneut aus, klicken Sie auf die Umschalten-Schaltfläche oder ziehen Sie die Trennlinie zur Seite.
|
Schaltfläche |
Beschreibung |
|---|---|
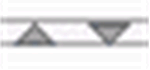
|
Klicken Sie auf diese Schaltflächen auf der Trennlinie als Alternative zu den Befehlen zur Ansichtumschaltung. |
Standard-Tastenkürzel: STRG + F4
Der Befehl Fenster > Editor schließen ist im Kontextmenü verfügbar, wenn Sie auf den Registerkarten-Titel eines Editor-Fensters zeigen. Das Fenster wird geschlossen.
Der Befehl Fenster > Alle Editoren Schließen schließt die geöffneten Editor-Fenster.
Alle Editoren bis auf diesen schließen
Der Befehl Fenster > Alle Editoren bis auf diesen schließen ist im Kontextmenü verfügbar, wenn Sie auf den Registerkarten-Titel einer Editor-Ansicht zeigen. Alle Editor-Ansichten bis auf die aktuelle werden geschlossen.
Alle Editoren von Inaktiven Anwendungen schließen
Der Befehl Fenster > Alle Editoren von Inaktiven Anwendungen schließen schließt alle Editor-Ansichten, die ein Objekt anzeigen, das einer inaktiven Anwendung direkt zugeordnet ist. Editor-Ansichten von Pool-Objekten bleiben geöffnet.
Der Befehl Fenster > Objekt im Navigator auswählen ist verfügbar, wenn mindestens 1 Editoransicht geöffnet ist. Dieser Befehl ist auch im Kontextmenü der Registerkarte „Editor“ verfügbar.
Standardmäßig wird die Navigations-Auswahl automatisch dem aktiven Editor angepasst. Beim Ausführen dieses Befehls ist der Cursor-Fokus auf das Objekt im Navigator, entsprechend dem aktuell aktiven Editor, gesetzt.
Vaterobjekt im Navigator auswählen
Der Befehl Fenster > Vaterobjekt im Navigator auswählen ist verfügbar, wenn mindestens 1 Editoransicht geöffnet ist. Dieser Befehl ist auch im Kontextmenü der Registerkarte „Editor“ verfügbar.
Standardmäßig wird die Navigations-Auswahl automatisch dem aktiven Editor angepasst. Beim Ausführen dieses Befehls ist der Cursor-Fokus auf das Vaterobjekt im Navigator, entsprechend dem aktiven Editor, gesetzt.
Neue horizontale Registerkartengruppe
Der Befehl Fenster > Neue horizontale Registerkartengruppe ist verfügbar, wenn mehrere Editor-Ansichten in Registerkarten angeordnet sind.
Das aktive Registerkarten-Fenster wird in eine neue, separate Registerkarten-Gruppe unterhalb der bestehenden verschoben. (Das aktive Fenster ist das Fenster, wo der Cursor zuletzt positioniert war.)
Wenn Sie ein weiteres Objekt öffnen, das eine weitere Editor-Ansicht ist, wird dieses der Registerkarten-Gruppe hinzugefügt, die das aktive Fenster enthält.
Siehe auch Neue vertikale Registerkartengruppe.
In der Beschreibung für das Anpassen der Benutzeroberfläche finden Sie allgemeine Informationen zum Anordnen von Fenstern und Ansichten.
Neue vertikale Registerkartengruppe
Der Befehl Fenster > Neue vertikale Registerkartengruppe ist verfügbar, wenn mehrere Editor-Ansichten in Registerkarten angeordnet sind.
Das aktive Registerkarten-Fenster wird in eine neue, separate Registerkarten-Gruppe rechts von der bestehenden verschoben. (Das aktive Fenster ist das Fenster, wo der Cursor zuletzt positioniert war.)
Wenn Sie ein weiteres Objekt öffnen, das eine weitere Editor-Ansicht ist, wird dieses der Registerkarten-Gruppe hinzugefügt, die das aktive Fenster enthält.
Siehe auch Neue horizontale Registerkartengruppe.
In der Beschreibung für das Anpassen der Benutzeroberfläche finden Sie allgemeine Informationen zum Anordnen von Fenstern und Ansichten.
Der Befehl Fenster > Fenster-Layout zurücksetzen dient dazu, die geöffneten Ansichten auf Ihre standardmäßigen Docking-Postionen zurückzusetzen. Eine Sicherheitsabfrage wird angezeigt, bevor der Reset durchgeführt wird.
In der Beschreibung für das Anpassen der Benutzeroberfläche finden Sie allgemeine Informationen zum Anordnen von Fenstern und Ansichten.
Für jede geöffnete Editor-Ansicht enthält das Menü Fenster einen Befehl mit dem Namen <objectname>, mit dem das Fenster aktiviert und der Fokus dort gesetzt werden kann. Hinter dem Objektnamen wird (Offline) für Offline-Ansichten hinzugefügt, (Impl) oder <instance path> wird bei Funktionsbaustein-Ansichten hinzugefügt.
In der Beschreibung für das Anpassen der Benutzeroberfläche finden Sie allgemeine Informationen zum Anordnen von Fenstern und Ansichten.
Der Befehl Fenster > Fenster... öffnet das Dialogfeld Fenster, in dem die definierten Editor-Ansichten aufgelistet werden, die für das Bearbeiten von Objekten verwendet werden.
Um ein Fenster zu aktivieren, also den Fokus auf dieses Fenster zu setzen, wählen Sie den entsprechenden Eintrag aus und klicken auf die Schaltfläche Aktivieren.
Um ein oder mehrere Fenster zu schließen, wählen Sie diese Einträge aus und klicken auf die Schaltfläche Fenster schließen. Eine Mehrfachauswahl ist möglich.
Schließen schließt das Dialogfeld.
In der Beschreibung für das Anpassen der Benutzeroberfläche finden Sie allgemeine Informationen zum Anordnen von Fenstern und Ansichten.