Kommunikationseinstellungen im Steuerungsauswahlmodus
Die Registerkarte Kommunikationseinstellungen wird im Steuerungsauswahlmodus angezeigt, wenn der Steuerungsauswahlmodus für den Parameter Kommunikationsseite im Dialogfeld Tools > Optionen > Geräteeditor ausgewählt wurde. Diese Registerkarte ermöglicht den Zugriff auf den Dienst Network Device Identification, um das Ethernet-Netzwerk nach verfügbaren Steuerungen zu durchsuchen und diese dann in einer Liste anzuzeigen. Sie können die Parameter für die Kommunikation zwischen den Geräten (in diesem Kapitel als Steuerungen bezeichnet) und dem Programmiersystem konfigurieren.
Die Liste der Steuerungen enthält die Steuerungen im Netzwerk, die eine Antwort auf die Anfrage von EcoStruxure Machine Expert gesendet haben. Möglicherweise ist die gewünschte Steuerung nicht in dieser Liste enthalten. Hierfür kann es mehrere Gründe geben. Ursachen und entsprechende Lösungen finden Sie im Kapitel Zugreifen auf Steuerungen – Fehlerbehebung und FAQs
Registerkarte Kommunikationseinstellungen im Steuerungsauswahlmodus
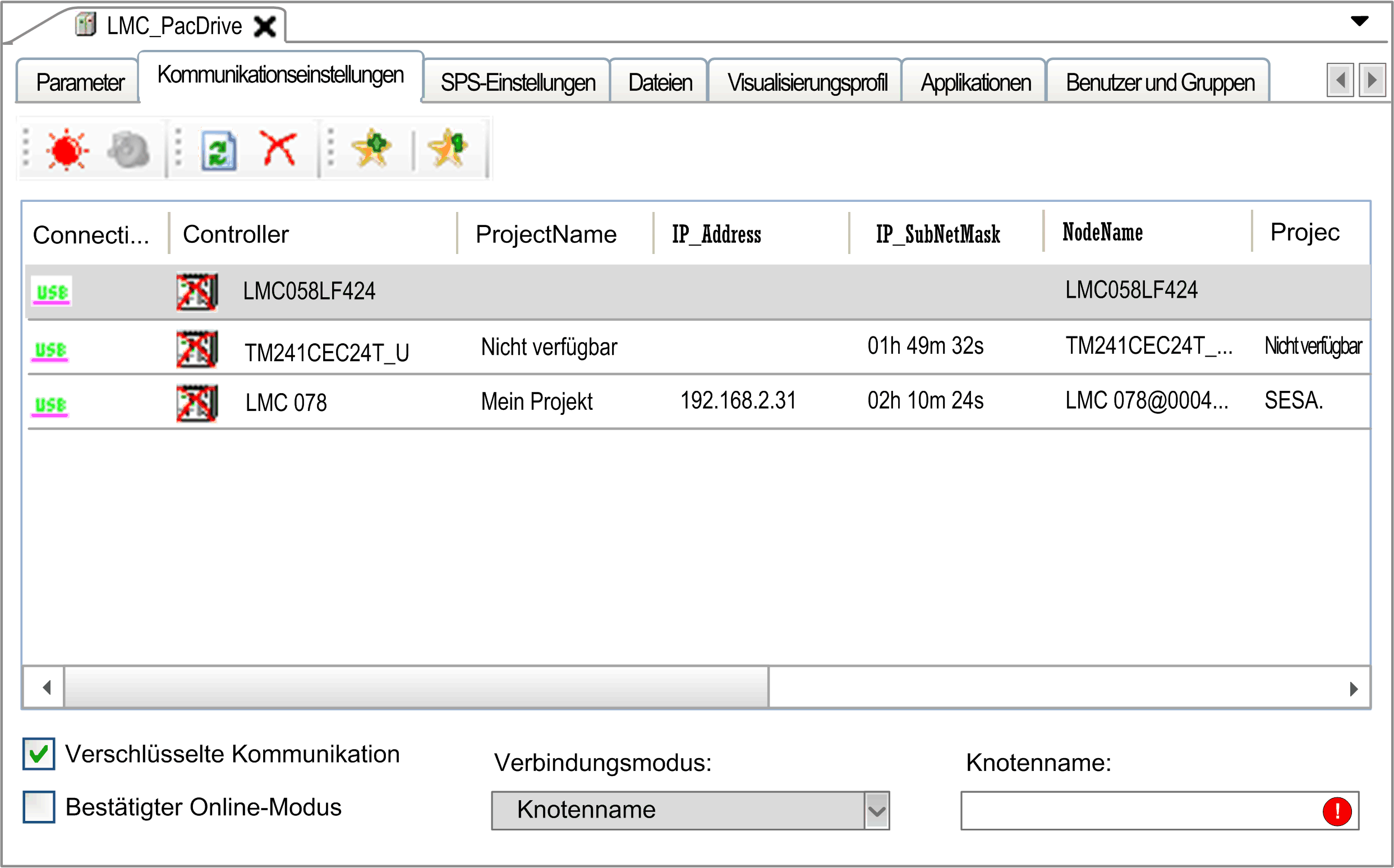
Die Registerkarte Kommunikationseinstellungen stellt die folgenden Elemente zur Verfügung:
oSchaltflächen in der Symbolleiste
oListe mit Informationen zu den verfügbaren Steuerungen
oOption, Liste und Textfeld am unteren Ende der Registerkarte
Beschreibung der Schaltflächen in der Symbolleiste
Folgende Schaltflächen sind in der Symbolleiste verfügbar:
|
Schaltfläche |
Beschreibung |
|---|---|
|
Optisch |
Klicken Sie auf diese Schaltfläche, damit die ausgewählte Steuerung ein optisches Signal anzeigt: Eine Kontroll-LED blinkt schnell. So können Sie die entsprechende Steuerung ausfindig machen, falls viele Steuerungen verwendet werden. Die Funktion stoppt nach einem zweiten Klick oder automatisch nach etwa 30 Sekunden. HINWEIS: Das optische Signal wird nur von Steuerungen ausgegeben, die diese Funktion unterstützen. |
|
Optisch und akustisch |
Klicken Sie auf diese Schaltfläche, damit die ausgewählte Steuerung ein optisches und ein akustisches Signal ausgibt: Sie fängt an zu piepen und eine Kontroll-LED blinkt schnell. So können Sie die entsprechende Steuerung ausfindig machen, falls viele Steuerungen verwendet werden. Die Funktion stoppt nach einem zweiten Klick oder automatisch nach etwa 30 Sekunden. HINWEIS: Die optischen und akustischen Signale werden nur von Steuerungen ausgegeben, die diese Funktion unterstützen. |
|
Aktualisieren |
Klicken Sie auf diese Schaltfläche, um die Liste der Steuerungen zu aktualisieren. Dazu wird ein Request an die Steuerungen im Netzwerk gesendet. Steuerungen, die auf den Request antworten, werden mit den aktuellen Werten aufgeführt. Bereits vorhandene Einträge von Steuerungen werden mit jedem neuen Request aktualisiert. Steuerungen, die bereits in der Liste vorhanden sind, aber nicht auf eine neue Anfrage antworten, werden nicht gelöscht. Sie werden mit einem roten Kreuz, das dem Steuerungssymbol hinzugefügt wird, als inaktiv markiert. Die Schaltfläche Aktualisieren entspricht dem Befehl Liste aktualisieren, der im Kontextmenü verfügbar ist, wenn Sie mit der rechten Maustaste auf eine Steuerung in der Liste klicken. Um die Informationen einer ausgewählten Steuerung zu aktualisieren, stellt das Kontextmenü den Befehl Diese Steuerung aktualisieren bereit. Dieser Befehl ruft detailliertere Informationen von der ausgewählten Steuerung ab. HINWEIS: Über den Befehl Diese Steuerung aktualisieren können auch die Informationen anderer Steuerungen aktualisiert werden. |
|
Nicht aktive Steuerungen aus Liste entfernen |
Steuerungen, die auf eine Netzwerkabfrage nicht antworten, werden in der Liste als inaktiv markiert. Dies wird durch ein rotes Kreuz angezeigt, das zum Steuerungssymbol hinzugefügt wird. Klicken Sie auf diese Schaltfläche, um die als inaktiv markierten Steuerungen aus der Liste zu entfernen. HINWEIS: Eine Steuerung kann als inaktiv markiert werden, auch wenn das eigentlich nicht der Fall ist. Das Kontextmenü, das Sie durch einen Klick mit der rechten Maustaste in die Liste öffnen können, bietet zwei weitere Befehle zum Entfernen von Steuerungen: oMithilfe des Befehls Ausgewählte Steuerung aus Liste entfernen können Sie nur die ausgewählte Steuerung aus der Liste entfernen. oMithilfe des Befehls Alle Steuerungen aus Liste entfernen können Sie alle Steuerungen gleichzeitig aus der Liste entfernen. |
|
Neuer Favorit... und Favorit 0 |
Sie können Favoriten verwenden, um die Auswahl der Steuerungen an Ihre persönlichen Anforderungen anzupassen. Das hilft Ihnen dabei, viele Steuerungen im Netzwerk nachzuverfolgen. Ein Favorit bezeichnet eine Sammlung von Steuerungen, die über eine eindeutige Kennung identifiziert werden. Klicken Sie auf eine Favoritenschaltfläche (beispielsweiseFavorit 0), um den Favoriten auszuwählen oder die Auswahl aufzuheben. Wenn Sie keinen Favoriten ausgewählt haben, werden alle erkannten Steuerungen angezeigt. Sie können auch über das Kontextmenü auf Favoriten zugreifen. Das Kontextmenü wird durch Klicken mit der rechten Maustaste auf eine Steuerung in der Liste eingeblendet. Bewegen Sie den Cursor über eine Favoritenschaltfläche, um die zugewiesenen Steuerungen als Tooltip anzuzeigen. |
Die Liste der Steuerungen in der Mitte der Registerkarte Kommunikationseinstellungen des Geräteeditors enthält die Steuerungen, die beim Netzwerkscan eine Antwort gesendet haben. Die Liste enthält in mehreren Spalten Informationen zu jeder Steuerung. Sie können die in der Liste der Steuerungen angezeigten Spalten entsprechend Ihren individuellen Anforderungen anpassen.
Klicken Sie hierzu mit der rechten Maustaste auf die Kopfzeile einer Spalte, um das Dialogfeld Spalten bearbeiten zu öffnen.
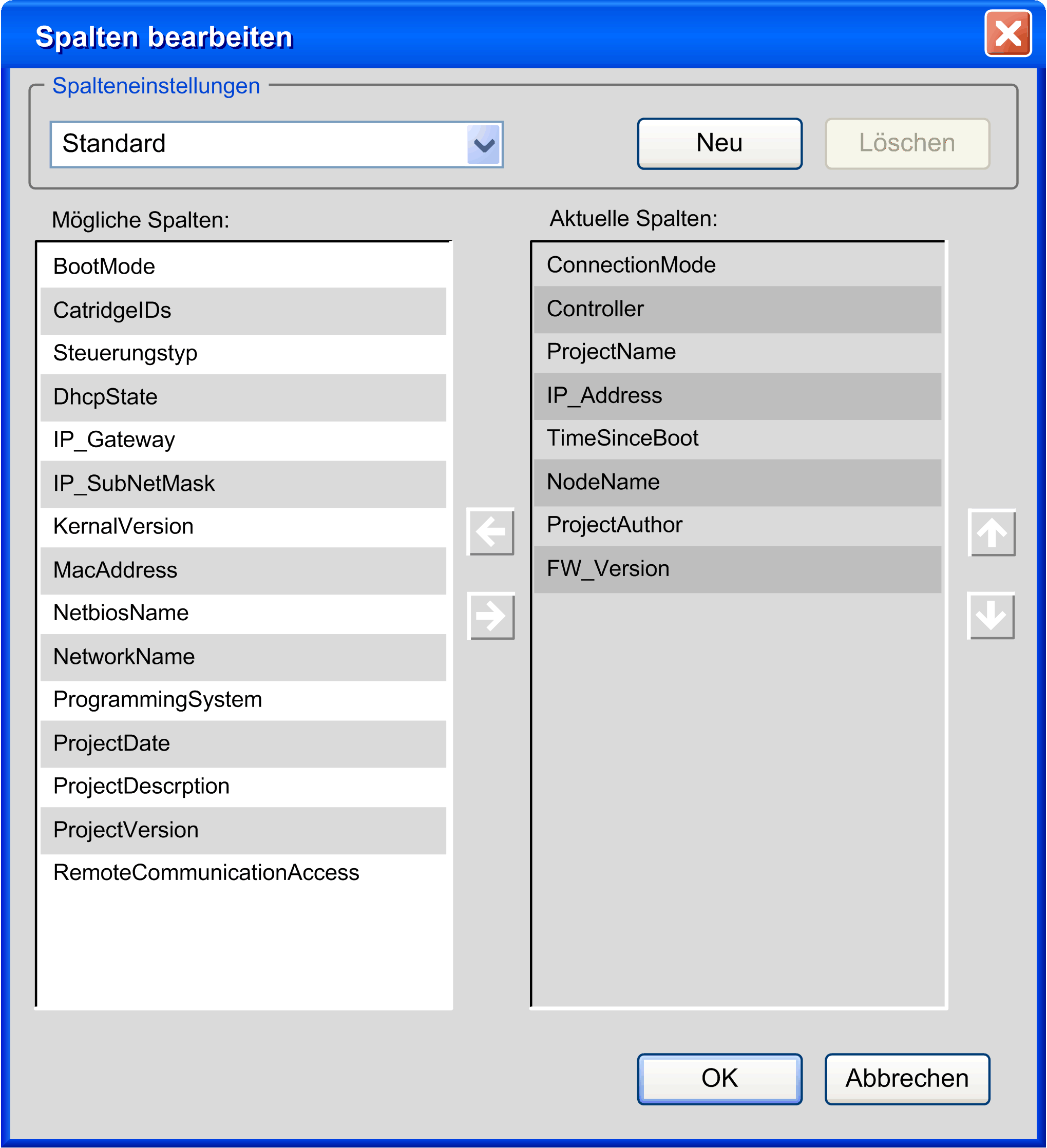
Sie können Ihr eigenes Tabellenlayout erstellen. Klicken Sie auf Neu und geben Sie einen Namen für Ihr Layout ein. Verschieben Sie Spalten aus der Liste Mögliche Spalten in die Liste Aktuelle Spalten und umgekehrt, indem Sie auf die horizontalen Pfeiltasten klicken. Um die Reihenfolge der Spalten in der Liste Aktuelle Spalten zu ändern, klicken Sie auf die Nach-oben- und Nach-unten-Pfeiltaste.
Konfiguration von Kommunikationseinstellungen
Gehen Sie vor wie folgt, um die Parameter für die Kommunikation zwischen dem Programmiersystem und der Steuerung festzulegen:
|
Schritt |
Aktion |
|---|---|
|
1 |
Wählen Sie die Steuerung in der Liste der Steuerungen aus. |
|
2 |
Klicken Sie mit der rechten Maustaste auf den Steuerungseintrag und führen Sie im Kontextmenü den Befehl Kommunikationseinstellungen bearbeiten... aus. Ergebnis: Das Dialogfeld Kommunikationseinstellungen bearbeiten... wird mit den Einstellungen der Steuerung geöffnet. 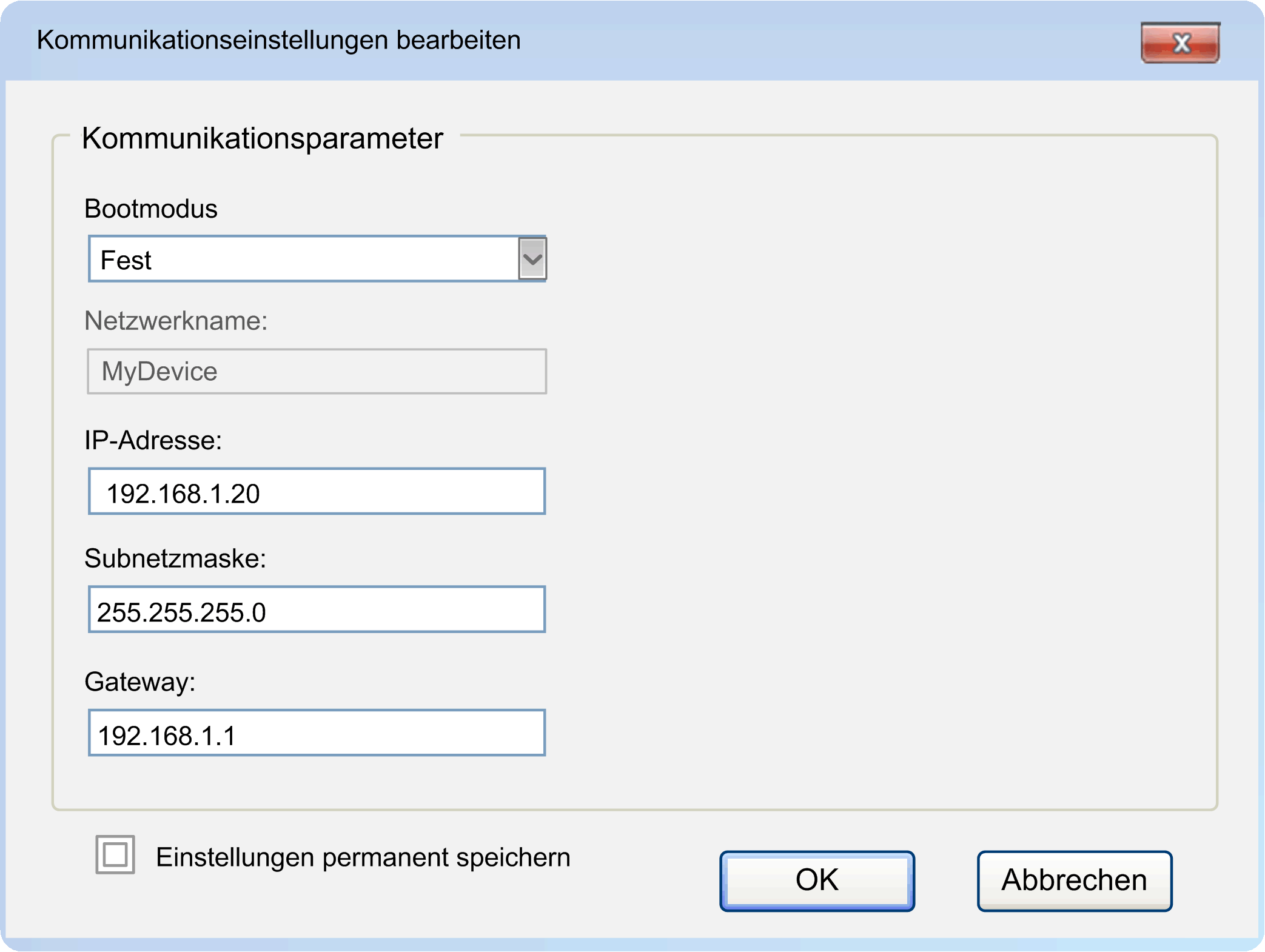
HINWEIS: Die meisten Steuerungen stellen einen Parameter bereit (beispielsweise RemoteAccess), der eine Änderung der Verbindungsdaten der Steuerung verhindert. |
|
3 |
Konfigurieren der Verbindungsdaten: oBootmodus oFIXED: Eine feste IP-Adresse wird entsprechend der unten eingegebenen Werte (IP-Adresse, Subnetzmaske, Gateway) verwendet. oBOOTP: Die IP-Adresse wird dynamisch vom BOOTP (Bootstrap-Protokoll) empfangen. Die Werte unten werden ignoriert. oDHCP: Die IP-Adresse wird dynamisch vom DHCP (Dynamic Host Configuration Protocol) empfangen. Die Werte unten werden ignoriert. HINWEIS: Nicht alle Geräte unterstützen BOOTP und/oder DHCP. oIP-Adresse Beachten Sie bei der Konfiguration von IP-Adressen die Warnmeldung unten. Dieses Feld enthält die IP-Adresse der Steuerung. Es handelt sich um eine eindeutige Adresse, die aus vier durch Punkte voneinander getrennten Zahlen zwischen 0 und 255 besteht. Die IP-Adresse muss in diesem (Sub-)Netzwerk eindeutig sein. oSubnetzmaske Die Subnetzmaske gibt das Netzwerksegment an, dem die Steuerung angehört. Es handelt sich um eine Adresse, die aus vier durch Punkte voneinander getrennten Zahlen zwischen 0 und 255 besteht. Im Allgemeinen werden nur die Werte 0 und 255 für Standard-Subnetzmasken-Nummern verwendet. Es sind jedoch auch andere numerische Werte möglich. Der Wert der Subnetzmaske ist im Allgemeinen für alle Steuerungen im Netzwerk gleich. oGateway Die Gateway-Adresse ist die Adresse eines lokalen IP-Routers, der sich im selben Netzwerk befindet wie die Steuerung. Der IP-Router übergibt die Daten an Ziele außerhalb des lokalen Netzwerks. Es handelt sich um eine Adresse, die aus vier durch Punkte voneinander getrennten Zahlen zwischen 0 und 255 besteht. Der Wert des Gateways ist im Allgemeinen für alle Steuerungen im Netzwerk gleich. oUm die Kommunikationseinstellungen selbst im Falle eines Neustarts in der Steuerung zu speichern, aktivieren Sie die Option Einstellungen permanent speichern. |
|
4 |
Klicken Sie auf OK, um die Einstellungen auf die Steuerung zu übertragen. |
Sie müssen die IP-Adressen sorgfältig verwalten, da jedes Gerät im Netzwerk eine eindeutige Adresse benötigt. Wenn mehrere Geräte dieselbe IP-Adresse besitzen, kann dies ein unbeabsichtigtes Betriebsverhalten Ihres Netzwerks und der zugehörigen Geräte zur Folge haben.
|
|
|
UNBEABSICHTIGTER GERÄTEBETRIEB |
|
oStellen Sie sicher, dass alle Geräte über eindeutige Adressen verfügen. oErfragen Sie Ihre IP-Adresse bei Ihrem Systemadministrator. oPrüfen Sie die IP-Adresse des Geräts auf Eindeutigkeit, bevor Sie das System in Betrieb setzen. oWeisen Sie dieselbe IP-Adresse keinem anderen Gerät im Netzwerk zu. oAktualisieren Sie die IP-Adresse nach dem Klonen einer Anwendung, die auf eine Ethernet-Kommunikation mit eindeutigen Adressen zurückgreift. |
|
Die Nichtbeachtung dieser Anweisungen kann Tod, schwere Verletzungen oder Sachschäden zur Folge haben. |
Gehen Sie wie folgt vor, um Favoriten in der Liste der Steuerungen zu verwalten:
|
Schritt |
Aktion |
|---|---|
|
1 |
Wählen Sie die Steuerung in der Liste der Steuerungen aus. |
|
2 |
Klicken Sie mit der rechten Maustaste auf die Steuerung und wählen Sie einen der folgenden Befehle aus: oNeuer Favorit, um eine neue Gruppe mit Favoriten zu erstellen. oFavorit n, um odie ausgewählte Steuerung zur Liste der Favoriten hinzuzufügen odie ausgewählte Steuerung aus der Liste der Favoriten zu entfernen oalle Steuerungen aus der Favoritenliste zu entfernen oeinen Favoriten auszuwählen oeinen Favoriten umzubenennen oeinen Favoriten zu entfernen |
Option Verschlüsselte Kommunikation
Wenn die Option Verschlüsselte Kommunikation ausgewählt ist, wird die Kommunikation mit der Steuerung verschlüsselt.
HINWEIS:
Die folgenden Voraussetzungen müssen erfüllt sein, damit die verschlüsselte Kommunikation mit einer Steuerung durchgeführt werden kann:
oDie Steuerung muss TLS (Transport Layer Security) unterstützen.
oIn der Steuerung muss ein Zertifikat verfügbar sein.
Informationen zur Unterstützung von TLS finden Sie im Weitere Informationen finden Sie im Programmierhandbuch Ihrer Steuerung..
Die folgenden Szenarios sind möglich, wenn Sie versuchen, sie mit verschlüsselter Kommunikation bei einer Steuerung anzumelden:
|
Aktion |
Folge |
Kommentar |
|---|---|---|
|
Wenn die Steuerung TLS nicht unterstützt (Voraussetzung 1 ist nicht erfüllt) |
Dann wird beim Versuch, sich bei der Steuerung anzumelden, eine Meldung angezeigt, die angibt, dass die Steuerung TLS nicht unterstützt. |
Die Anmeldung wird abgelehnt. |
|
Wenn in der Steuerung kein Zertifikat verfügbar ist (Voraussetzung 2 ist nicht erfüllt) |
Dann wird beim Versuch, sich bei der Steuerung anzumelden, eine Meldung angezeigt, die angibt, dass die Steuerung TLS nicht unterstützt. |
Die Anmeldung wird abgelehnt. |
|
Wenn beide Voraussetzungen erfüllt sind |
Dann wird beim ersten Versuch, sich bei der Steuerung anzumelden, eine Meldung angezeigt, in der Sie aufgefordert werden, das (nicht vertrauenswürdige) Steuerungszertifikat im lokalen Speicher für Steuerungszertifikate des PCs mit EcoStruxure Machine Expert zu installieren. |
Wenn Sie mit OK bestätigen: oDie Anmeldung ist erfolgreich, sofern das ggf. erforderliche Benutzerkennwort ebenfalls angegeben wird. oDie Kommunikation mit der Steuerung wird verschlüsselt. oDie Meldung wird nicht erneut angezeigt. Wenn Sie auf Abbrechen klicken: oDie Anmeldung wird abgelehnt. oDie Meldung wird bei jedem neuen Anmeldeversuch angezeigt. |
Option Bestätigter Online-Modus
Die Option Bestätigter Online-Modus veranlasst EcoStruxure Machine Expert, eine Meldung anzuzeigen, die bestätigt werden muss, wenn einer der folgenden Online-Befehle ausgewählt ist: Werte forcieren, Login, mehrfacher Download, Forcierungsliste freigeben, Einfacher Zyklus, Start, Stopp, Werte schreiben. Um die Option Bestätigter Online-Modus zu deaktivieren und damit auch die Anzeige dieser Meldung zu löschen, leeren Sie diese Option.
Festlegen von eindeutigen Gerätenamen (Knotennamen)
Der Begriff Knotenname wird als Synonym für den Begriff Gerätename verwendet. Da Knotennamen auch zum Identifizieren einer Steuerung nach einer Netzwerkabfrage verwendet werden, verwalten Sie diese ebenso sorgfältig wie IP-Adressen, und stellen Sie sicher, dass jeder Knotennamen in Ihrem Netzwerk eindeutig ist. Wenn mehreren Geräten derselbe Knotennamen zugewiesen ist, kann dies ein unvorhersehbares Betriebsverhalten Ihres Netzwerks und der zugehörigen Geräte hervorrufen.
|
|
|
UNBEABSICHTIGTER GERÄTEBETRIEB |
|
oVergewissern Sie sich, dass alle Geräte über eindeutige Knotennamen verfügen. oPrüfen Sie den Knotennamen des Geräts auf Eindeutigkeit, bevor Sie das System in Betrieb setzen. oWeisen Sie denselben Knotennamen keinem anderen Gerät im Netzwerk zu. oAktualisieren Sie den Knotennamen nach dem Klonen einer Anwendung, die auf eine Ethernet-Kommunikation mit einem eindeutigen Knotennamen zurückgreift. oErstellen Sie einen eindeutigen Knotennamen für alle Geräte, die nicht automatisch einen Knotennamen erstellen, beispielsweise M241- und M251-Steuerungen. |
|
Die Nichtbeachtung dieser Anweisungen kann Tod, schwere Verletzungen oder Sachschäden zur Folge haben. |
Je nach Typ der Steuerung kann sich die automatische Erstellung des Knotennamens (Gerätenamens) unterscheiden. Um einen eindeutigen Namen zu erstellen, integrieren einige Steuerungen ihre IP-Adresse, andere verwenden die MAC-Adresse des Ethernet-Adapters. In diesem Fall müssen Sie den Namen nicht ändern.
Gehen Sie vor wie folgt, um einen eindeutigen Gerätenamen (Knotennamen) zuzuweisen:
|
Schritt |
Aktion |
|---|---|
|
1 |
Klicken Sie mit der rechten Maustaste auf die Steuerung in der Liste und führen Sie den Befehl Gerätenamen ändern... im Kontextmenü aus. Ergebnis: Das Dialogfeld Gerätenamen ändern wird geöffnet. |
|
2 |
Geben Sie im Dialogfeld Gerätenamen ändern einen eindeutigen Gerätenamen in das Feld Neu ein. |
|
3 |
Klicken Sie zur Bestätigung auf die Schaltfläche OK. Ergebnis: Der von Ihnen eingegebene Gerätename wird der Steuerung zugewiesen und in der Spalte Knotenname der Liste angezeigt. HINWEIS: Gerätename und Knotenname sind Synonyme. |
Festlegen des Verbindungsmodus
Die Liste Verbindungsmodus in der linken unteren Ecke der Registerkarte Kommunikationseinstellungen ermöglicht die Auswahl eines Formats für die Verbindungsadresse, die Sie im Feld Adresse eingeben müssen.
Im Folgenden sind die unterstützten Formate aufgeführt:
oKnotenname über NAT (Remote TCP) (NAT = Network Address Translation, Netzwerkadressumsetzung)
oIP-Adresse über NAT (Remote TCP)
oIP-Adresse (nur PacDriveM) (nur verfügbar in Service-Tools wie Controller Assistant)
HINWEIS: Nachdem Sie den Verbindungsmodus geändert haben, müssen Sie den Anmeldevorgang ggf. zweimal durchführen, um auf die ausgewählte Steuerung zugreifen zu können.
Wenn Sie die Option Automatisch in der Liste Verbindungsmodus auswählen, können Sie den Knotennamen, die IP-Adresse oder die Verbindungs-URL (Uniform Resource Locator) auswählen, um die Adresse festzulegen.
HINWEIS: Verwenden Sie keine Leerzeichen am Anfang oder am Ende der Adresse.
Wenn Sie einen anderen Verbindungsmodus ausgewählt und eine Adresse für diesen Modus festgelegt haben, ist die von Ihnen festgelegte Adresse weiterhin im Feld Adresse verfügbar, wenn Sie zum Verbindungsmodus > Automatisch wechseln.
Beispiel:
Verbindungsmodus > Knotenname über NAT (Remote TCP) ausgewählt und Adresse und Knotennamen festgelegt

Wenn Sie zu Verbindungsmodus > Automatisch wechseln, werden die Informationen in eine URL konvertiert, die mit dem Präfix enodename3:// :// beginnt.

Wenn für den Verbindungsmodus eine IP-Adresse eingegeben wurde, wird diese Information zu einer mit einem Präfix beginnenden URL konvertiert. Für die Verbindungsmodus > IP-Adresse, wird das Präfix etcp3:// verwendet. Für die Verbindungsmodus > IP-Adresse (Fast TCP), wird das Präfix etcp4:// verwendet. Beispiel: etcp4://<IpAddress>.
HINWEIS: Im Controller Assistant und im Diagnosetool kann eine IP-Adresse zusätzlich das Präfix etcp2:// umfassen. Dies ist nur für PacDrive M-Steuerungen verfügbar.
Wenn ein Knotennamen für den Verbindungsmodus eingegeben wurde (beispielsweise wenn für Verbindungsmodus > Knotenname ausgewählt wurde), werden die Informationen in eine URL konvertiert, die mit dem Präfix enodename3:// :// beginnt. Beispiel: enodename3://<Nodename>.
Wenn Sie die Option Knotenname aus der Liste Verbindungsmodus auswählen, können Sie den Knotennamen einer Steuerung eingeben, um die Adresse festzulegen. Das Textfeld wird automatisch ausgefüllt, wenn Sie einen Doppelklick auf eine Steuerung in der Liste der Steuerungen vornehmen.
Beispiel: Knotenname: MyM238 (10.128.158.106)
Wenn die von Ihnen ausgewählte Steuerung über keinen Knotennamen verfügt, wird der Verbindungsmodus automatisch zu IP-Adresse geändert, und die IP-Adresse wird aus der Liste in das Feld Adresse übernommen.
Wenn Sie die Option IP-Adresse aus der Liste Verbindungsmodus auswählen, können Sie die IP-Adresse einer Steuerung eingeben, um die Adresse festzulegen. Das Feld wird automatisch ausgefüllt, wenn Sie einen Doppelklick auf eine Steuerung in der Liste der Steuerungen vornehmen.
Beispiel: IP-Adresse: 190.201.100.100
Wenn die von Ihnen ausgewählte Steuerung über keine IP-Adresse verfügt, wird der Verbindungsmodus automatisch zu Knotenname geändert, und der Knotenname wird aus der Liste in das Feld Adresse übernommen.
HINWEIS: Geben Sie die IP-Adresse gemäß dem Format <Number>.<Number>.<Number>.<Number> ein
Verbindungsmodus > IP-Adresse (Fast TCP)
Wenn Sie die Option IP-Adresse (Fast TCP) aus der Liste Verbindungsmodus auswählen, können Sie sich unter Verwendung des TCP-Protokolls mit der Steuerung verbinden. Geben Sie die Ziel-IP-Adresse/Port der Steuerung im entsprechenden Feld ein. Sie können die Standardeinstellung 11740 für den Port anpassen, wenn Sie Netzwerkadressumsetzung (NAT) verwenden.
Beispiel: IP-Adresse: 190.201.100.100
HINWEIS: Geben Sie die IP-Adresse gemäß dem Format <Number>.<Number>.<Number>.<Number> ein
Wenn die Steuerung nicht in der Liste der Steuerungen aufgelistet ist, klicken Sie auf die Schaltfläche Test. Wenn die Steuerung während des Netzwerkscans eine Antwort sendet, wird der Liste der Steuerung ein Eintrag für diese Steuerung hinzugefügt. Dieser Eintrag wird durch das Symbol TCP in der ersten Spalte markiert.
HINWEIS: Diese Funktion ist nicht für alle unterstützten Steuerungen verfügbar. Weitere Informationen finden Sie im Programmierhandbuch Ihrer Steuerung. um herauszufinden, ob der Verbindungsmodus IP-Adresse (Fast TCP) unterstützt wird.
Verbindungsmodus > IP-Adresse (nur PacDriveM)
Wenn Sie die Option IP-Adresse (nur PacDriveM) aus der Liste Verbindungsmodus auswählen, können Sie die IP-Adresse einer Steuerung eingeben, um die Adresse festzulegen. Das Feld wird automatisch ausgefüllt, wenn Sie einen Doppelklick auf eine PacDrive M-Steuerung in der Liste der Steuerungen ausführen.
Beispiel: IP-Adresse: 190.201.100.100
HINWEIS: Geben Sie die IP-Adresse gemäß dem Format <Number>.<Number>.<Number>.<Number> ein
Verbindungsmodus > Knotenname über NAT (Remote TCP)
Wenn Sie die Option Knotenname über NAT (Remote TCP) aus der Liste Verbindungsmodus auswählen, können Sie die Adresse einer Steuerung festlegen, die sich hinter einem NAT-Router im Netzwerk befindet. Geben Sie den Knotennamen der Steuerung sowie die IP-Adresse oder den Hostnamen und den Port des NAT-Routers.
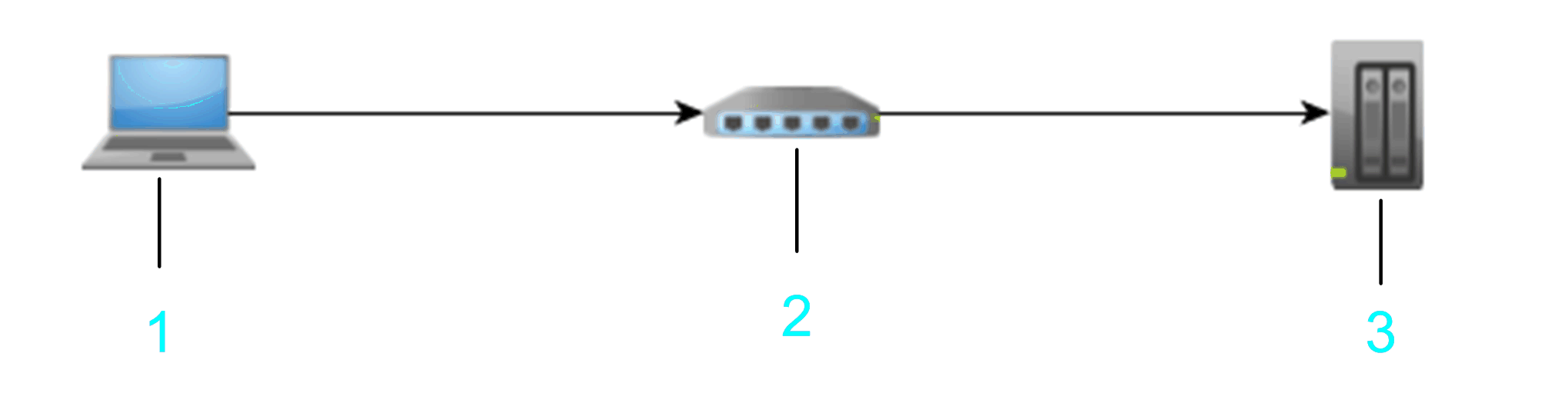
1 PC
2 NAT-Router
3 Zielgerät
Beispiel: NAT-Adresse/Port: 10.128.158.106/1105 Ziel-Knotenname: MyM238 (10.128.158.106)
HINWEIS: Geben Sie für die NAT-Adresse eine gültige IP-Adresse (Format <Number>.<Number>.<Number>.<Number>) oder einen gültigen Hostnamen ein.
Geben Sie den Port des zu verwendenden NAT-Routers ein. Ansonsten wird der Standardport 1105 verwendet.
Die von Ihnen eingegebenen Informationen werden als URL interpretiert, die eine dezentrale TCP-Bridge erstellt – mit einem TCP-Blocktreiber – und dann eine Verbindung herstellt, indem sie nach einer Steuerung mit dem angegebenen Knotennamen im lokalen Gateway sucht.
HINWEIS: Der NAT-Router kann sich auf der Zielsteuerung selbst befinden. Sie können ihn verwenden, um eine TCP-Bridge zu einer Steuerung zu erstellen.
Sie können ein Remote-Netzwerk auch mittels einer Remote-Steuerung (Bridge-Steuerung) scannen. Dazu müssen Sie die NAT-Adresse/Port eingeben und auf die Aktualisierungsschaltfläche rechts neben dem Textfeld NAT-Adresse/Port klicken. Die Steuerungen, die während des Remote-Netzwerkscans eine Antwort senden, werden in der Liste der Steuerungen aufgelistet. Jeder dieser Einträge wird durch das Symbol REM in der ersten Spalte markiert und angezeigt. Um die Liste mit detaillierten Informationen zu füllen, klicken Sie mit der rechten Maustaste auf einen Steuerungseintrag und führen Sie den Befehl Diese Steuerung aktualisieren aus. Wenn die Steuerung diese Funktion unterstützt, werden der Liste Weitere Informationen finden Sie im Programmierhandbuch Ihrer Steuerung. weitere Informationen hinsichtlich der Steuerung hinzugefügt.
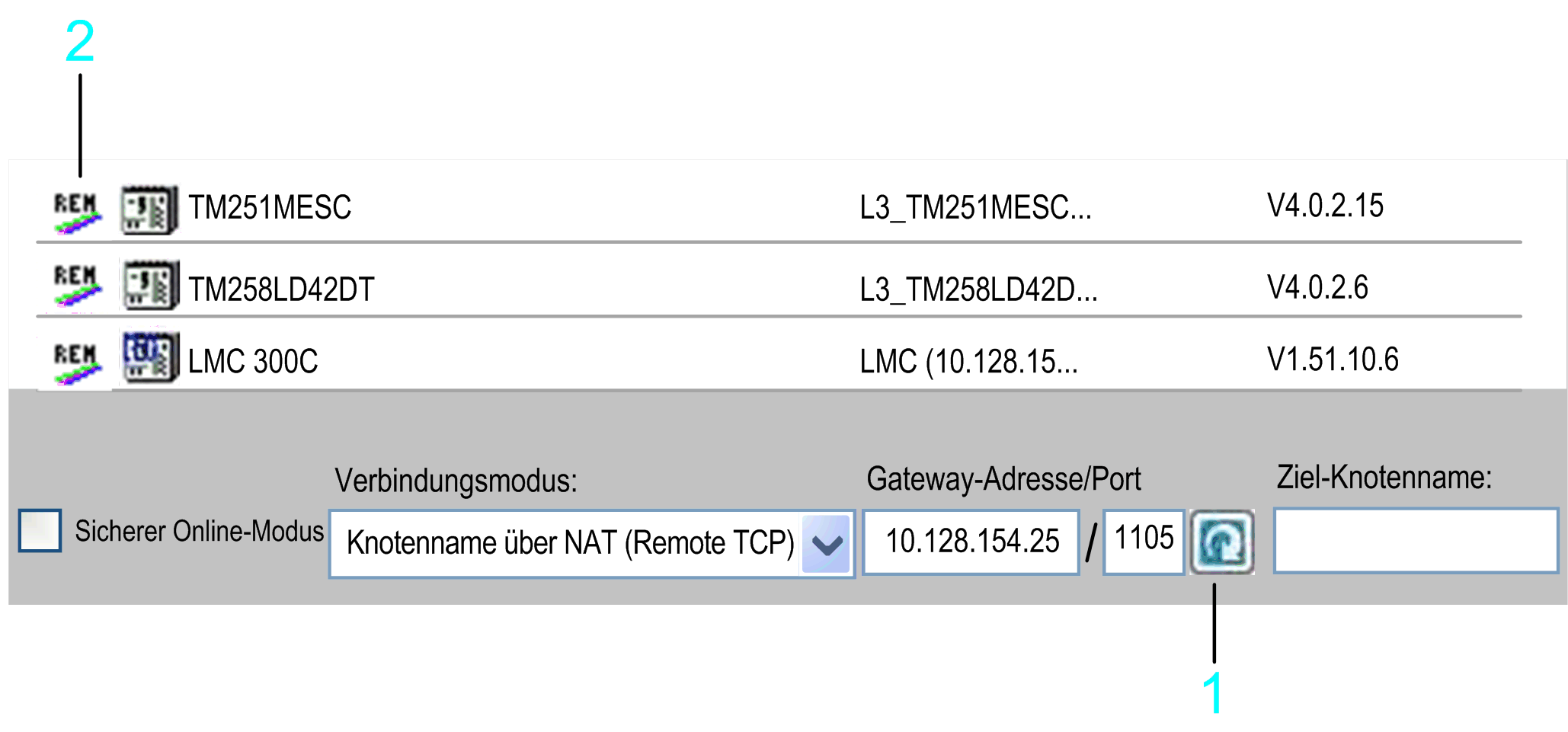
1 Aktualisierungsschaltfläche
2 REM-Symbol
Im folgenden Beispiel werden die Bridge-Steuerung, Steuerung 2 und Steuerung 3 gescannt.
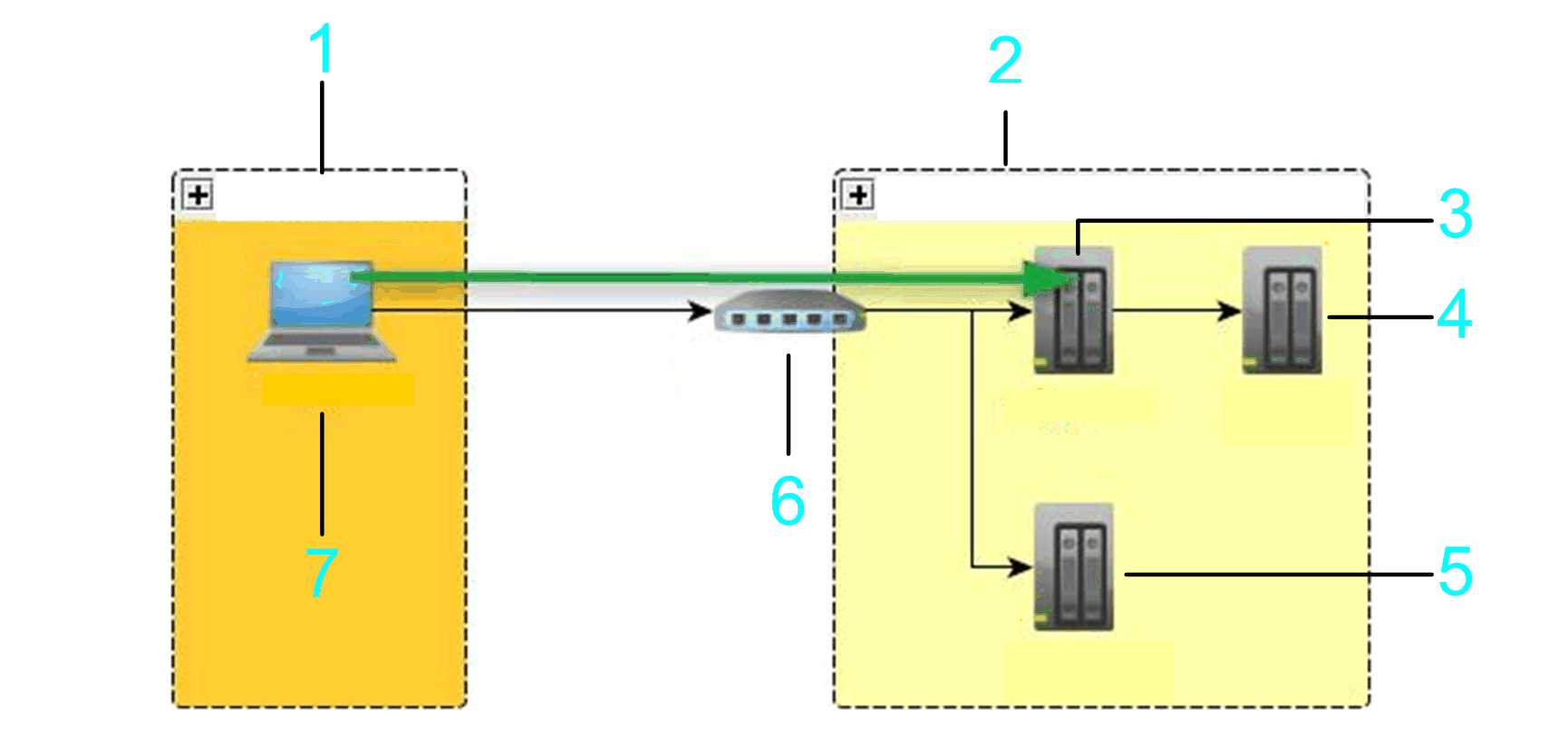
1 Lokales Subnetz
2 Dezentrales Subnetz
3 Bridge-Steuerung
4 Steuerung 3
5 Steuerung 2
6 NAT-Router
7 PC
Verbindungsmodus > IP-Adresse über NAT (Remote TCP)
Wenn Sie die Option IP-Adresse über NAT (Remote TCP) (NAT = Network Address Translation, Netzwerkadressumsetzung) aus der Liste Verbindungsmodus auswählen, können Sie die Adresse einer Steuerung festlegen, die sich hinter einem NAT-Router im Netzwerk befindet. Geben Sie die IP-Adresse der Steuerung sowie die IP-Adresse oder den Hostnamen und den Port des NAT-Routers ein.
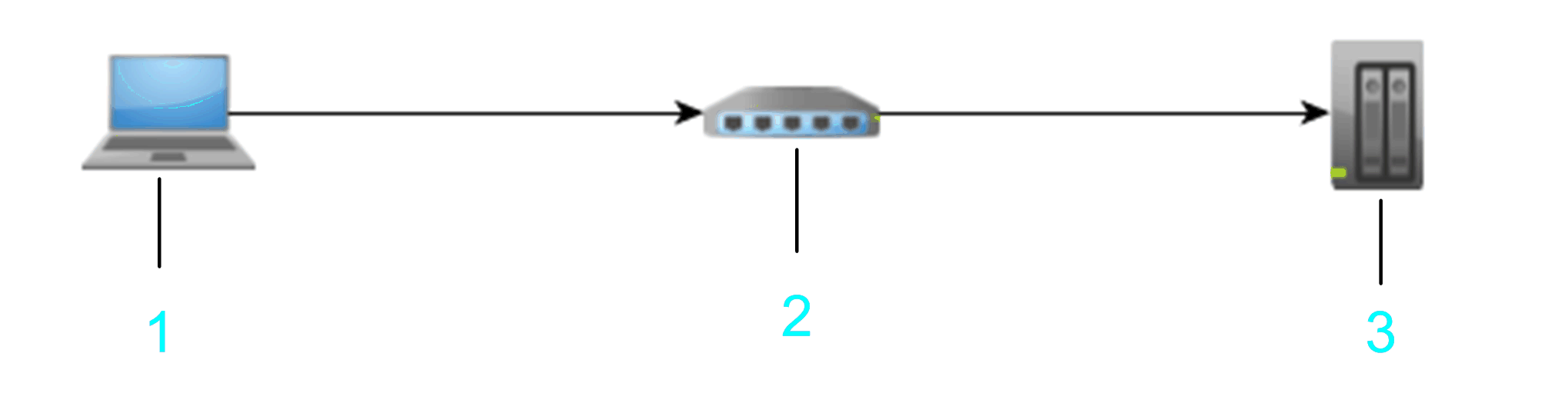
1 PC
2 NAT-Router
3 Zielgerät
Beispiel: NAT-Adresse/Port: 10.128.154.206/1105 Ziel-IP-Adresse: 192.168.1.55
HINWEIS: Geben Sie für die NAT-Adresse eine gültige IP-Adresse (Format <Number>.<Number>.<Number>.<Number>) oder einen gültigen Hostnamen ein.
Geben Sie den Port des zu verwendenden NAT-Routers ein. Ansonsten wird der Standardport 1105 verwendet.
Geben Sie für die Ziel-IP-Adresse eine gültige IP-Adresse (Format <Number>.<Number>.<Number>.<Number>) ein.
Die von Ihnen eingegebenen Informationen werden als URL interpretiert, die eine dezentrale TCP-Bridge erstellt – mit einem TCP-Blocktreiber – und dann eine Verbindung herstellt, indem sie nach einer Steuerung mit dem angegebenen Knotennamen im lokalen Gateway sucht. Die IP-Adresse wird im Knotennamen (wie MyController (10.128.154.207)) gesucht oder indem ein Service an jedem gescannten Gerät des Gateways aufgerufen wird.
HINWEIS: Der NAT-Router kann sich auf der Zielsteuerung selbst befinden. Sie können ihn verwenden, um eine TCP-Bridge zu einer Steuerung zu erstellen.
Sie können ein Remote-Netzwerk auch mittels einer Remote-Steuerung (Bridge-Steuerung) scannen. Dazu müssen Sie die NAT-Adresse/Port eingeben und auf die Aktualisierungsschaltfläche rechts neben dem Textfeld NAT-Adresse/Port klicken. Die Steuerungen, die während des Remote-Netzwerkscans eine Antwort senden, werden in der Liste der Steuerungen aufgelistet. Jeder dieser Einträge wird durch das Symbol REM in der ersten Spalte markiert und angezeigt. Um die Liste mit detaillierten Informationen zu füllen, klicken Sie mit der rechten Maustaste auf einen Steuerungseintrag und führen Sie den Befehl Diese Steuerung aktualisieren aus. Wenn die Steuerung diese Funktion unterstützt, werden der Liste Weitere Informationen finden Sie im Programmierhandbuch Ihrer Steuerung. weitere Informationen hinsichtlich der Steuerung hinzugefügt.
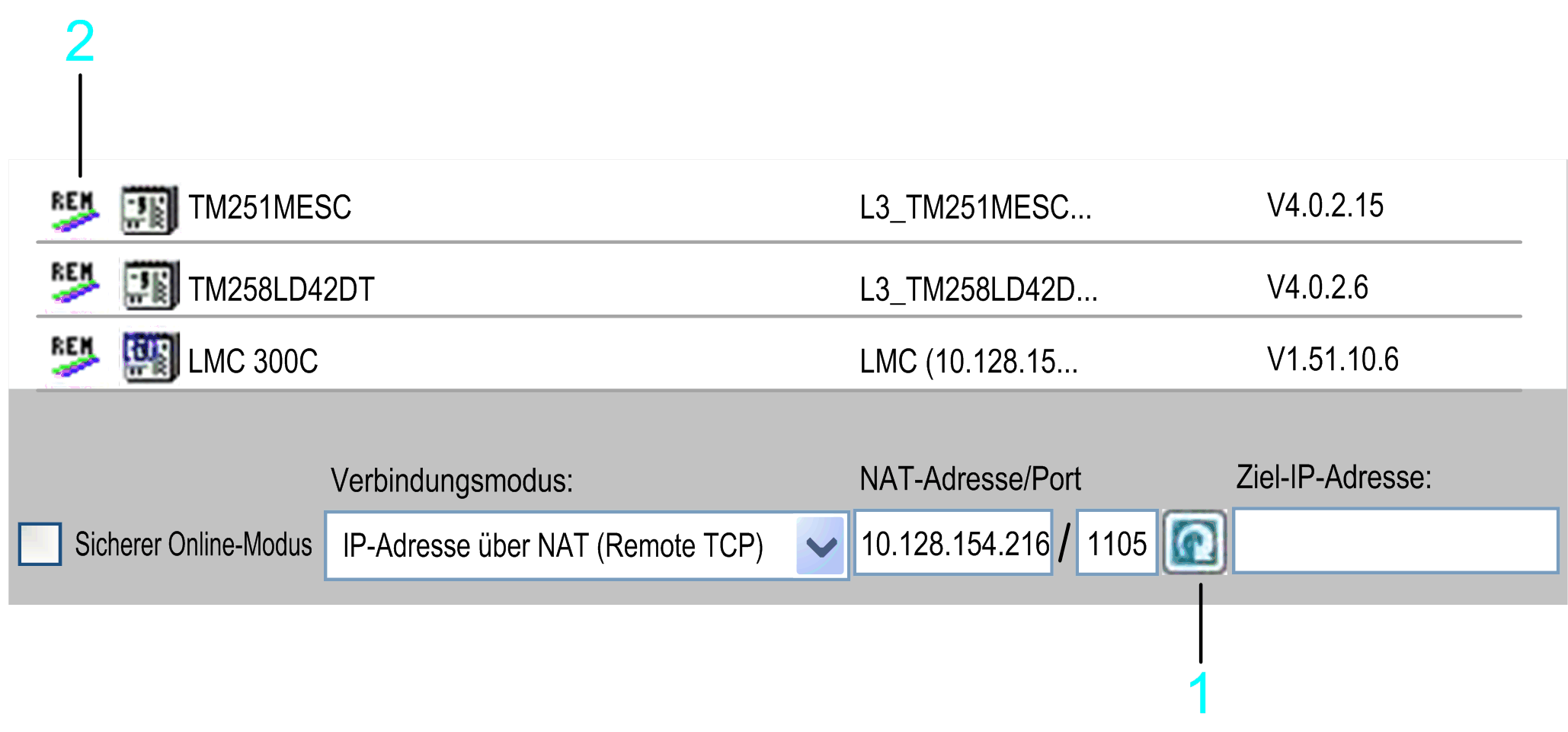
1 Aktualisierungsschaltfläche
2 REM-Symbol
Im folgenden Beispiel werden die Bridge-Steuerung, Steuerung 2 und Steuerung 3 gescannt.
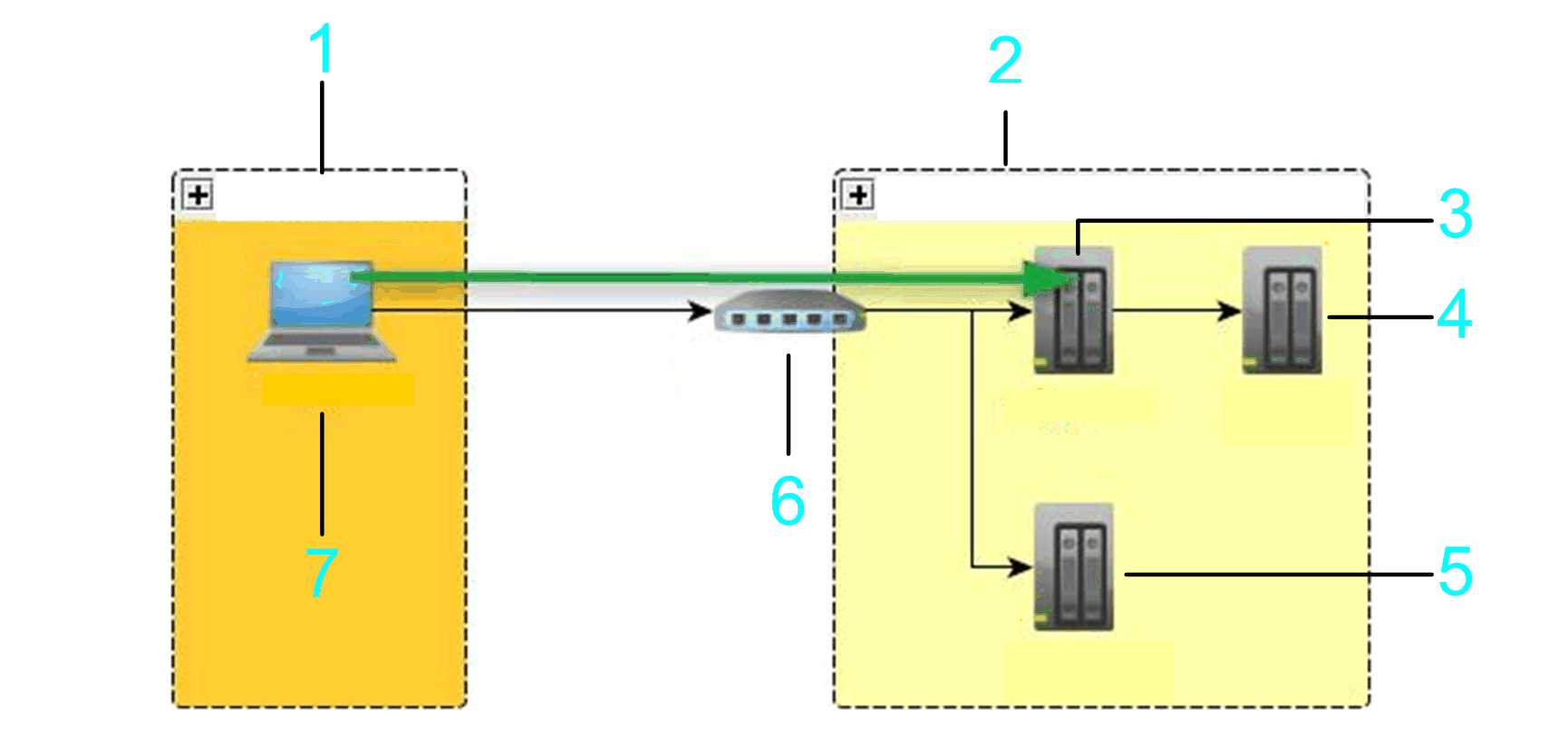
1 Lokales Subnetz
2 Dezentrales Subnetz
3 Bridge-Steuerung
4 Steuerung 3
5 Steuerung 2
6 NAT-Router
7 PC
Verbindungsmodus > Knotenname über Gateway
Wenn Sie die Option Knotenname über Gateway aus der Liste Verbindungsmodus auswählen, können Sie die Adresse einer Steuerung festlegen, die sich hinter oder in der Nähe eines EcoStruxure Machine Expert-Gateway-Routers im Netzwerk befindet. Geben Sie den Knotennamen der Steuerung sowie die IP-Adresse oder den Hostnamen und den Port des EcoStruxure Machine Expert-Gateway-Routers ein.
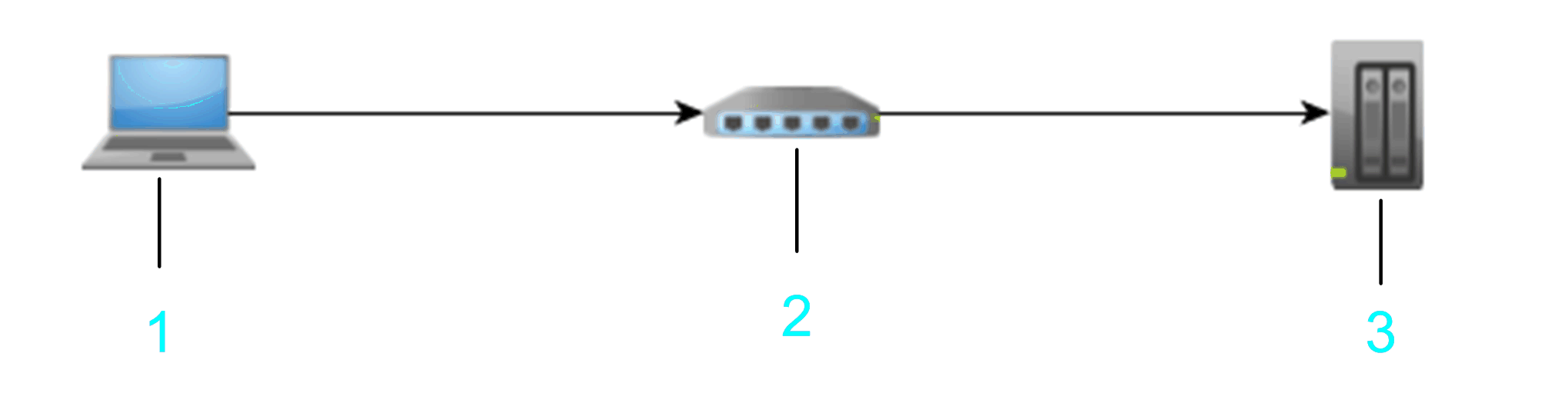
1 PC/HMI
2 PC/HMI/Geräte mit installiertem EcoStruxure Machine Expert-Gateway
3 Zielgerät
Beispiel: Gateway-Adresse/Port: 10.128.156.28/1217Ziel-Knotenname: MyPLC
HINWEIS: Geben Sie für die Gateway-Adresse/Port eine gültige IP-Adresse (Format <Number>.<Number>.<Number>.<Number>) oder einen gültigen Hostnamen ein.
Geben Sie den Port des zu verwendenden Gateway-Routers ein. Ansonsten wird der Standard-EcoStruxure Machine ExpertGateway-Port 1217 verwendet.
Verwenden Sie keine Leerzeichen am Anfang oder am Ende und keine Kommas im Feld Ziel-Knotenname.
Die von Ihnen eingegebenen Informationen werden als URL interpretiert. Das Gateway wird nach einem Gerät mit dem angegebenen Knotennamen durchsucht, das direkt mit diesem Gateway verbunden ist. Direkt verbunden heißt, dass das Gerät in der EcoStruxure Machine Expert-Gateway-Topologie der Stammknoten selbst ist oder ein untergeordneter Knoten des Stammknotens.
HINWEIS: Das EcoStruxure Machine Expert-Gateway befindet sich in einem HMI, auf dem Ziel-PC oder auf dem lokalen PC. Dadurch wird die Verbindung zu einem Gerät ermöglicht, das keinen eindeutigen Knotennamen besitzt, aber sich in einem Subnetz hinter einem EcoStruxure Machine Expert-Netzwerk befindet.
Die nachstehende Grafik zeigt ein Beispiel, das eine Verbindung vom PC zur Zielsteuerung 3 ermöglicht (Nummer 4 in der Grafik), indem die Adresse von Hop-PC 2 verwendet wird (Nummer 5 in der Grafik), in dem ein EcoStruxure Machine Expert-Gateway installiert sein muss.
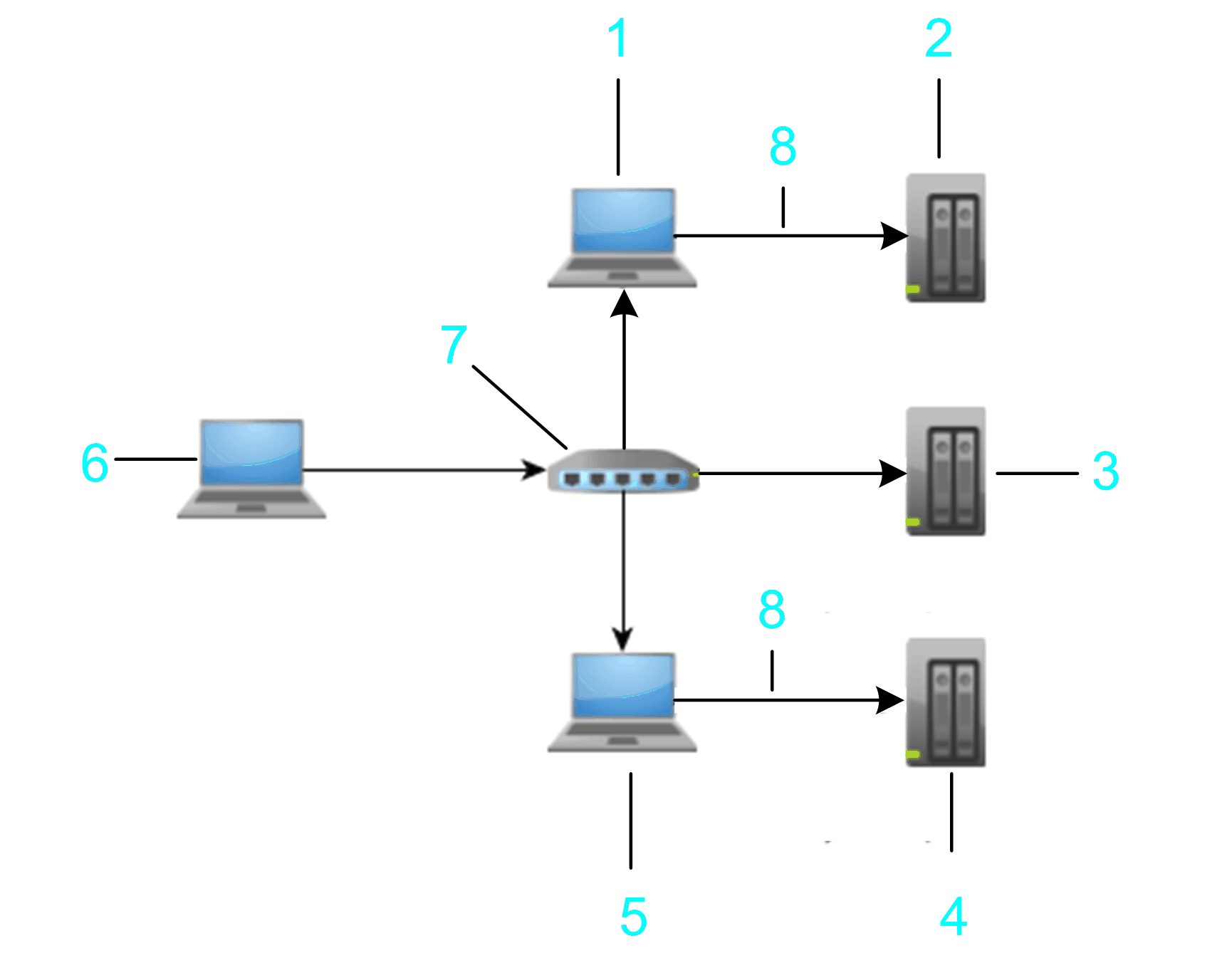
1 Hop-PC 1
2 Zielsteuerung 1: MyNotUniqueNodename
3 Zielsteuerung 2: MyNotUniqueNodename
4 Zielsteuerung 3: MyNotUniqueNodename
5 Hop-PC 2
6 PC/HMI
7 Router
8 Ethernet
Um zu verifizieren, ob die Verbindung zu einer bestimmten Steuerung hergestellt werden kann, geben Sie die Gateway-Adresse/Port ein und klicken Sie auf die Schaltfläche Test. Wenn die Steuerung während des Netzwerkscans eine Antwort sendet, wird der Liste der Steuerungen ein Eintrag für diese Steuerung hinzugefügt. Dieser Eintrag wird durch das Symbol GAT in der ersten Spalte markiert.
Um ein spezifisches Gateway nach verfügbaren Steuerungen zu scannen, geben Sie die Gateway-Adresse/Port ein und klicken Sie auf die Aktualisierungsschaltfläche rechts neben dem Textfeld Gateway-Adresse/Port. Die Steuerungen, die während des Gateway-Scans eine Antwort senden, werden in der Liste der Steuerungen aufgelistet. Jeder dieser Einträge wird durch das Symbol GAT in der ersten Spalte markiert und angezeigt. Um die Liste mit detaillierten Informationen zu füllen, klicken Sie mit der rechten Maustaste auf einen Steuerungseintrag und führen Sie den Befehl Diese Steuerung aktualisieren aus. Wenn die Steuerung diese Funktion unterstützt, werden der Liste Weitere Informationen finden Sie im Programmierhandbuch Ihrer Steuerung. weitere Informationen hinsichtlich der Steuerung hinzugefügt.
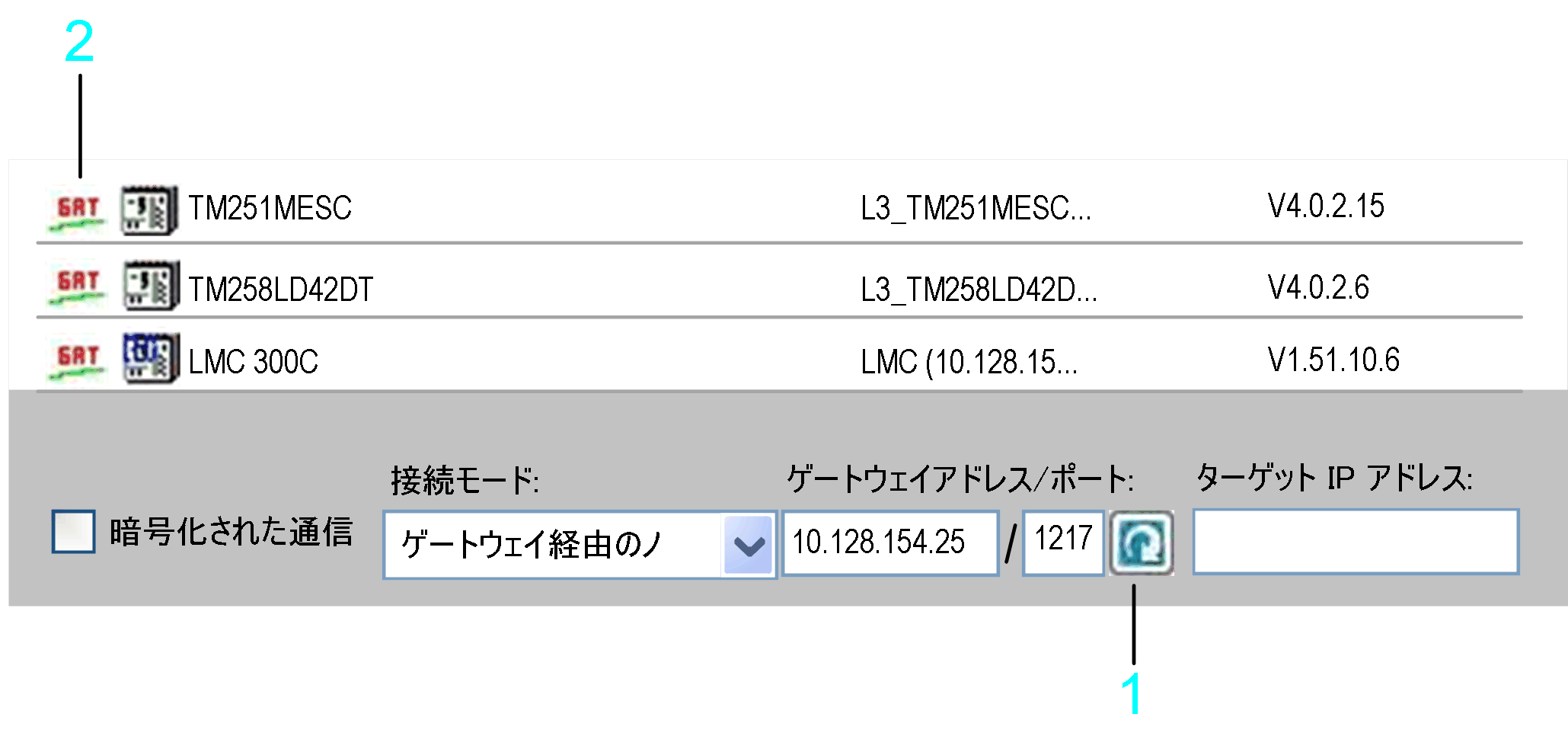
1 Aktualisierungsschaltfläche
2 GAT-Symbol
Der gescannte Gateway kann sich auf einem PC oder auf einer HMI befinden, die im lokalen oder Remote-Subnetz sind. Im folgenden Beispiel werden die Bridge-Zielsteuerung 1 und Zielsteuerung 2 gescannt.
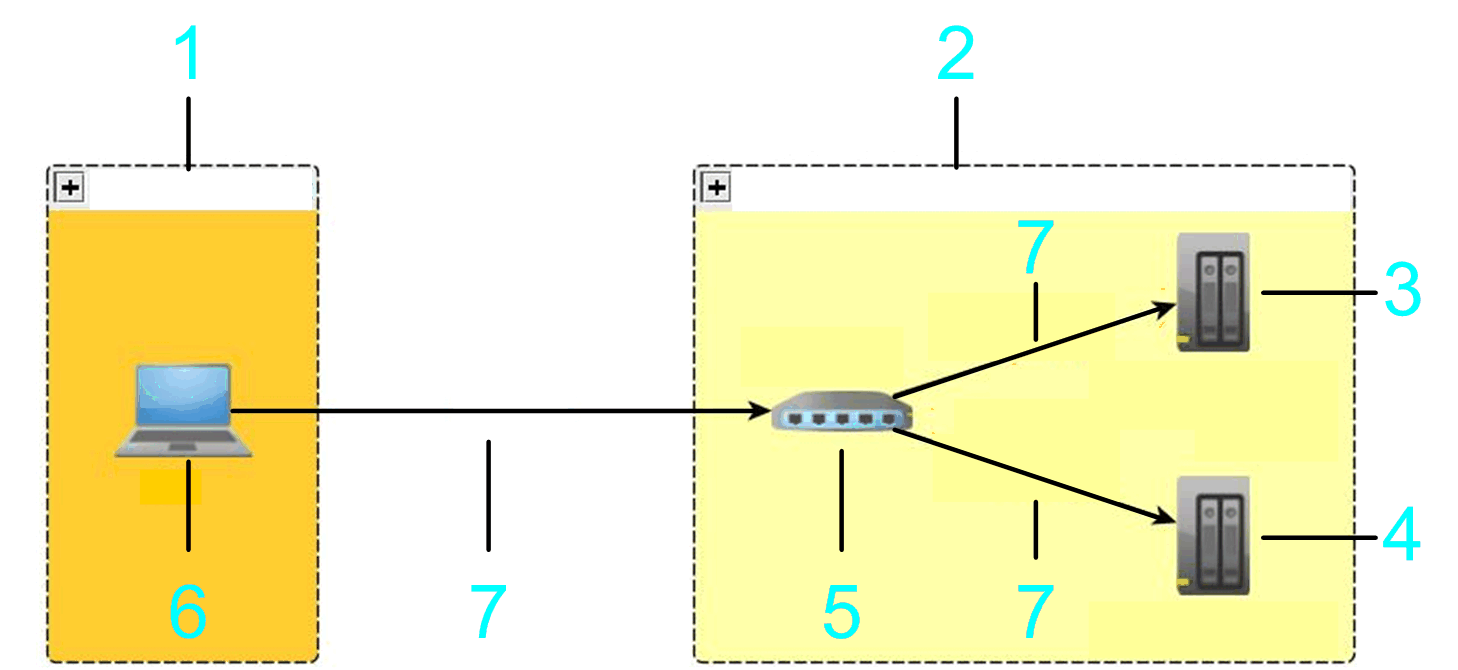
1 Lokales Subnetz
2 Dezentrales Subnetz
3 Zielsteuerung 1
4 Zielsteuerung 2
5 Gateway
6 PC
7 Ethernet
Sie können sich unter Verwendung des Gateways mit den gelisteten Geräten verbinden.
Verbindungsmodus > IP-Adresse über Gateway
Wenn Sie die Option IP-Adresse über Gateway aus der Liste Verbindungsmodus auswählen, können Sie die Adresse einer Steuerung festlegen, die sich hinter oder in der Nähe eines EcoStruxure Machine Expert-Gateway-Routers im Netzwerk befindet. Geben Sie die IP-Adresse der Steuerung sowie die IP-Adresse oder den Hostnamen und den Port des EcoStruxure Machine Expert-Gateway-Routers ein.
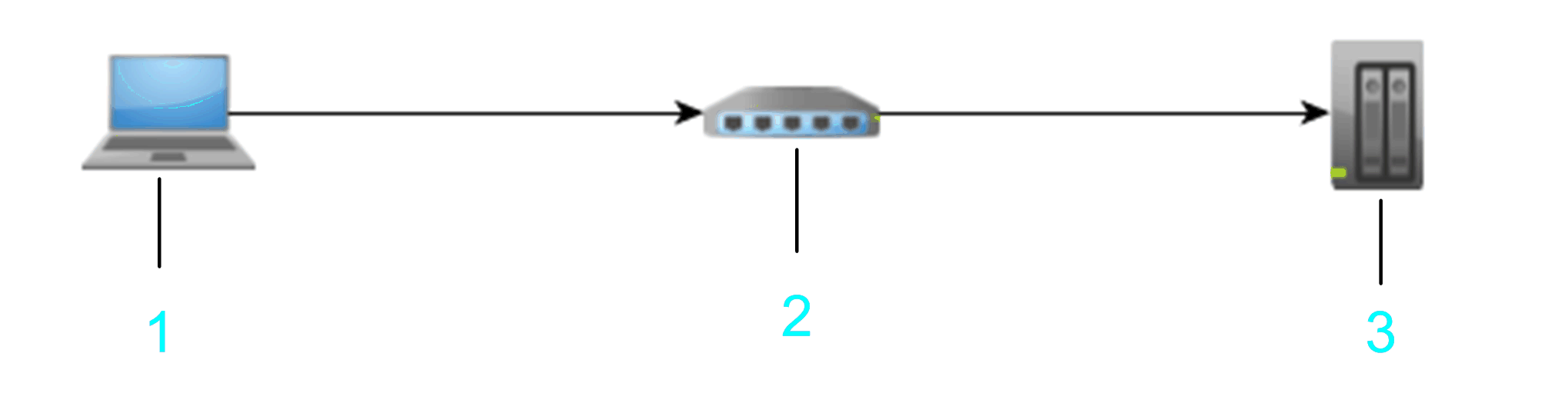
1 PC/HMI
2 PC/HMI/Geräte mit installiertem EcoStruxure Machine Expert-Gateway
3 Zielgerät
Beispiel: Gateway-Adresse/Port: 10.128.156.28/1217Ziel-IP-Adresse: 10.128.156.222
HINWEIS: Geben Sie für die Gateway-Adresse/Port eine gültige IP-Adresse (Format <Number>.<Number>.<Number>.<Number>) oder einen gültigen Hostnamen ein.
Geben Sie den Port des zu verwendenden Gateway-Routers ein. Ansonsten wird der Standard-EcoStruxure Machine ExpertGateway-Port 1217 verwendet.
Geben Sie für die Ziel-IP-Adresse eine gültige IP-Adresse (Format <Number>.<Number>.<Number>.<Number>) ein.
Die von Ihnen eingegebenen Informationen werden als URL interpretiert. Das Gateway wird nach einem Gerät mit der angegebenen IP-Adresse durchsucht. Die IP-Adresse wird im Knotennamen (wie MyController (10.128.154.207)) gesucht oder indem ein Service an jedem gescannten Gerät des Gateways aufgerufen wird.
HINWEIS: Das EcoStruxure Machine Expert-Gateway kann sich in einem HMI, auf dem Ziel-PC oder auf dem lokalen PC befinden. Deshalb ist es möglich, eine Verbindung zu einem Gerät herzustellen, dass keinen eindeutigen Knotennamen besitzt, sich aber in einem Subnetz hinter einem EcoStruxure Machine Expert-Netzwerk befindet.
Die Abbildung zeigt ein Beispiel, das eine Verbindung von Hop-PC 2 (Nummer 5 in der Abbildung) ermöglicht, der über ein installiertes EcoStruxure Machine Expert-Gateway zur Zielsteuerung 3 (Nummer 4 in der Abbildung) verfügen muss.
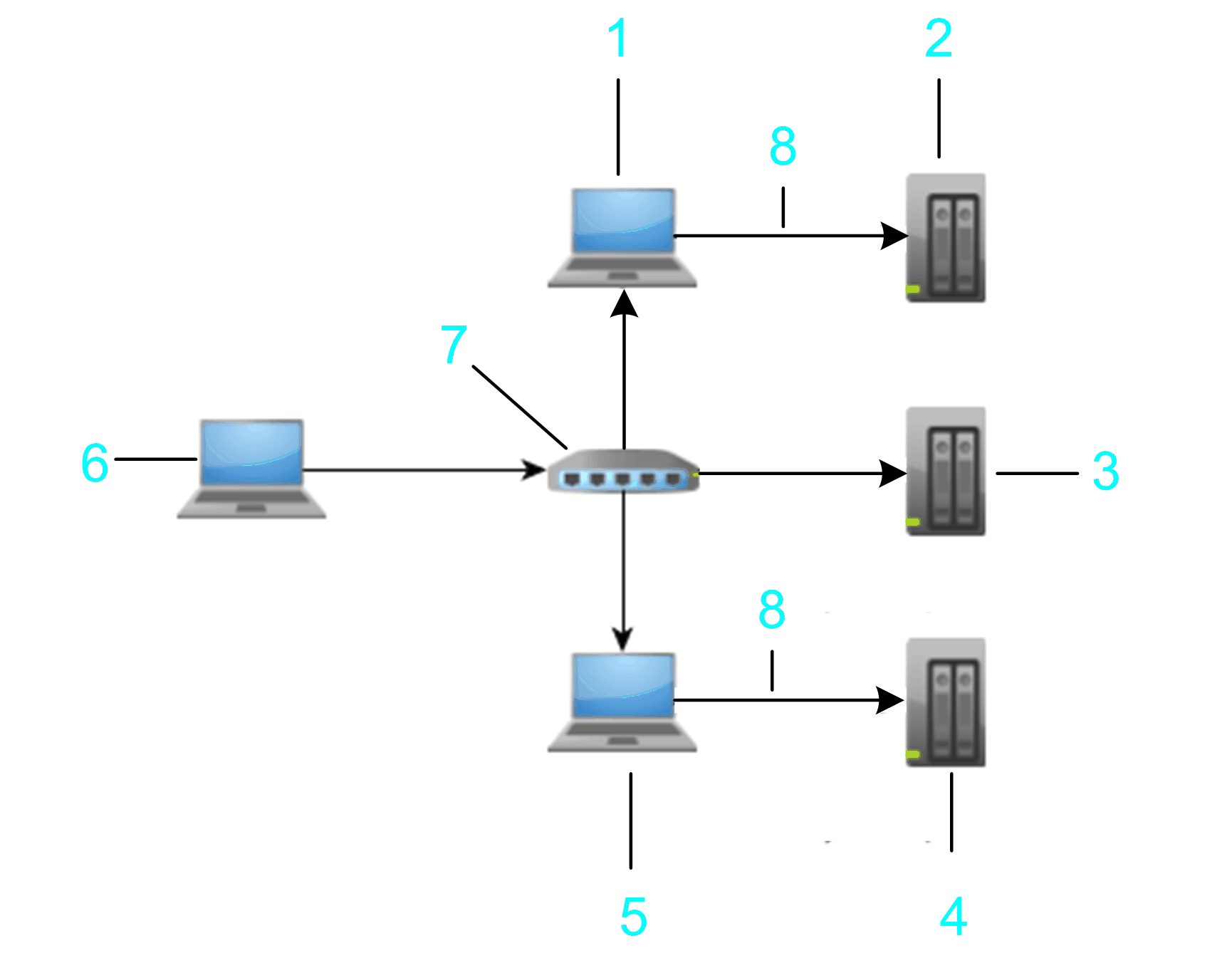
1 Hop-PC 1
2 Zielsteuerung 1: 10.128.156.20
3 Zielsteuerung 2: 10.128.156.20
4 Zielsteuerung 3: 10.128.156.20
5 Hop-PC 2
6 PC
7 Router
8 Ethernet
Um zu verifizieren, ob die Verbindung zu einer bestimmten Steuerung hergestellt werden kann, geben Sie die Gateway-Adresse/Port ein und klicken Sie auf die Schaltfläche Test. Wenn die Steuerung während des Netzwerkscans eine Antwort sendet, wird der Liste der Steuerungen ein Eintrag für diese Steuerung hinzugefügt. Dieser Eintrag wird durch das Symbol GAT in der ersten Spalte markiert.
Um ein spezifisches Gateway nach verfügbaren Steuerungen zu scannen, geben Sie die Gateway-Adresse/Port ein und klicken Sie auf die Aktualisierungsschaltfläche rechts neben dem Textfeld Gateway-Adresse/Port. Die Steuerungen, die während des Gateway-Scans eine Antwort senden, werden in der Liste der Steuerungen aufgelistet. Jeder dieser Einträge wird durch das Symbol GAT in der ersten Spalte markiert und angezeigt. Um die Liste mit detaillierten Informationen zu füllen, klicken Sie mit der rechten Maustaste auf einen Steuerungseintrag und führen Sie den Befehl Diese Steuerung aktualisieren aus. Wenn die Steuerung diese Funktion unterstützt, werden der Liste Weitere Informationen finden Sie im Programmierhandbuch Ihrer Steuerung. weitere Informationen hinsichtlich der Steuerung hinzugefügt.
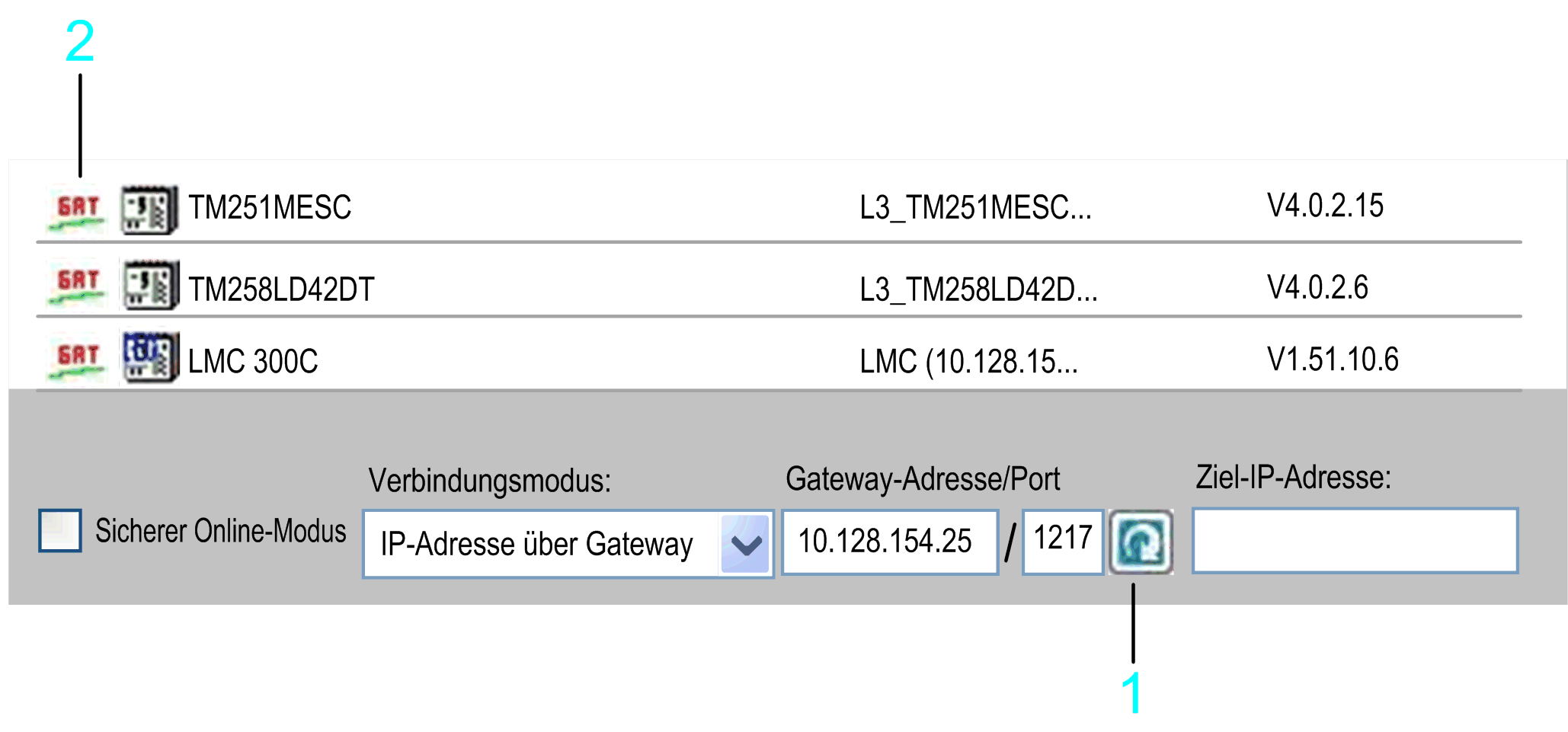
1 Aktualisierungsschaltfläche
2 GAT-Symbol
Der gescannte Gateway kann sich auf einem PC oder auf einer HMI befinden, die im lokalen oder Remote-Subnetz sind. Im folgenden Beispiel werden die Bridge-Zielsteuerung 1 und Zielsteuerung 2 gescannt.
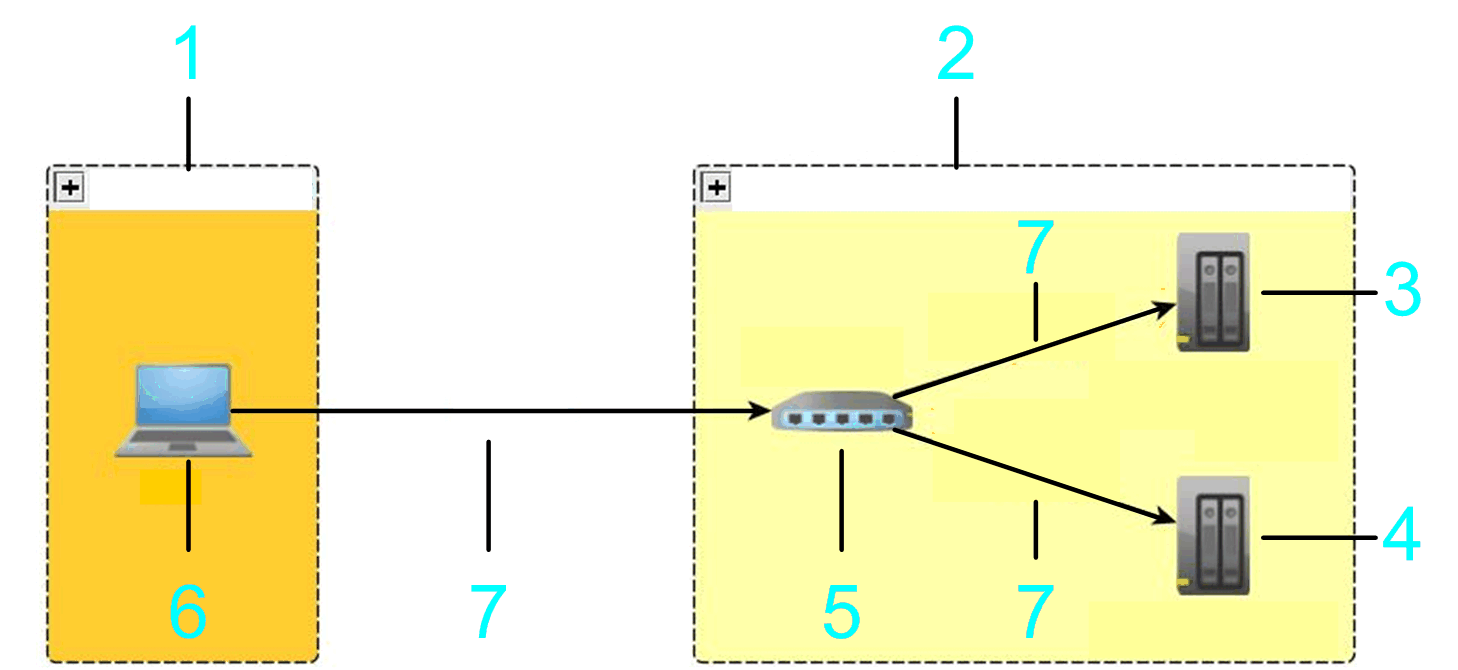
1 Lokales Subnetz
2 Dezentrales Subnetz
3 Zielsteuerung 1
4 Zielsteuerung 2
5 Gateway
6 PC
7 Ethernet
Sie können sich unter Verwendung des Gateways mit den gelisteten Geräten verbinden.
Verbindungsmodus > Knotenname über MODEM
Wenn Sie die Option Knotenname über MODEM aus der Liste Verbindungsmodus auswählen, können Sie eine Steuerung festlegen, die sich hinter einer Modemverbindung befindet.
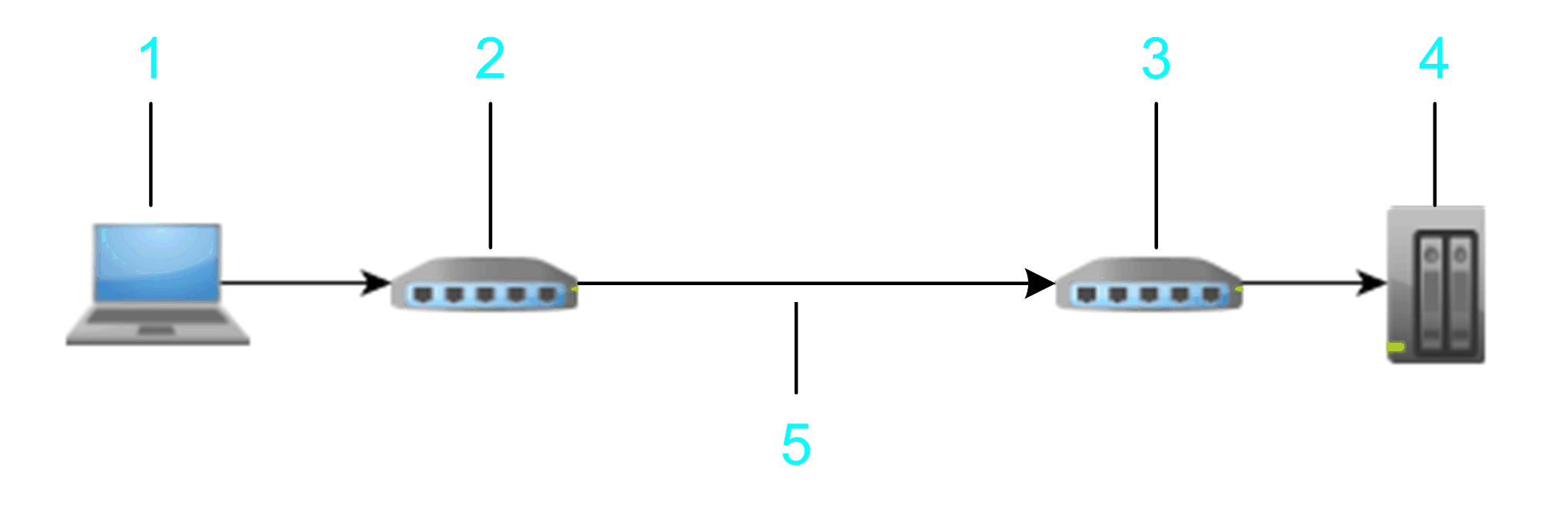
1 PC
2 PC / MODEM
3 Zielmodem
4 Zielgerät
5 Telefonverbindung
Um eine Verbindung zum Modem herzustellen, klicken Sie auf die Schaltfläche MODEM > Anschlüsse verbinden. Geben Sie im Dialogfeld Modem-Konfiguration die Telefonnummer des Zielmodems ein, und konfigurieren Sie die Kommunikationseinstellungen. Klicken Sie zur Bestätigung auf OK, und stellen Sie eine Verbindung zum Modem her.
Wenn das EcoStruxure Machine Expert-Gateway gestoppt und neu gestartet wird, werden alle Verbindungen des lokalen Gateways getrennt. EcoStruxure Machine Expert zeigt eine Meldung an, die bestätigt werden muss, bevor mit dem Neustart begonnen wird.
Nachdem die Verbindung zum Modem erfolgreich hergestellt wurde, ändert sich die Schaltfläche MODEM von Anschlüsse verbinden zu Anschlüsse trennen. Die Liste der Steuerungen wird gelöscht und aktualisiert, indem die Modemverbindung nach verbundenen Steuerungen durchsucht wird. Sie können auf ein Element in der Liste der Steuerungen doppelklicken oder einen Knotennamen in das Feld Ziel-Knotenname: eingeben, um eine Verbindung zu einer bestimmten Steuerung herzustellen.
Klicken Sie auf die Schaltfläche MODEM > Anschlüsse trennen, um die Modemverbindung zu trennen und den Neustart des EcoStruxure Machine Expert-Gateways anzuhalten. Die Liste der Steuerungen wird gelöscht und aktualisiert, indem das Ethernet-Netzwerk durchsucht wird.