Refer to the Smart Template Modules User Guide for more information on displaying the different tabs.
The Operation mode tab provides a tab for each operation mode on the left-hand side:
oManual
oAutomatic
oBrake release
oHoming
On the right-hand side, the Operation mode tab displays a visualization of the robot. The visualization can be configured (Display options and Views).
oThe left-hand side of the Manual tab helps you to move the robot manually.
oThe right-hand side of the Manual tab displays the robot movements in a 3D visualization. The visualization can be configured (Display options and Views).
|
|
|
UNINTENDED MOVEMENT OF THE AXIS |
|
oEnsure the proper functioning of the functional safety equipment before commissioning. oEnsure that you can stop axis movements at any time using functional safety equipment (limit switch, emergency stop) before and during commissioning. |
|
Failure to follow these instructions can result in death, serious injury, or equipment damage. |
NOTE: If the robot application is offline or the robot module is not called within the application, the controls of the Manual tab are disabled.

Moving the robot manually:
|
1 |
ET_Cmd If the module is not in the operation mode Manual, click the Manual button to send the command RM.ET_Cmd.Manual, and then click the Start button to send the command RM.ET_Cmd.Start. NOTE: Alternatively you can send the commands via the ModuleInterface (for example, iq_etCmd). If the Manual operation mode is accepted, the background color of the operation mode status Manual switches to green. |
|
2 |
Status Operation Mode Displays the operation mode of the module. If the robot is in Manual operation mode, you can move the robot step-by-step with the buttons of the various jogging modes: oJogging along the Cartesian coordinate system (Cartesian) oTCP (Tool Center Point) jogging on path (Path / TCP) oJogging along the robot axes by controlling the corresponding drives (Robot Axis) |
|
3 |
Cartesian Click the buttons (positive / negative) to move (jog) the TCP (Tool Center Point) along the axes of the Cartesian coordinate system. The displayed cartesian parameters depend on the configuration of ET_WorkingPlane (refer to Robotic Library Guide). VelOverride Cartesian: Proportional influence of the active Cartesian jogging velocity. Unit: % |
|
4 |
Path / TCP Click the buttons (positive / negative) to move (jog) the TCP (Tool Center Point) along a connected path (if a connected path is available). For status information on the TCP movement, refer to the feedback properties xOnPath, xInZone, and xInTarget (refer to Robotic Library Guide). VelOverride Path: Proportional influence of the active path jogging velocity. Unit: %. |
|
5 |
Robot Axis Click the buttons (positive / negative) to move (jog) along the robot axes by controlling the corresponding drives. |
|
6 |
List box Displays the pending hardware and software limits. |
Configuring the visualization:
|
7 |
Robot 3D visualization Shows the movement of the robot, particularly the TCP (Tool Center Point) movement within the working plane. |
|
8 |
Display options Activate the check boxes to define what is displayed in the Robot 3D visualization (work envelope, robot, robot housing, coordinate system). |
|
9 |
Fixed views Click one of the four buttons to select a fixed default view of the robot. |
|
10 |
Configure view Move the sliders to configure the rotation, translation, and zoom of the displayed robot. 10.1 Rotation around Y-axis 10.2 Rotation around Z-axis 10.3 Translation in direction of Z-axis 10.4 Zoom |
oThe left-hand side of the Automatic tab provides feedback and diagnostic information on the robot.
oThe right-hand side of the Automatic tab displays the robot movements in a 3D visualization. The visualization can be configured (refer to Manual Tab above).
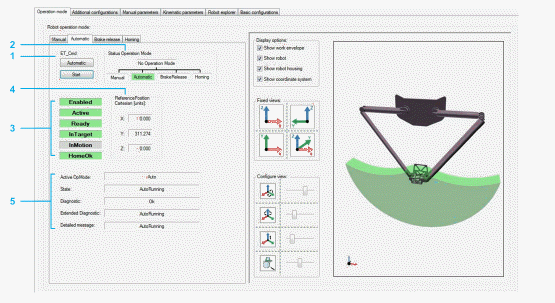
|
1 |
ET_Cmd If the module is not in the operation mode Automatic, click the Automatic button to send the command RM.ET_Cmd.Auto, and then click the Start button to send the command RM.ET_Cmd.Start. NOTE: Alternatively you can send the commands via the ModuleInterface (for example, iq_etCmd). If the Automatic operation mode is accepted, the background color of the operation mode status Automatic switches to green. |
|
2 |
Status Operation Mode Displays the operation mode of the module. |
|
3 |
Feedback oEnabled A green background color indicates that the module is enabled. oActive Detailed information can be found under: ST_ModuleInterface.q_xRobotActive in RoboticModule Library Guide. oReady Detailed information can be found under: ST_ModuleInterface.q_xRobotReady in RoboticModule Library Guide. oInTarget Detailed information can be found under: IF_RobotFeedback.xInTarget in Robotic Library Guide. oInMotion Detailed information can be found under: IF_RobotFeedback.xInMotion in Robotic Library Guide. oHomeOK Detailed information can be found under: ST_ModuleInterface.q_xHomeOk in RoboticModule Library Guide. |
|
4 |
Reference Position Cartesian The displayed Cartesian parameters depend on the configured working plane. Detailed information can be found under: IF_RobotFeedback.rstRefPositionTCP in Robotic Library Guide. |
|
5 |
Diagnostic Diagnostics of the robot module. Detailed information can be found under: ET_DiagExt in RoboticModule Library Guide. |
oThe left-hand side of the Brake release tab helps you to release/engage the brake(s) of one or several robot axes.
oThe right-hand side of the Brake release tab displays the robot movements in a 3D visualization. The visualization can be configured (refer to Manual Tab above).

|
1 |
ET_Cmd If the module is not in the operation mode BrakeRelease, click the Brake Release button to send the command RM.ET_Cmd.BrakeRelease, and then click the Start button to send the command RM.ET_Cmd.Start. NOTE: Alternatively you can send the commands via the ModuleInterface (for example, iq_etCmd). If the BrakeRelease operation mode is accepted, the background color of the operation mode status BrakeRelease switches to green. |
|
2 |
Status Operation Mode Displays the operation mode of the module. |
|
3 |
RobotAxis oClick the Release button to release the brake of the respective axis. oClick the Engage button to engage the brake of the respective axis. The indicator between the Release and the Engage button displays the state of the respective brake. |
oThe left-hand side of the Homing tab displays the homing mode of the robot axes.
oThe right-hand side of the Homing tab displays the robot movements in a 3D visualization. The visualization can be configured (refer to Manual Tab above).
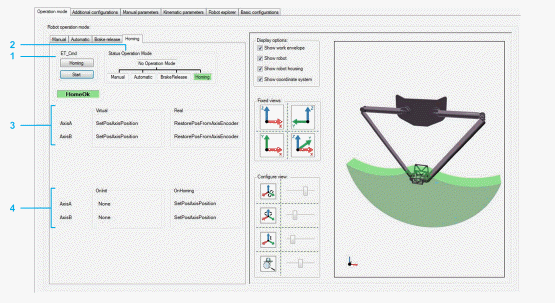
|
1 |
ET_Cmd If the module is not in the operation mode Homing, click the Homing button to send the command RM.ET_Cmd.Homing, and then click the Start button to send the command RM.ET_Cmd.Start. NOTE: Alternatively you can send the commands via the ModuleInterface (for example, iq_etCmd). If the Homing operation mode is accepted, the background color of the operation mode status Homing switches to green. |
|
2 |
Status Operation Mode Displays the operation mode of the module. |
|
3 |
Virtual/Real Displays the configured homing mode of the respective axis in case of working mode Virtual and working mode Real. |
|
4 |
OnInit/OnHoming Displays the present homing modes for homing OnInit and OnHoming. |