oDock
oToggle First Pane / Toggle Second Pane
oClose all Editors of Inactive Applications
oSelect Parent Object in Navigator
You can use the Window > Dock command to dock a window which previously has been undocked by a Float command and thus currently is placed as a floating window on the screen.
See the description on how to customize the user interface for general information on arranging windows and views.
You can use the Window > Float command to undock a window which is currently docked (fixed part of the user interface frame). The window will become floating and can be positioned anywhere on the screen. To dock a floating window, use the Dock command.
See the description on how to customize the user interface for general information on arranging windows and views.
You can use the Window > Auto hide command to hide a window. The window will be represented by a tab at the border of the user interface. It will only be visible if you click this tab.
The command corresponds to the use of the docking button in the upper right corner of a window.
See the description on how to customize the user interface for general information on arranging windows and views.
Default shortcut: CTRL + F6
If several editor windows are open, you can use the Window > Next Editor command to change the focus from the present window to the next one. This is the window represented with the tab to the right of the active window.
See the description on how to customize the user interface for general information on arranging windows and views.
Default shortcut: SHIFT + CTRL + F6
If several editor windows are open, you can use the Window > Previous Editor command to change the focus from the present window to the previous one. This is the window represented with the tab to the left of the active window.
See the description on how to customize the user interface for general information on arranging windows and views.
Default shortcut: F6
You can use the Window > Next Pane command in a window with 2 or several panes to get to the next pane.
Example: If an object is opened in an ST editor view and the cursor is placed in the declaration part, with Next Pane the focus will change to the implementation part.
Compare with Previous Pane.
See the description on how to customize the user interface for general information on arranging windows and views.
Default shortcut: CTRL + F6
You can use the Window > Previous Pane command in a window with 2 or several panes to get to the previous pane.
Example: If in an object is opened in an ST editor view and the cursor is placed in the implementation part, with Previous Pane the focus will change to the declaration part.
Compare with Next Pane.
See the description on how to customize the user interface for general information on arranging windows and views.
Toggle First Pane / Toggle Second Pane
Default shortcut: ALT + F6
The commands Window > Toggle First Pane / Toggle Second Pane show and hide the declaration view. They are available if the cursor is positioned in the editor of one of these objects:
oPOU
oTransition
oMethod
oGet accessor method of a property
oSet accessor method of a property
oVisualization
To make a hidden view visible, execute the command again, or click the toggle button, or drag the separator line.
|
Button |
Description |
|---|---|
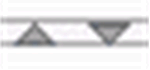
|
Click these buttons on the separator line as an alternative to the commands to toggle the views. |
Default shortcut: CTRL + F4
The command Window > Close Editor is available in the contextual menu when you point on the tab title of an editor window. It closes this window.
The command Window > Close All Editors closes the open editor windows.
The command Window > Close All Editors but This is available in the contextual menu when you point on the tab title of an editor view. It closes all editor views except the present one.
Close All Editors of Inactive Applications
The command Window > Close All Editors of Inactive Applications closes all editor views displaying an object directly assigned to a non-active application. Editor views of pool objects remain open.
The command Window > Select Object in Navigator is available if at least 1 editor view is opened. It is also available in the contextual menu of the editor tab.
By default, the navigation selection automatically adapts to the active editor. When executing this command, the cursor focus is set to the object in the navigator according to the active editor.
Select Parent Object in Navigator
The command Window > Select Parent Object in Navigator is available if at least 1 editor view is opened. It is also available in the contextual menu of the editor tab.
By default, the navigation selection automatically adapts to the active editor. By the execution of this command the cursor focus is set to the parent object in the navigator according to the active editor.
The command Window > New Horizontal Tab Group is available if several editor views are arranged in tabs.
It will place the active tab window in a new, separate tab group below the existing one. (Active window means that window, where the cursor was last placed.)
If you open a further object, that is a further editor view, this will be added to that tab group which contains the active window.
Compare with New Vertical Tab Group.
See the description on how to customize the user interface for general information on arranging windows and views.
The command Window > New Vertical Tab Group is available if several editor views are arranged in tabs.
It will place the active tab window in a new, separate tab group to the right of the existing one. (Active window means that window, where the cursor was last placed.)
If you open a further object, that is a further editor view, this will be added to that tab group which contains the active window.
Compare with New Horizontal Tab Group.
See the description on how to customize the user interface for general information on arranging windows and views.
The command Window > Reset Window Layout serves to reset the open views to their default docking positions. A confirmation prompt is displayed before the reset is executed.
See the description on how to customize the user interface for general information on arranging windows and views.
For each open editor view, the Window menu contains a command named <objectname>, by which the window can be made active that is the focus can be placed there. Behind the object name (Offline) will be added for offline views, (Impl) or <instance path> will be added in case of function block views.
See the description on how to customize the user interface for general information on arranging windows and views.
The command Window > Windows... opens the Windows dialog box that lists the defined editor views, used for editing any objects.
To activate a window that is to set the focus to that window, select the respective entry and click the Activate button.
To close one or several windows, select those entries and click the Close window button. Multiple selection is possible.
Close closes the dialog box.
See the description on how to customize the user interface for general information on arranging windows and views.