Gestión del dispositivo: Reglas de supervisión
En este procedimiento se describe cómo usar la interfaz de usuario de Gestión del dispositivo:
|
Paso |
Descripción |
|---|---|
|
1 |
Device management oUna vez que el usuario ha iniciado la sesión, Device es la página predeterminada. oLa página de administración de Device consta de un árbol jerárquico del sistema (lado izquierdo) y una lista de dispositivos (lado derecho). oDevice proporciona tres niveles de vista de administración: Device List, Group List y Map View. oEl árbol jerárquico del sistema incluye el nodo de servidor, cuenta y grupo para la modalidad de lista de dispositivos/grupos, así como el nodo de ubicación, disposición y dispositivo para la modalidad de vista de mapa. Cada nodo admite las operaciones correspondientes (agregar/eliminar/editar) en función de los atributos de nodo. 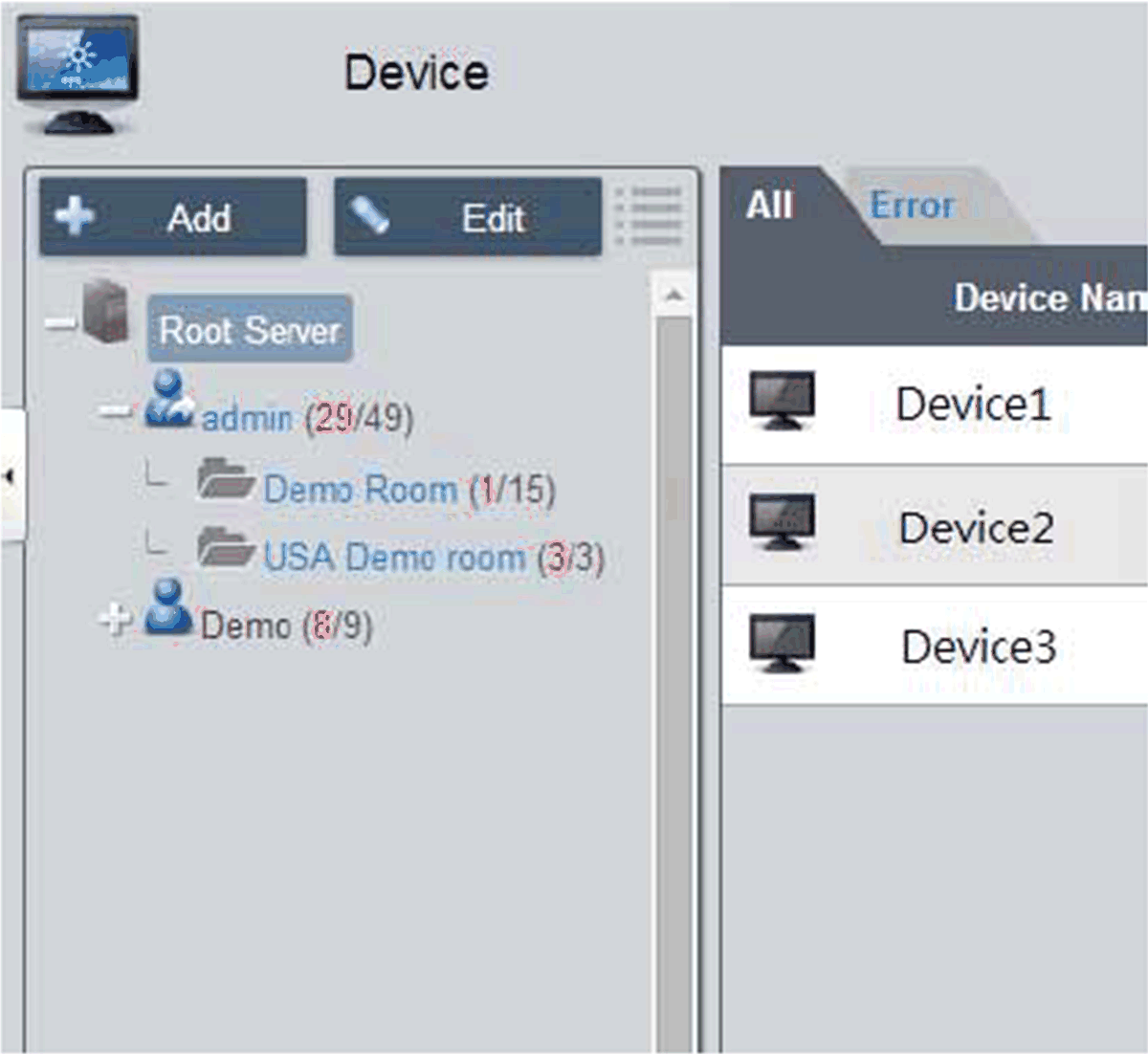
|
|
2 |
Modalidad de vista – Lista de estado de dispositivos: 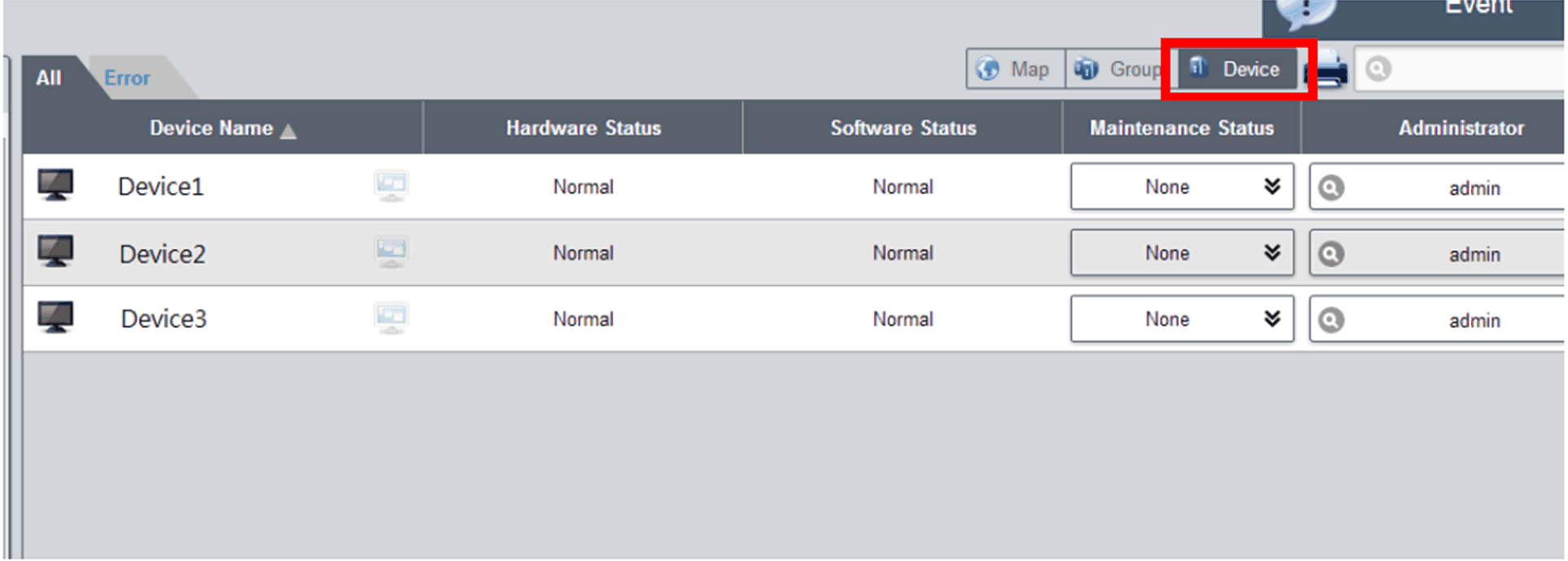
|
|
3 |
Agregar/Eliminar/Editar servidor de dispositivos Agregar servidor de dispositivos: seleccione uno de los nodos de servidor y haga clic en Add en la opción del menú emergente: 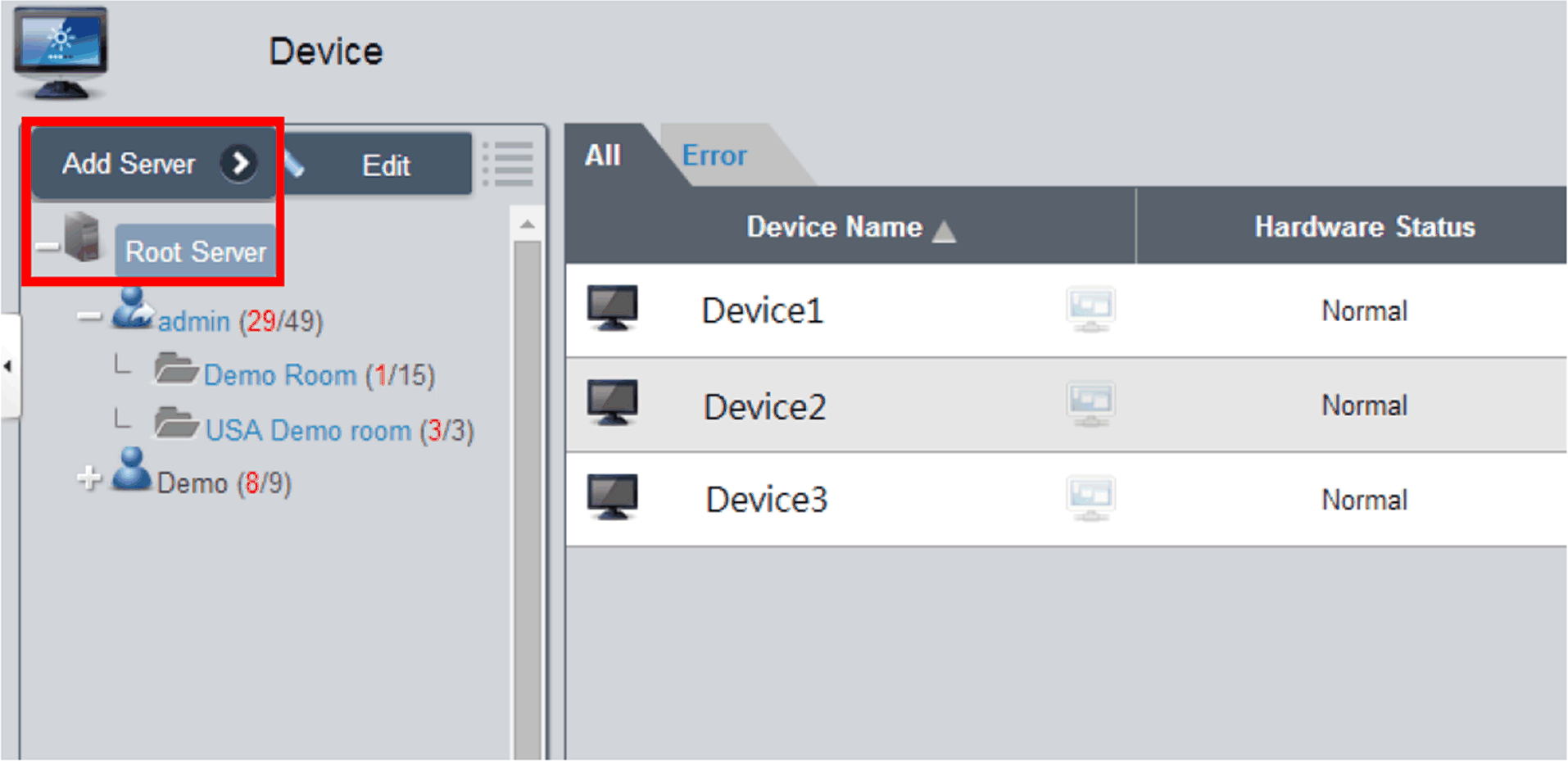
Haga clic en Add Server para mostrar el diálogo Device Server y registrar un nuevo subservidor. Eliminar servidor de dispositivos: Haga clic en Edit para cambiar a la modalidad de edición y haga clic en el icono X para eliminar este nodo de servidor. Editar servidor de dispositivos: Haga clic en Edit para cambiar a la modalidad de edición y seleccione uno de los nodos de servidor. Puede eliminar y editar este nodo de servidor. |
|
4 |
Agregar/Eliminar/Editar grupo de dispositivos Añadir grupo de dispositivos: seleccione una cuenta de usuario y haga clic en Add para mostrar la opción de menú emergente. Haga clic en Add Group para mostrar el diálogo Device Group y agregar un grupo nuevo: 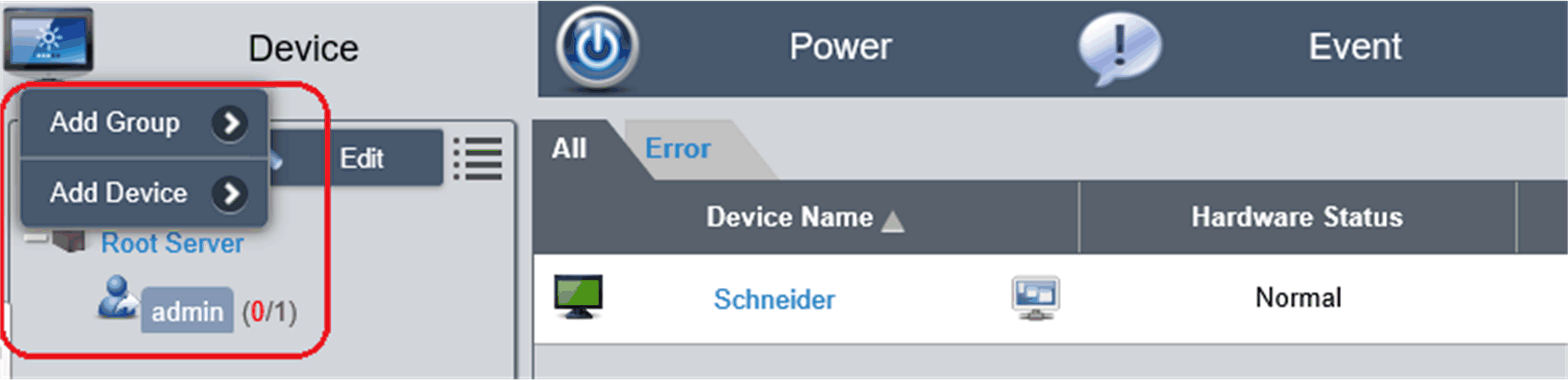
|
|
5 |
Eliminar/Editar grupo de dispositivos Eliminar/Editar grupo de dispositivos: haga clic en Edit para cambiar a la modalidad de edición y seleccione uno de los nodos de grupo. Puede eliminar y editar este nodo de grupo: 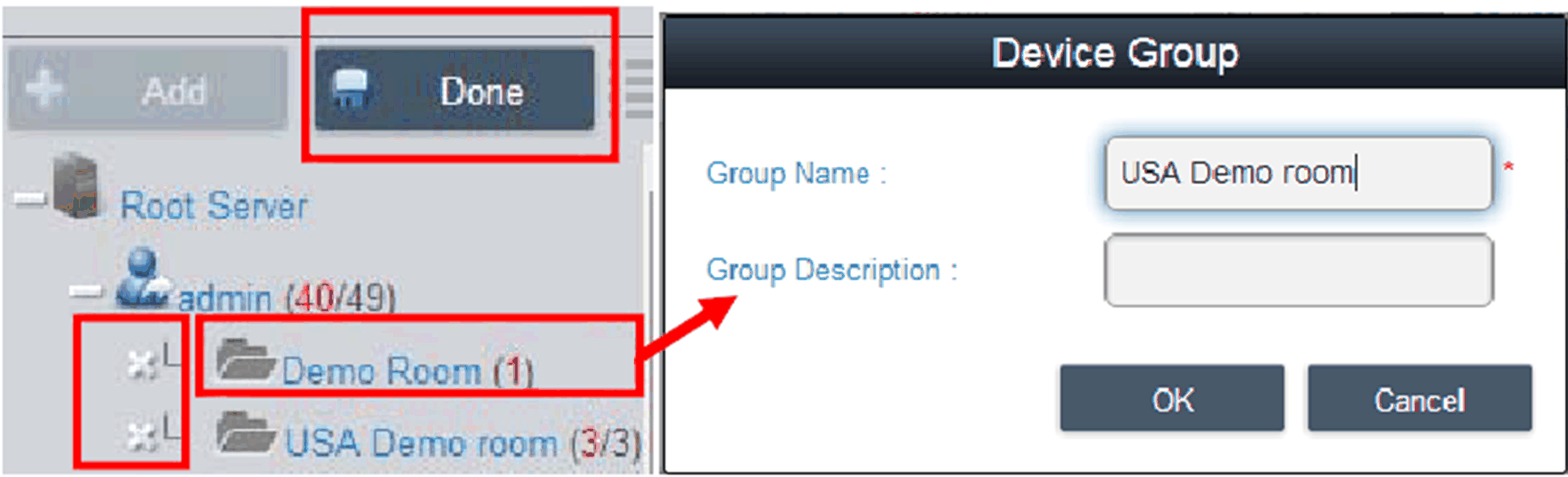
|
|
6 |
Agregar/Eliminar/Editar dispositivo Añadir dispositivo: Seleccione una de las cuentas de usuario o uno de los grupos y haga clic en Add para que se muestre la opción de menú emergente. Haga clic en Add Device a fin de acceder al diálogo emergente para añadir un nuevo dispositivo: 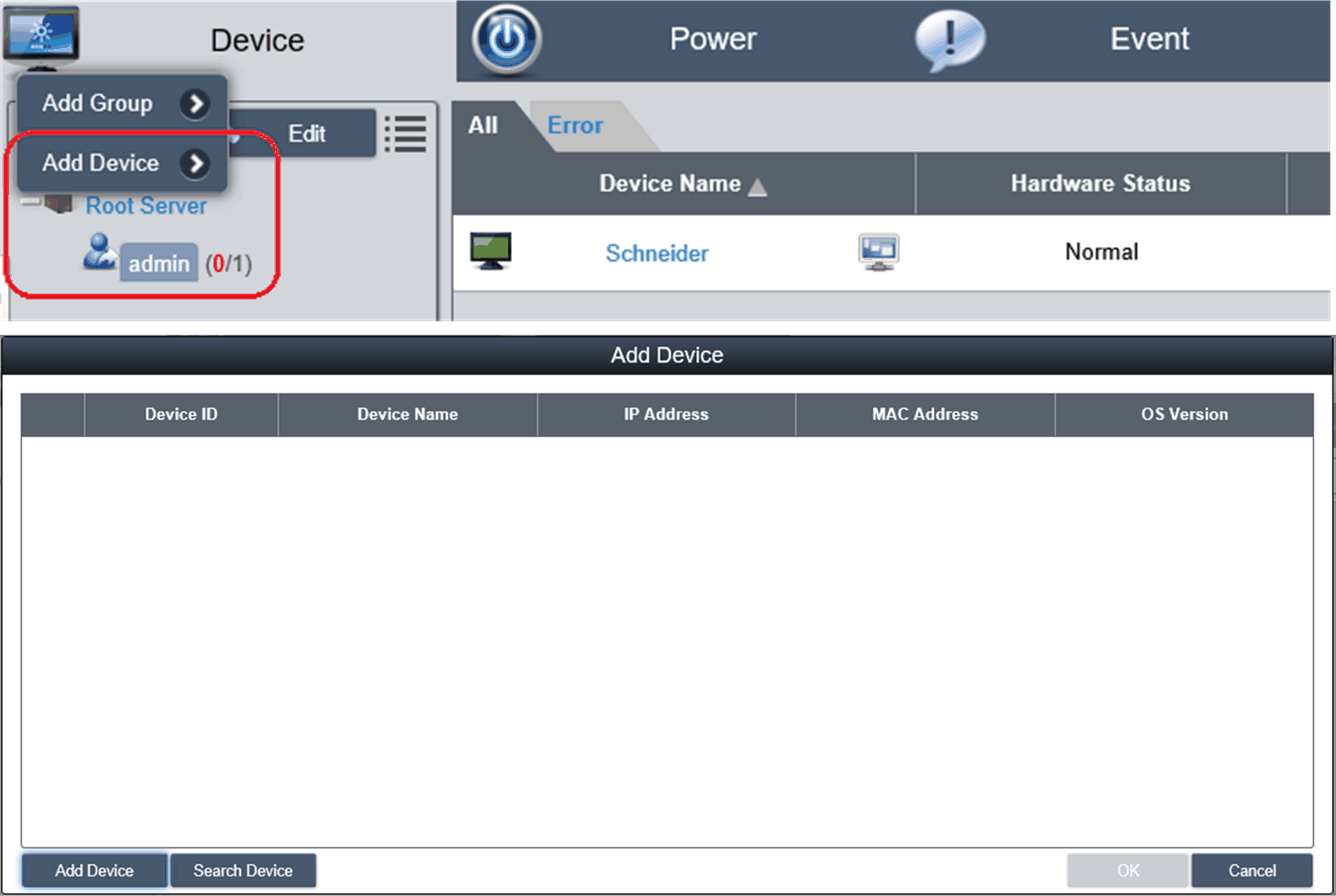
|
|
7 |
Adición manual Haga clic en Add Device para se muestre el diálogo Add Device para agregar un dispositivo manualmente. Puede introducir las direcciones MAC o el ID de dispositivos conocidos que ya se han registrado en el servidor y asignar una cuenta o grupo actuales. Si el dispositivo no existe, también puede agregar un dispositivo directamente: 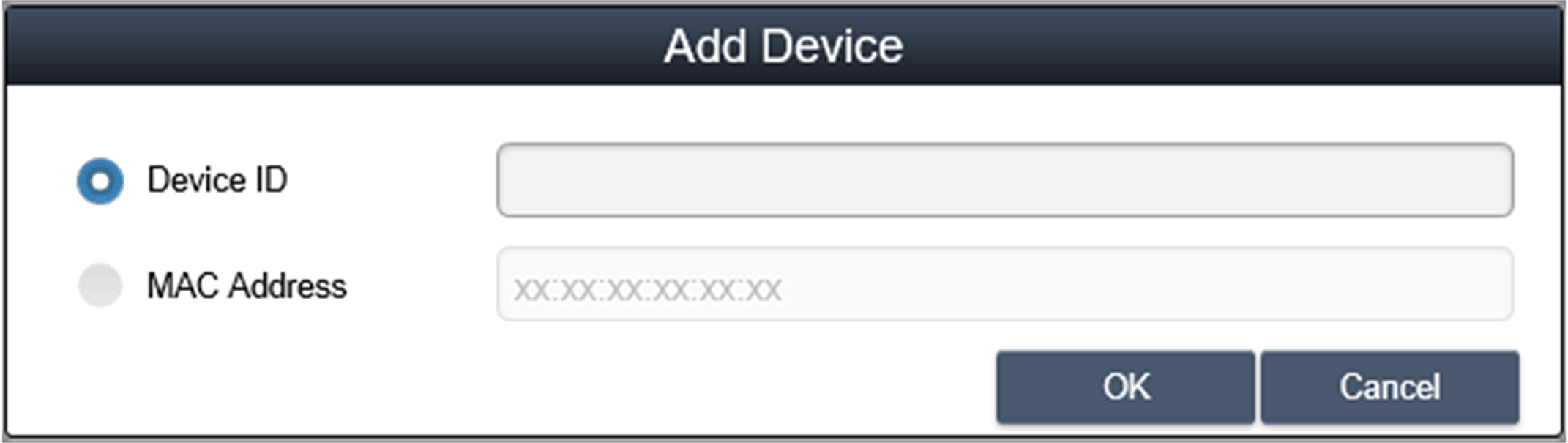
|
|
8 |
Buscar dispositivo Haga clic en Search Device para mostrar el diálogo Device y realizar una búsqueda avanzada de dispositivo. El sistema detecta automáticamente dispositivos conectados y sin asignar ubicados en la misma red de área local que el usuario de cliente: 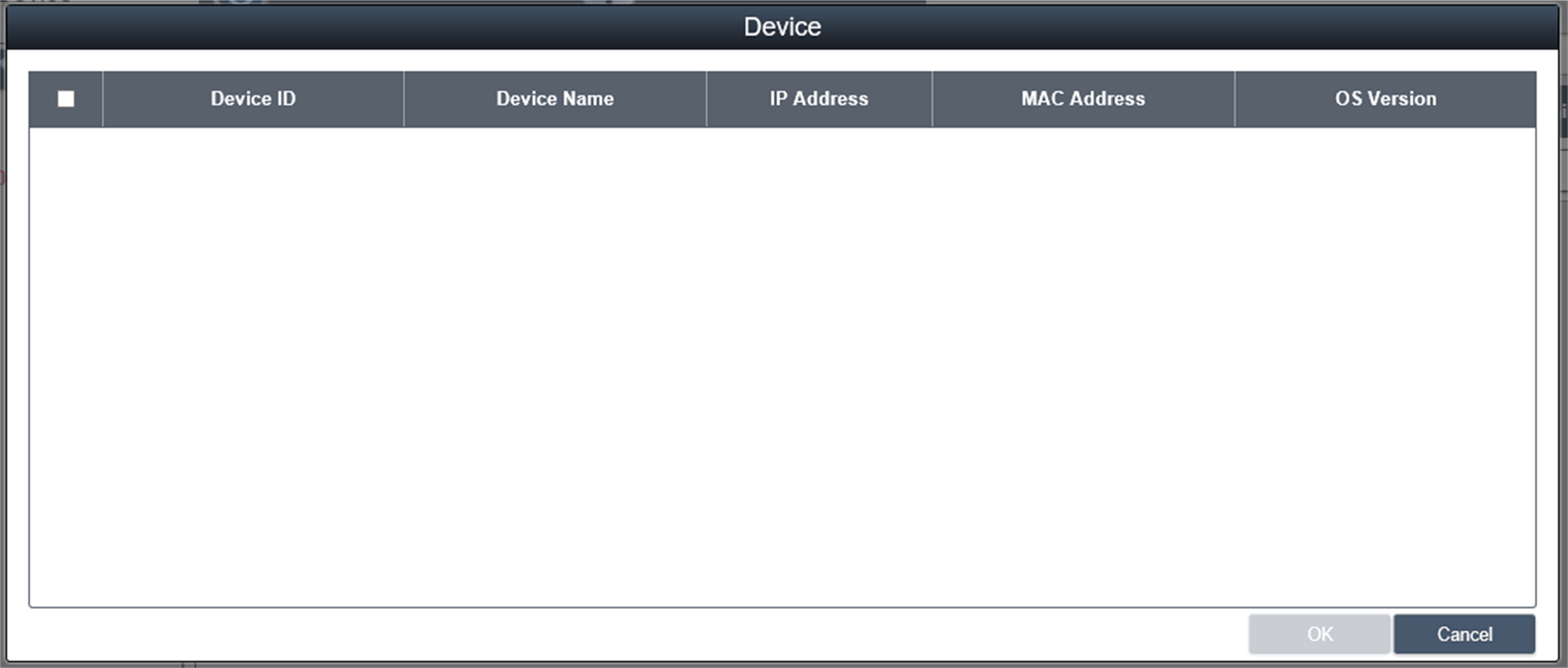
|
|
9 |
Eliminar dispositivo Haga clic en Edit para cambiar a la modalidad de edición. Puede eliminar y editar dispositivos de la lista de dispositivos en esta modalidad. Haga clic en el icono X de la fila del dispositivo seleccionado y confirme la eliminación: 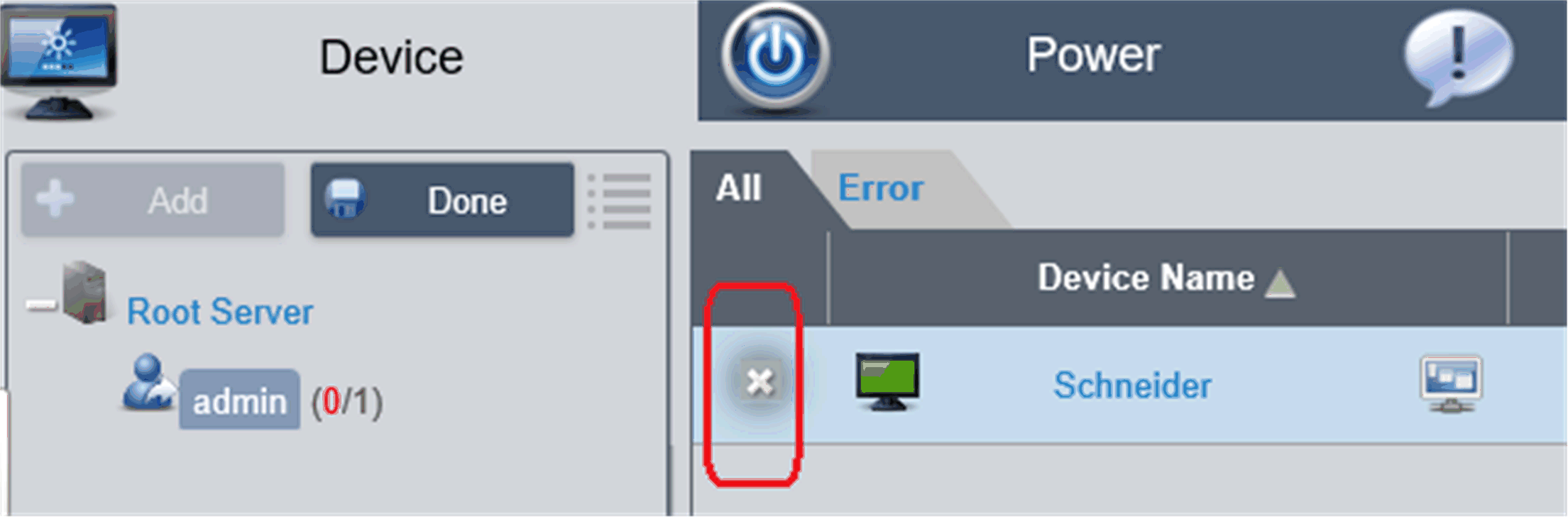
|
|
10 |
Editar dispositivo Haga clic en Edit para cambiar a la modalidad de edición. Puede eliminar y editar dispositivos de la lista de dispositivos en esta modalidad. Haga clic en el nombre de dispositivo seleccionado para mostrar el diálogo Device y editarlo: 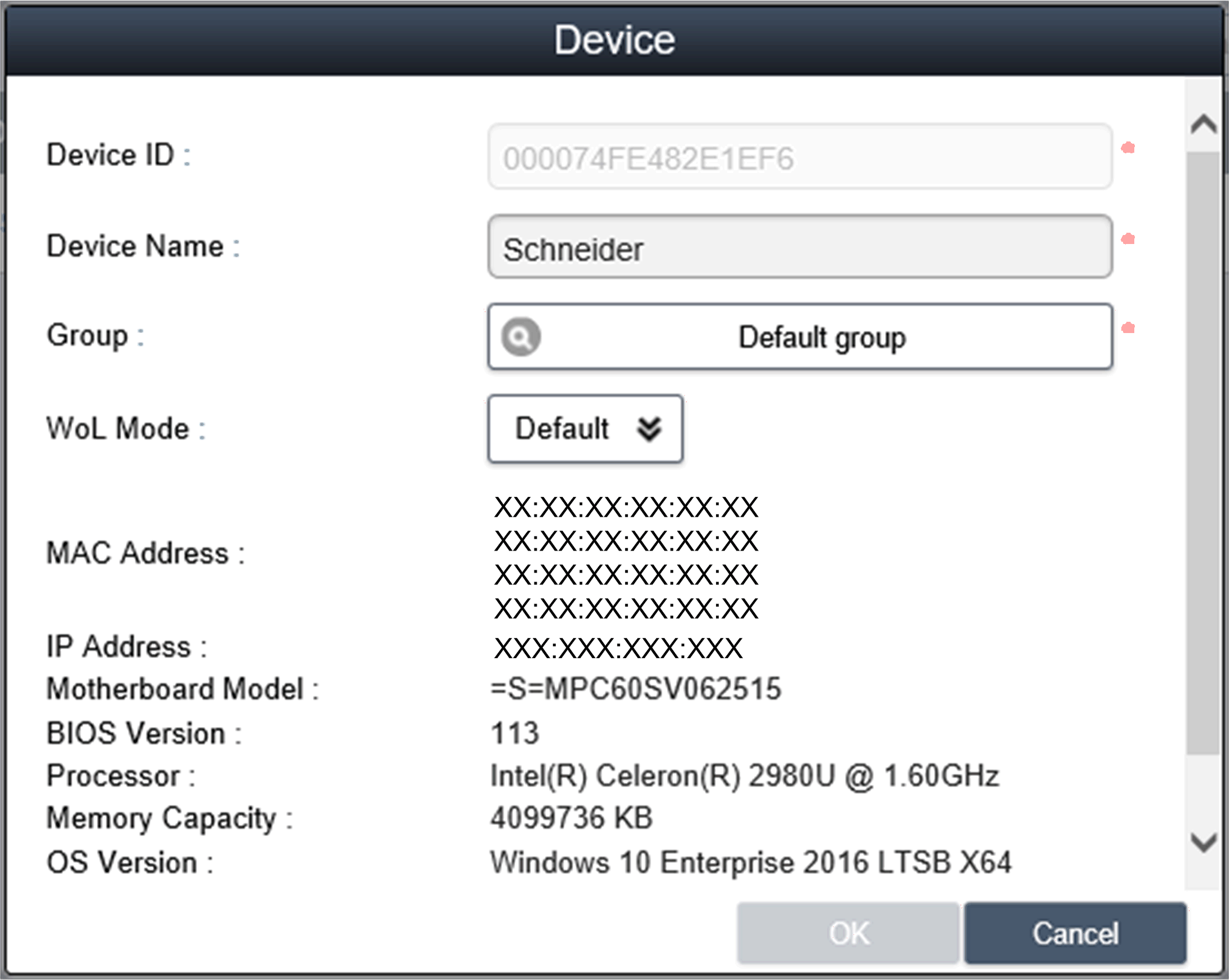
|
|
11 |
Control remoto – KVM viewer Cuando se ha conectado un dispositivo, el icono de control remoto se muestra a la derecha del nombre del dispositivo. Haga clic en el icono para controles avanzados, incluidos KVM (teclado, vídeo, ratón) viewer, el terminal y la captura de pantalla: 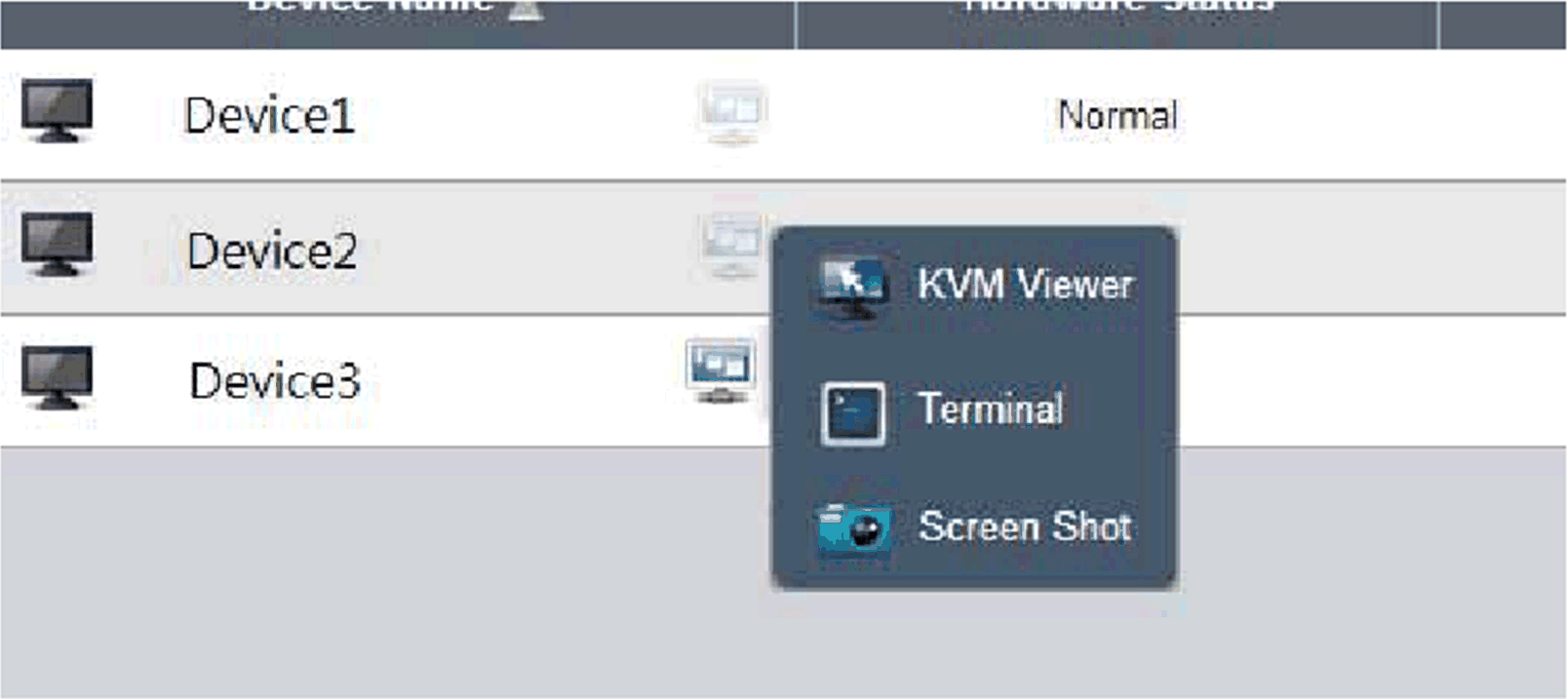
|
|
12 |
KVM viewer Haga clic en el icono del menú de control remoto para conectarse al dispositivo para control de KVM: 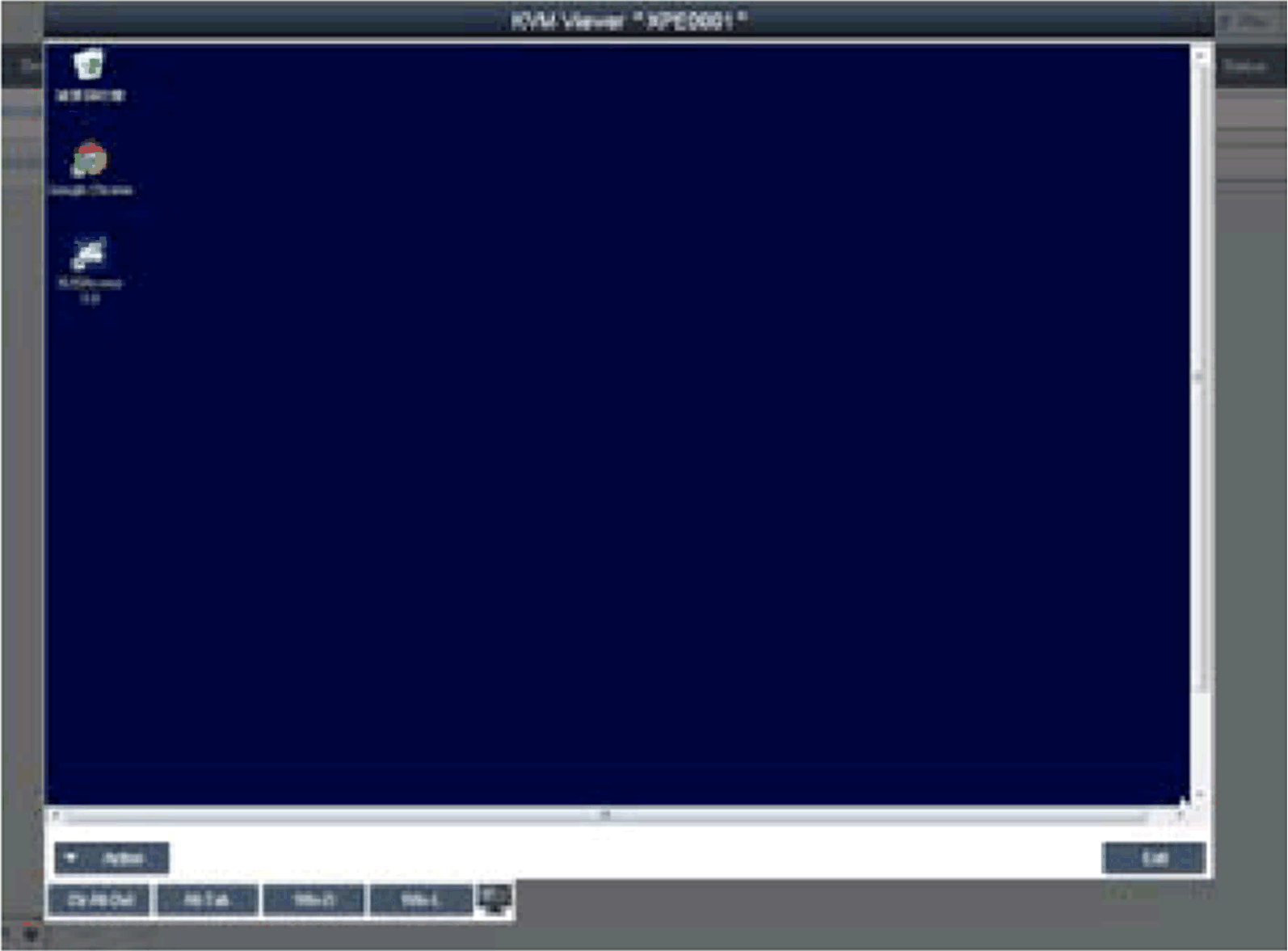
NOTA: Puede seleccionar el método de conexión de KVM en el lado del agente del dispositivo. El valor predeterminado del sistema es System Monitoring KVM (Ultra VNC); puede seleccionar otro VNC ya instalado o deshabilitar esta función con fines de seguridad. |
|
13 |
Control remoto – Terminal Haga clic en el icono del menú de control remoto para conectarse al dispositivo y controlarlo desde la línea de comandos del terminal: 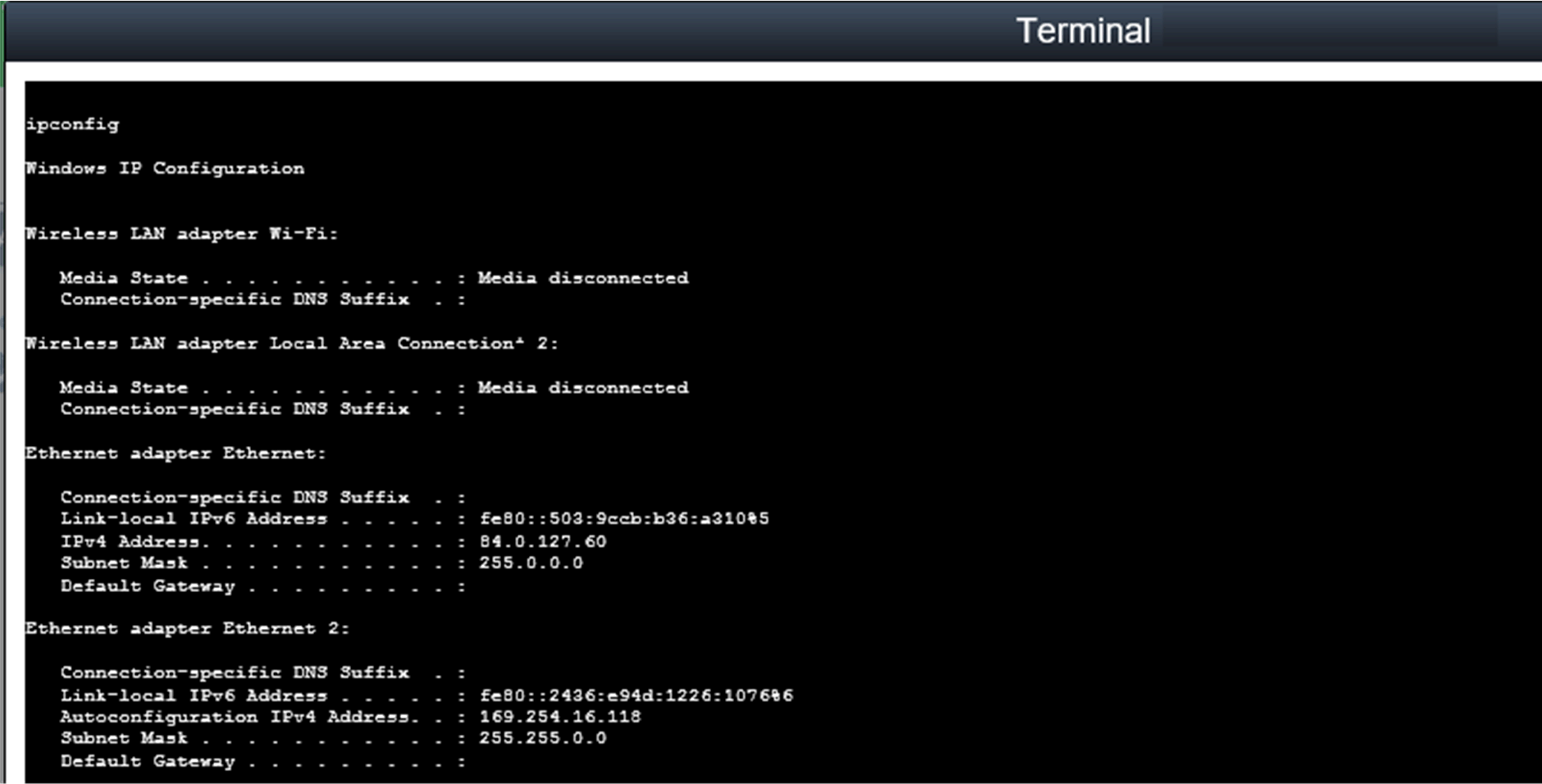
|
|
14 |
Control remoto – Captura de pantalla Haga clic en el icono del menú de control remoto para hacer una captura de pantalla del escritorio del dispositivo remoto y guardarla en el lado del cliente local: 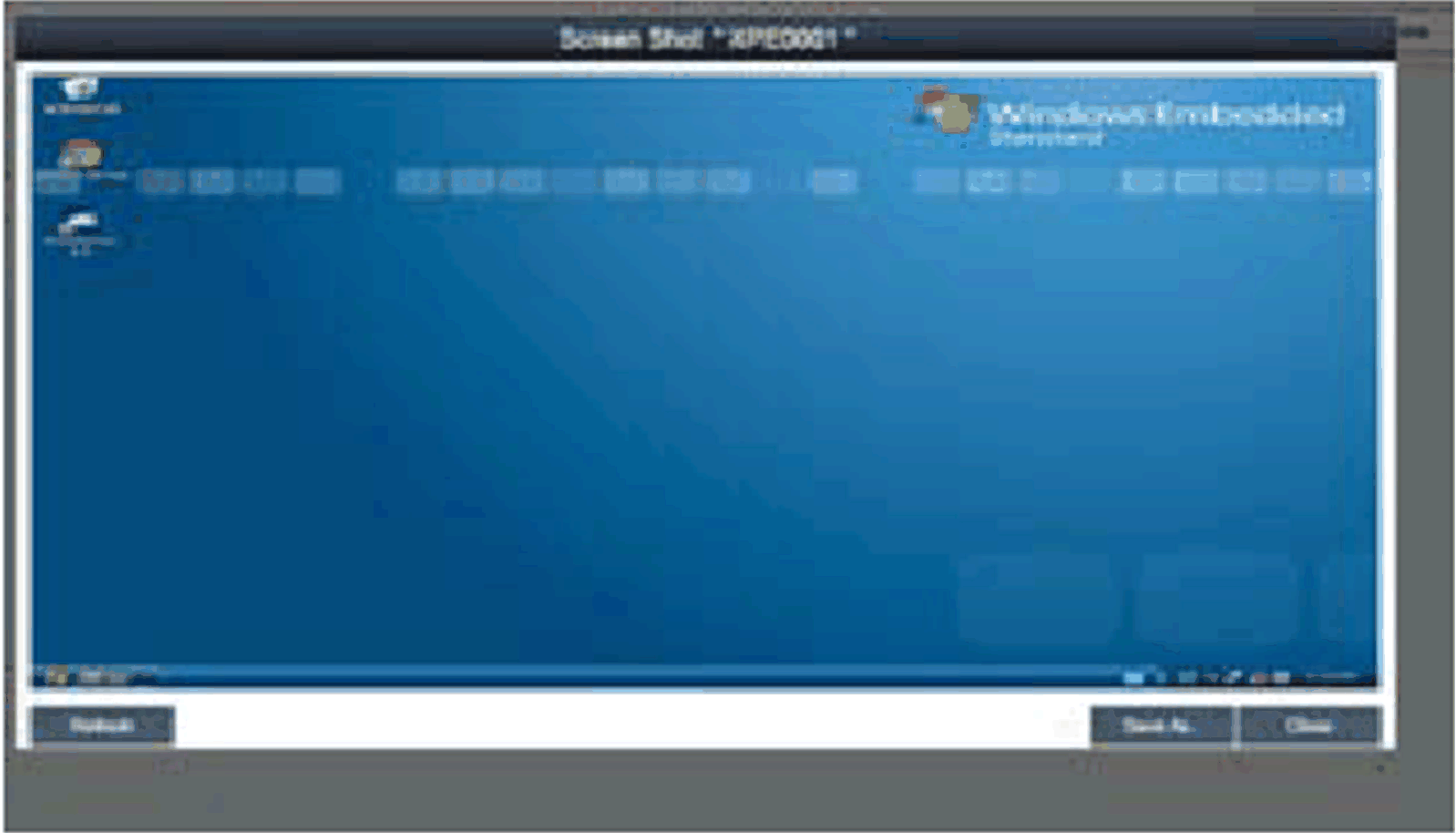
|
|
15 |
Estado de supervisión del hardware Diagrama de supervisión en tiempo real: haga clic en el campo Hardware Status del elemento de la lista de dispositivos para visualizar gráficamente los parámetros del hardware en tiempo real (memoria, uso de CPU, temperatura y estado de HDD). Haga clic en el nombre de parámetro para habilitar/deshabilitar la visualización de la curva de parámetro: 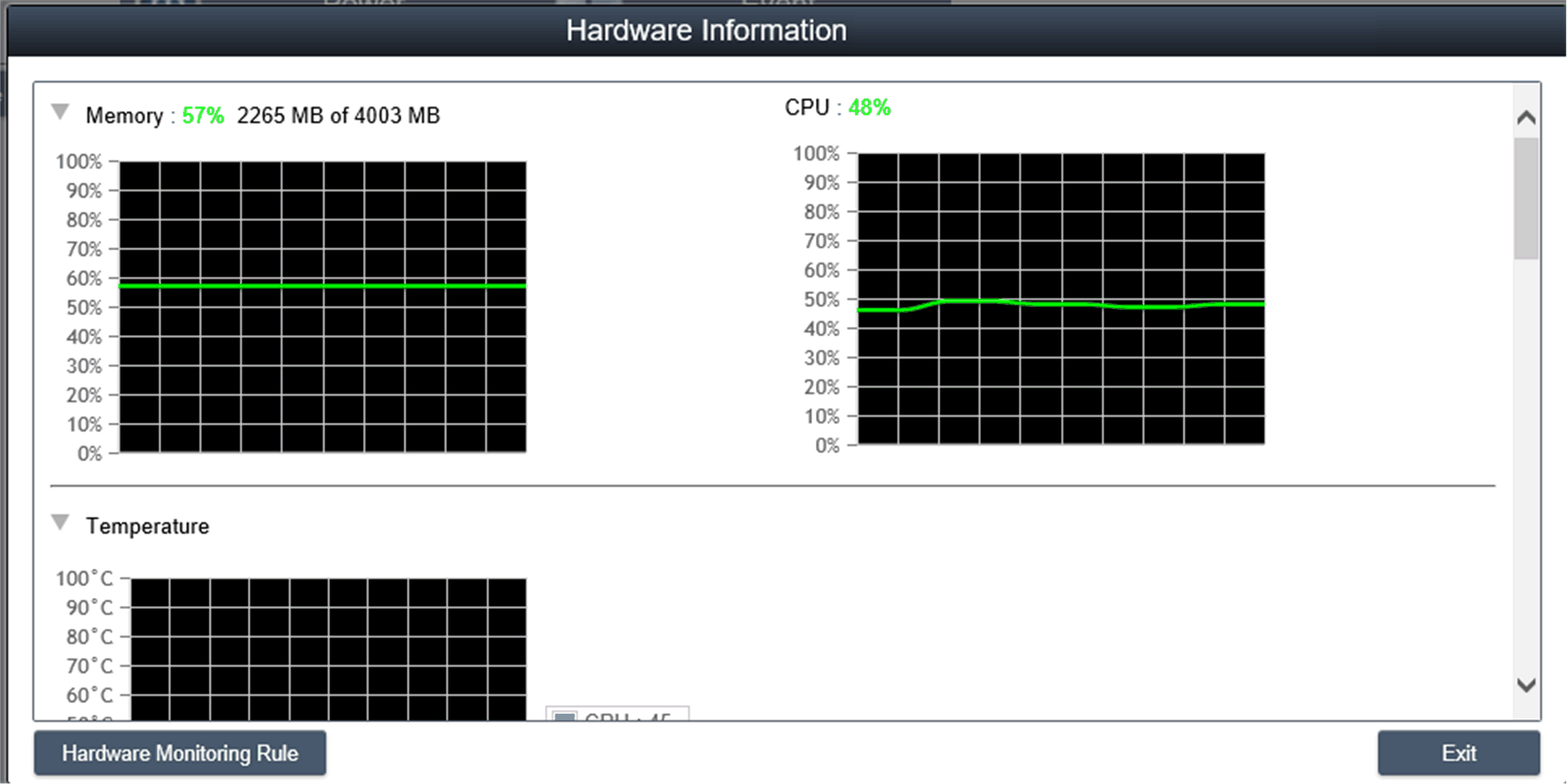
|
|
16 |
Estado del ventilador de supervisión del hardware Si el kit del ventilador no está instalado o el valor de rpm del ventilador indica 0, aparecerá el siguiente mensaje: fan kit not installed or defective. Para obtener una notificación sobre el estado del ventilador del sistema, necesita establecer las reglas apropiadas; consulte el paso Hardware monitoring rules: 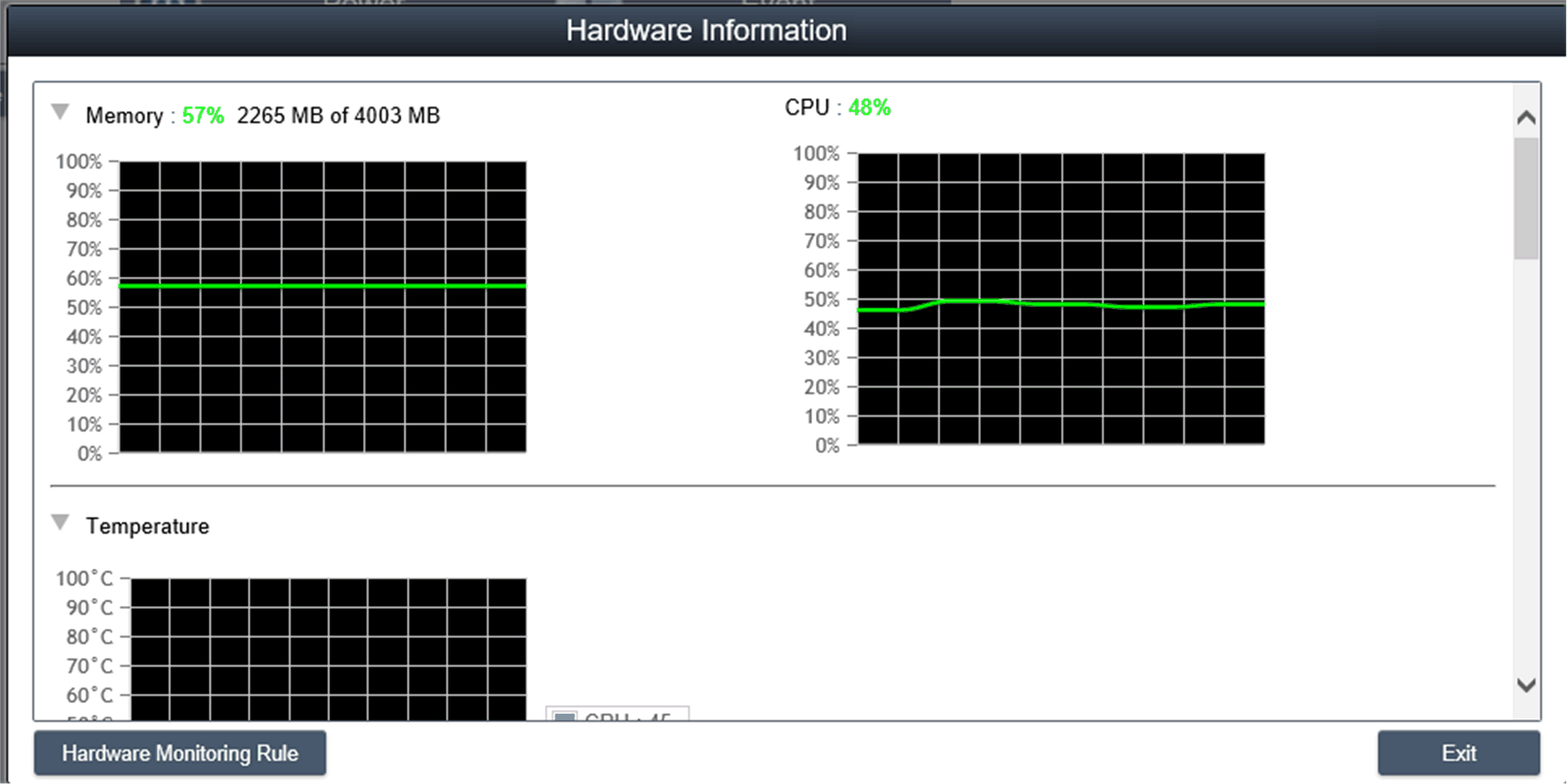
|
|
17 |
Estado del SAI de supervisión del hardware Si el kit del SAI está instalado, un mensaje notificará el estado de la batería: fHealth status of the battery : Battery OK : Green color. Para obtener una notificación sobre el estado del ventilador del sistema, necesita establecer las reglas apropiadas; consulte el siguiente paso: 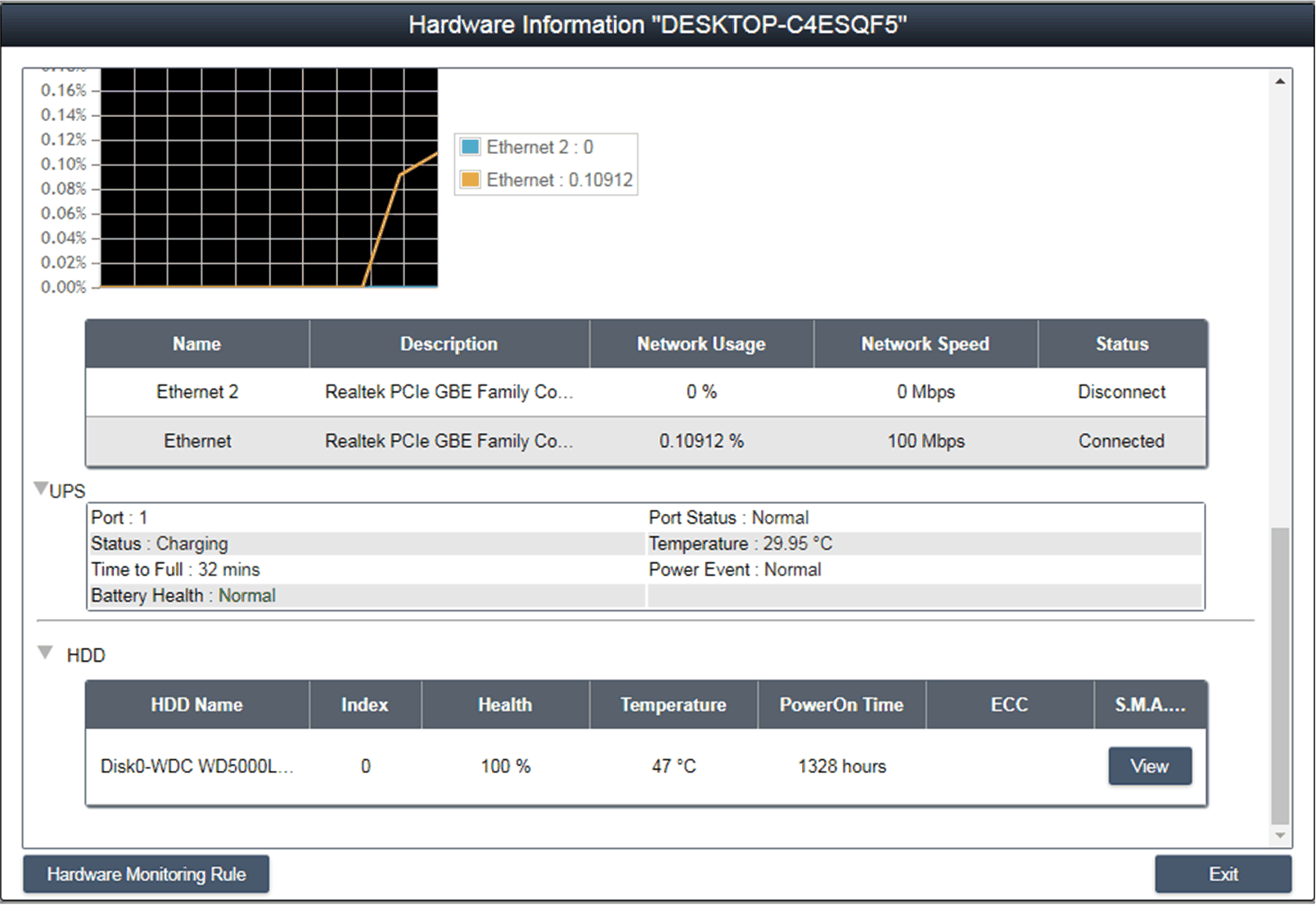
|
|
18 |
Hardware monitoring rules Haga clic en el botón Hardware Monitoring Rule para que se muestre el cuadro de diálogo de supervisión del hardware. En el cuadro de diálogo se enumeran las reglas de supervisión actuales de los parámetros de hardware, entre las que se incluyen CPU, tensión, HDD, etc.: 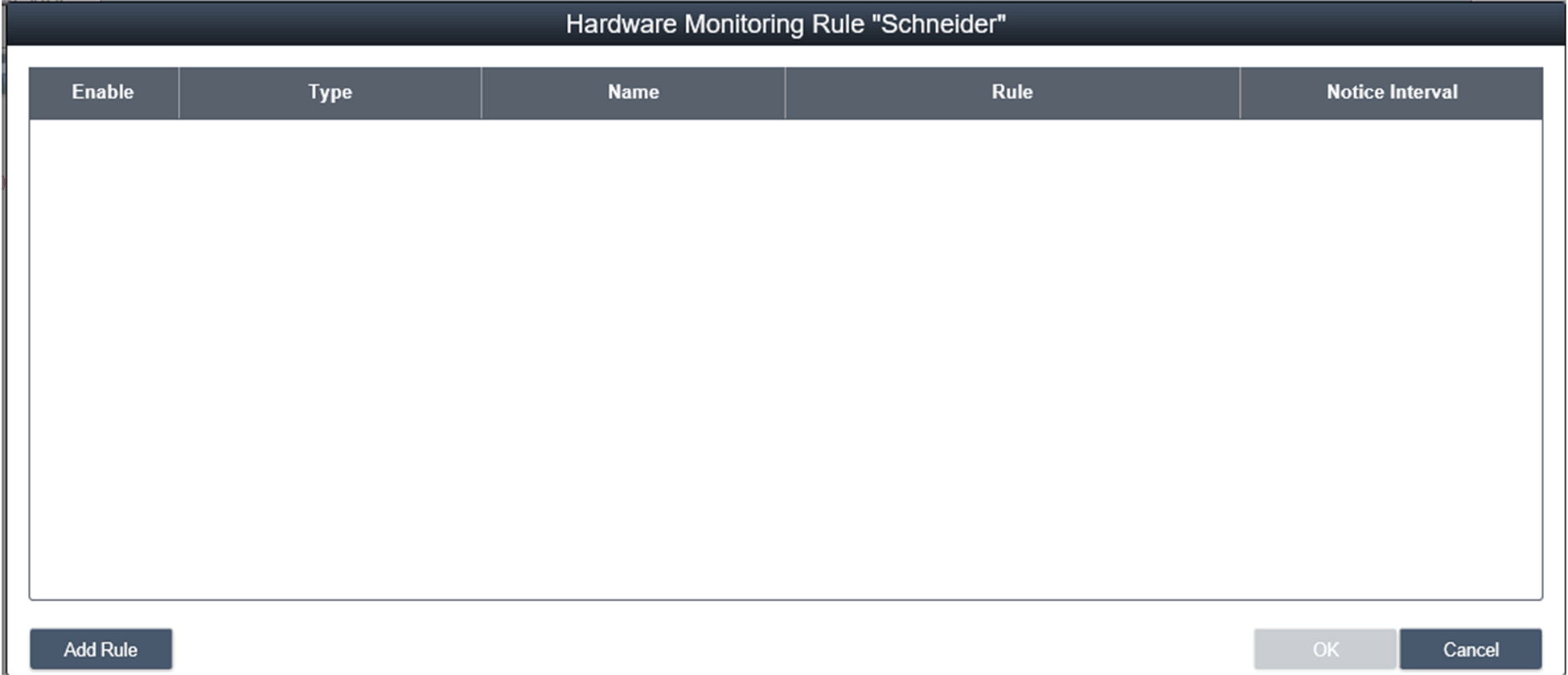
|
|
19 |
Add rules Haga clic en el botón Add rules para agregar una nueva regla para la supervisión del hardware. Puede seleccionar el tipo de supervisión de hardware desde el menú, introducir los valores de umbral del parámetro correspondiente, el último tiempo en segundos para alcanzar ese umbral y un intervalo de aviso para 2 eventos consecutivos. Antes de hacer clic en OK, puede seleccionar la opción Enable Monitor Rule para habilitar/deshabilitar esta nueva regla: 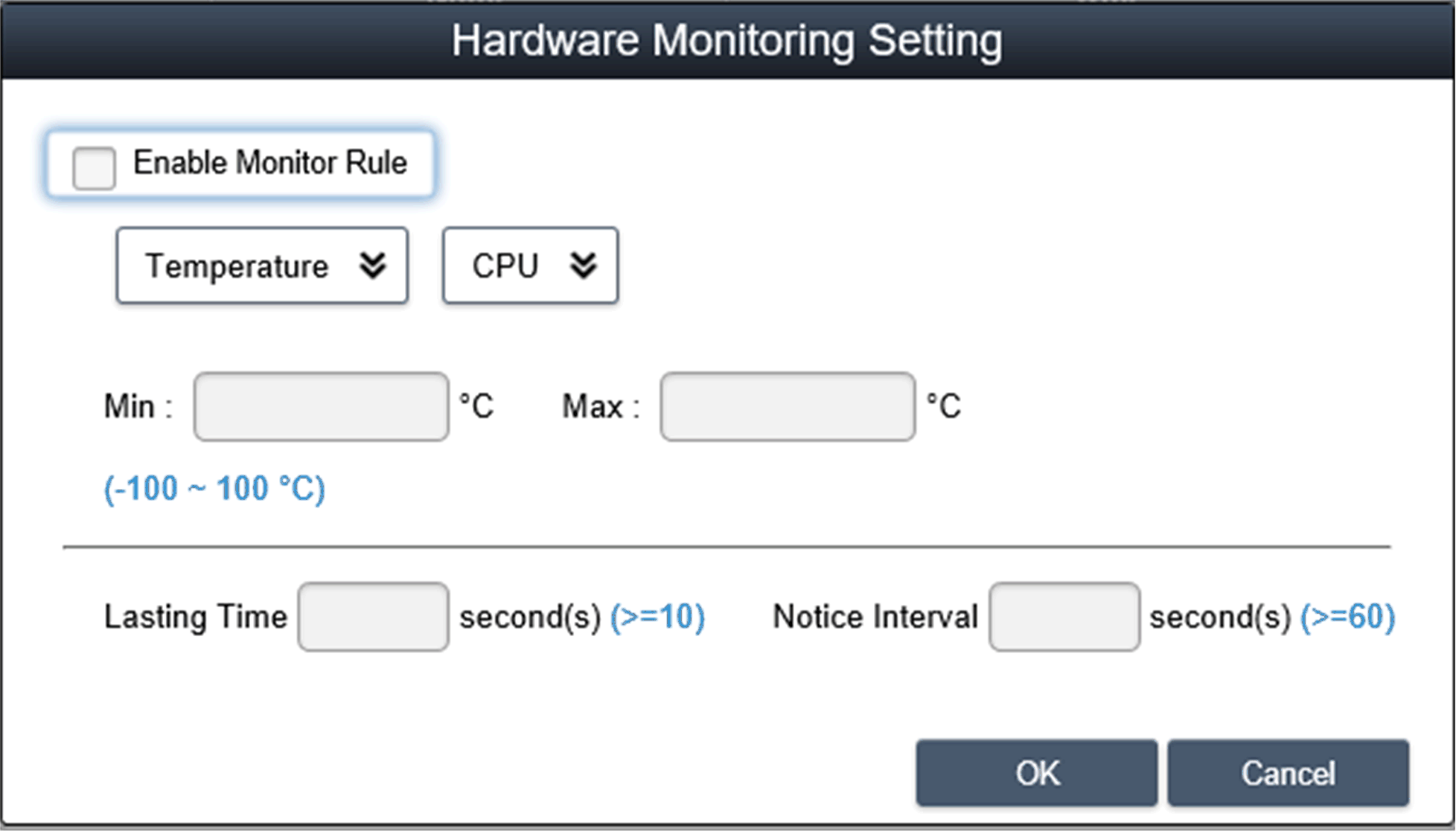
|
|
20 |
Editar reglas Haga clic en una fila del cuadro Hardware Monitoring Rule para que se muestre el cuadro de diálogo Hardware Monitoring Setting: 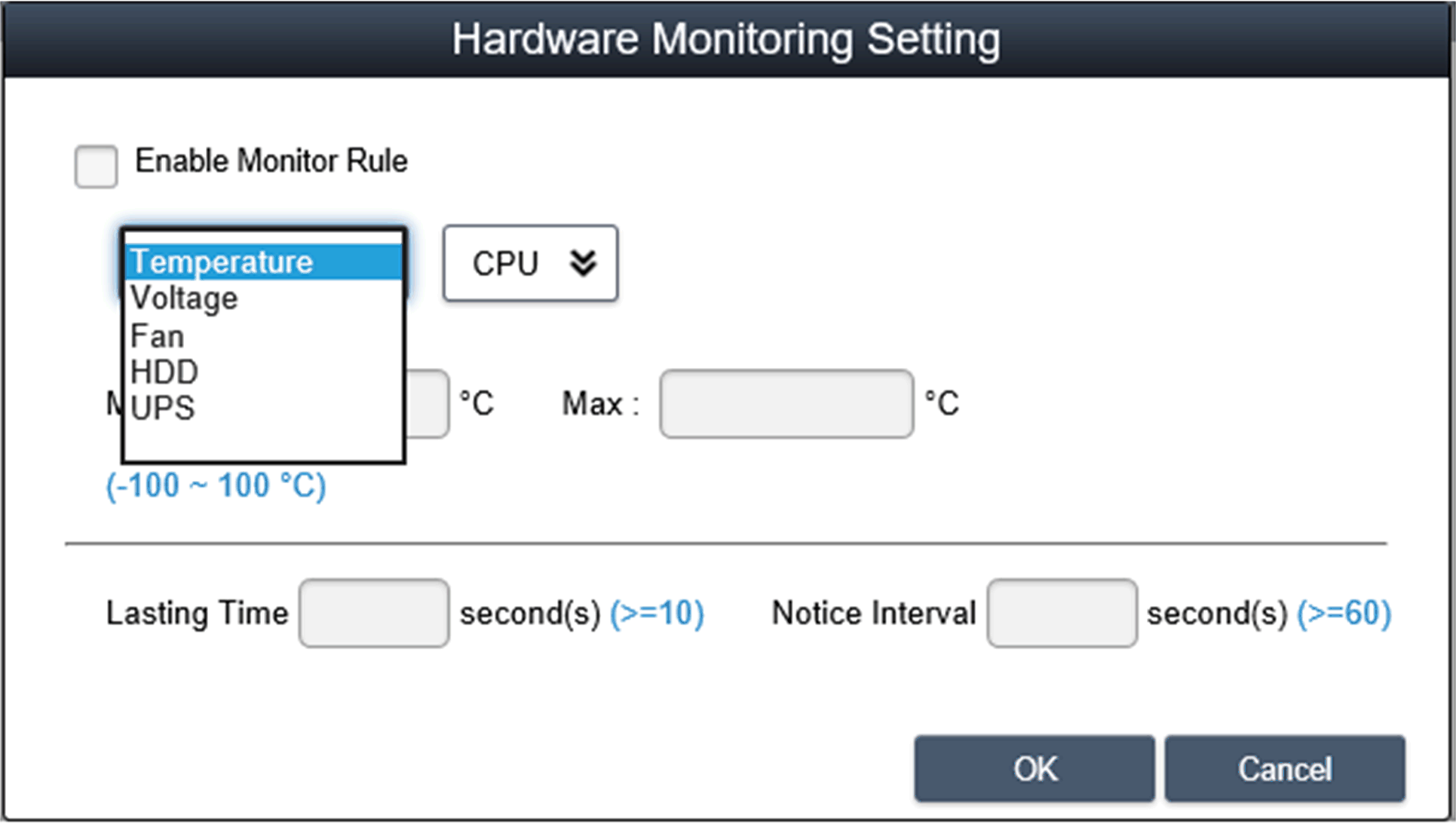
Eliminar reglas: Haga clic en el icono X a la izquierda del elemento de programación para eliminar la programación. Habilitar/Deshabilitar programación: Seleccione la casilla de verificación en la fila de programación para habilitar/deshabilitar la programación. |
|
21 |
Estado de supervisión del software Lista de procesos en tiempo real: haga clic en el campo Software Status en la lista de dispositivos para visualizar en tiempo real el software activo (nombre, estado, uso de la CPU y memoria): 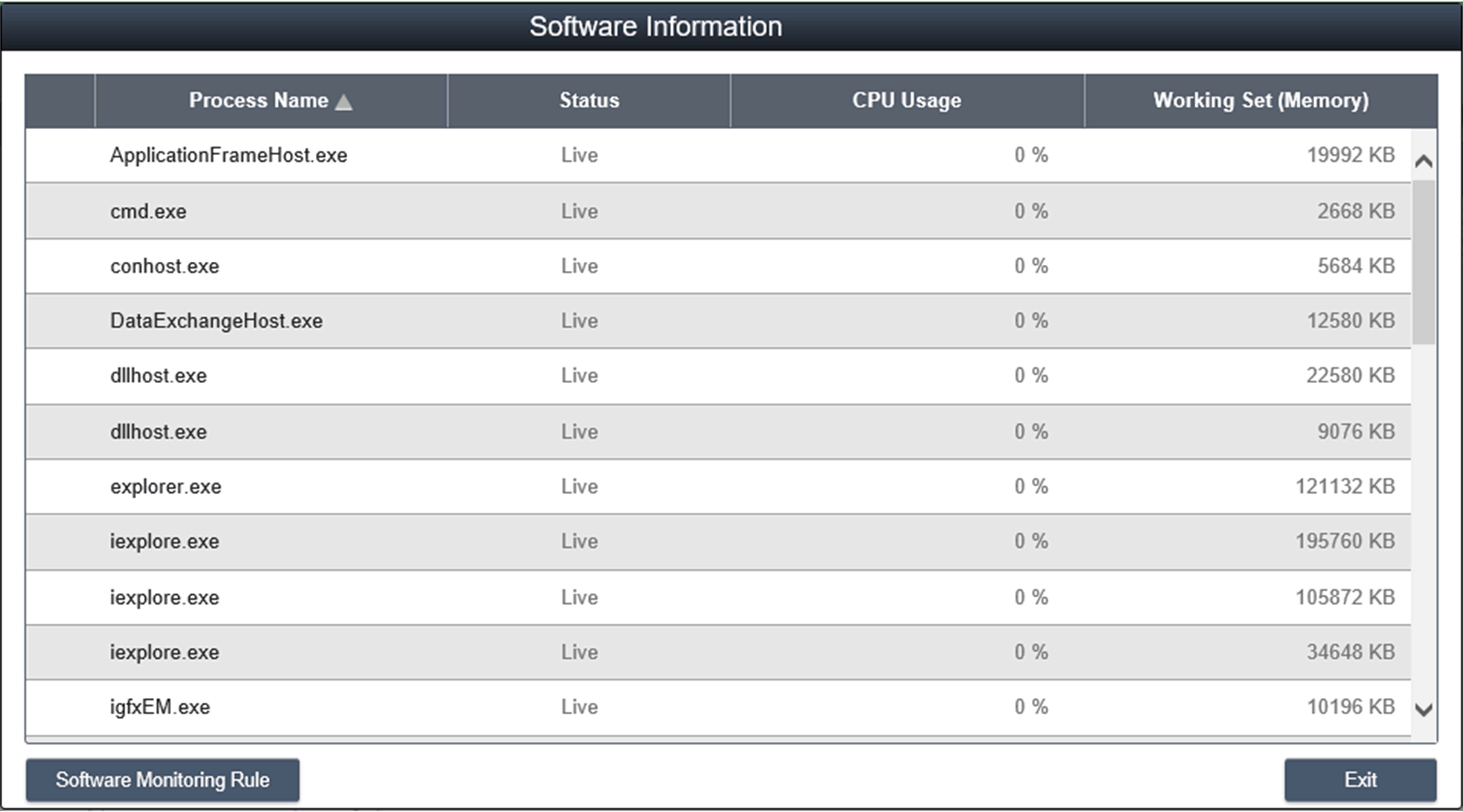
Haga clic en el nombre del proceso para que se muestre el cuadro de diálogo de confirmación para finalizar un proceso especificado. Tras la confirmación, puede finalizar y forzar el proceso para terminarlo: 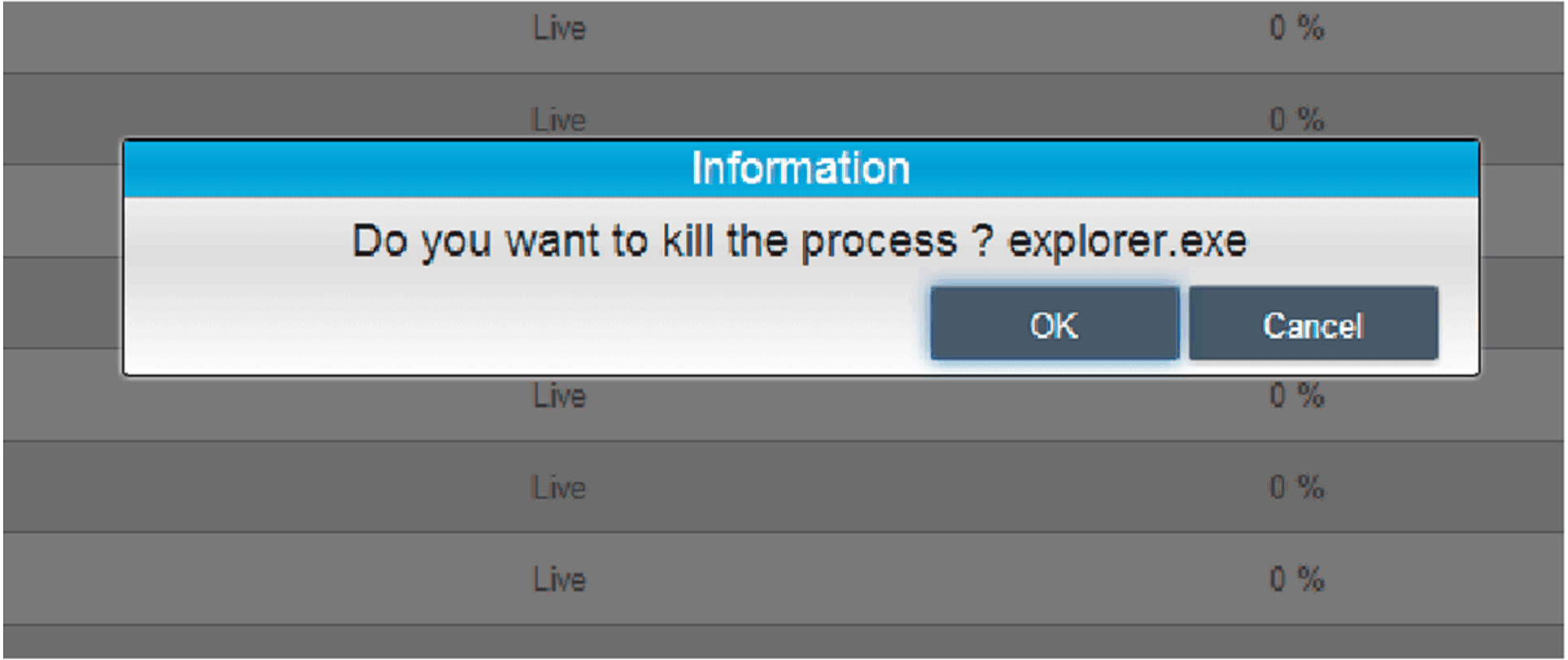
|
|
22 |
Software monitoring rules Haga clic en el botón Software Monitoring Rules para que se muestre el cuadro de diálogo para la regla de supervisión del software. En el cuadro de diálogo se enumeran las reglas de supervisión actuales de los procesos de software: 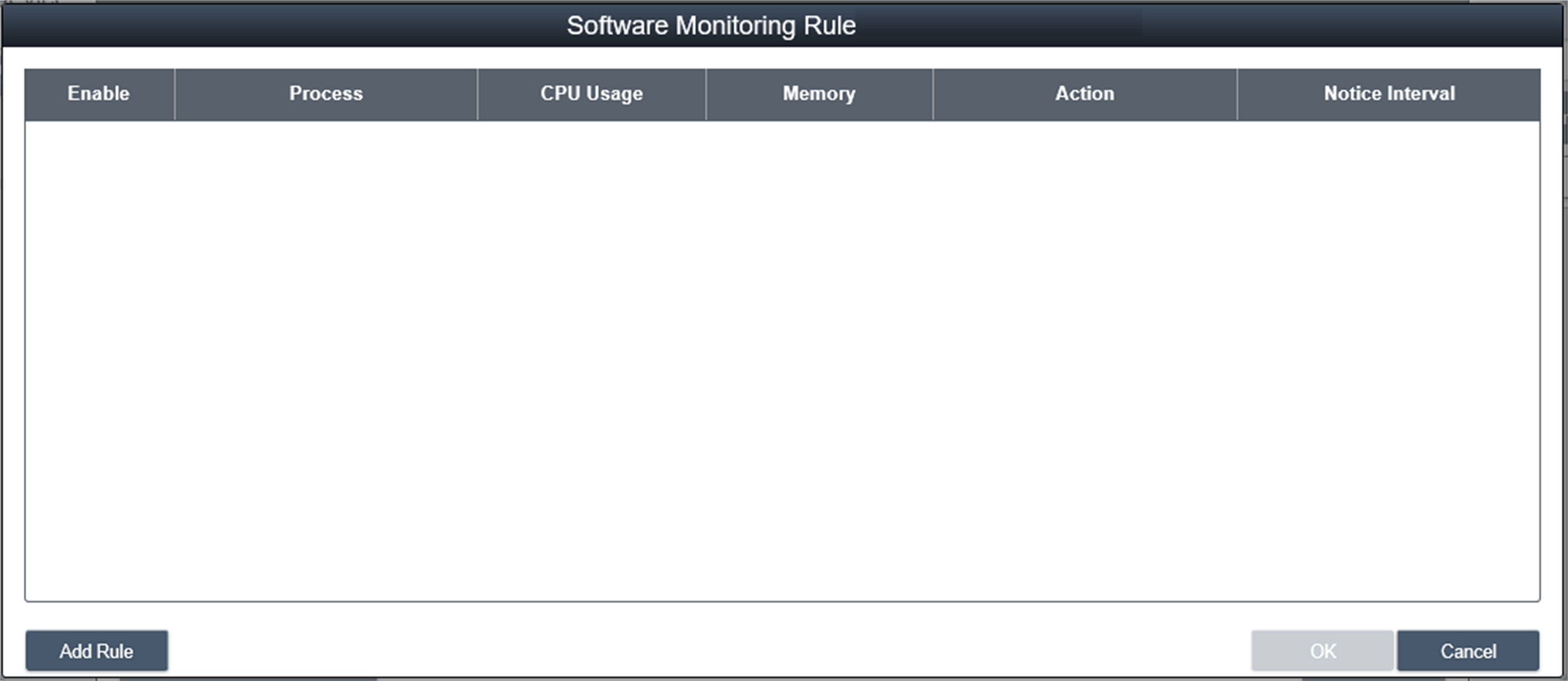
|
|
23 |
Add rules Haga clic en el botón Add rules para agregar una nueva regla para la supervisión del software. Puede introducir el nombre del proceso que desea supervisar, los valores de umbral de la CPU y la memoria, el tiempo en segundos para alcanzar el umbral y el intervalo de aviso de 2 eventos consecutivos, así como la acción correspondiente. Antes de hacer clic en el botón OK para agregar la regla, puede seleccionar la opción Enable Monitor Rule para habilitar/deshabilitar esta nueva regla agregada: 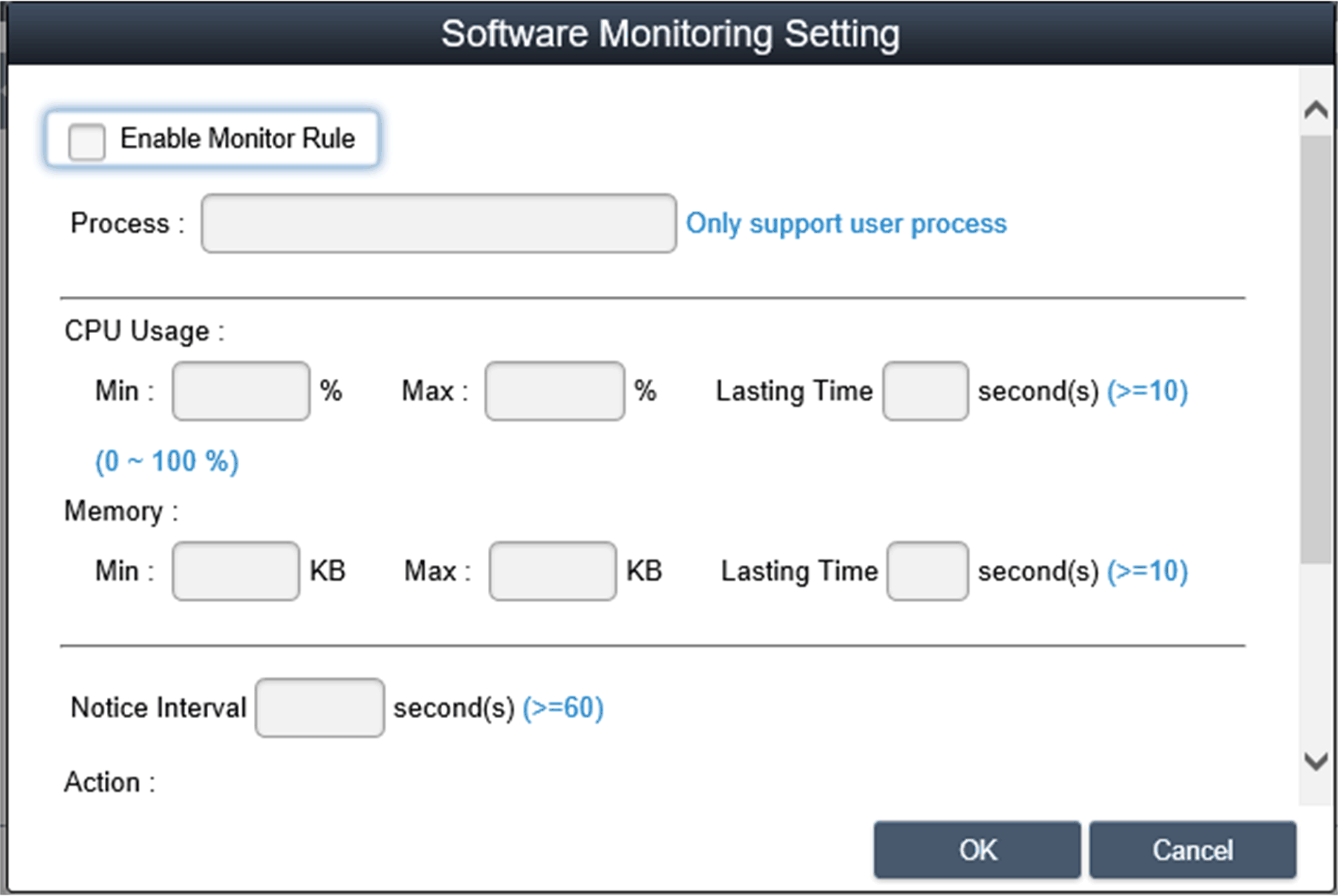
NOTA: La supervisión del software sólo puede supervisar y ejecutar acciones para el proceso del usuario. |
|
24 |
Editar reglas Haga clic en uno de los campos para que se muestre el cuadro de diálogo de edición Software Monitoring Setting: 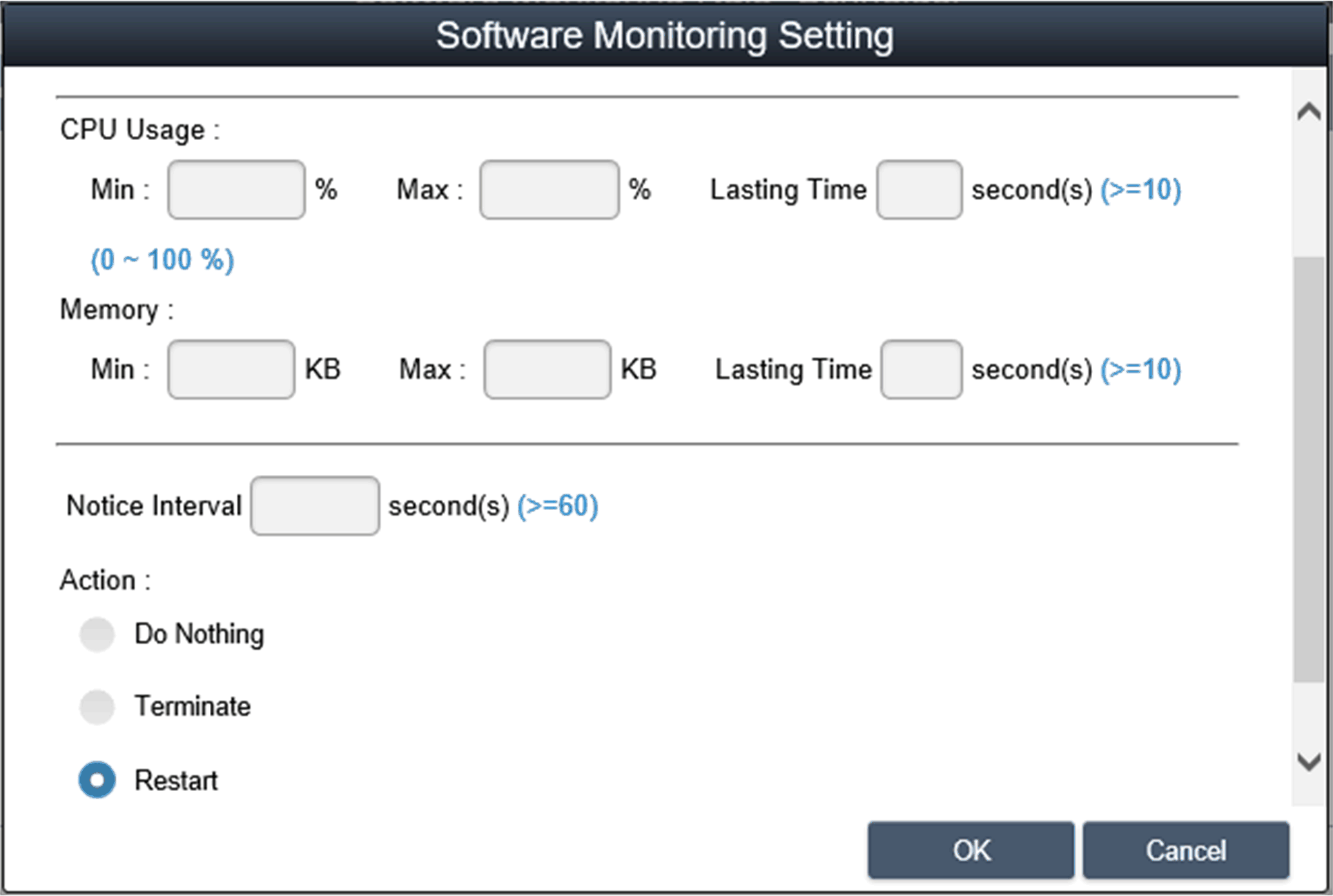
Eliminar reglas: Haga clic en el icono X a la izquierda del elemento de programación para eliminar la programación. Habilitar/Deshabilitar programación: Seleccione la casilla de verificación en la fila de programación para habilitar/deshabilitar la programación. |
|
25 |
Estado de mantenimiento Puede modificar el estado de mantenimiento (ninguno, por mantener, en mantenimiento, finalizado) en el menú para cada dispositivo: 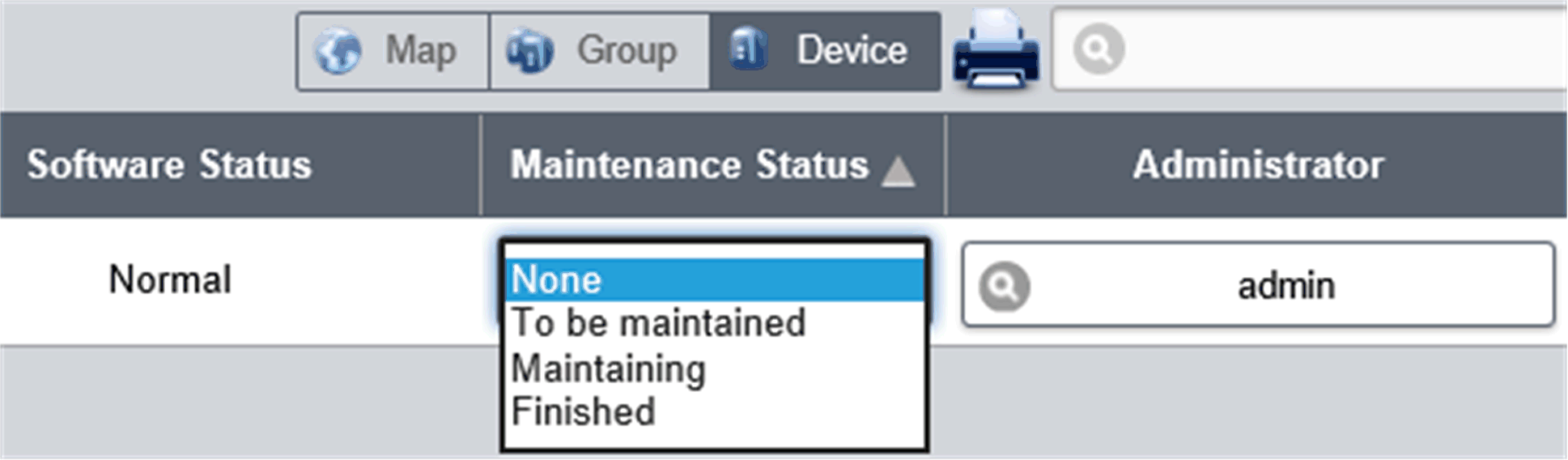
|
|
26 |
Administrador de dispositivos Los usuarios con permisos de administración de dispositivos pueden hacer clic en el campo Admin para que se muestre el cuadro diálogo de selección del administrador para reasignar el estado del administrador de dispositivos a otra cuenta: 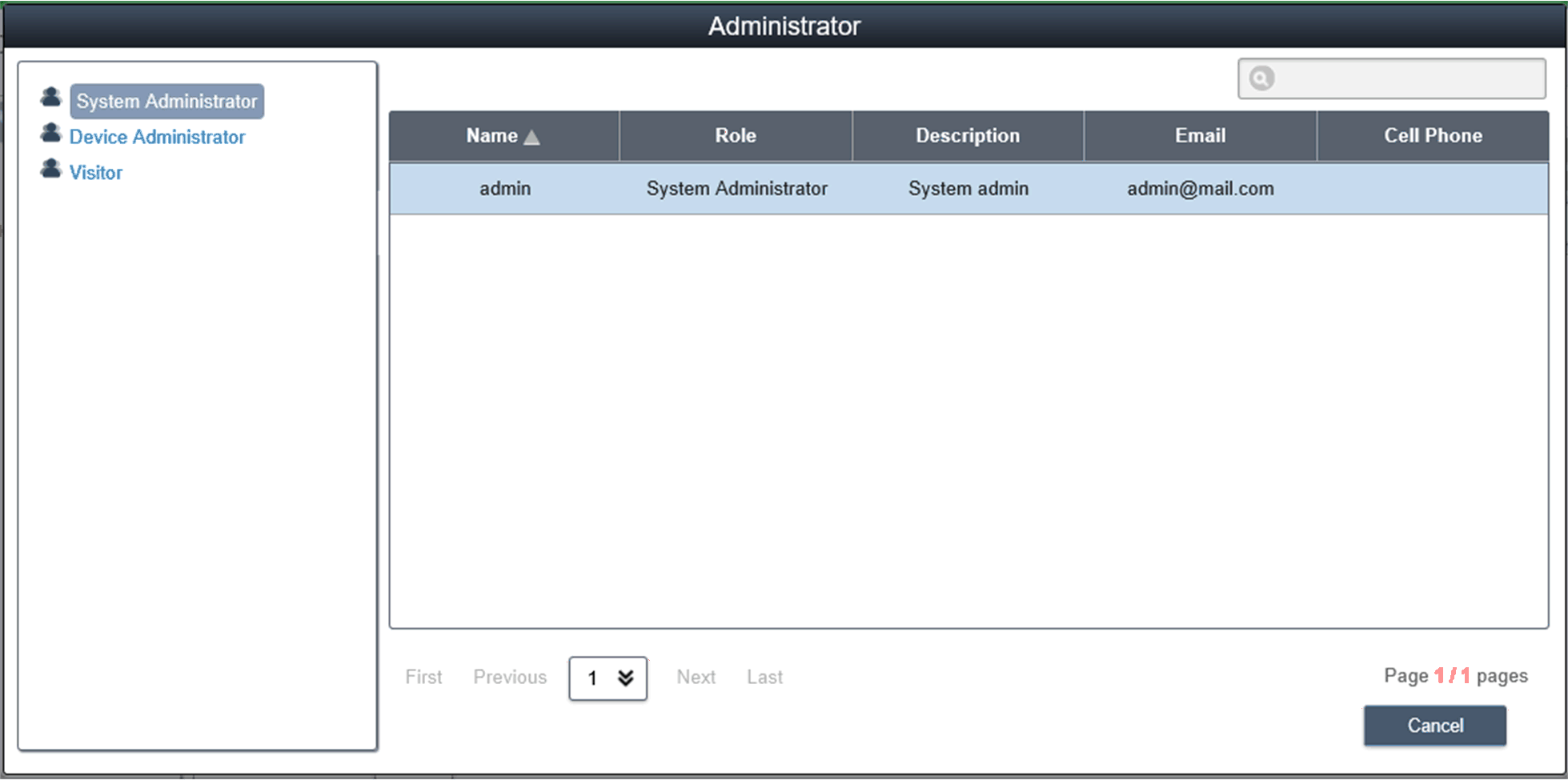
|
|
27 |
Modalidad de vista – Lista de estado de grupos Haga clic en la ficha Group para mostrar una lista de grupos debajo del nodo de cuenta o grupo seleccionado. La lista de grupos muestra todos los nombres de grupo, los estados de hardware de grupo y los estados de software de grupo: 
Estados de hardware de grupo: Este campo muestra el número de todos los dispositivos registrados y los dispositivos de hardware incorrectos de este grupo. Estados de software de grupo: Este campo muestra el número de todos los dispositivos registrados y los dispositivos de software incorrectos de este grupo. |
NOTA: Utilice Chrome como navegador predeterminado para System Monitor.
Si tiene dificultades para añadir dispositivos mediante la opción Add Device con Touch, haga lo siguiente:
oEn la barra de búsqueda de Chrome, escriba chrome://flags/#disable-touch-adjustment
oSustituya el estado de Touch adjustment de deshabilitado a habilitado.
oHaga clic en el botón RELAUNCH NOW.
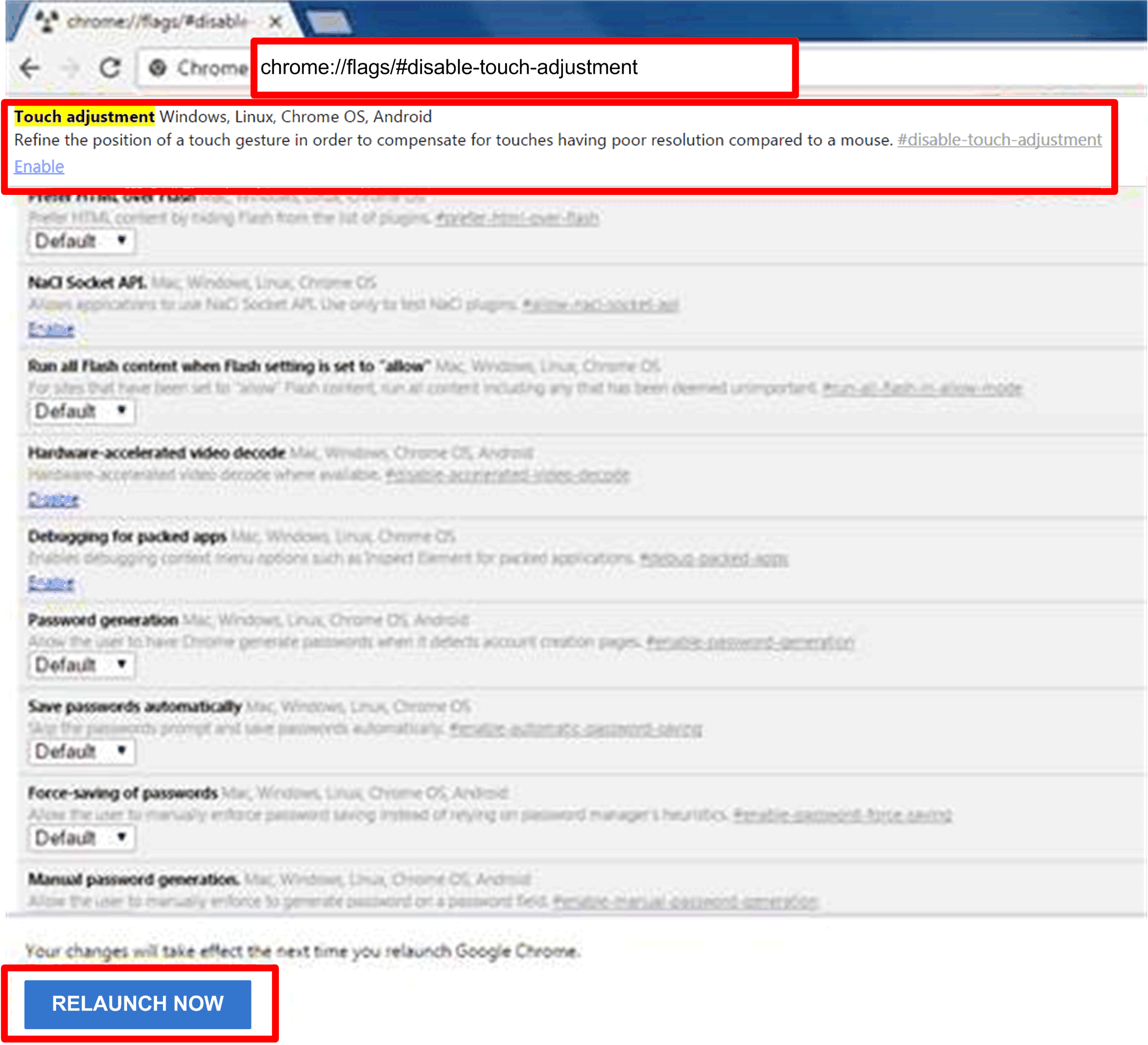
Group Hardware and Software Monitoring Rules
En este procedimiento se describe cómo utilizar la interfaz de usuario de Group Hardware and Software Monitoring Rules:
|
Paso |
Descripción |
|---|---|
|
1 |
Reglas de supervisión de hardware de grupo Haga clic en el icono de la derecha para que se muestre el cuadro de diálogo Set Hardware Monitoring Rule. En el cuadro de diálogo se enumeran los parámetros y las reglas de supervisión actuales de los dispositivos de cada grupo, incluidos la CPU, la tensión, la unidad HDD, etc. Agregar reglas de grupo: Haga clic en el botón Add Rule para agregar una nueva regla para la supervisión del hardware. Puede seleccionar el tipo de supervisión de hardware desde el menú, los valores de umbral de entrada del parámetro correspondiente, el último tiempo en segundos para alcanzar el umbral y un intervalo de aviso para 2 eventos consecutivos. Antes de hacer clic en OK para agregar la regla, puede seleccionar la opción Enable Monitor Rule para habilitar/deshabilitar esta nueva regla. Editar reglas de grupo: Haga clic en el campo de regla para que se muestre el cuadro de diálogo Hardware Monitoring Setting para la edición. Eliminar reglas: Haga clic en el icono X a la izquierda de la fila del elemento de programación para eliminar la programación. Habilitar/Deshabilitar la programación: Haga clic en la casilla de verificación en el elemento de la fila para habilitar/deshabilitar la programación. |
|
2 |
Reglas de supervisión de software de grupo Haga clic en el icono del campo de estado de hardware del grupo para que se muestre el cuadro de diálogo Set Software Monitoring Rule. En el cuadro de diálogo se enumeran las reglas de supervisión actuales de los procesos de software de dispositivos de grupo. Agregar reglas de grupo: Haga clic en el botón Add Rule para agregar una nueva regla para la supervisión del software. Puede introducir el nombre del proceso que desea supervisar, los valores de umbral de la CPU y memoria, el tiempo transcurrido desde que se alcanzó el umbral por última vez, el intervalo de aviso de 2 eventos consecutivos y la acción correspondiente cuando se aplica la regla de supervisión. Antes de hacer clic en el botón OK para agregar la regla, puede seleccionar la opción Enable Monitor Rule para habilitar/deshabilitar esta nueva regla agregada. Editar reglas de grupo: Haga clic en el campo de regla para que se muestre el cuadro de diálogo Software Monitoring Setting para la edición. Eliminar reglas: Haga clic en el icono X a la izquierda de la fila del elemento de programación para eliminar la programación. Habilitar/Deshabilitar programación: Haga clic en la casilla de verificación del elemento de la fila para habilitar/deshabilitar la programación. |
|
3 |
Modalidad de vista - Device Map View Device Map View permite visualizar la ubicación de cada dispositivo físico en una interfaz de usuario dividida; el árbol jerárquico situado a la izquierda incluye la cuenta, la ubicación, la disposición y el nodo de dispositivo; la vista geográfica de la derecha incluye un mapa en línea y un mapa de imagen estática. Los diferentes nodos del árbol admiten las respectivas operaciones de adición, eliminación y edición, y también se pueden arrastrar de forma intuitiva: 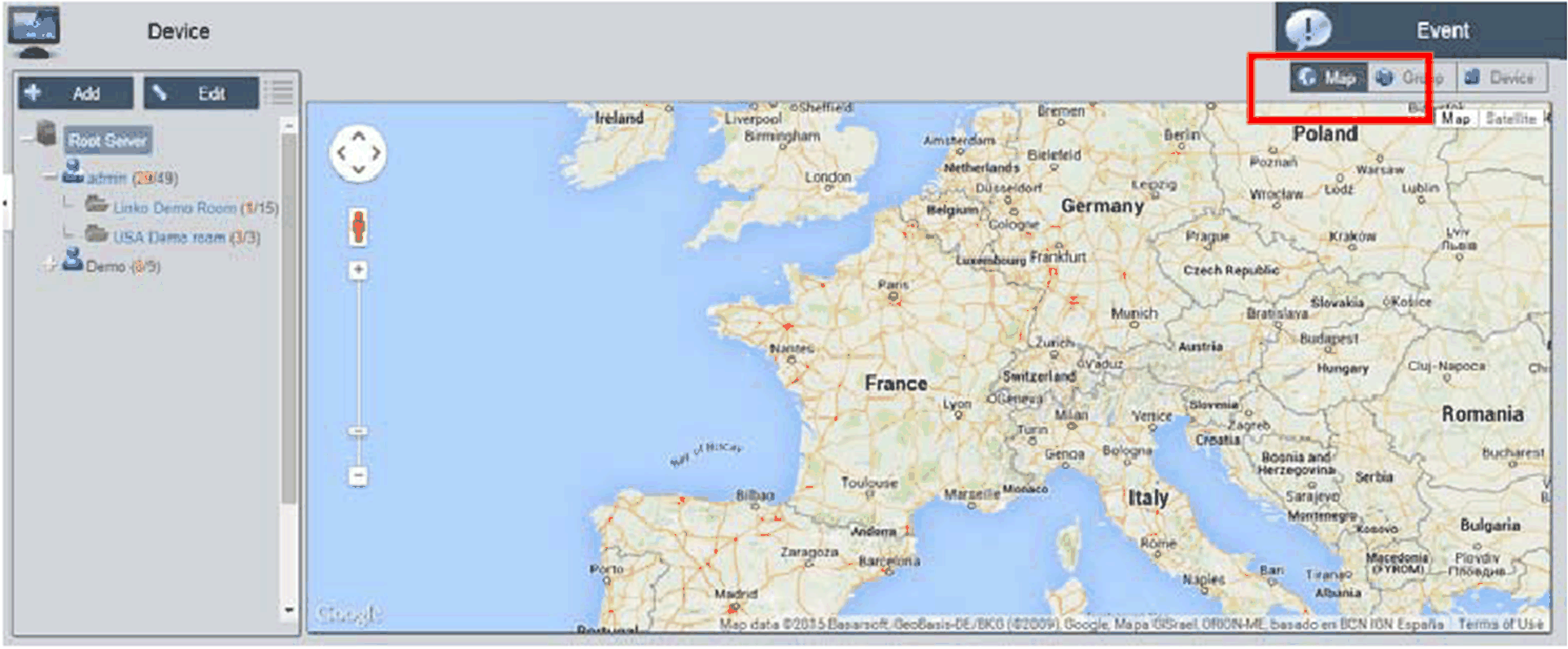
|
|
4 |
Agregar/Eliminar/Editar ubicación de mapa Add location: seleccione uno de los nodos de cuenta y haga clic en el botón Add para agregar una nueva ubicación: 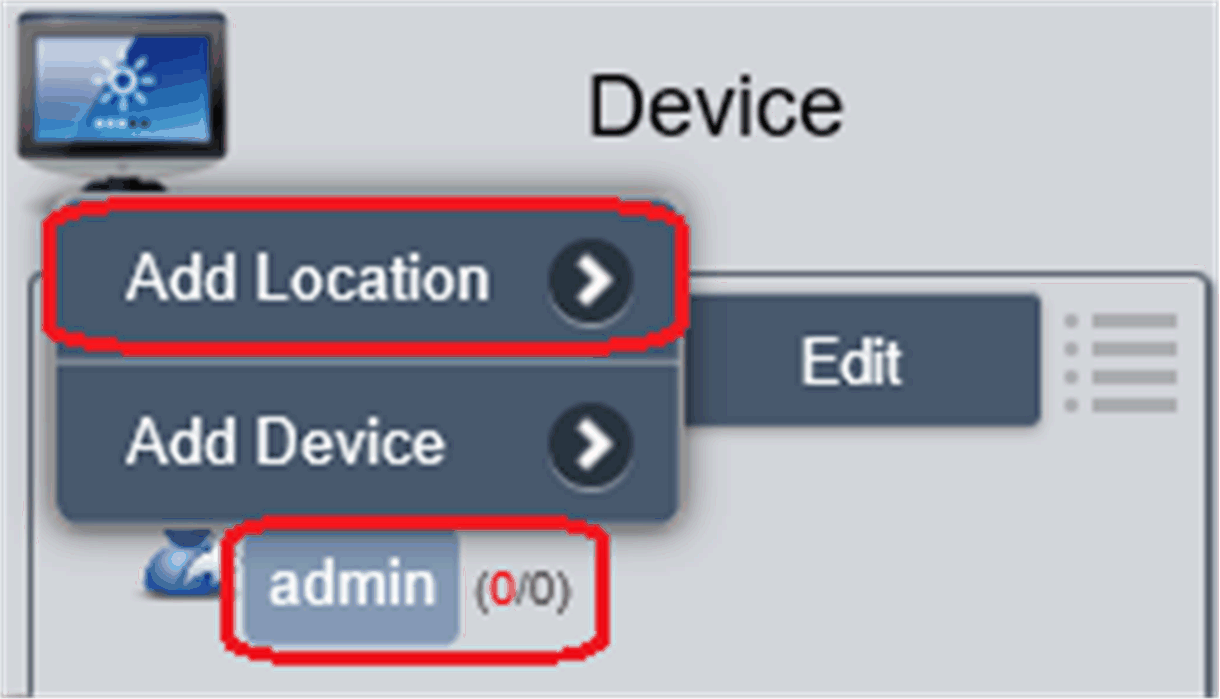
Introduzca el nombre, la dirección o las coordenadas de la ubicación (latitud y longitud), cargue la imagen de visualización de la ubicación y haga clic en OK para agregar la nueva ubicación: 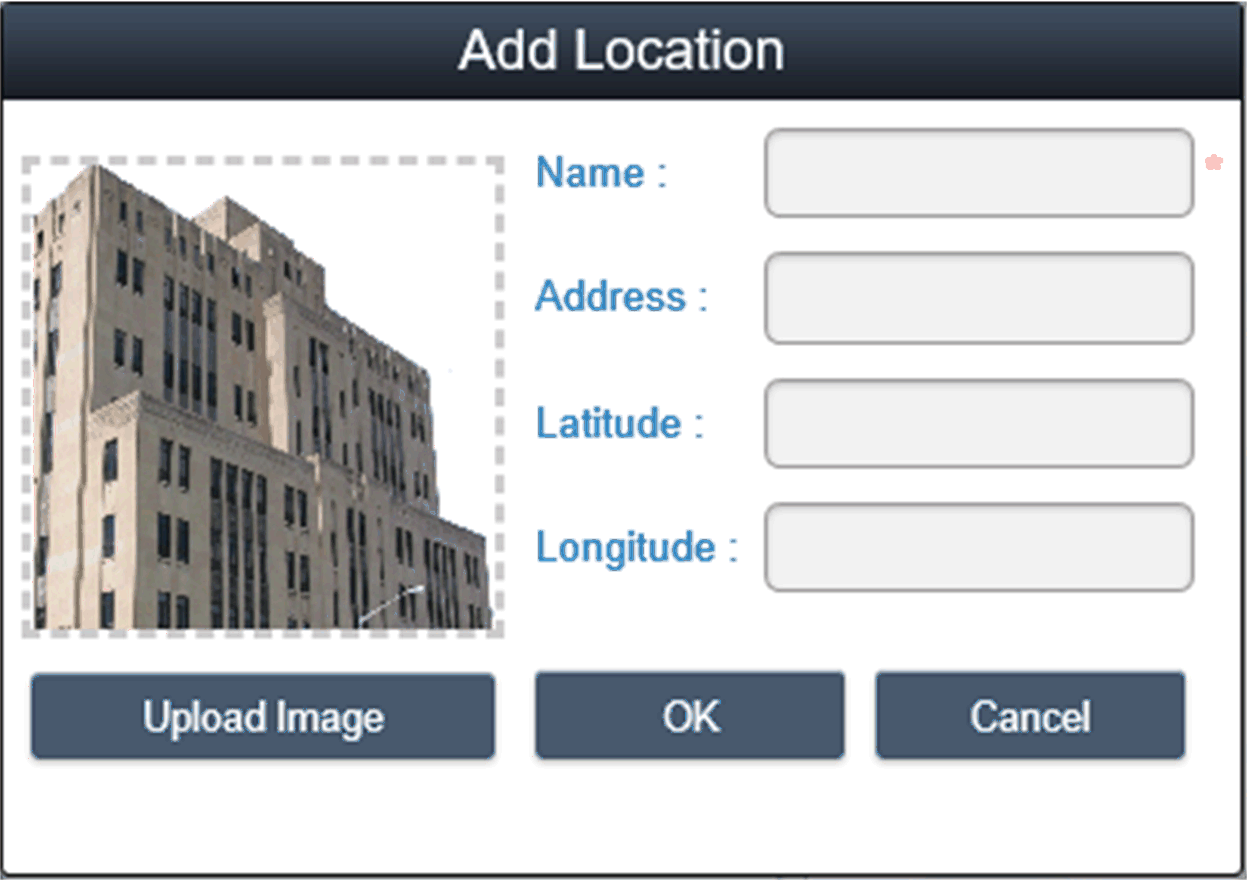
NOTA: La vista de mapa admite tanto el mapa en línea de Google como de Baidu. Estos dos mapas adoptan diferentes sistemas de coordenadas. Debe introducir las coordenadas correctas en función de la selección del mapa en línea (puede definirlo en la configuración del sistema). Si no especifica el campo de dirección o las coordenadas, el sistema colocará automáticamente esta nueva ubicación agregada en el centro de la vista de mapa actual. |
|
5 |
Eliminar ubicación Haga clic en el botón Edit para cambiar a la modalidad de edición y haga clic en el icono X delante del nodo de ubicación seleccionado para eliminar esta ubicación: 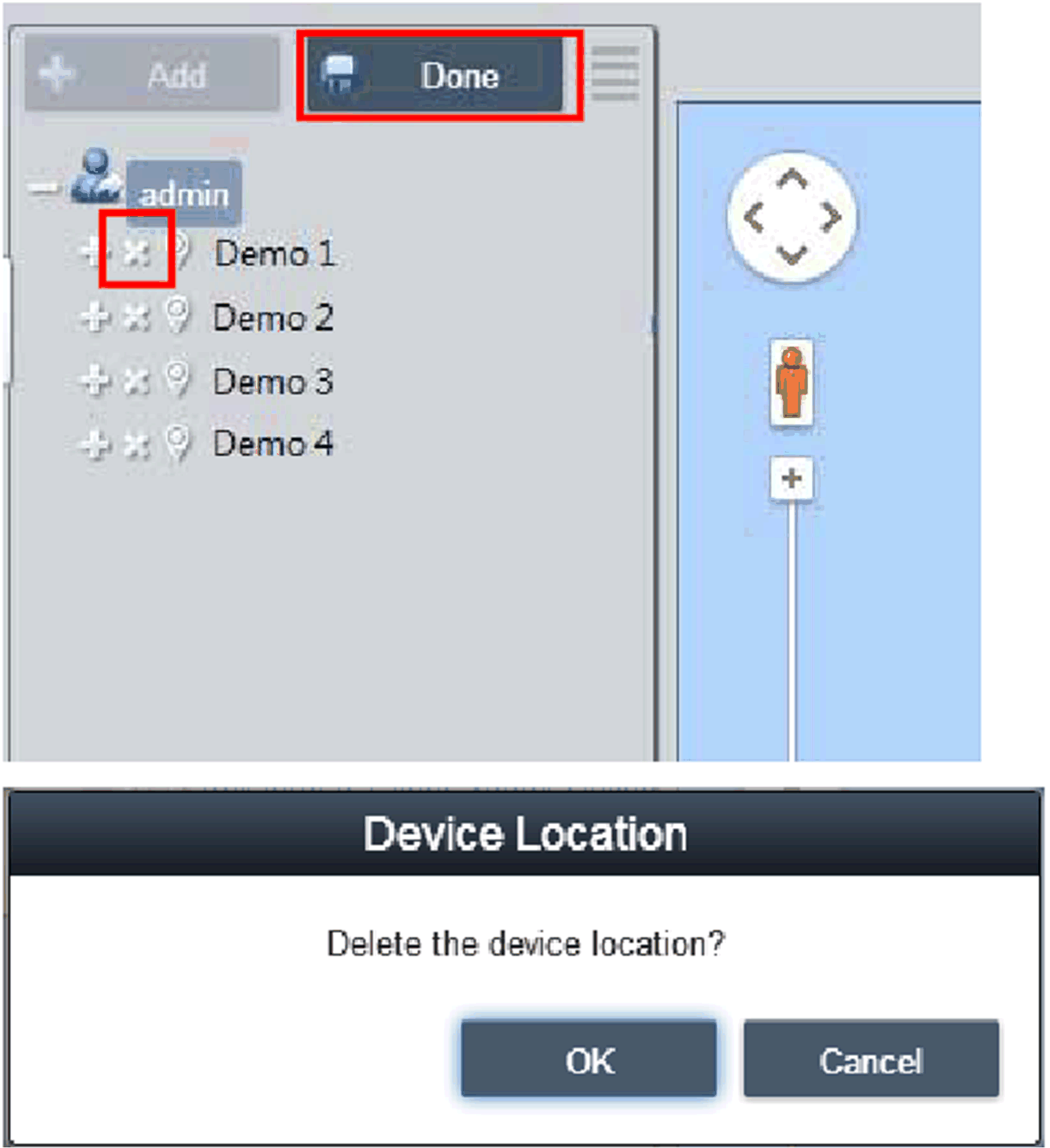
NOTA: Si hay varias disposiciones o dispositivos debajo del nodo de ubicación seleccionado, deberá eliminar estos nodos antes de eliminar el nodo de ubicación. |
|
6 |
Edit location Haga clic en el botón Edit para cambiar a la modalidad de edición, y haga clic en el nombre/nodo de ubicación para que se muestre el cuadro de diálogo Edit location para editar el contenido: 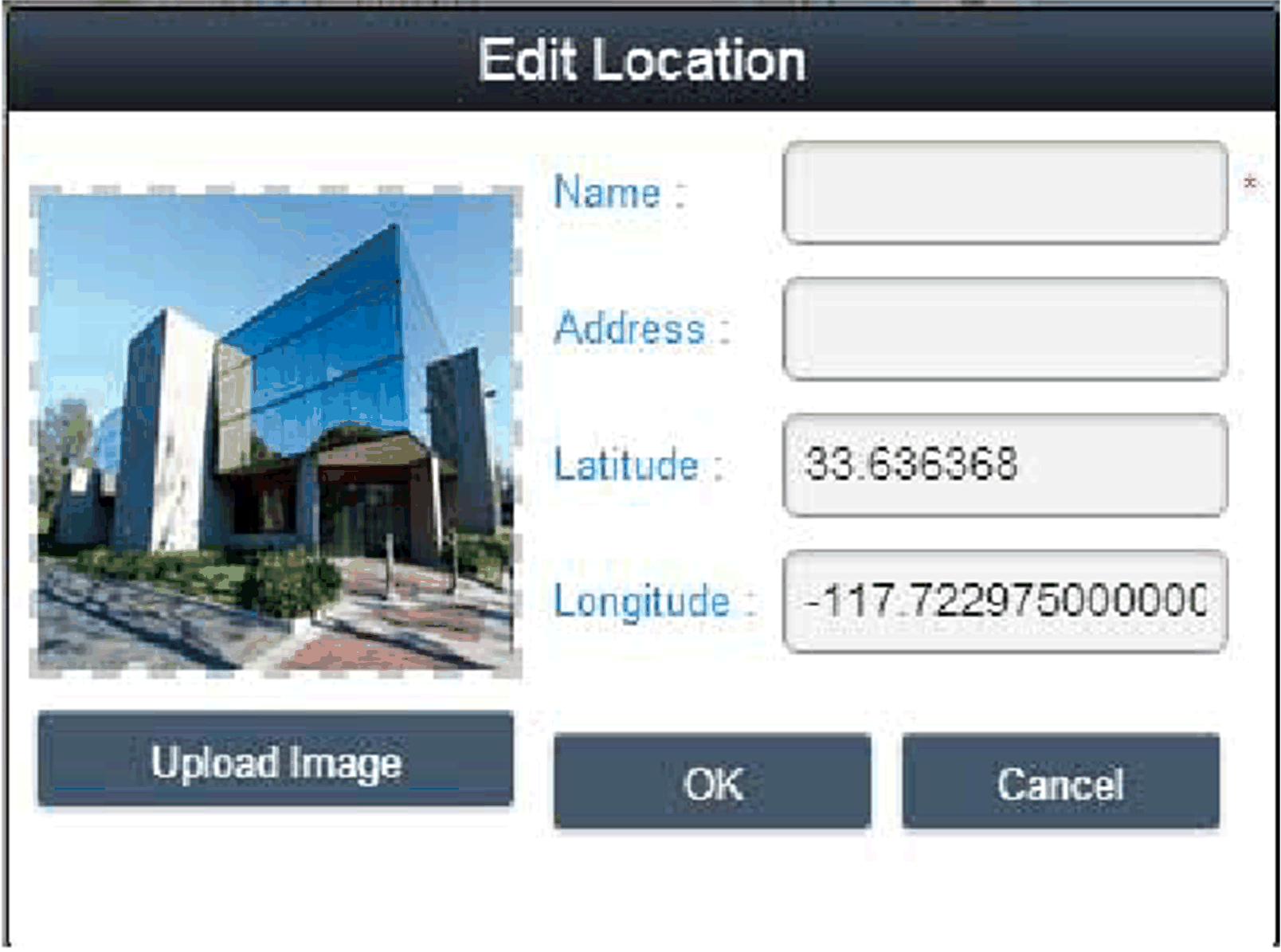
NOTA: En este modo, arrastre el icono de ubicación en la vista de mapa situada a la derecha para reubicar la ubicación. |
|
7 |
Add layout Seleccione uno de los nodos de ubicación y haga clic en el botón Add para agregar una nueva ubicación. Introduzca el nombre y la descripción de la disposición, cargue la imagen para la visualización de la ubicación y haga clic en OK para agregar la nueva disposición: 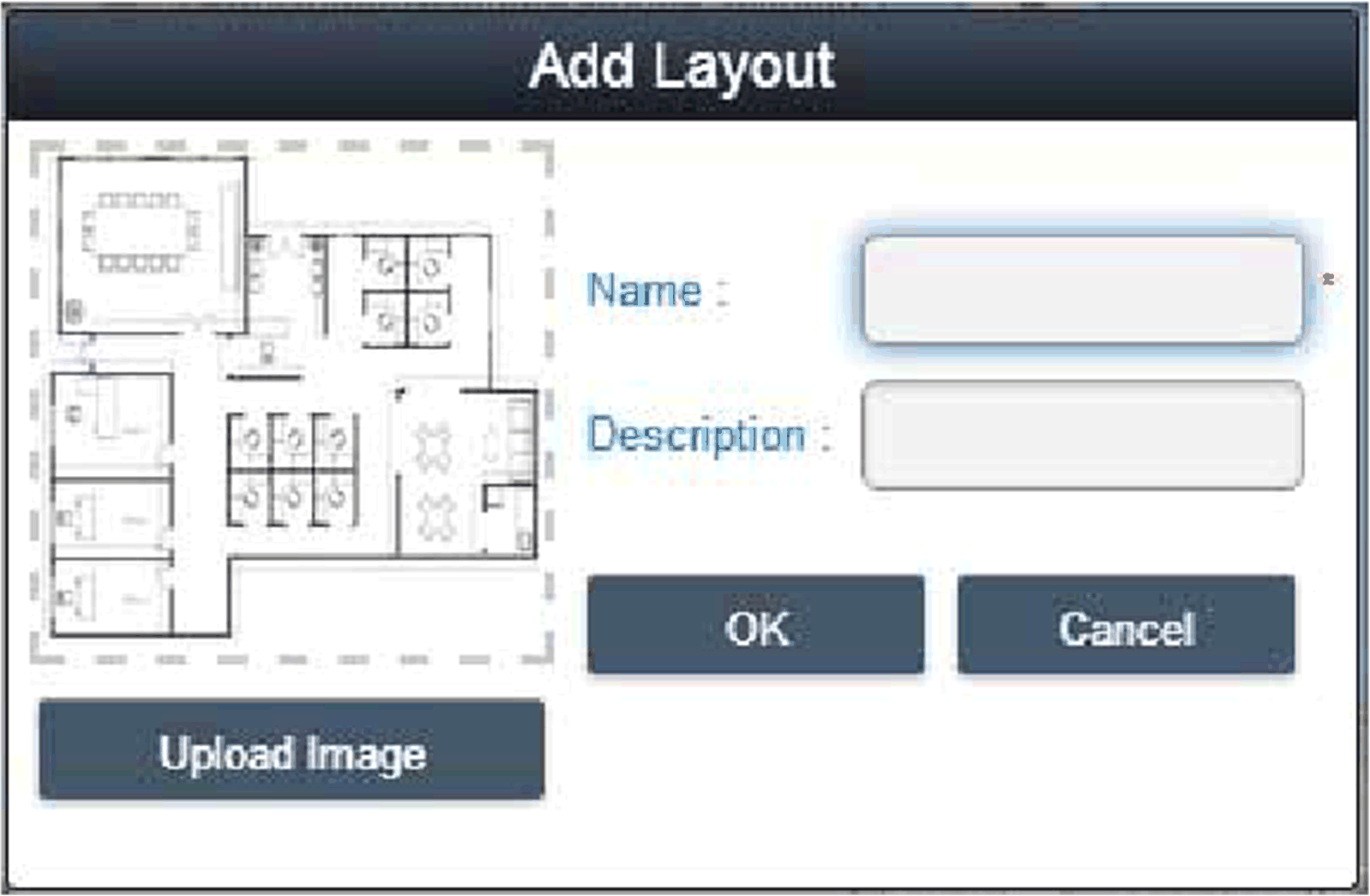
Eliminar disposición: Haga clic en el botón Edit para cambiar a la modalidad de edición, y haga clic en el icono X delante del nodo de disposición seleccionado para eliminar esta disposición. NOTA: Si hay disposiciones o dispositivos en el nodo de ubicación seleccionado, debe eliminar estos nodos antes de eliminar el nodo de disposición. Editar disposición: Haga clic en el botón Edit para cambiar a la modalidad de edición; haga clic en el nombre/nodo de ubicación para que se muestre el cuadro de diálogo de Edit Location para editar el contenido. |
|
8 |
Agregar/Eliminar/Editar dispositivo de mapa Agregar dispositivo: seleccione uno de los nodos de cuenta, ubicación o disposición y haga clic en el botón Add para agregar un nuevo dispositivo. De forma predeterminada, los dispositivos agregados recientemente se encuentran en el centro del mapa de imagen en línea o estático: 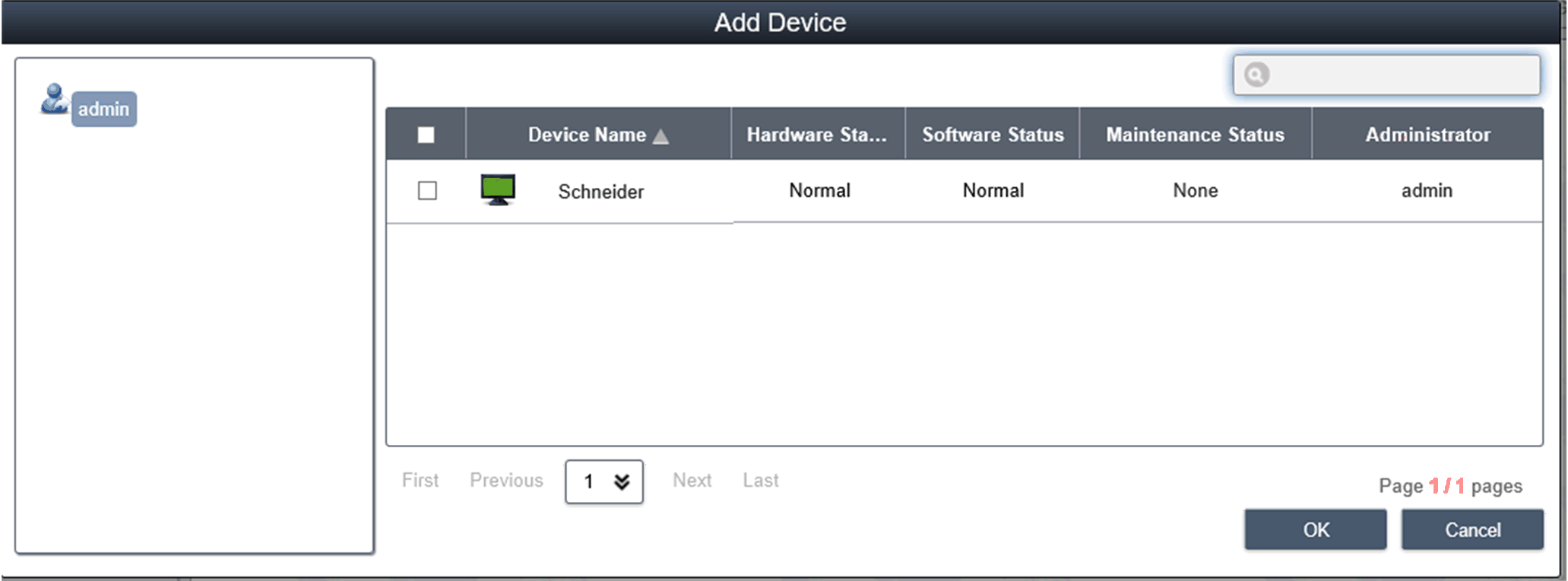
Eliminar dispositivo: Haga clic en Edit para cambiar a la modalidad de edición y haga clic en el icono X delante del nodo de disposición seleccionado para eliminar este dispositivo. Editar dispositivo: Haga clic en el botón Edit para cambiar a la modalidad de edición y arrastre el icono de dispositivo de la vista de mapa situada a la derecha para volver a ubicar el dispositivo. En esta modalidad, puede arrastrar el icono de dispositivo de la vista de mapa de la derecha al nodo de cuenta, ubicación o disposición situado a la izquierda para cambiar su nivel correspondiente. |
En este procedimiento se describe cómo usar la interfaz de usuario de Event Log:
|
Paso |
Descripción |
|---|---|
|
1 |
Lista de eventos de dispositivo Seleccione la cuenta de usuario o el grupo para decidir el rango de eventos y seleccionar el tipo de registro de eventos (Todo/Error/Advertencia/Información) para examinar los eventos de dispositivo relacionados: 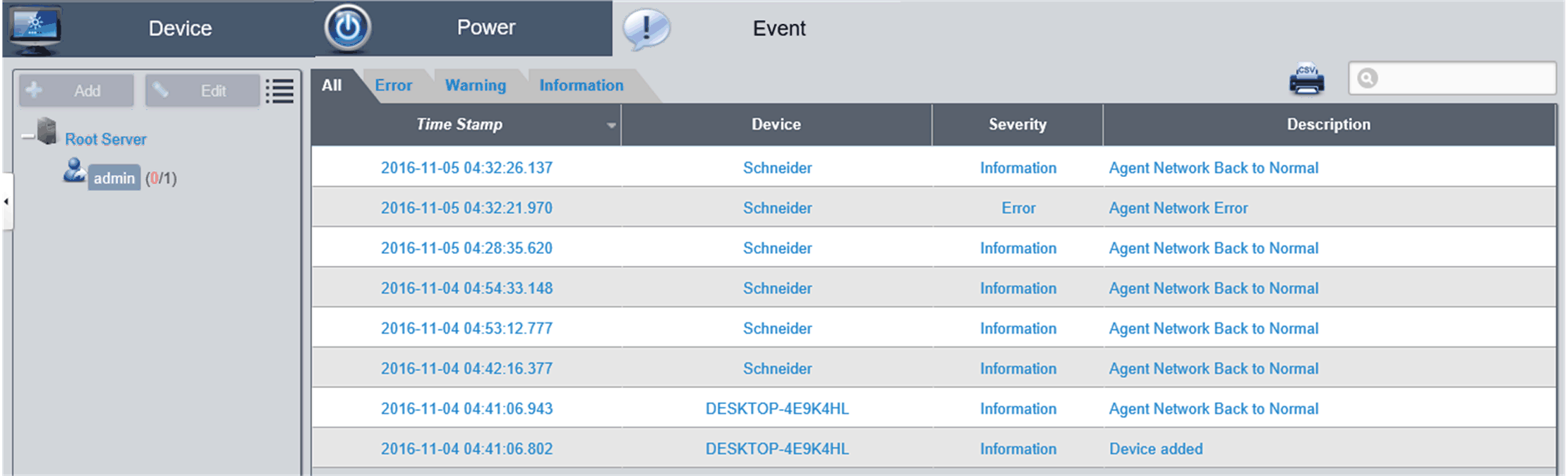
|
|
2 |
Export CSV Seleccione el dispositivo y el intervalo de fecha/hora para exportar el registro de eventos en formato CSV en el equipo local: 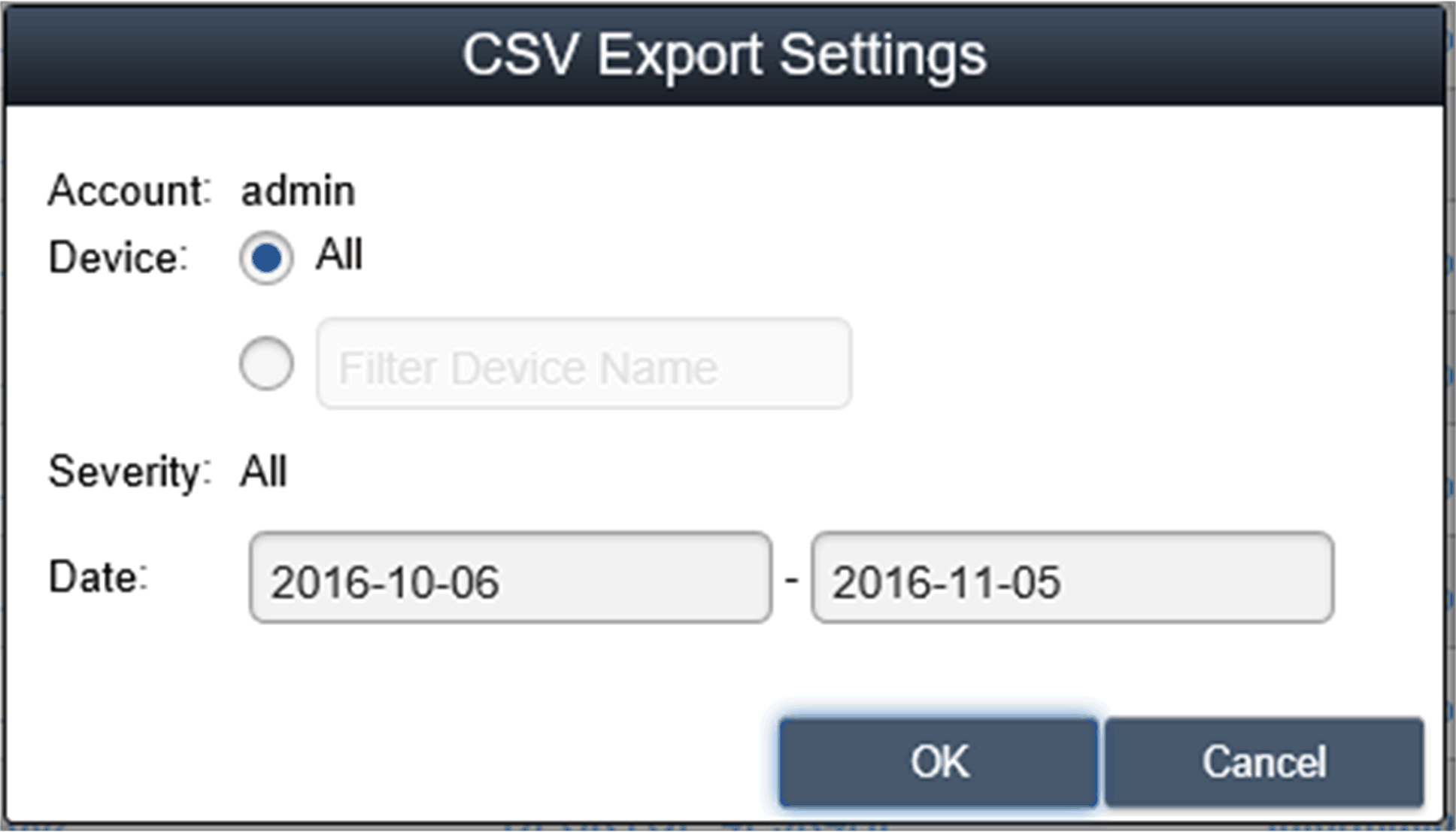
|