Configuración de comunicación en la modalidad de selección del controlador
La ficha Configuración de comunicación en la modalidad de selección de controlador se muestra cuando se selecciona el Modo de selección de controlador para el parámetro Communication page del cuadro de diálogo Herramientas > Opciones > Editor de dispositivo. En la ficha se proporciona acceso al servicio Network Device Identification, que permite buscar controladores disponibles en la red Ethernet y mostrarlos en una lista. Puede configurar los parámetros para la comunicación entre los dispositivos (denominados controladores en este capítulo) y el sistema de programación.
La lista de controladores contiene aquellos controladores de la red que han enviado una respuesta a la petición de EcoStruxure Machine Expert. Puede que el controlador elegido no esté incluido en esta lista. Esto puede deberse a varios motivos. Para ver las posibles causas y las soluciones correspondientes, consulte el capítulo Acceso a controladores - Resolución de problemas y preguntas frecuentes.
Ficha Configuración de comunicación en la modalidad de selección del controlador
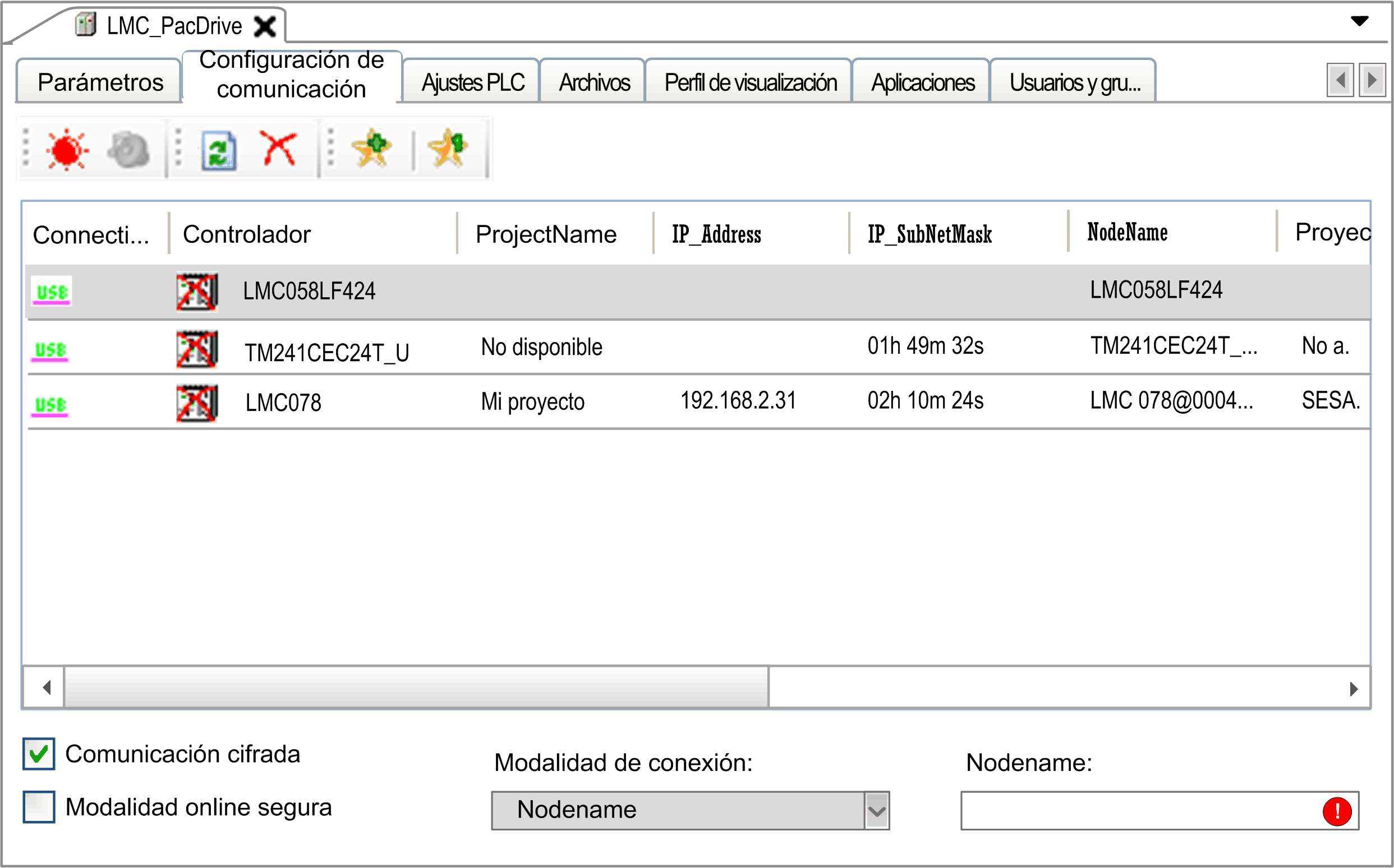
En la ficha Configuración de comunicación se proporcionan los elementos siguientes:
oBotones de la barra de herramientas
oLista con información sobre los controladores disponibles
oOpción, lista y cuadro en la parte inferior de la ficha
Descripción de los botones de la barra de herramientas
Los botones siguientes están disponibles en la barra de herramientas:
|
Botón |
Descripción |
|---|---|
|
Óptica |
Haga clic en este botón para que el controlador seleccionado indique una señal óptica: parpadea rápidamente un LED de control. Esto puede resultar útil para identificar el controlador respectivo si se usan muchos controladores. La función se detiene al hacer clic por segunda vez o de forma automática tras unos 30 segundos. NOTA: La señal óptica solo la emiten los controladores que admiten esta función. |
|
Óptica y acústica |
Haga clic en este botón para que el controlador seleccionado indique una señal óptica y acústica: empieza haciendo un pitido y parpadea rápidamente un LED de control. Esto puede resultar útil para identificar el controlador respectivo si se usan muchos controladores. La función se detiene al hacer clic por segunda vez o de forma automática tras unos 30 segundos. NOTA: Las señales óptica y acústica solo las emiten los controladores que admiten esta función. |
|
Actualización |
Haga clic en este botón para actualizar la lista de controladores. Se envía una petición a los controladores de la red. Se enumeran los controladores que responden a la petición con sus valores actuales. Las entradas preexistentes de controladores se actualizan con cada petición nueva. Los controladores ya incluidos en la lista pero que no responden a una nueva petición no se suprimen. Quedan marcados como inactivos mediante una cruz roja que se añade al icono del controlador. El botón Actualizar corresponde al comando Actualizar lista del menú contextual que aparece si hace clic con el botón derecho en un controlador de la lista. Para actualizar la información de un determinado controlador, el menú contextual proporciona el comando Actualizar este controlador. Este comando solicita información más detallada del controlador seleccionado. NOTA: El comando Actualizar este controlador también puede actualizar la información de otros controladores. |
|
Eliminar controladores inactivos de la lista. |
Los controladores que no responden a una exploración de red se marcan como inactivos en la lista. Para indicarlo, se añade una cruz de color rojo en el icono del controlador. Haga clic en este botón para eliminar de la lista los controladores marcados como inactivos. NOTA: Puede que un controlador se marque como inactivo aunque en realidad no lo esté. El menú contextual que se abre al hacer clic con el botón derecho en un controlador de la lista proporciona dos comandos adicionales para eliminar controladores: oEl comando Eliminar el controlador seleccionado de la lista permite eliminar solamente los controladores seleccionados de la lista. oEl comando Remove all controllers from list permite eliminar de forma simultánea todos los controladores de la lista. |
|
Nuevo favorito... y Favorite 0 |
Puede utilizar la opción Favoritos para ajustar la selección de controladores a sus requisitos personales. Esto puede ayudarle a realizar el seguimiento de muchos controladores de la red. Un Favorito describe una colección de controladores reconocidos por un identificador único. Haga clic en un botón de favorito (como Favorite 0) para seleccionarlo o cancelar su selección. Si no ha seleccionado ningún favorito, estarán visibles todos los controladores detectados. También es posible acceder a la opción Favoritos a través del menú contextual. Para abrirla, basta con hacer clic con el botón derecho del ratón sobre un controlador de la lista. Si se mueve el cursor por encima del botón Favorito de la barra de herramientas, se verán los controladores asociados en el formato de información sobre herramientas. |
En la lista de controladores de la parte central de la ficha Configuración de comunicación del editor de dispositivos se enumeran los controladores que han enviado una respuesta a la exploración de la red. Proporcionar información sobre cada controlador en diversas·columnas. Es posible adaptar las columnas que aparecen en la lista de controladores según sus requisitos personales.
Para ello, haga clic con el botón derecho del ratón en el encabezado de una columna para abrir el cuadro de diálogo Procesar columnas.
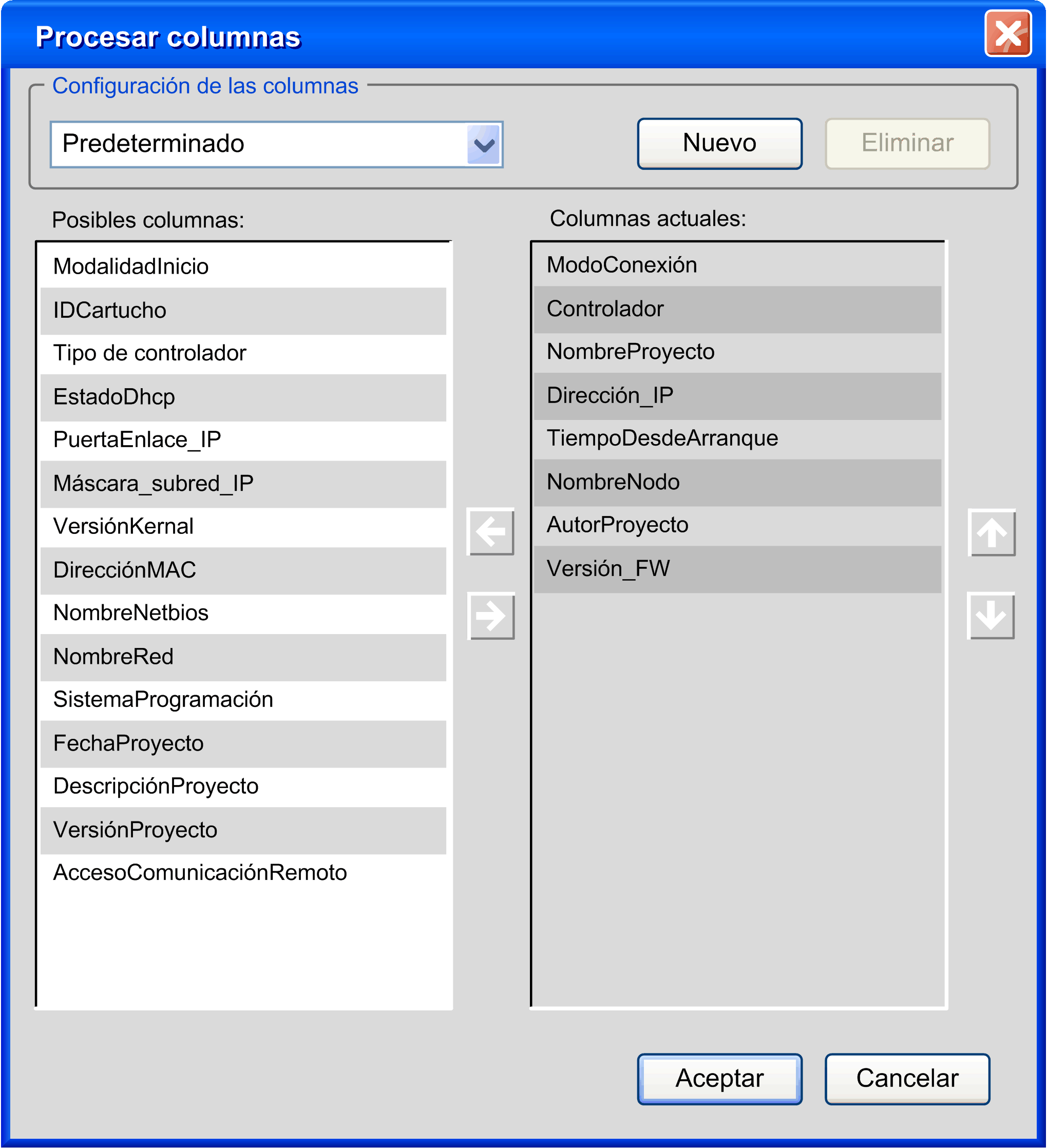
Puede crear su propio diseño para la tabla. Haga clic en Nuevo e introduzca un nombre para el diseño. Para cambiar columnas de la lista de Posibles columnas a la lista de Columnas actuales y viceversa, haga clic en los botones con flechas horizontales. Para cambiar el orden de las columnas en la lista Columnas actuales, haga clic en los botones con flechas hacia arriba y abajo.
Configuración de los ajustes de comunicación
Para establecer los parámetros de comunicación entre el sistema de programación y un controlador, haga lo siguiente:
|
Paso |
Action |
|---|---|
|
1 |
Seleccione el controlador de la lista de controladores. |
|
2 |
Haga clic con el botón derecho en la entrada de controlador y ejecute el comando Procesar configuración de la comunicación... en el menú contextual. Resultado: se abre el cuadro de diálogo Procesar configuración de la comunicación... con los ajustes del controlador. 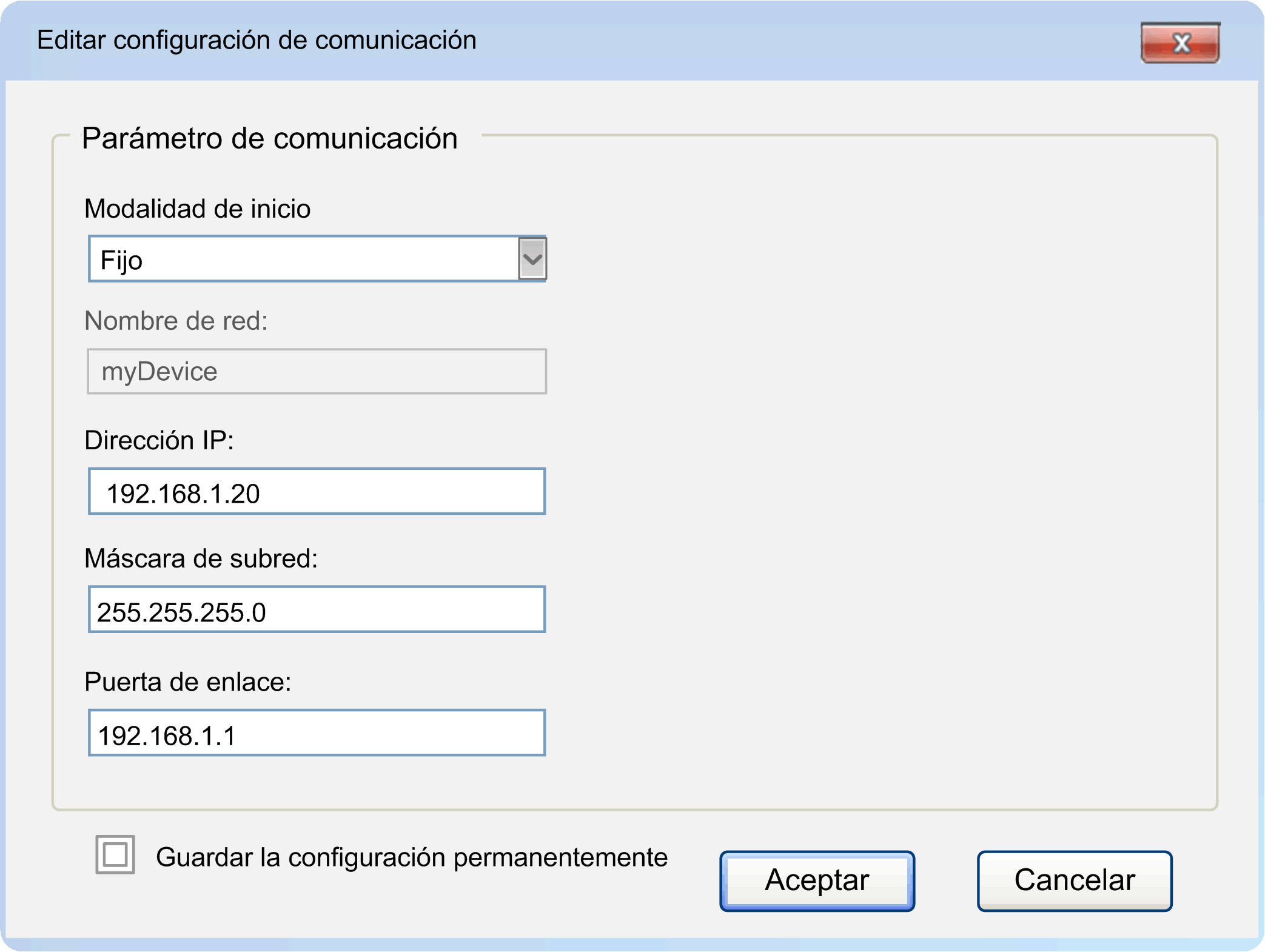
NOTA: La mayoría de los controladores proporcionan un parámetro (como RemoteAccess) que ayuda a evitar que se realicen cambios en los parámetros de comunicación del controlador. |
|
3 |
Configure los parámetros de comunicación: oModalidad de inicio oFIXED: Se utiliza una dirección IP fija según los valores especificados más abajo (Dirección IP, Máscara de subred, Puerta de enlace). oBOOTP: La dirección IP se recibe de forma dinámica mediante BOOTP (protocolo Bootstrap). Los valores de más abajo se ignorarán. oDHCP: La dirección IP se recibe de forma dinámica mediante DHCP (protocolo de configuración dinámica de host). Los valores de más abajo se ignorarán. NOTA: No todos los dispositivos admiten BOOTP o DHCP. oDirección IP Al configurar direcciones IP, consulte el mensaje de peligro que se muestra más abajo. Este cuadro contiene la dirección IP del controlador. Se trata de una dirección exclusiva formada por cuatro números comprendidos entre 0 y 255 y separados por puntos. La dirección IP debe ser exclusiva en esta (sub)red. oMáscara de subred La máscara de subred especifica el segmento de red al que pertenece el controlador. Se trata de una dirección formada por cuatro números comprendidos entre 0 y 255 y separados por puntos. Generalmente, sólo se utilizan los valores 0 y 255 para los números estándar de máscara de subred. No obstante, pueden utilizarse otros valores numéricos. El valor de la máscara de subred suele ser el mismo para todos los controladores de la red. oPuerta de enlace La dirección de puerta de enlace es la dirección de un enrutador IP local que se encuentra en la misma red que el controlador. El enrutador IP transfiere los datos a destinos fuera de la red local. Se trata de una dirección formada por cuatro números comprendidos entre 0 y 255 y separados por puntos. El valor de la puerta de enlace suele ser el mismo para todos los controladores de la red. oPara guardar los ajustes de comunicación en el controlador aunque se reinicie dicho controlador, active la opción Guardar la configuración permanentemente. |
|
4 |
Haga clic en Aceptar para transferir la configuración al controlador. |
Al gestionar las direcciones IP, recuerde que cada dispositivo de la red requiere una dirección exclusiva. Si existen varios dispositivos con la misma dirección IP, puede producirse un funcionamiento imprevisto en la red y el equipo asociado.
|
|
|
FUNCIONAMIENTO IMPREVISTO DEL EQUIPO |
|
oAsegúrese de que todos los dispositivos tengan direcciones exclusivas. oSolicite su dirección IP al administrador del sistema. oConfirme que la dirección IP del dispositivo es única antes de poner el sistema en funcionamiento. oNo asigne la misma dirección IP a ningún otro equipo de la red. oActualice la dirección IP después de clonar cualquier aplicación que incluya comunicaciones Ethernet a una dirección exclusiva. |
|
El incumplimiento de estas instrucciones puede causar la muerte, lesiones serias o daño al equipo. |
Para gestionar los favoritos de la lista de controladores, realice los pasos siguientes:
|
Paso |
Action |
|---|---|
|
1 |
Seleccione el controlador de la lista de controladores. |
|
2 |
Haga clic con el botón derecho del ratón sobre el controlador y seleccione uno de los comandos: oNuevo favorito para crear un grupo de favoritos nuevo. oFavorite n para oAñadir el controlador seleccionado a esta lista de favoritos oEliminar el controlador seleccionado de la lista de favoritos oEliminar todos los controladores de esta lista de favoritos oSeleccionar un favorito oCambiar el nombre de un favorito oEliminar un favorito |
Si se selecciona la opción Comunicación cifrada, la comunicación con el controlador pasará a ser cifrada.
NOTA:
Para poder establecer la comunicación cifrada con un controlador, es necesario cumplir los siguientes requisitos previos:
oEl controlador debe ser compatible con TLS (Transport Layer Security, seguridad de la capa de transporte).
oEl controlador debe disponer de un certificado.
Consulte la guía de programación específica de su controlador para obtener información sobre la compatibilidad con TLS.
Al intentar iniciar sesión en un controlador a través de la comunicación cifrada, pueden producirse los siguientes escenarios:
|
Si... |
Entonces ... |
Comentario |
|---|---|---|
|
Si el controlador no es compatible con TLS (no se cumple el requisito previo número 1) |
Se mostrará un mensaje cuando intente iniciar sesión en el controlador, en el que se le indicará que el controlador no es compatible con TLS. |
Se rechazará el inicio de sesión. |
|
Si el controlador no dispone de un certificado (no se cumple el requisito previo número 2) |
Se mostrará un mensaje cuando intente iniciar sesión en el controlador, en el que se le indicará que la comunicación cifrada no se ha podido inicializar correctamente. |
Se rechazará el inicio de sesión. |
|
Si se cumplen ambos requisitos previos |
Se mostrará un mensaje la primera vez que intente iniciar sesión en el controlador, en el que se le solicitará que instale el certificado (que no es de confianza) del controlador en el almacén de certificados del controlador local del PC que ejecuta EcoStruxure Machine Expert. |
Si selecciona Aceptar para confirmar la acción: oLa sesión se iniciará correctamente, siempre que se indique también la contraseña del usuario, si es necesario. oLa comunicación con el controlador será cifrada. oEl mensaje no se volverá a mostrar. Si hace clic en Cancelar: oSe rechazará el inicio de sesión. oEl mensaje se mostrará cada vez que intente iniciar sesión. |
Opción Modalidad online segura
Con la opción Modalidad online segura, EcoStruxure Machine Expert muestra un mensaje que solicita confirmación cuando se selecciona uno de los siguientes comandos en línea: Forzar valores, Inicio de sesión, Descarga múltiple, Desactivar la lista de forzado, Ciclo individual, Inicio, Parada, Escribir valores. Para deshabilitar la opción Modalidad online segura y, con ello, evitar que se muestre este mensaje, desmárquela.
Especificación de nombres de dispositivo exclusivos (Nodename)
El término Nodename se utiliza como sinónimo del término "nombre de dispositivo". Dado que los nodenames también se utilizan para identificar los controladores tras una exploración de red, debe gestionarlos con precaución como direcciones IP y verificar que cada nodename sea exclusivo en la red. Si hay varios dispositivos con el mismo Nodename, puede producirse un funcionamiento imprevisible de la red y el equipo asociado.
|
|
|
FUNCIONAMIENTO IMPREVISTO DEL EQUIPO |
|
oAsegúrese de que todos los dispositivos tengan nodenames exclusivos. oConfirme que el nodename del dispositivo sea exclusivo antes de poner el sistema en funcionamiento. oNo asigne el mismo nodename a ningún otro equipo de la red. oActualice el nodename tras clonar cualquier aplicación que incluya comunicaciones Ethernet a un nodename exclusivo. oCree un nodename exclusivo para cada dispositivo que no lo cree automáticamente, como los controladores M241 y M251. |
|
El incumplimiento de estas instrucciones puede causar la muerte, lesiones serias o daño al equipo. |
En función del tipo de controlador, el procedimiento de creación automática del NodeName (nombre de dispositivo) puede variar. Para crear un nombre exclusivo, algunos controladores integran la dirección IP, y otros utilizan la dirección MAC del adaptador Ethernet. En este caso, no es necesario cambiar el nombre.
También puede asignar un nombre de dispositivo exclusivo (Nodename). Para ello:
|
Paso |
Action |
|---|---|
|
1 |
Haga clic con el botón derecho en el controlador de la lista y ejecute el comando Cambiar nombre del dispositivo... en el menú contextual. Resultado: Se abre el cuadro de diálogo Cambiar el nombre del dispositivo. |
|
2 |
En el cuadro de diálogo Cambiar nombre del dispositivo, especifique un nombre de dispositivo exclusivo en el cuadro Nuevo. |
|
3 |
Haga clic en el botón Aceptar para confirmar. Resultado: el nombre de dispositivo especificado se asigna al controlador y se muestra en la columna Nodename de la lista. NOTA: Nombre de dispositivo y Nodename son sinónimos. |
Especificación de la Modalidad de conexión
La lista Modalidad de conexión de la parte inferior izquierda de la ficha Configuración de comunicación permite seleccionar un formato para la dirección de conexión que debe especificar en el campo Dirección.
Se admiten los siguientes formatos:
oNodename a través de NAT (TCP remoto) (NAT = traducción de direcciones de red)
oDirección IP a través de NAT (TCP remoto)
oNodename a través de pasarela
oDirección IP a través de pasarela
oDirección IP (solo PacDriveM) (únicamente disponible en herramientas de servicio, como Controller Assistant)
NOTA: Después de cambiar la Modalidad de conexión, puede que sea necesario realizar dos veces el procedimiento de inicio de sesión para obtener acceso al controlador seleccionado.
Modalidad de conexión: Automático
Si selecciona la opción Automático en la lista Modalidad de conexión, puede especificar el Nodename, la dirección IP o el URL (localizador uniforme de recursos) de conexión para especificar la Dirección.
NOTA: No utilice espacios al principio o al final de la Dirección.
Si ha seleccionado otra Modalidad de conexión y ha especificado una Dirección para esta modalidad, la dirección especificada seguirá estando disponible en el cuadro Dirección si cambia a Modalidad de conexión > Automático.
Ejemplo:
Modalidad de conexión > Nodename a través de NAT (TCP remoto) seleccionado y dirección y Nodename especificados

Si cambia a Modalidad de conexión > Automático, la información se convierte en una URL, que empieza con el prefijo enodename3://

Si se ha introducido una dirección IP para la modalidad de conexión, la información se convertirá en una URL con un prefijo al principio. Para la Modalidad de conexión > Dirección IP se utiliza el prefijo etcp3://. Para la Modalidad de conexión > Dirección IP (Fast TCP) se utiliza el prefijo etcp4://. Por ejemplo, etcp4://<IpAddress>.
NOTA: En Controller Assistant y las herramientas de diagnóstico, una dirección IP puede tener además el prefijo etcp2://. Esto solo está disponible para los controladores PacDrive M.
Si se ha especificado un Nodename para la modalidad de conexión (por ejemplo, se ha seleccionado Modalidad de conexión > Nodename), la información se convierte en una URL que empieza con el prefijo enodename3://. Por ejemplo, enodename3://<Nodename>.
Modalidad de conexión > Nodename
Si selecciona la opción Nodename en la lista Modalidad de conexión, puede especificar el Nodename de un controlador para indicar la Dirección. El cuadro de texto se rellena automáticamente si hace doble clic en un controlador de la lista de controladores.
Ejemplo: Nodename: MyM238 (10.128.158.106)
Si el controlador seleccionado no proporciona un Nodename, Modalidad de conexión cambia automáticamente a Dirección IP, y la dirección IP de la lista aparece en el cuadro Dirección.
Modalidad de conexión > Dirección IP
Si selecciona la opción Dirección IP en la lista Modalidad de conexión, puede especificar la dirección IP de un controlador para indicar la Dirección. El cuadro se rellena automáticamente si hace doble clic en un controlador de la lista de controladores.
Ejemplo: Dirección IP: 190.201.100.100
Si el controlador seleccionado no proporciona una dirección IP, la Modalidad de conexión cambia automáticamente a Nodename, y el Nodename de la lista aparece en el cuadro Dirección.
NOTA: Especifique la dirección IP con el formato <Number>.<Number>.<Number>.<Number>
Modalidad de conexión > Dirección IP (Fast TCP)
Si selecciona la opción Dirección IP (Fast TCP) en la lista Modalidad de conexión, podrá conectarse a un controlador a través del protocolo TCP. Introduzca el Dirección/puerto IP de destino del controlador en el campo correspondiente. Si utiliza la traducción de direcciones de red (NAT), podrá adaptar el ajuste predeterminado 11740 para el Puerto.
Ejemplo: Dirección IP: 190.201.100.100
NOTA: Especifique la dirección IP con el formato <Number>.<Number>.<Number>.<Number>
Si el controlador no figura en la lista de controladores, haga clic en el botón Prueba. Si el controlador envía una respuesta a la exploración de red, se añadirá una entrada para el controlador a la lista de controladores. La entrada se marcará mediante la visualización del icono TCP en la primera columna.
NOTA: Esta función no está disponible para todos los controladores admitidos. Consulte la guía de programación específica de su controlador para saber si admite la modalidad de conexión Dirección IP (Fast TCP).
Modalidad de conexión > Dirección IP (solo PacDriveM)
Si selecciona la opción Dirección IP (solo PacDriveM) en la lista Modalidad de conexión, puede especificar la dirección IP de un controlador para indicar la Dirección. El cuadro se rellena automáticamente si hace doble clic en un controlador PacDrive M de la lista de controladores.
Ejemplo: Dirección IP: 190.201.100.100
NOTA: Especifique la dirección IP con el formato <Number>.<Number>.<Number>.<Number>
Modalidad de conexión > Nodename a través de NAT (TCP remoto)
Si selecciona la opción Nodename a través de NAT (TCP remoto) en la lista Modalidad de conexión, puede especificar la dirección de un controlador que reside después de un enrutador NAT en la red. Introduzca el Nodename del controlador, así como la dirección IP o nombre de host y puerto del enrutador NAT.
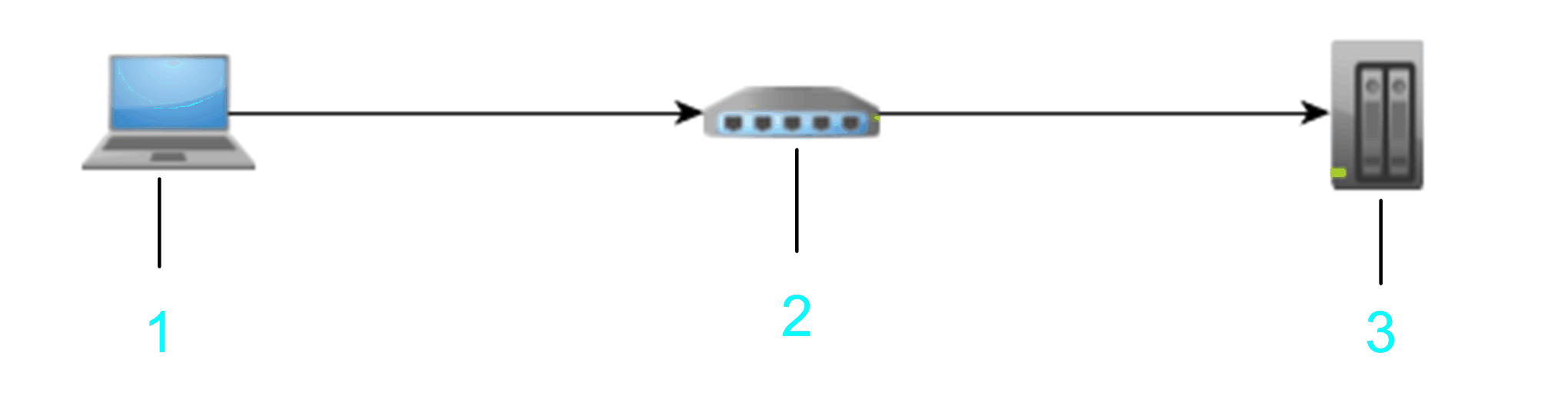
1 PC
2 Enrutador NAT
3 Dispositivo de destino
Ejemplo: Dirección/Puerto NAT: 10.128.158.106/1105Nodename de destino: MyM238 (10.128.158.106)
NOTA: Especifique una dirección IP válida (formato <Number>.<Number>.<Number>.<Number>) o un nombre de host válido para la Dirección NAT.
Especifique el puerto del enrutador NAT que se debe utilizar. De lo contrario, se utiliza el puerto predeterminado 1105.
La información que especifique se interpreta como una URL que crea un puente TCP remoto (utilizando un controlador de bloque TCP) y a continuación se conecta buscando un controlador con el Nodename especificado en la pasarela local.
NOTA: El enrutador NAT puede estar ubicado en el propio controlador de destino. Puede utilizarlo para crear un puente TCP a un controlador.
También es posible explorar una red remota a través de un controlador remoto (controlador puente). Para ello, introduzca la dirección/Puerto NAT y haga clic en el botón de actualizar situado a la derecha del campo de texto dirección/Puerto NAT. Los controladores que envíen una respuesta a la exploración de red remota aparecerán en la lista de controladores. Cada una de estas entradas se marcará mediante la visualización del icono REM en la primera columna. Para completar la lista con información más detallada, haga clic con el botón derecho en una entrada de controlador y ejecute el comando Actualizar este controlador. Si el controlador admite esta función, se añadirá a la lista más información acerca del controlador. Consulte la guía de programación específica de su controlador.
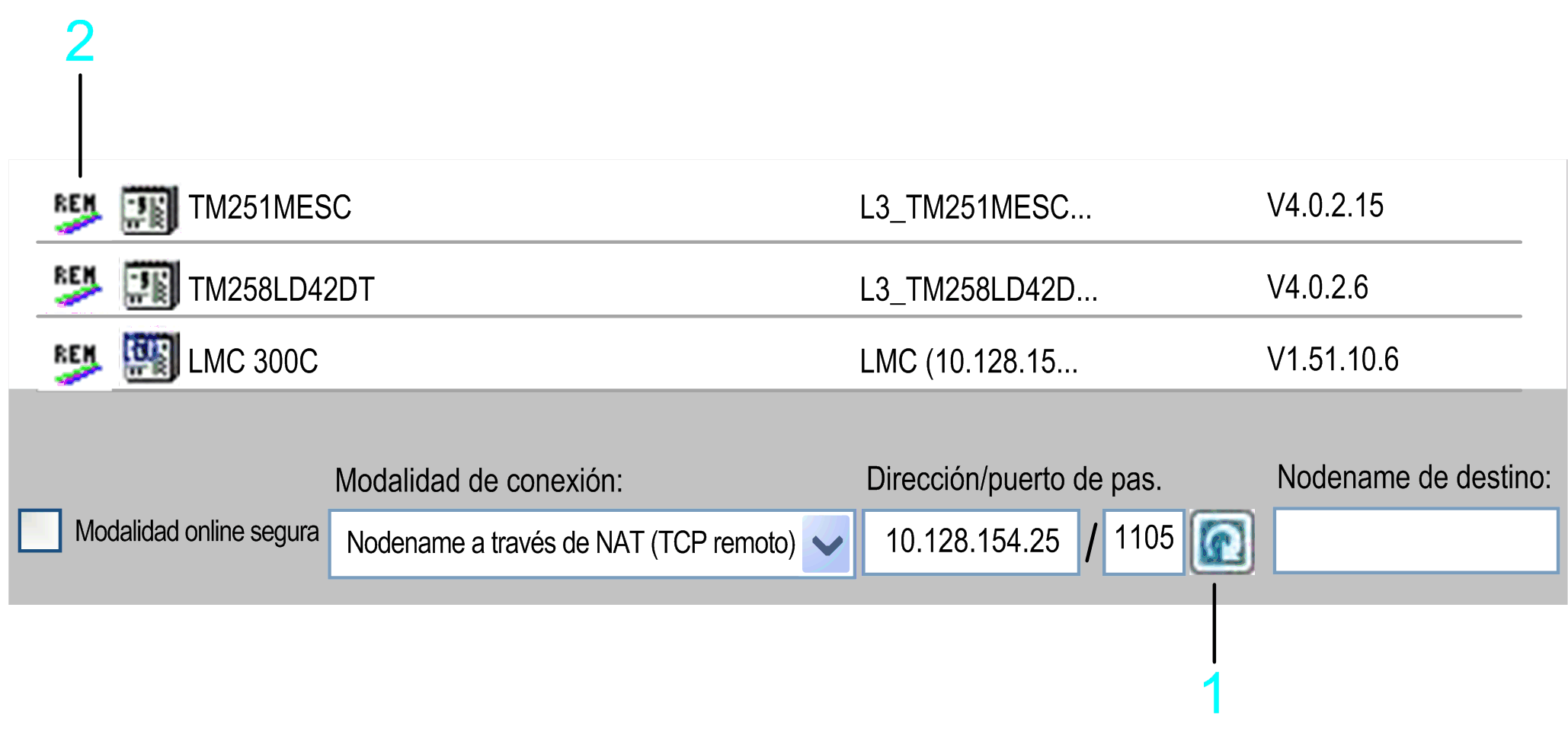
1 Botón de actualizar
2 Icono REM
En el ejemplo siguiente se exploran el controlador puente, controlador 2 y controlador 3.
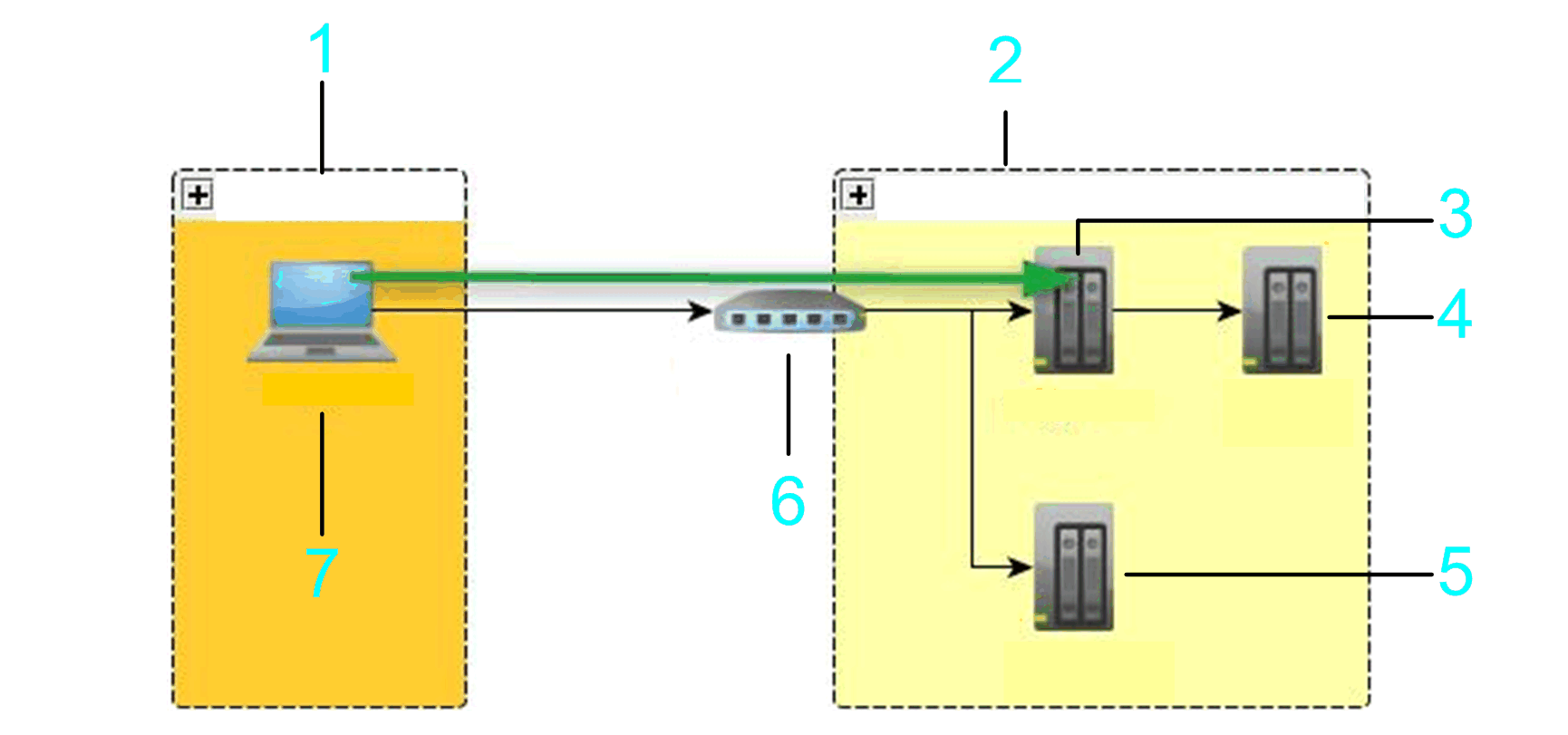
1 Subred local
2 Subred remota
3 Controlador puente
4 Controlador 3
5 Controlador 2
6 Enrutador NAT
7 PC
Modalidad de conexión > Dirección IP a través de NAT (TCP remoto)
Si selecciona la opción Dirección IP a través de NAT (TCP remoto) (NAT = traducción de direcciones de red) en la lista Modalidad de conexión, puede especificar la dirección de un controlador que reside después de un enrutador NAT en la red. Introduzca la dirección IP del controlador, así como la dirección IP o nombre de host y puerto del enrutador NAT.
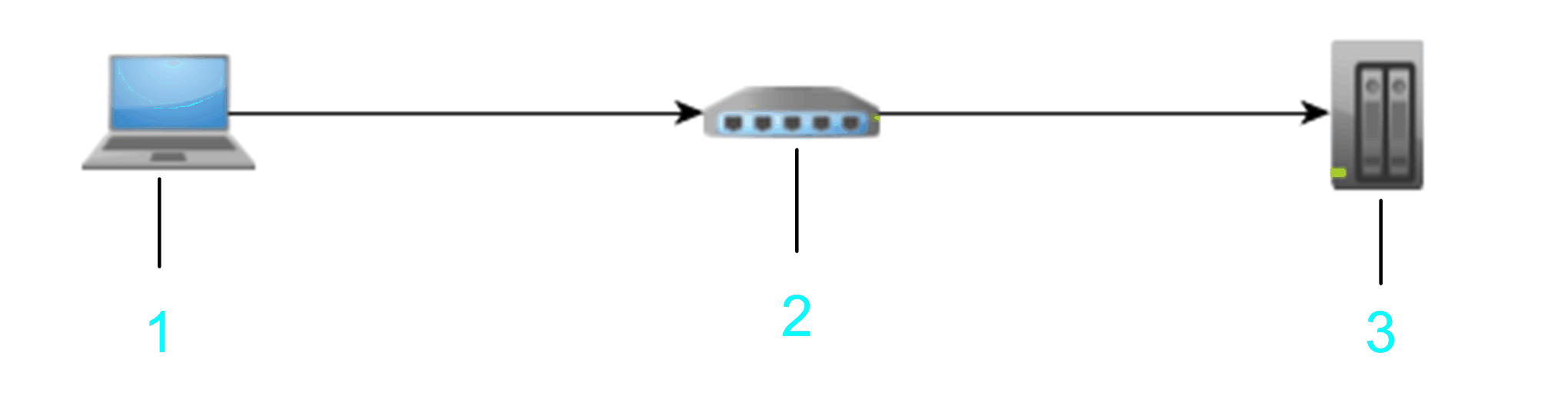
1 PC
2 Enrutador NAT
3 Dispositivo de destino
Ejemplo: Dirección/Puerto NAT: 10.128.154.206/1105 Dirección IP de destino: 192.168.1.55
NOTA: Especifique una dirección IP válida (formato <Number>.<Number>.<Number>.<Number>) o un nombre de host válido para la Dirección NAT.
Especifique el puerto del enrutador NAT que se debe utilizar. De lo contrario, se utiliza el puerto predeterminado 1105.
Especifique una dirección IP válida (formato <Number>.<Number>.<Number>.<Number>) para la Dirección IP de destino.
La información que especifique se interpreta como una URL que crea un puente TCP remoto (utilizando un controlador de bloque TCP) y a continuación se conecta buscando un controlador con el Nodename especificado en la pasarela local. La dirección IP se busca en el Nodename (como MyController (10.128.154.207)) o llamando a un servicio en cada dispositivo explorado de la pasarela.
NOTA: El enrutador NAT puede estar ubicado en el propio controlador de destino. Puede utilizarlo para crear un puente TCP a un controlador.
También es posible explorar una red remota a través de un controlador remoto (controlador puente). Para ello, introduzca la dirección/Puerto NAT y haga clic en el botón de actualizar situado a la derecha del campo de texto dirección/Puerto NAT. Los controladores que envíen una respuesta a la exploración de red remota aparecerán en la lista de controladores. Cada una de estas entradas se marcará mediante la visualización del icono REM en la primera columna. Para completar la lista con información más detallada, haga clic con el botón derecho en una entrada de controlador y ejecute el comando Actualizar este controlador. Si el controlador admite esta función, se añadirá a la lista más información acerca del controlador. Consulte la guía de programación específica de su controlador.
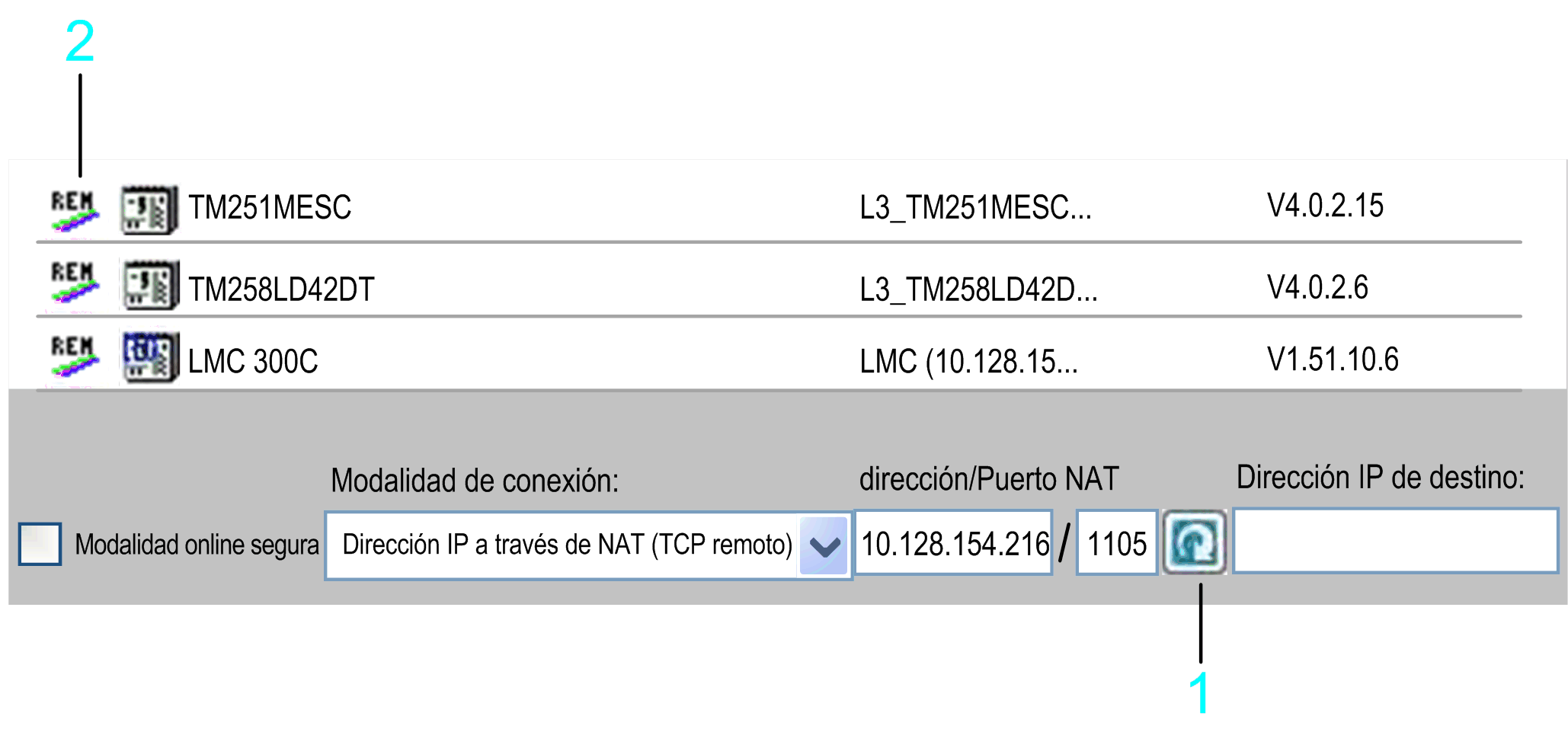
1 Botón de actualizar
2 Icono REM
En el ejemplo siguiente se exploran el controlador puente, controlador 2 y controlador 3.
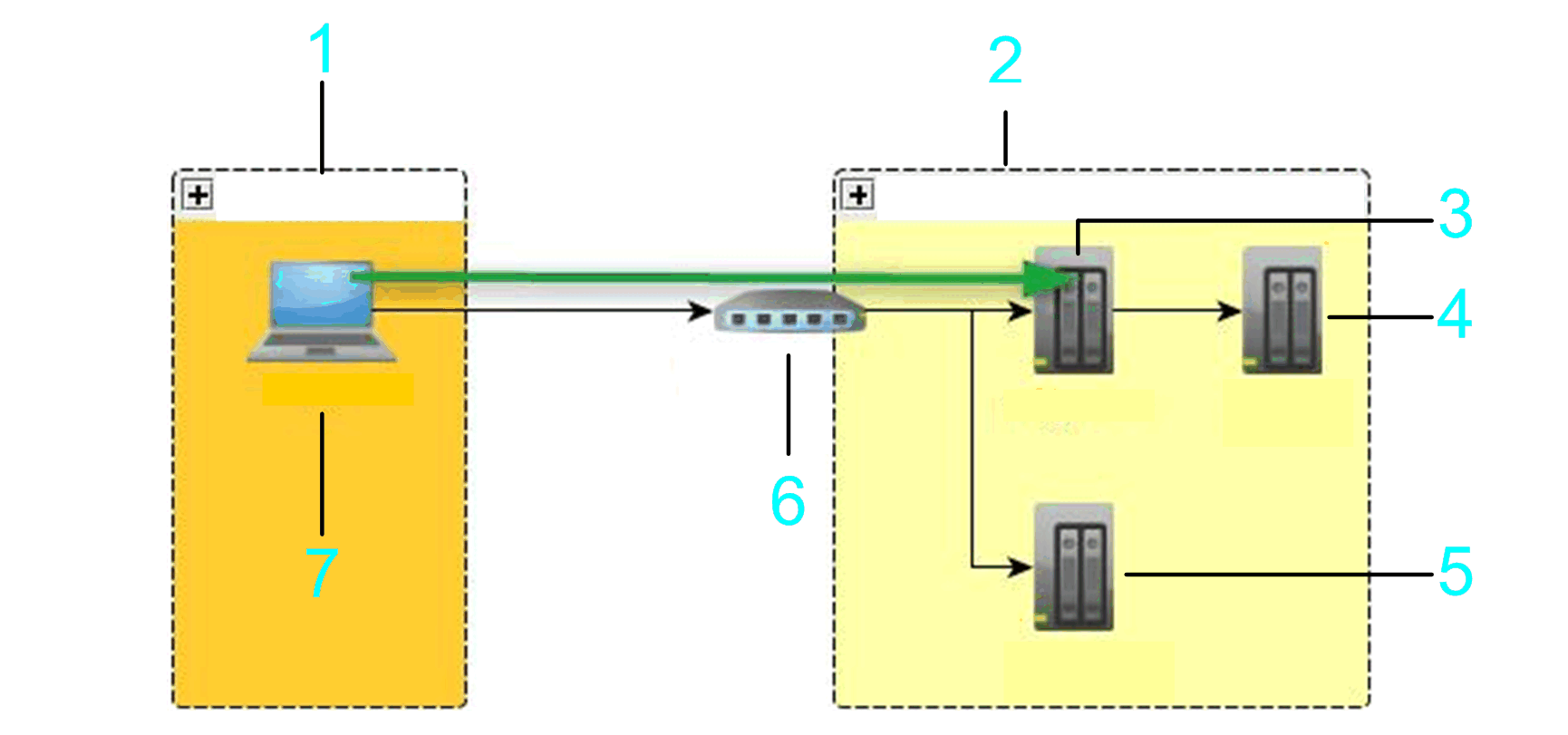
1 Subred local
2 Subred remota
3 Controlador puente
4 Controlador 3
5 Controlador 2
6 Enrutador NAT
7 PC
Modalidad de conexión > Nodename a través de pasarela
Si selecciona la opción Nodename a través de pasarela en la lista Modalidad de conexión, puede especificar la dirección de un controlador que reside después o cerca de un enrutador de puerta de enlace EcoStruxure Machine Expert en la red. Especifique el Nodename del controlador, así como la dirección IP o nombre de host y puerto del enrutador de puerta de enlace EcoStruxure Machine Expert.
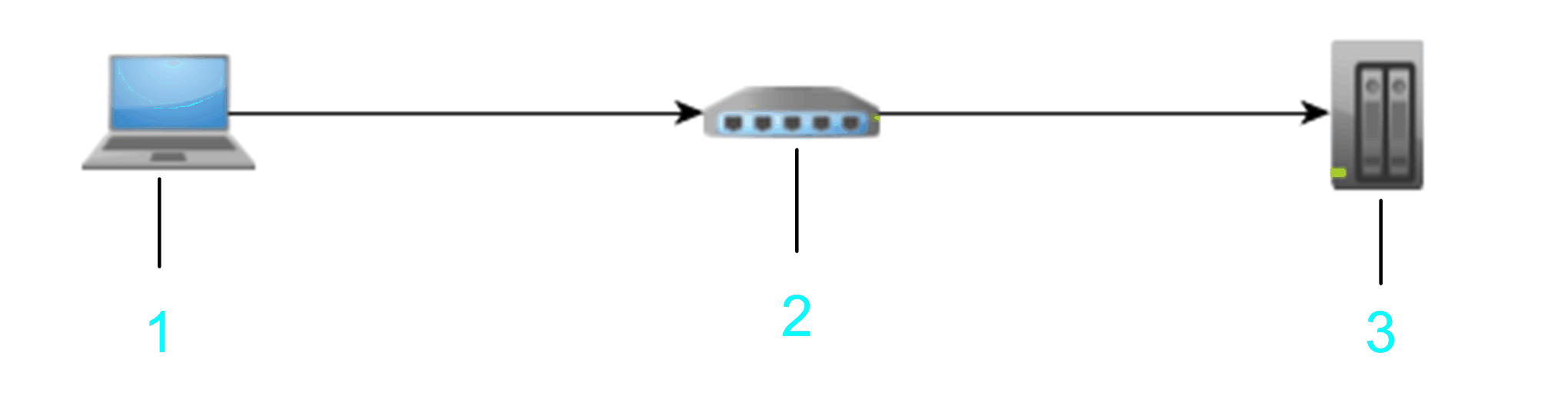
1 PC/HMI
2 PC/HMI/dispositivos con puerta de enlace EcoStruxure Machine Expert instalada
3 Dispositivo de destino
Ejemplo: Dirección/puerto de pas.: 10.128.156.28/1217Nodename de destino: MyPLC
NOTA: Especifique una dirección IP válida (formato <Number>.<Number>.<Number>.<Number>) o un nombre de host válido para Dirección/puerto de pas.:.
Especifique el puerto del enrutador de puerta de enlace que se debe utilizar. De lo contrario, se utiliza el puerto de puerta de enlace predeterminado 1217 de EcoStruxure Machine Expert.
No utilice espacios al principio o al final ni utilice comas en el cuadro Nodename de destino.
La información que especifica se interpreta como URL. Se busca en la puerta de enlace un dispositivo con el Nodename especificado que esté conectado directamente a esta puerta de enlace. En la topología de puerta de enlace EcoStruxure Machine Expert, "conectado directamente" significa que se trata del nodo raíz o de un nodo hijo del nodo raíz.
NOTA: La pasarela EcoStruxure Machine Expert puede encontrarse en una HMI, el PC de destino o el PC local, lo que permite conectarse a un dispositivo que no tiene un nodename exclusivo pero que reside en una subred tras una red EcoStruxure Machine Expert.
En el gráfico se muestra un ejemplo que permite una conexión desde el PC al controlador 3 de destino (elemento 4 del gráfico) mediante la dirección de salto PC2 (elemento 5 del gráfico), que debe tener una pasarela EcoStruxure Machine Expert instalada.
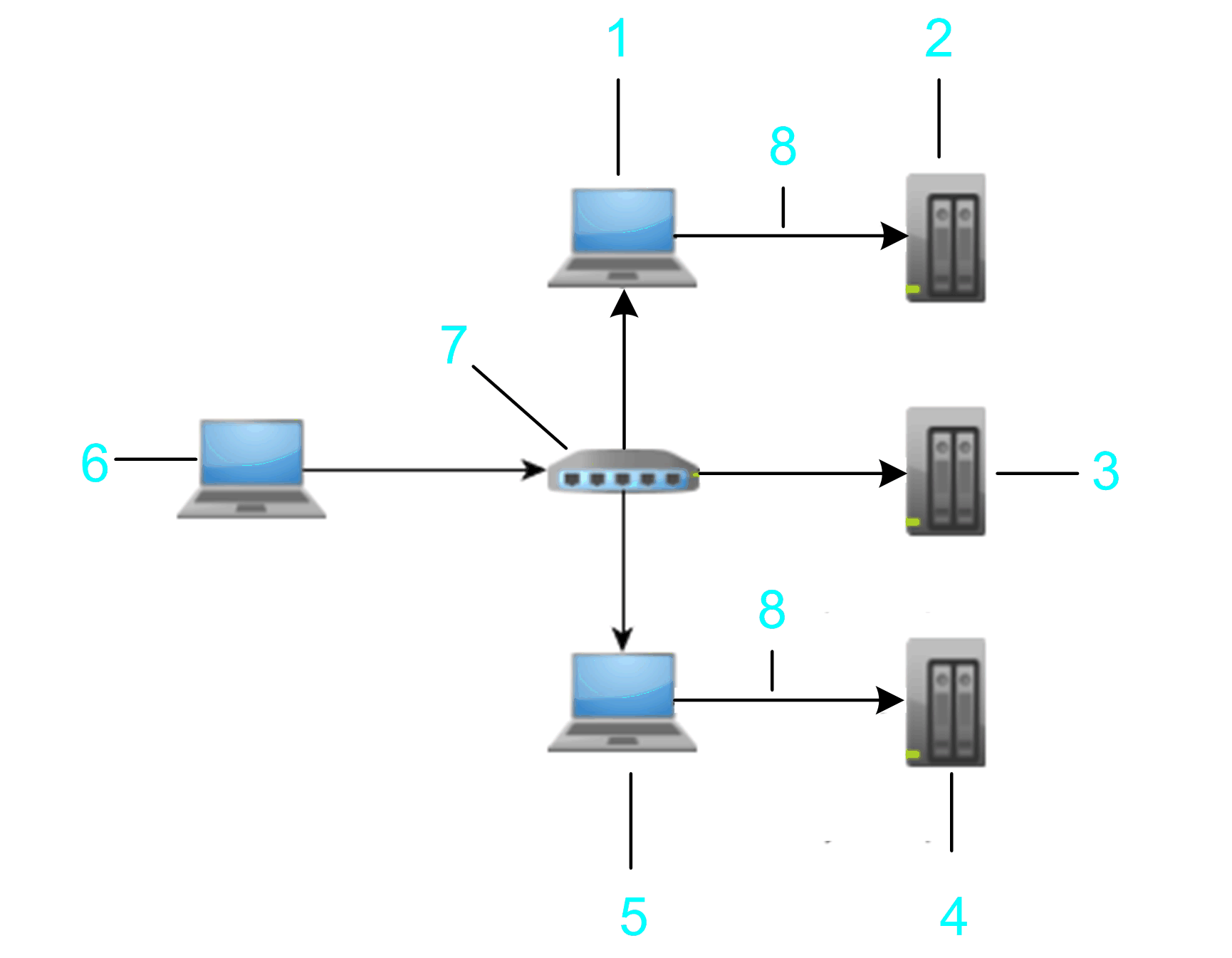
1 PC 1 de salto
2 Controlador de destino 1: MyNotUniqueNodename
3 Controlador de destino 2: MyNotUniqueNodename
4 Controlador de destino 3: MyNotUniqueNodename
5 PC 2 de salto
6 PC/HMI
7 Enrutador
8 Ethernet
Para verificar si es posible establecer la conexión a un controlador específico, introduzca la Dirección/puerto de pas. y haga clic en el botón Prueba. Si el controlador envía una respuesta a la exploración de red, se añadirá una entrada para el controlador a la lista de controladores. La entrada se marcará mediante la visualización del icono GAT en la primera columna.
Para explorar una pasarela específica a fin de detectar la presencia de controladores disponibles, introduzca la Dirección/puerto de pas. y haga clic en el botón de actualizar situado a la derecha del campo de texto Dirección/puerto de pas.. Los controladores que envíen una respuesta a la exploración de pasarela aparecerán en la lista de controladores. Cada una de estas entradas se marcará mediante la visualización del icono GAT en la primera columna. Para completar la lista con información más detallada, haga clic con el botón derecho en una entrada de controlador y ejecute el comando Actualizar este controlador. Si el controlador admite esta función, se añadirá a la lista más información acerca del controlador. Consulte la guía de programación específica de su controlador.
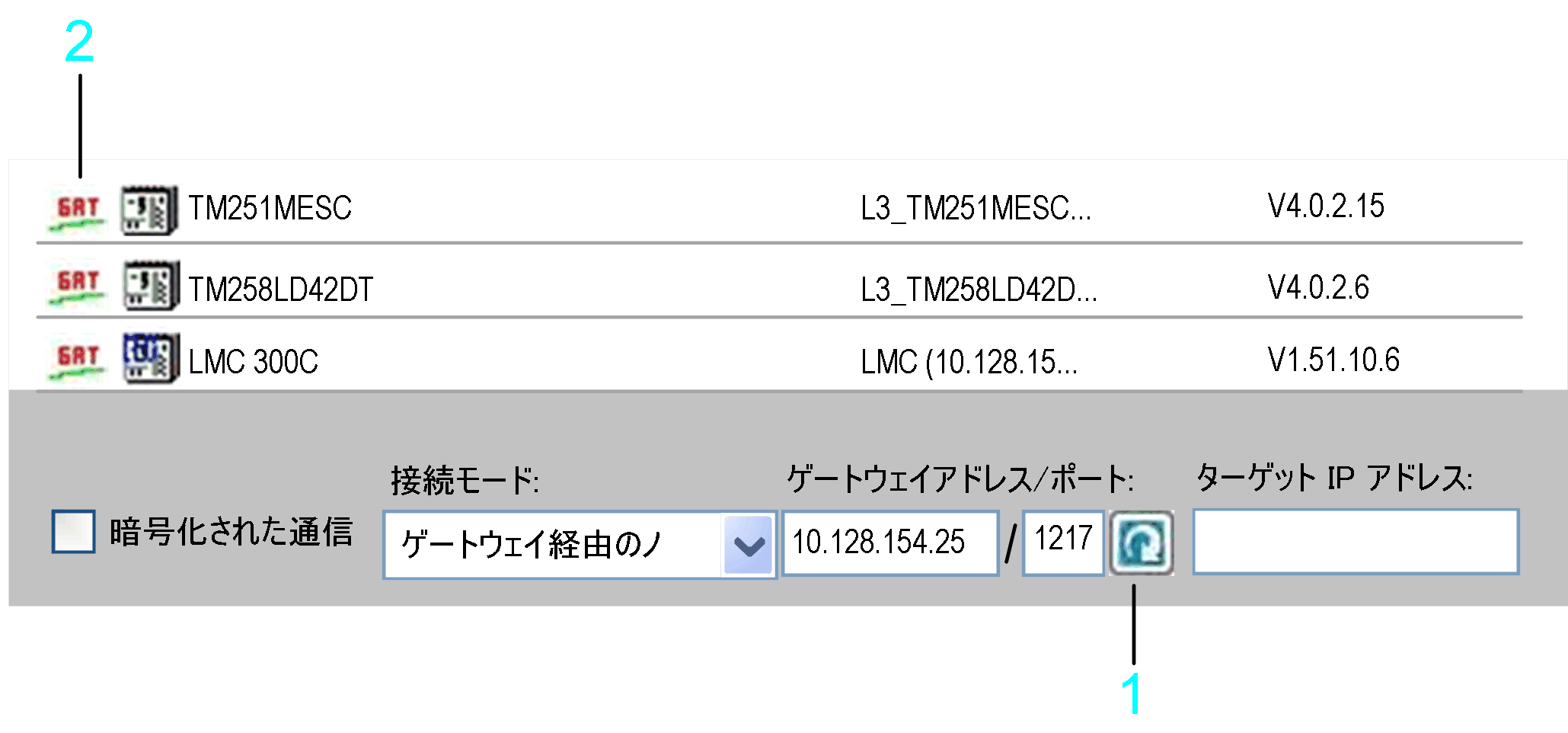
1 Botón de actualizar
2 Icono GAT
La pasarela que se explorará puede encontrarse en un PC o una HMI existente en la subred local o una subred remota. En el ejemplo siguiente se exploran el controlador de destino 1 puente y el controlador de destino 2.
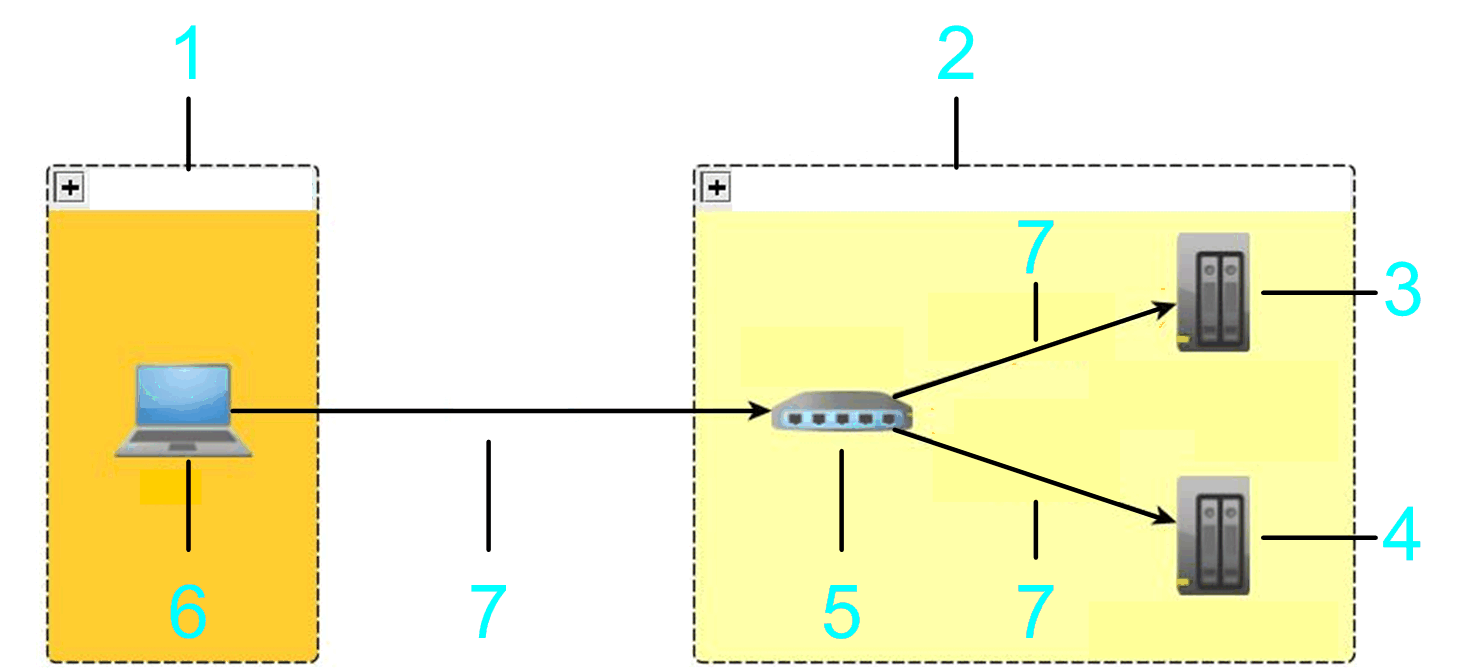
1 Subred local
2 Subred remota
3 Controlador de destino 1
4 Controlador de destino 2
5 Pasarela
6 PC
7 Ethernet
Puede conectarse a los dispositivos enumerados mediante la pasarela.
Modalidad de conexión > Dirección IP a través de pasarela
Si selecciona la opción Dirección IP a través de pasarela en la lista Modalidad de conexión, puede especificar la dirección de un controlador que reside después o cerca de un enrutador de puerta de enlace EcoStruxure Machine Expert en la red. Introduzca la dirección IP del controlador, así como la dirección IP o nombre de host y puerto del enrutador de puerta de enlace EcoStruxure Machine Expert.
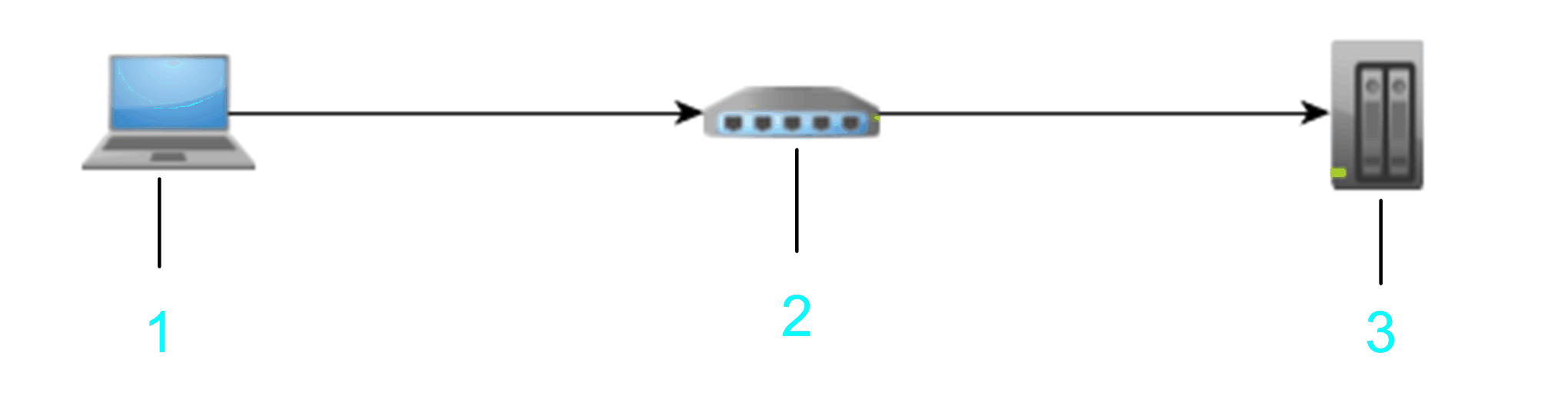
1 PC/HMI
2 PC/HMI/dispositivos con puerta de enlace EcoStruxure Machine Expert instalada
3 Dispositivo de destino
Ejemplo: Dirección/puerto de pas.: 10.128.156.28/1217Dirección IP de destino: 10.128.156.222
NOTA: Especifique una dirección IP válida (formato <Number>.<Number>.<Number>.<Number>) o un nombre de host válido para Dirección/puerto de pas.:.
Especifique el puerto del enrutador de puerta de enlace que se debe utilizar. De lo contrario, se utiliza el puerto de puerta de enlace predeterminado 1217 de EcoStruxure Machine Expert.
Especifique una dirección IP válida (formato <Number>.<Number>.<Number>.<Number>) para la Dirección IP de destino.
La información que especifica se interpreta como URL. Se busca en la puerta de enlace un dispositivo con la dirección IP especificada. La dirección IP se busca en el Nodename (como MyController (10.128.154.207)) o llamando a un servicio en cada dispositivo explorado de la pasarela.
NOTA: La pasarela EcoStruxure Machine Expert puede encontrarse en una HMI, el PC de destino o el PC local. Por tanto, se puede conectar a un dispositivo que no tenga un Nodename exclusivo pero que resida en una subred después de una red EcoStruxure Machine Expert.
En el gráfico se muestra un ejemplo que permite la conexión desde el PC2 de salto (elemento 5 del gráfico), que debe tener una pasarela EcoStruxure Machine Expert instalada en el controlador 3 de destino (elemento 4 del gráfico).
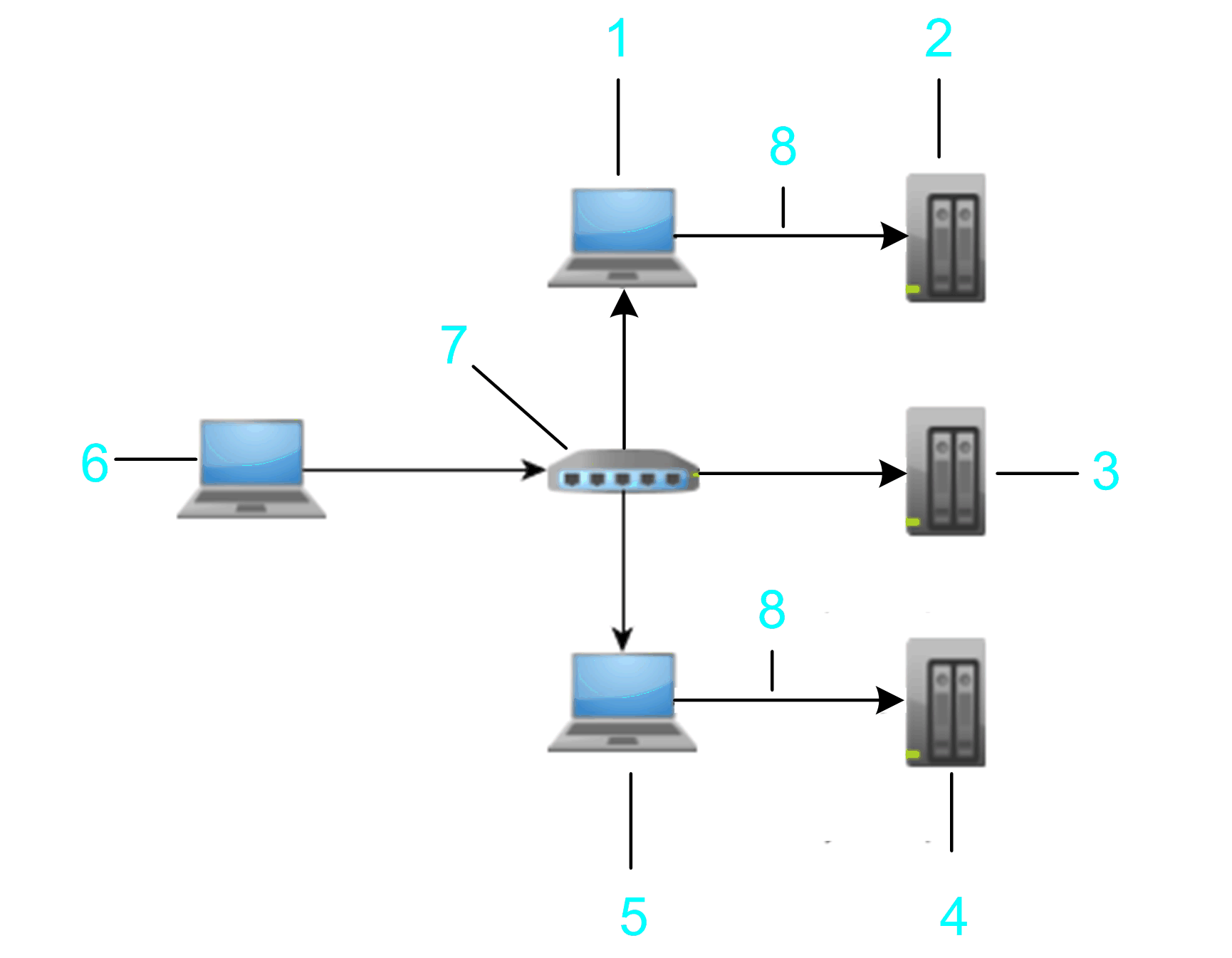
1 PC 1 de salto
2 Controlador de destino 1: 10.128.156.20
3 Controlador de destino 2: 10.128.156.20
4 Controlador de destino 3: 10.128.156.20
5 PC 2 de salto
6 PC
7 Enrutador
8 Ethernet
Para verificar si es posible establecer la conexión a un controlador específico, introduzca la Dirección/puerto de pas. y haga clic en el botón Prueba. Si el controlador envía una respuesta a la exploración de red, se añadirá una entrada para el controlador a la lista de controladores. La entrada se marcará mediante la visualización del icono GAT en la primera columna.
Para explorar una pasarela específica a fin de detectar la presencia de controladores disponibles, introduzca la Dirección/puerto de pas. y haga clic en el botón de actualizar situado a la derecha del campo de texto Dirección/puerto de pas.. Los controladores que envíen una respuesta a la exploración de pasarela aparecerán en la lista de controladores. Cada una de estas entradas se marcará mediante la visualización del icono GAT en la primera columna. Para completar la lista con información más detallada, haga clic con el botón derecho en una entrada de controlador y ejecute el comando Actualizar este controlador. Si el controlador admite esta función, se añadirá a la lista más información acerca del controlador. Consulte la guía de programación específica de su controlador.
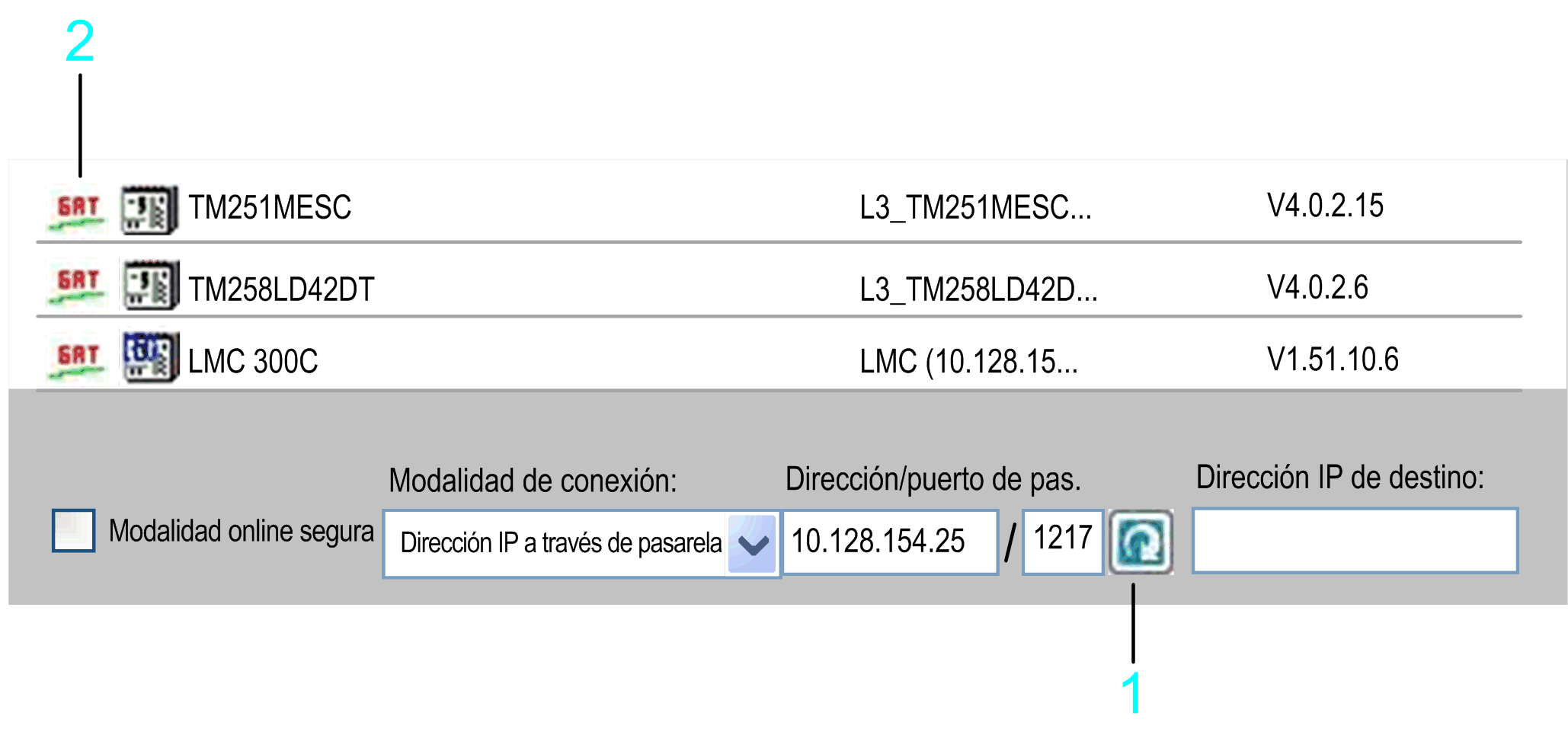
1 Botón de actualizar
2 Icono GAT
La pasarela que se explorará puede encontrarse en un PC o una HMI existente en la subred local o una subred remota. En el ejemplo siguiente se exploran el controlador de destino 1 puente y el controlador de destino 2.
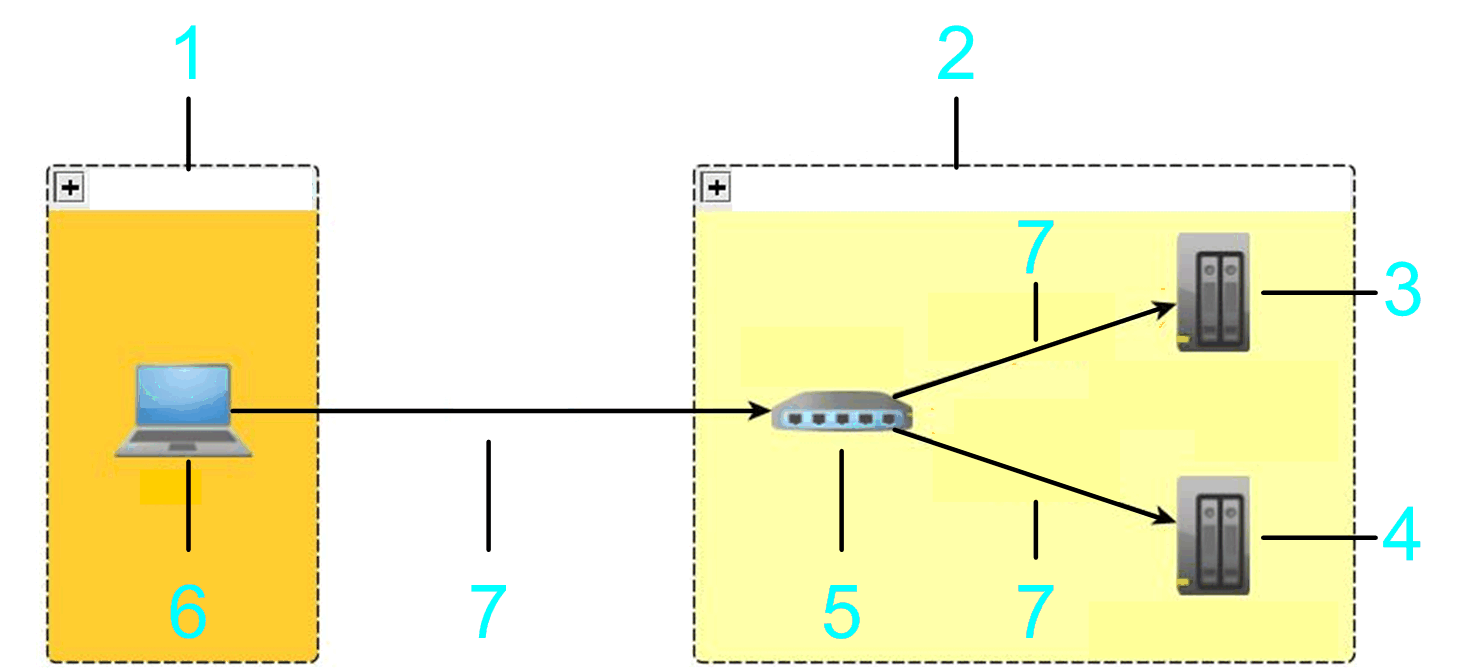
1 Subred local
2 Subred remota
3 Controlador de destino 1
4 Controlador de destino 2
5 Pasarela
6 PC
7 Ethernet
Puede conectarse a los dispositivos de la lista a través de la pasarela.
Modalidad de conexión > Nodename a través de MODEM
Si selecciona la opción Nodename a través de MODEM en la lista Modalidad de conexión, puede especificar un controlador que resida después de una línea de módem.
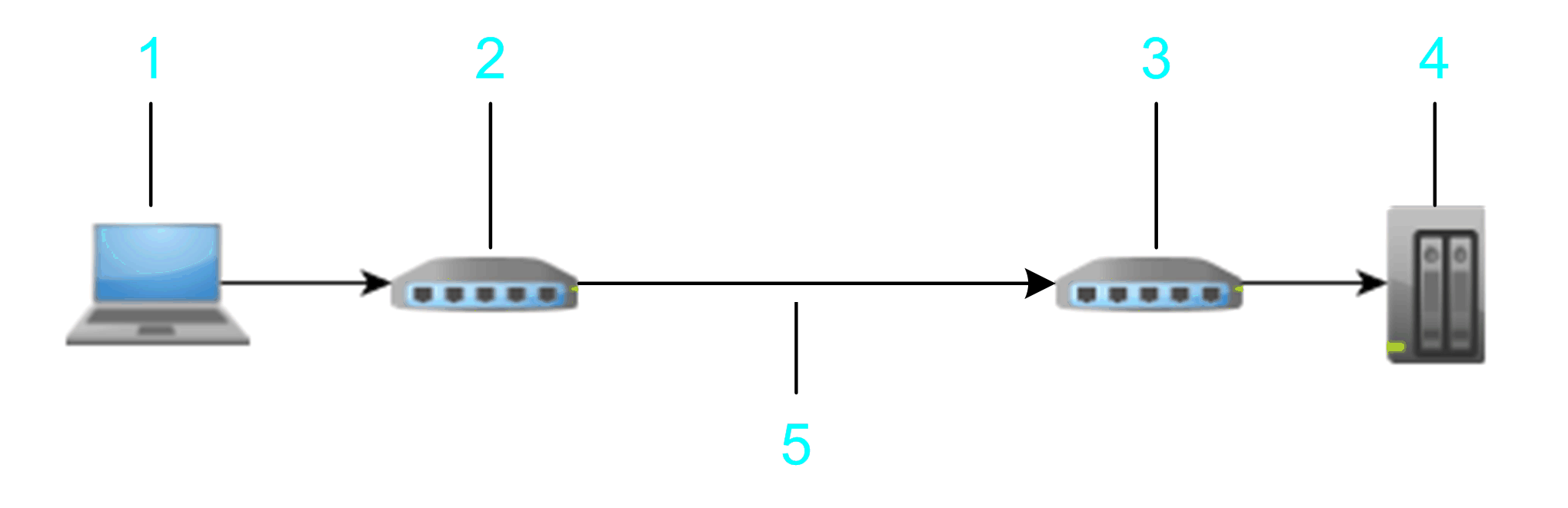
1 PC
2 PC/MÓDEM
3 Módem de destino
4 Dispositivo de destino
5 Línea telefónica
Para establecer una conexión con el módem, haga clic en el botón MODEM > Conectar. En el cuadro de diálogo Modem Configuration, especifique el número de teléfono (Número de teléfono) del módem de destino y configure los ajustes de comunicación. Haga clic en Aceptar para confirmar y establecer una conexión con el módem.
Si se detiene la puerta de enlace EcoStruxure Machine Expert y se vuelve a iniciar, finalizarán las conexiones de la puerta de enlace local. EcoStruxure Machine Expert muestra un mensaje que requiere confirmación antes de que empiece el proceso de reinicio.
Una vez establecida correctamente la conexión con el módem, el botón MODEM cambia de Conectar a Desconectar. La lista de controladores se borra y se actualiza explorando la conexión de módem para buscar los controladores conectados. Puede hacer doble clic en un elemento de la lista de controladores o especificar un Nodename en el cuadro Nodename de destino: para conectarse a un controlador específico.
Haga clic en el botón MODEM > Desconectar para finalizar la conexión de módem y detener y reiniciar la puerta de enlace EcoStruxure Machine Expert. La lista de controladores se borra y se actualiza explorando la red Ethernet.