oBasculer premier volet / Basculer deuxième volet
oFermer tous les éditeurs sauf celui-ci
oFermer tous les éditeurs des applications inactives
oSélectionner l’objet dans le navigateur
oSélectionner l’objet parent dans le navigateur
oNouveau groupe d’onglets horizontaux
oNouveau groupe d’onglets verticaux
oRéinitialiser la présentation de fenêtre
Vous pouvez utiliser la commande Fenêtre > Ancrer pour ancrer une fenêtre qui a précédemment été désancrée par une commande Flottant et se trouve donc positionnée sous forme de fenêtre flottante à l'écran.
Reportez-vous à la description de la procédure de personnalisation de l'interface utilisateur pour obtenir des informations générales sur la disposition des fenêtres et des vues.
Vous pouvez utiliser la commande Fenêtre > Flottant pour détacher une fenêtre qui est actuellement ancrée (partie fixe du cadre de l'interface utilisateur). La fenêtre devient flottante et peut être positionnée n'importe où sur l'écran. Pour ancrer une fenêtre flottante, utilisez la commande Ancrer.
Reportez-vous à la description de la procédure de personnalisation de l'interface utilisateur pour obtenir des informations générales sur la disposition des fenêtres et des vues.
La commande Fenêtre > Masquer permet de masquer une fenêtre. La fenêtre sera représentée par un onglet sur le bord de l'interface utilisateur. Elle ne sera visible que si vous cliquez sur l'onglet.
La commande correspond à l'utilisation du bouton d'ancrage dans le coin supérieur droit d'une fenêtre.
Reportez-vous à la description de la procédure de personnalisation de l'interface utilisateur pour obtenir des informations générales sur la disposition des fenêtres et des vues.
Raccourci par défaut : CTRL + F6
Si plusieurs fenêtres de l'éditeur sont ouvertes, vous pouvez utiliser la commande Fenêtre > Éditeur suivant pour modifier le focus de la fenêtre actuelle et le placer sur celle qui suit. Il s'agit de la fenêtre représentée par l'onglet à droite de la fenêtre active.
Reportez-vous à la description de la procédure de personnalisation de l'interface utilisateur pour obtenir des informations générales sur la disposition des fenêtres et des vues.
Raccourci par défaut : MAJ + CTRL + F6
Si plusieurs fenêtres de l'éditeur sont ouvertes, vous pouvez utiliser la commande Fenêtre > Éditeur précédent pour modifier le focus de la fenêtre actuelle et le placer sur celle qui précède. Il s'agit de la fenêtre représentée par l'onglet à gauche de la fenêtre active.
Reportez-vous à la description de la procédure de personnalisation de l'interface utilisateur pour obtenir des informations générales sur la disposition des fenêtres et des vues.
Raccourci par défaut : F6
Vous pouvez utiliser la commande Fenêtre > Volet suivant dans une fenêtre comportant deux volets ou davantage afin d'accéder au volet suivant.
Exemple : si un objet est ouvert dans une vue d'éditeur ST alors que le curseur se trouve placé dans la partie déclaration, la commande Volet suivant permet de faire passer le focus sur la partie implémentation.
Comparez cette fonction avec Volet précédent.
Reportez-vous à la description de la procédure de personnalisation de l'interface utilisateur pour obtenir des informations générales sur la disposition des fenêtres et des vues.
Raccourci par défaut : CTRL + F6
Vous pouvez utiliser la commande Fenêtre > Volet précédent dans une fenêtre comportant deux volets ou davantage afin d'accéder au volet précédent.
Exemple : si un objet est ouvert dans une vue d'éditeur ST alors que le curseur se trouve placé dans la partie implémentation, la commande Volet précédent permet de faire passer le focus sur la partie déclaration.
Comparez cette fonction avec Volet suivant.
Reportez-vous à la description de la procédure de personnalisation de l'interface utilisateur pour obtenir des informations générales sur la disposition des fenêtres et des vues.
Basculer vers premier affichage partiel / Basculer vers second affichage partiel
Raccourci par défaut : ALT + F6
Les commandes Fenêtre > Basculer vers premier affichage partiel / Basculer vers second affichage partiel affichent et masquent la vue déclaration. Elles sont disponibles si le curseur se trouve dans l'éditeur de l'un des objets suivants :
oPOU
oTransition
oMéthode
oMéthode accesseur Get d'une propriété
oMéthode accesseur Set d'une propriété
oVisualisation
Pour rendre une vue masquée visible, exécutez à nouveau la commande ou cliquez sur le bouton à bascule ou encore déplacez la ligne de séparation.
|
Bouton |
Description |
|---|---|
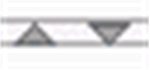
|
Vous pouvez cliquer sur les boutons suivants sur la ligne de séparation au lieu d'utiliser les commandes de basculement des vues. |
Raccourci par défaut : CTRL + F4
La commande Fenêtre > Fermer l'éditeur est disponible dans le menu contextuel lorsque vous pointez sur le titre de l'onglet d'une fenêtre d'éditeur. Cette action referme la fenêtre.
La commande Fenêtre > Fermer tous les éditeurs referme toutes les fenêtres d'éditeur ouvertes.
Fermer tous les éditeurs sauf celui-ci
La commande Fenêtre > Fermer tous les éditeurs sauf celui-ci est disponible dans le menu contextuel lorsque vous pointez sur le titre de l'onglet d'une vue d'éditeur. Elle ferme toutes les vues d'éditeur sauf la vue actuelle.
Fermer tous les éditeurs des applications inactives
La commande Fenêtre > Fermer tous les éditeurs des applications inactives referme toutes les vues d'éditeur affichant un objet directement assigné à une application non active. Les vues d'éditeur portant sur les objets groupés restent ouvertes.
Sélectionner l’objet dans le navigateur
La commande Fenêtre > Sélectionner un objet dans le navigateur n'est disponible que si au moins une vue d'éditeur est ouverte. Elle est également accessible via le menu contextuel de l'onglet de l'éditeur.
Par défaut, la sélection de la navigation s'adapte automatiquement à l'éditeur actif. Lors de l'exécution de cette commande, le focus du curseur est placé sur l'objet contenu dans le navigateur, suivant l'éditeur actif.
Sélectionner l’objet parent dans le navigateur
La commande Fenêtre > Sélectionner l'objet parent dans le navigateur n'est disponible que si au moins une vue d'éditeur est ouverte. Elle est également accessible via le menu contextuel de l'onglet de l'éditeur.
Par défaut, la sélection de la navigation s'adapte automatiquement à l'éditeur actif. Lors de l'exécution de cette commande, le focus du curseur est placé sur l'objet parent contenu dans le navigateur, suivant l'éditeur actif.
Nouveau groupe d’onglets horizontaux
La commande Fenêtre > Nouveau groupe d’onglets horizontaux est disponible si plusieurs vues d'éditeur sont disposées dans des onglets.
Cette action place la fenêtre de l'onglet actif dans un nouveau groupe d'onglets distinct situé au-dessous de celui existant. (La fenêtre active est celle dans laquelle le curseur a été placé pour la dernière fois).
Si vous ouvrez un autre objet, c'est-à-dire une nouvelle vue d'éditeur, celle-ci est ajoutée au groupe d'onglets qui contient la fenêtre active.
Comparez cette fonction avec Nouveau groupe d’onglets verticaux.
Reportez-vous à la description de la procédure de personnalisation de l'interface utilisateur pour obtenir des informations générales sur la disposition des fenêtres et des vues.
Nouveau groupe d’onglets verticaux
La commande Fenêtre > Nouveau groupe d’onglets verticaux est disponible si plusieurs vues d'éditeur sont disposées dans des onglets.
Cette action place la fenêtre de l'onglet actif dans un nouveau groupe d'onglets distinct situé à droite de celui existant. (La fenêtre active est celle dans laquelle le curseur a été placé pour la dernière fois).
Si vous ouvrez un autre objet, c'est-à-dire une nouvelle vue d'éditeur, celle-ci est ajoutée au groupe d'onglets qui contient la fenêtre active.
Comparez cette fonction avec Nouveau groupe d’onglets horizontaux.
Reportez-vous à la description de la procédure de personnalisation de l'interface utilisateur pour obtenir des informations générales sur la disposition des fenêtres et des vues.
Réinitialiser la présentation de fenêtre
La commande Fenêtre > Réinitialiser la présentation de fenêtre permet de réinitialiser toutes les vues ouvertes sur leurs positions d'ancrage par défaut. Une invite de confirmation s'affiche avant que la réinitialisation ne soit exécutée.
Reportez-vous à la description de la procédure de personnalisation de l'interface utilisateur pour obtenir des informations générales sur la disposition des fenêtres et des vues.
Pour chaque éditeur ouvert, le menu Window contient une commande nommée <objectname>, qui permet de rendre une fenêtre active, c'est-à-dire d'y placer le focus. Derrière le nom d'objet, (Offline) est ajouté pour les vues hors ligne et (Impl) ou <instance path> est ajouté dans le cas de vues de bloc fonction.
Reportez-vous à la description de la procédure de personnalisation de l'interface utilisateur pour obtenir des informations générales sur la disposition des fenêtres et des vues.
La commande Fenêtre > Fenêtres... ouvre la boîte de dialogue Fenêtres, qui répertorie toutes les vues d'éditeur définies et utilisées pour l'édition d'objets.
Pour activer une fenêtre, c'est-à-dire pour définir le focus sur cette dernière, sélectionnez l'entrée respective, puis cliquez sur le bouton Activer .
Pour refermer une ou plusieurs fenêtres, sélectionnez ces entrées, puis cliquez sur le bouton Fermer la fenêtre. Les sélections multiples sont autorisées.
Fermer ferme la boîte de dialogue.
Reportez-vous à la description de la procédure de personnalisation de l'interface utilisateur pour obtenir des informations générales sur la disposition des fenêtres et des vues.