Navigateurs à plusieurs onglets
Les navigateurs à plusieurs onglets sont des composants par défaut de l'écran de Logic Builder.
Par défaut, les navigateurs suivants sont disponibles :
oArborescence des équipements : permet de gérer les équipements sur lesquels s'exécutent les applications.
oApplications : permet de gérer dans un affichage unique des POU propres à un projet ou globaux ainsi que des tâches.
oOutils : permet de gérer dans un affichage unique des bibliothèques propres à un projet ou globales ainsi que d'autres éléments.
oArborescence fonctionnelle : permet de rassembler les contenus propres à un contrôleur en fonction de vos besoins.
Vous pouvez accéder aux différents affichages par le biais du menu Affichage.
Ajout d'éléments dans les navigateurs
Le nœud racine d'un navigateur représente un équipement programmable. Vous pouvez insérer d'autres éléments sous le nœud racine.
Pour ajouter des éléments sous un nœud d'un navigateur, il suffit de sélectionner un équipement ou un objet dans le catalogue de matériels ou de logiques situé sur la droite de l'écran de Logic Builder et de le faire glisser dans le navigateur (par exemple, dans l'arborescence des équipements). Le ou les nœuds compatibles avec l'équipement ou l'objet sélectionné sont développés automatiquement et affichés en gras. Les autres nœuds sous lesquels il est impossible d'insérer l'équipement ou l'objet sélectionné sont grisés. Déposez l'équipement ou l'objet sur le nœud approprié pour l'insérer automatiquement. Si l'équipement ou l'objet requiert d'autres éléments, comme des gestionnaires de communication, ils sont insérés automatiquement.
Vous pouvez aussi sélectionner un nœud dans l'arborescence. S'il est possible d'ajouter un objet à l'équipement ou l'objet sélectionné, un bouton représentant un signe plus de couleur verte apparaît. Cliquez sur ce bouton pour accéder au menu qui propose les éléments pouvant être insérés.
Il est également possible d'ajouter un objet ou un équipement en cliquant avec le bouton droit de la souris sur un nœud dans un navigateur et en exécutant la commande Ajouter un objet ou Ajouter un équipement. Le type d'équipement qu'il est possible d'insérer varie suivant l'objet sélectionné dans le navigateur. Par exemple, les modules d'un esclave PROFIBUS DP ne peuvent pas être insérés avant l'insertion de l'équipement esclave approprié. Seuls les équipements installés correctement sur le système local et adaptés pour la position actuelle dans l'arborescence peuvent être insérés.
Pour repositionner des objets, utilisez les commandes du Presse-papiers (Couper, Copier, Coller, Supprimer) proposées dans le menu Edition. Vous pouvez aussi faire glisser l'objet sélectionné en maintenant enfoncé le bouton de la souris (et la touche Ctrl pour la copie). Lorsque vous ajoutez des équipements à l'aide des fonctions copier et coller, le nouvel équipement conserve le nom d'origine suivi d'un numéro qui s'incrémente.
Mise à jour de la version d'un équipement
Il est possible de mettre à jour un équipement déjà inséré dans les navigateurs avec une autre version ou de le convertir en un autre équipement.
Pour plus d'informations, consultez la description des différentes commandes :
oCommande Actualiser l'appareil
oCommande Convertir l'équipement
Description de l'arborescence des équipements
Chaque objet d'équipement de l'arborescence des équipements représente un objet matériel (cible) spécifique.
Exemples : contrôleur, nœud de bus de terrain, coupleur de bus, pilote, module d'E/S
Les équipements ainsi que les sous-équipements sont gérés dans l'arborescence des équipements. Les autres objets nécessaires pour exécuter une application sur un contrôleur sont regroupés dans les autres navigateurs.
oLe nœud racine de l'arborescence est une entrée de nœud symbolique :  <nomprojet>
<nomprojet>
oLa configuration du contrôleur est définie par l'agencement topologique des équipements dans l'arborescence des équipements. La configuration d'un équipement spécifique ou des paramètres des tâches s'effectuent dans les boîtes de dialogue des éditeurs appropriés. Voir aussi le chapitre Configuration de tâche.
La structure du matériel est ainsi mappée et représentée dans l'arborescence Équipements par l'agencement correspondant des objets de l'équipement, ce qui permet de configurer un système hétérogène complexe de contrôleurs en réseau et de bus de terrain sous-jacents.
oPour ajouter au projet des équipements configurés à l'aide de DTM (Device Type Managers), activez la case à cocher Use DTM Connection dans la partie inférieure de l'arborescence des équipements. Un nœud FdtConnections est alors ajouté sous le nœud racine dans l'arborescence. Un nœud de gestionnaire de communication est inséré automatiquement sous le nœud FdtConnections. Vous pouvez ajouter l'équipement DTM approprié sous ce nœud.
Pour plus d'informations, reportez-vous au document Device Type Manager (DTM) - Guide de l'utilisateur.
oPrenez en compte les recommandations fournies à la section Ajout d'éléments dans les navigateurs dans le présent chapitre.
Exemple d'arborescence des équipements :
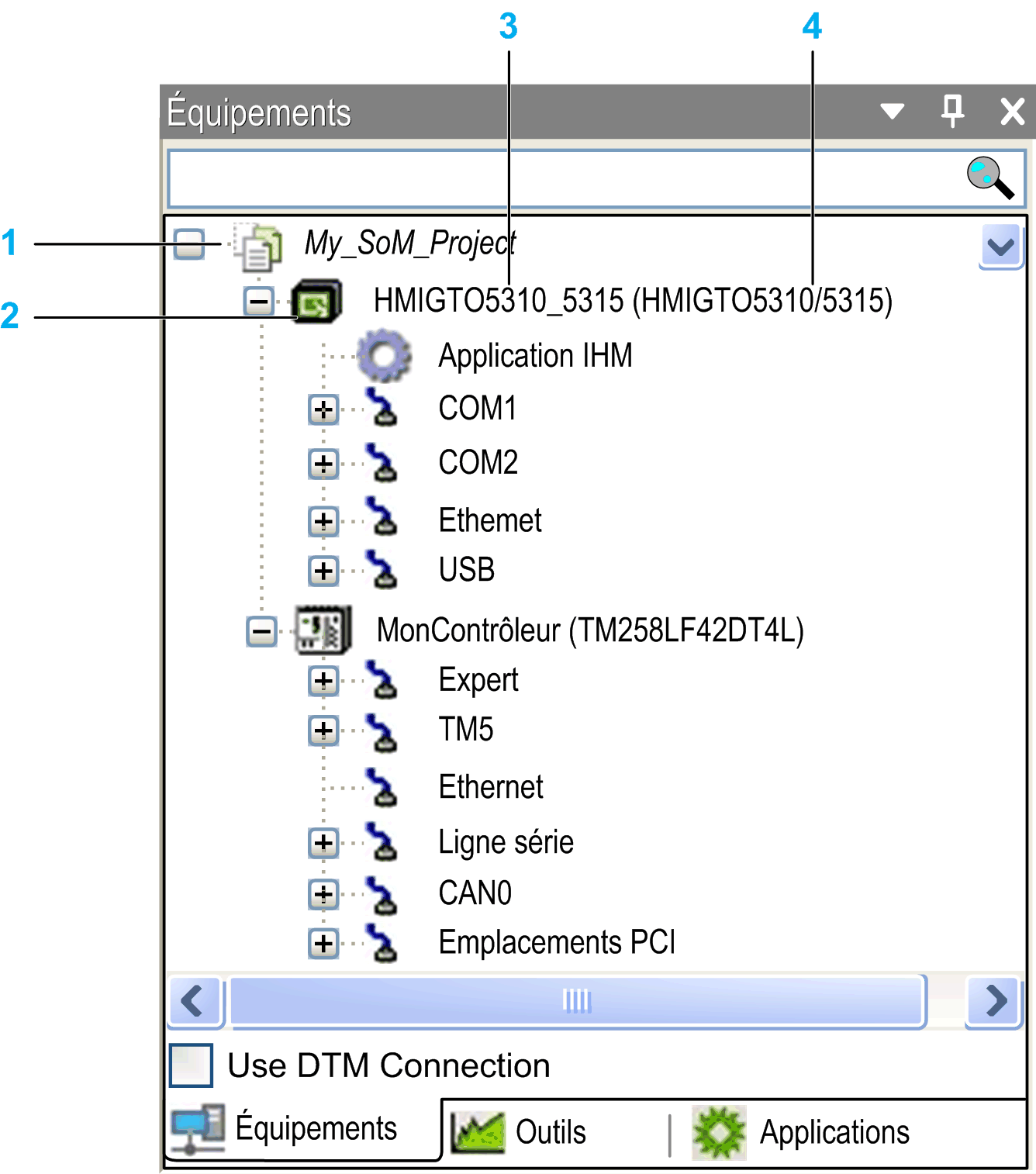
1 Nœud racine
2 Équipement programmable (avec applications)
3 Nom d'équipement symbolique
4 Nom d'équipement défini dans le fichier de description de l'équipement
oChaque entrée de l'arborescence Équipements est associée au symbole, au nom symbolique (modifiable) et au type d'équipement (nom d'équipement tel que fourni par la description de l'équipement).
oUn équipement est programmable ou configurable. Le type de l'équipement détermine sa position possible dans l'arborescence ainsi que les ressources complémentaires qui peuvent être insérées dessous.
oDans un même projet, vous pouvez configurer un ou plusieurs équipements programmables, quel qu'en soit le fabricant ou le type (ressources multiples, équipements multiples, réseau).
oConfigurez la communication, les paramètres et le mappage des E/S d'un équipement dans la boîte de dialogue (éditeur d'équipement). Pour accéder à l'éditeur d'équipement, double-cliquez sur le nœud de l'équipement dans l'arborescence des équipements (voir la description de l'éditeur d'équipement).
oEn mode en ligne, l'icône qui précède l'entrée de l'équipement indique son état :
o Le contrôleur est connecté, l'application s'exécute, l'équipement fonctionne, des données sont échangées. Il est possible d'activer ou de désactiver l'option Mettre à jour E/S en mode Stop dans l'affichage Paramètres API de l'éditeur d'équipement.
Le contrôleur est connecté, l'application s'exécute, l'équipement fonctionne, des données sont échangées. Il est possible d'activer ou de désactiver l'option Mettre à jour E/S en mode Stop dans l'affichage Paramètres API de l'éditeur d'équipement.
o Le contrôleur est connecté et arrêté (STOP). L'option Mettre à jour E/S en mode Stop est désactivée dans l'affichage Paramètres API de l'éditeur d'équipement.
Le contrôleur est connecté et arrêté (STOP). L'option Mettre à jour E/S en mode Stop est désactivée dans l'affichage Paramètres API de l'éditeur d'équipement.
o Le contrôleur est connecté, l'application active s'exécute, des informations de diagnostics sont disponibles.
Le contrôleur est connecté, l'application active s'exécute, des informations de diagnostics sont disponibles.
o L'équipement est en mode préopérationnel et n'est pas encore exécuté. Des informations de diagnostics sont disponibles.
L'équipement est en mode préopérationnel et n'est pas encore exécuté. Des informations de diagnostics sont disponibles.
o L'équipement n'échange pas de données, une erreur de bus a été détectée, il n'est pas configuré ou en mode simulation (voir la description de la commande Simulation).
L'équipement n'échange pas de données, une erreur de bus a été détectée, il n'est pas configuré ou en mode simulation (voir la description de la commande Simulation).
o L'équipement s'exécute pendant 30 minutes en mode de démonstration. Au bout de cette période, ce mode expire et le bus de terrain interrompt l'échange de données.
L'équipement s'exécute pendant 30 minutes en mode de démonstration. Au bout de cette période, ce mode expire et le bus de terrain interrompt l'échange de données.
o L'équipement est configuré mais pas entièrement opérationnel. Aucune donnée n'est échangée. Par exemple, les équipements CANopen sont démarrés et préopérationnels.
L'équipement est configuré mais pas entièrement opérationnel. Aucune donnée n'est échangée. Par exemple, les équipements CANopen sont démarrés et préopérationnels.
o Mode de redondance actif : le maître de bus de terrain n'envoie pas de données, car un autre maître est en mode actif.
Mode de redondance actif : le maître de bus de terrain n'envoie pas de données, car un autre maître est en mode actif.
o La description de l'équipement est introuvable dans le référentiel d'équipements. Pour plus d'informations sur l'installation et la désinstallation des équipements dans la boîte de dialogue Référentiel d'équipements, voir la description Référentiel d'équipements.
La description de l'équipement est introuvable dans le référentiel d'équipements. Pour plus d'informations sur l'installation et la désinstallation des équipements dans la boîte de dialogue Référentiel d'équipements, voir la description Référentiel d'équipements.
oUn ombrage vert identifie les noms des équipements et des applications connectés.
oLes noms des équipements qui s'exécutent en mode simulation (voir la description de la commande Simulation) apparaissent en italique.
oDes informations de diagnostic supplémentaires sont fournies dans l'affichage État de l'éditeur d'équipement.
Vous pouvez aussi exécuter l'application active sur un équipement de simulation automatiquement disponible par défaut dans le système de programmation. Aucun équipement cible réel n'est donc nécessaire pour tester le comportement en ligne d'une application (du moins si elle ne dépend pas de ressources matérielles pour son exécution). Lorsque vous passez en mode simulation, une entrée dans l'arborescence Équipements est affichée en italique, et vous pouvez vous connecter à l'application.
Vous pouvez également vous connecter au contrôleur en mode de configuration en ligne (voir le chapitre Mode de configuration en ligne) sans avoir à charger au préalable une application réelle sur l'équipement. Ceci s'avère utile pour le démarrage initial d'un système d'E/S, car vous pouvez accéder aux E/S et les tester dans la configuration du contrôleur avant de compiler et de charger un programme d'application réel.
Pour plus d'informations sur la conversion des références des équipements lors de l'ouverture de projets, reportez-vous au document Compatibilité et migration - Guide de l'utilisateur.
Organisation et configuration des objets dans l'arborescence Équipements
Ajout d'équipements/objets :
Pour ajouter des équipements ou des objets dans l'arborescence des équipements, il suffit de sélectionner un équipement ou un objet dans le catalogue de matériels situé sur la partie droite de l'écran de Logic Builder et de l'amener dans l'arborescence des équipements. Le ou les nœuds compatibles avec l'équipement ou l'objet sélectionné sont développés et affichés en gras. Les autres nœuds sous lesquels il est impossible d'insérer l'équipement ou l'objet sélectionné sont grisés. Déposez l'équipement ou l'objet sur le nœud approprié pour l'insérer automatiquement.
Vous pouvez aussi sélectionner un nœud dans l'arborescence. S'il est possible d'ajouter un objet à l'équipement ou l'objet sélectionné, un bouton représentant un signe plus de couleur verte apparaît. Cliquez sur ce bouton pour accéder au menu qui propose les éléments pouvant être insérés.
Pour ajouter un objet ou un équipement, vous pouvez aussi cliquer avec le bouton droit de la souris sur un nœud dans l'arborescence Équipements et exécuter la commande Ajouter un objet ou Ajouter un équipement. Le type d'équipement qu'il est possible d'insérer varie suivant l'objet sélectionné dans l'arborescence Équipements. Par exemple, les modules d'un esclave PROFIBUS DP ne peuvent pas être insérés avant l'insertion de l'équipement esclave approprié. Aucune application ne peut être insérée sous des équipements non programmables.
Seuls les équipements installés correctement sur le système local et adaptés pour la position actuelle dans l'arborescence peuvent être insérés.
Repositionnement des objets :
Pour repositionner des objets, utilisez les commandes du Presse-papiers (Couper, Copier, Coller, Supprimer) proposées dans le menu Edition. Vous pouvez également amener l'objet sélectionné en maintenant enfoncé le bouton de la souris (et la touche Ctrl pour effectuer une copie). Considérations relatives à la commande Coller : si l'objet à coller peut être inséré au-dessus ou au-dessous de l'entrée sélectionnée, la boîte de dialogue Sélectionner la position d'insertion apparaît. Elle permet de définir le point d'insertion. Lorsque vous ajoutez des équipements à l'aide des fonctions copier et coller, le nouvel équipement conserve le nom d'origine suivi d'un numéro qui s'incrémente.
Mise à jour de la version d'un équipement :
Il est possible de remplacer un équipement déjà inséré dans l'arborescence des équipements par une autre version du même type d'équipement ou par un équipement d'un autre type (mise à jour de l'équipement). Une arborescence de configuration apparaissant sous l'équipement concerné est alors conservée aussi longtemps que possible.
Ajout d'équipements au niveau du nœud racine :
Vous ne pouvez insérer que des équipements juste sous le nœud racine <nomprojet>. Si vous choisissez un autre type d'objet dans la boîte de dialogue Ajouter un objet, comme un objet Liste de textes, il est inséré au niveau du nœud Global de l'arborescence des applications.
Sous-nœuds :
Un équipement est inséré en temps que nœud dans l'arborescence. S'ils sont définis dans le fichier de description des équipements, les sous-nœuds sont insérés automatiquement. Un sous-nœud peut de nouveau correspondre à un équipement programmable.
Insertion d'équipements sous un objet d'équipement :
Vous pouvez insérer d'autres équipements sous un objet d'équipement. S'ils sont installés sur le système local, ils sont disponibles dans le catalogue de matériels ou dans la boîte de dialogue Ajouter un objet ou Ajouter un équipement. Les objets d'équipement sont triés de haut en bas dans l'arborescence : à un niveau spécifique de l'arborescence apparaissent d'abord les équipements programmables, suivis des autres équipements, chacun trié dans l'ordre alphabétique.
Description de l'arborescence des applications
Les objets d'application, la configuration des tâches et les objets de tâche sont gérés dans l'arborescence des applications.
Les objets nécessaires pour programmer l'équipement (applications, listes de textes, etc.) sont gérés dans l'arborescence des applications. Les équipements non programmables (uniquement configurables) ne peuvent pas être attribués à des objets de programmation. Vous pouvez modifier les valeurs des paramètres des équipements dans la boîte de dialogue des paramètres de l'éditeur d'équipement.
Les objets programmables, comme des POU spécifiques ou des listes de variables globales, peuvent être gérés de deux façons différentes dans l'arborescence Applications suivant leurs déclarations :
oLorsqu'ils sont déclarés en tant que sous-nœud du nœud Global, tous les équipements peuvent y accéder.
oLorsqu'ils sont déclarés en tant que sous-nœud du nœud Applications, seuls les équipements correspondants déclarés sous ce nœud Applications permettent d'y accéder.
Un objet Application peut être inséré uniquement dans l'arborescence Applications.
Sous chaque application, vous pouvez insérer d'autres objets de programmation, tels que DUT, GVL ou des objets de visualisation. Insérez une configuration de tâche sous une application. Dans la configuration des tâches, les appels des programmes appropriés doivent être définis (instances de POU du nœud Global de l'arborescence des applications ou POU spécifiques à un équipement). N'oubliez pas que l'application est définie dans l'affichage Mappage E/S de l'éditeur d'équipement approprié.
Description de l'arborescence des outils
Les bibliothèques sont gérées dans l'arborescence des outils. Il est impossible d'affecter de tels objets de programmation à des équipements configurables purs. Vous pouvez modifier les valeurs des paramètres des équipements dans la boîte de dialogue des paramètres de l'éditeur d'équipement.
Les objets de programmation, comme le Gestionnaire de bibliothèque, peuvent être gérés de deux façons différentes dans l'arborescence des outils, suivant la façon dont ils sont déclarés :
oLorsqu'ils sont déclarés en tant que sous-nœud du nœud Global, tous les équipements peuvent accéder à ces objets.
oLorsqu'ils sont déclarés en tant que sous-nœud du nœud Applications, seuls les équipements correspondants déclarés sous ce nœud Applications permettent d'accéder à ces objets.