Les collections d'images sont des tables qui définissent le chemin d'accès au fichier, un aperçu et une chaîne d'identification pour chaque image. La saisie de l'identificateur et du nom du fichier image (pour permettre un accès unique) permet de référencer l'image, par exemple, lors de son insertion dans une visualisation (pour la configuration des propriétés d'un élément d'image, voir Utilisation d'images gérées dans une collection d'images ).
Vous pouvez créer une collection d'images dans un projet de bibliothèque. Si vous déclarez par la suite la bibliothèque en tant que bibliothèque de symbole, vous pourrez utiliser ses images dans les visualisations de projet. Pour ce faire, cliquez avec le bouton droit sur le nœud ImagePool du projet de bibliothèque, sélectionnez Propriétés, puis définissez les paramètres de la bibliothèque de symbole dans l'onglet Collection d'images (cliquez sur le bouton Marquer la bibliothèque comme une bibliothèque de symboles et sélectionnez éventuellement Liste de textes pour compilation de symbole).
Une fois la bibliothèque ajoutée au projet, la collection d'images s'affiche dans la boîte à outils lorsqu'un éditeur de visualisation est actif. Il porte le nom que vous lui avez attribué.
NOTE : réduisez autant que possible la taille d'un fichier image avant son ajout à une collection d'images. Sinon, le projet peut être volumineux et les opérations de chargement et de tri, images comprises, peuvent peser sur les applications de visualisation.
Structure d'une collection d'images
Exemple de collection d'images :
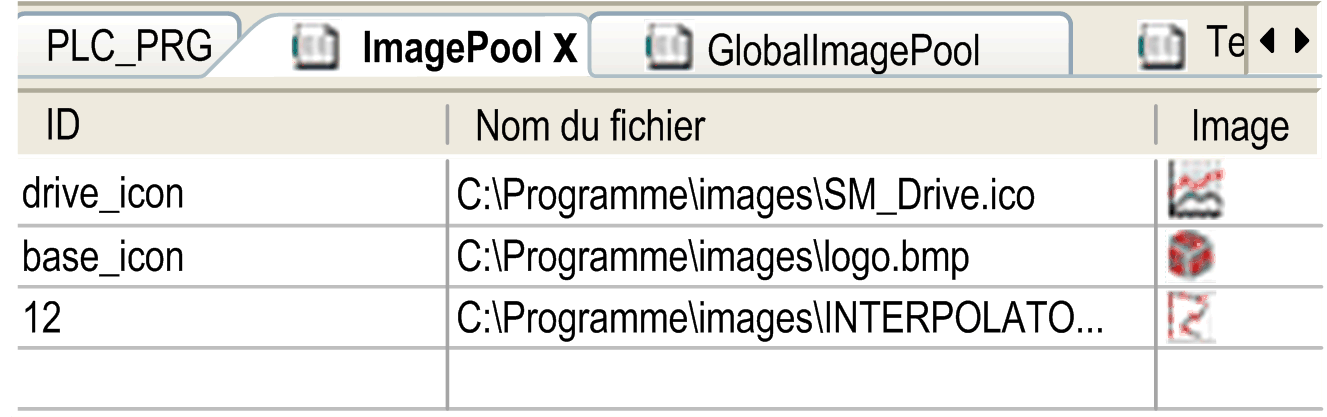
|
Élément |
Description |
|---|---|
|
ID |
ID chaîne (par exemple logo, y_icon, 2) Une image est référencée de façon unique grâce à la combinaison d'un nom de liste d'images et d'un identificateur (par exemple, List1.basic_logo). |
|
Nom fichier |
Chemin d'accès du fichier image (par exemple, C:\programs\images\logo.bmp). Formats d'image pris en charge par EcoStruxure Machine Expert : oBMP oEMF oGIF oICO oJPG oPNG oSVG oTIFF Il se peut que votre contrôleur ne prenne pas en charge tous les formats d'image. Veuillez consulter le Guide de programmation spécifique à votre contrôleur pour plus d'informations. Si le fichier image est enregistré dans le répertoire des fichiers image (défini sous Outils > Options > Visualisation), saisissez simplement le nom du fichier dans cette zone de texte. |
|
Image |
Aperçu de l'image. |
|
Type de connexion |
Informations sur la manière dont le fichier image est lié au projet. Précisez le type de lien lorsque vous ajoutez manuellement le fichier image dans la boîte de dialogue Sélectionner une image. Consultez la section Création et modification d'une collection d'images. |
NOTE : si les images vectorielles SVG ne sont pas prises en charge par le système cible, elles sont automatiquement converties au format PNG lors du téléchargement. Pour plus d'informations sur les formats d'image pris en charge, reportez-vous à la description de l'équipement fournie par le fabricant.
Création et modification d'une collection d'images
Un projet peut contenir plusieurs collections d'images, à savoir une collection GlobalImagePool générée automatiquement ainsi que plusieurs collections créées de façon manuelle.
GlobalImagePool
Vous pouvez ajouter dans une visualisation une image qui ne figure pas encore dans la collection d'images du projet. Pour ce faire, indiquez l'ID statique de l'image dans les propriétés de l'élément. Une collection GlobalImagePool contenant une entrée correspondant au fichier image en question est automatiquement créée. Le type de connexion est un lien avec fichier.
Création manuelle d'une collection d'images vide :
Vous pouvez insérer un objet collection d'images sous le nœud d'une application ou sous le nœud Global de l'arborescence Applications en cliquant sur le signe plus de couleur verte et en exécutant les commandes Ajouter d'autres objets > Collection d'images. Dans la boîte de dialogue Ajouter Collection d'images, définissez le nom de la collection.
Ajout d'un fichier image à une collection d'images
|
Ajout d'un fichier image à une collection d'images |
Procédure |
|---|---|
|
A l'aide de la commande Insérer une image |
1.Accédez à l'éditeur de la collection d'images. 2.Exécutez la commande Insérer une image du menu contextuel. Résultat : un ID unique est automatiquement indiqué. Vous pouvez le modifier. 3.Double-cliquez sur le champ Nom du fichier dans la nouvelle ligne pour indiquer le chemin d'accès du fichier image. 4.Pour ce faire, vous pouvez ouvrir la boîte de dialogue Sélectionner une image en cliquant sur le bouton NOTE : si vous saisissez directement le chemin d'accès du fichier image, sans passer par la boîte de dialogue Sélectionner une image, le paramètre Enregistrer le lien est automatiquement activé. |
|
En indiquant directement le nom du fichier |
Dans l'éditeur de la collection d'images, double-cliquez sur le champ Nom du fichier dans la première ligne vide. Indiquez le chemin d'accès du fichier image souhaité (comme décrit ci-dessous pour la première option, en exécutant la commande Insérer une image). Résultat : le nom du fichier est automatiquement indiqué sous la forme d'un ID. |
|
Par un glisser-déposer depuis le système de fichiers |
Dans le navigateur du système de fichiers local, sélectionnez le fichier image souhaité, puis faites-le glisser vers l'éditeur de collection d'images. Vous avez la possibilité de sélectionner plusieurs éléments. Résultat : le nom du fichier est automatiquement indiqué sous la forme d'un ID. Le paramètre Enregistrer le lien est automatiquement activé. |
Eléments de la boîte de dialogue Sélectionner une image :
|
Élément |
Description |
|---|---|
|
Fichier image |
Saisissez le chemin d'accès du fichier image ou cliquez sur le bouton |
|
Que voulez-vous faire avec le fichier image ? |
Choisissez un type de lien : oEnregistrer le lien : le fichier est disponible dans le projet à condition qu'il se trouve à l'emplacement indiqué. Les fichiers définis sans chemin d'accès doivent figurer dans le dossier du projet. oEnregistrer le lien et l'incorporer dans le projet : une copie du fichier est enregistrée en interne dans le projet. Le lien vers le chemin d'accès est également enregistré. Les opérations de mise à jour décrites ci-dessous sont valides tant que le fichier image se trouve à l'emplacement indiqué. Si le fichier est supprimé de ce répertoire, seule la copie enregistrée en interne dans le projet est utilisée. oIncorporer dans le projet : seule une copie du fichier est enregistrée en interne dans le projet. Le lien vers le chemin d'accès externe n'est pas enregistré. Avec l'option Enregistrer le lien et l'incorporer dans le projet, vous pouvez sélectionner l'une des opérations de mise à jour suivantes : Lorsque le fichier image est modifié : oRecharger automatiquement le fichier oDemander si le fichier doit être rechargé oNe rien faire |
Utilisation d'images gérées dans des collections d'images
Si l'identificateur d'une image à utiliser est défini dans plusieurs collections d'images :
oOrdre de recherche : si vous choisissez une image gérée dans la collection GlobalImagePool, il est inutile de préciser le nom de la collection. L'ordre de recherche des images est identique à celui de la recherche des variables globales :
1. GlobalImagePool
2. Collections d'images affectées à l'application active
3. Collections d'images sous le nœud Global de l'arborescence Applications en plus de GlobalImagePool
4. Collections d'images figurant dans les bibliothèques
oAccès unique : il est possible d'appeler directement l'image voulue en ajoutant le nom de la collection avant son identificateur, comme suit : <nom de la collection>.<identificateur de l'image> (imagepool1.drive_icon dans le graphique précédent).
Utilisation d'une image dans un élément de visualisation de type image
Lors de l'insertion d'une image dans une visualisation, vous pouvez la définir comme étant statique ou dynamique. Il est possible de modifier l'image dynamique en mode en ligne en fonction de la valeur d'une variable du projet :
Images statiques :
Dans la configuration de l'élément (propriété ID statique), entrez l'identificateur de l'image ou le nom de la collection d'images + l'identificateur de l'image. Consultez les remarques sur l'ordre de recherche et l'accès unique du paragraphe précédent pour ce contexte.
Images dynamiques :
Dans la configuration de l'élément (propriété variable ID bitmap), entrez la variable qui définit l'identificateur, par exemple, PLC_PRG.imagevar.
Utilisation d'une image pour l'arrière-plan de la visualisation
Dans la définition de l'arrière-plan d'une visualisation, vous pouvez définir une image à afficher en arrière-plan. Comme décrit précédemment pour un élément de visualisation, vous pouvez définir le fichier image, avec le nom de la collection d'images et celui du fichier image.