Using Existing SoMachine, SoMachine Motion or EcoStruxure Machine Expert Projects
Overview
With EcoStruxure Machine Expert, you can open existing projects that were created with SoMachine, SoMachine Motion or a previous version of EcoStruxure Machine Expert. In the course of this manual, such projects will be referred to as legacy projects.
You can use legacy projects (created with SoMachine, SoMachine Motion or a previous version of EcoStruxure Machine Expert) in different ways:
-
a *.project file
-
a *.projectarchive file
-
a *.prj file from a controller
Using a project archive is the preferred method for migrating a project because a .projectarchive file contains the following additional information that is not included in a .project file:
-
Download information file
-
Libraries
-
Device description files
When you extract the archive in EcoStruxure Machine Expert, the device and library files can automatically be installed into the corresponding EcoStruxure Machine Expert repositories. For information on extracting project archives, refer to the chapter Creating a Project from a Project Archive in the EcoStruxure Machine Expert Menu Commands Online Help.
Dialog Box
When you open a legacy project, the dialog box is displayed. It provides an tab and additional tabs, depending on the elements of the project that need to be updated.
The tab provides general information:
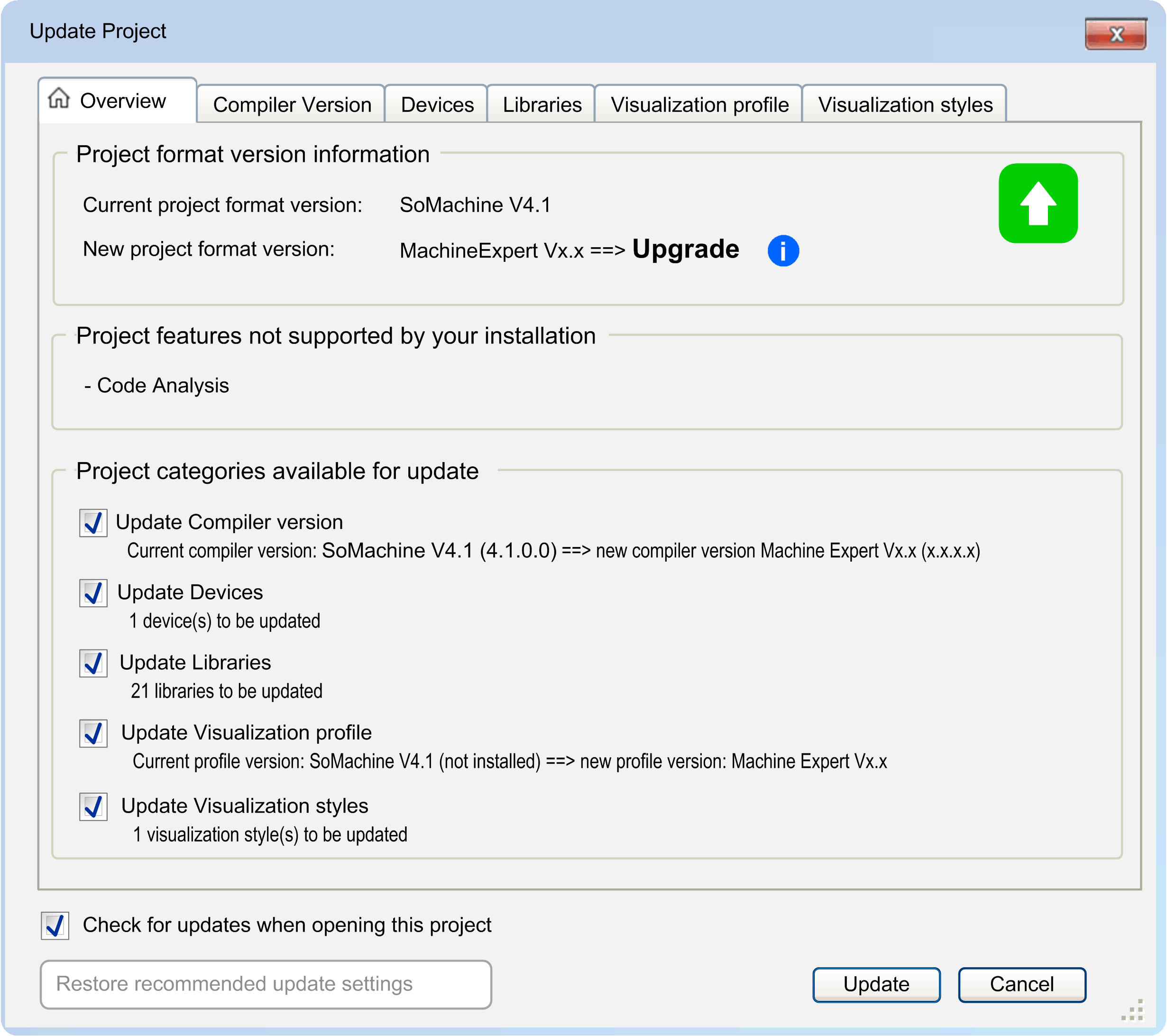
|
Element |
Description |
|---|---|
|
area |
Provides information on the present version of the project format and the new version and indicates whether an or a is to be performed. Further information on the upgrade or downgrade operation is provided by the information box that is displayed upon mouse rollover on the symbol. |
|
area |
Provides a list of project features that are not supported by the present EcoStruxure Machine Expert installation on your PC (for example, because a specific Add-on is not installed). |
|
area |
Lists the project categories that need to be updated and provides a short overview. For further information, refer to the tabs specific to each category. By default, the categories are selected for update. To exclude a category from the update operation, deselect the check box. |
|
option |
The option is by default selected. Deactivate the option to prevent the search for updates when you open the project. To reactivate the function later on, open the dialog box from Logic Builder by executing the command . |
|
button |
After you have made modifications on this dialog box, this button is enabled. Click the button to return to the default settings. |
|
button |
Click the button to perform the update according to the settings made in this dialog box. Result: The content of the project will be updated. When a controller is no longer supported and needs to be replaced, it will be converted into a supported device. If no replacement device is available, the device will neither be updated nor converted. It will still be available but it cannot be used in the project in EcoStruxure Machine Expert.
NOTE: After you have updated a project or a project archive, you cannot open it with SoMachine, SoMachine Motion or a previous version of EcoStruxure Machine Expert.
|
|
button |
Click if you do not want to make any modifications to your project.
NOTE: If your project contains devices that are not supported by EcoStruxure Machine Expert, you can open the project with EcoStruxure Machine Expert for copying parts of the project into a new project. Nevertheless, compilation of this project is not possible.
|
The tabs of the dialog box are displayed if the respective elements of the project need to be updated. Each tab provides an option on top that allows you to consider the specific element for update or to exclude the element from the update procedure. Furthermore, detailed information is provided on the update procedure and allows you to select your preferences.
-
The compiler is the software that converts your project into the binary code that is downloaded and executed on the controller. For further information on the compiler version, refer to the chapters General Information and to EcoStruxure Machine Expert/CODESYS Compiler Version Mapping. For a list of compiler messages, refer to the Compiler Errors document.
-
Installed devices that require an update are listed with name, type, and version. The suggested update action is listed in the column.
The column allows you to select the target version or target device to be updated to or to be converted to from a list.
-
If there is no target device listed in this column, the device has become unsupported and cannot be replaced by a controller for the present EcoStruxure Machine Expert version. The earlier version that supports this device is listed in the column.
-
If another controller is listed in the column, the controller has become unsupported and needs to be converted to the target controller.
For further information, see the list of unsupported devices in the Appendix of this User Guide, and refer to the updating devices part or the converting devices part of the online help.
NOTE: If a controller is converted into another controller, the subdevices are not converted. You have to verify them carefully and replace them manually after the project has been converted.The column displays symbols indicating information on the present selection, compared to the state.
-
-
For further information on updating libraries, refer to the Functions and Libraries User Guide.
-
The defines:
-
The names and versions of the that are included in the project when a visualization object is created.
-
A selection of visualization elements provided by the included libraries.
-
-
A visualization style is a collection of colors, fonts, images, and values that are defined as style properties. These style properties are available when designing visualization elements in order to help create a uniform, style-dependent appearance.
For detailed information, refer to the Visualization part of the EcoStruxure Machine Expert online help.
After you have confirmed your settings by clicking the button, perform a build and a download of the project to the controller for the update to become valid.
-
You may encounter device firmware compatibility issues,
-
You will no longer be able to open the project in SoMachine, SoMachine Motion or a previous version of EcoStruxure Machine Expert.
-
If a SoMachine or SoMachine Motion project with HMIs is loaded, it may occur that Vijeo-Designer must be started by the update. In this case, it may occur that Vijeo-Designer is only started in the background.
Vijeo-Designer must be opened manually to continue the update.
-
If a SoMachine or SoMachine Motion project with unsupported HMIs is loaded, it may occur that Vijeo-Designer is started and you are prompted to enter a reference number.
If the reference number is not available, click and the device is updated automatically to a preprogrammed type.
-
If a SoMachine or SoMachine Motion project with unsupported HMIs (with control) is loaded, the HMI is converted in Vijeo-Designer to a supported HMI.
Using Your Legacy Projects
It is possible to install full versions of SoMachine, SoMachine Motion, or EcoStruxure Machine Expert (available via DVD or USB) in parallel.
There is no need to uninstall an existing version before you start the installation of a new version.
If you do not intend to use the latest features and functions of the new EcoStruxure Machine Expert version, open your project with the version it was created with.
Using Your Legacy Projects Without Update in EcoStruxure Machine Expert
If you do not want to modify your project and still want to be able to connect to a controller to which the original project was downloaded, click in the dialog box.
| WARNING | |
|---|---|
To help ensure full compatibility of your original project, use the corresponding version of SoMachine, SoMachine Motion or EcoStruxure Machine Expert (installation may be required). For more information on how to reduce the effect of a new version of EcoStruxure Machine Expert on your projects, refer to the Settings Helping to Preserve Compatibility.
You can log in to your controller without building and downloading the project only if a file (*.compileinfo) was created in the same directory as the project on your PC and with the same major EcoStruxure Machine Expert version.
Refer to Code Generation, Compile Information in the Building and Downloading Applications chapter of the EcoStruxure Machine Expert Programming Guide.
Updating / Converting Single Devices Individually
If you click in the dialog box, the devices in your project are not updated or converted.
To update or convert single devices individually, refer to the updating devices part or the converting devices part of the online help.
Using Legacy Repositories
To use repositories (for example device repositories, library repositories) of a SoMachine / SoMachine Motion or previous EcoStruxure Machine Expert version installed in parallel to your present EcoStruxure Machine Expert version, proceed as follows:
|
Step |
Action |
Comment |
|---|---|---|
|
1 |
In EcoStruxure Machine Expert Logic Builder, execute the command . |
The dialog box is displayed. |
|
2 |
Select in the list on the left-hand side. |
The dialog box of the EcoStruxure Machine Expert Logic Builder is displayed. |
|
3 |
Activate the check box. |
Now you can use the legacy repositories in your EcoStruxure Machine Expert project. |
Vijeo-Designer Compatibility
The Vijeo-Designer software has its own rules which are defined in Vijeo-Designer ().
Vijeo-Designer can open an application created with an earlier version and can automatically convert this application into the new version.
EcoStruxure Operator Terminal Expert Compatibility
For compatibility information, refer to the online help of EcoStruxure Operator Terminal Expert.
Projects with External Elements
If you did not follow the migration practices when using SoMachine, SoMachine Motion, or a previous version of EcoStruxure Machine Expert, you may encounter the following concerns with external elements:
-
A project that contains a device description installed from an EDS file, such that the device cannot be recognized by the new EcoStruxure Machine Expert version. You must install the device in the ,
-
A project that contains a library (for example, a library created by the user) that is not part of the EcoStruxure Machine Expert installation, such that the library cannot be recognized by the new EcoStruxure Machine Expert version. You must add the library in the .