Multi-Tabbed
Overview
The multi-tabbed are default components of the Logic Builder screen.
By default, the following navigators are available:
-
: It allows you to manage the devices on which the application is to run.
-
: It allows you to manage project-specific as well as global POUs, and tasks in a single view.
-
: It allows you to manage project-specific as well as global libraries or other elements in a single view.
-
: It allows you to group the content of a controller according to your individual requirements.
You can access views via the menu.
Adding Elements to the Navigators
The root node of a navigator represents a programmable device. You can insert further elements below this root node.
To add elements to a node of a , select a device or object in the hardware or software catalog on the right-hand side of the Logic Builder screen and drag it to the (for example, the ). The node or nodes where the selected device or object fits are automatically expanded and displayed in bold. The other nodes where the selected device or object cannot be inserted are grayed. Drop the device or object on the suitable node and it is inserted automatically. If any further elements are required for the device or object, such as communication managers, they are inserted automatically.
Alternatively, you can select a node in the tree. If it is possible to add an object to the selected device or object, a green plus button is displayed. Click this plus button to open a menu providing the elements available for insertion.
It is also possible to add an object or a device, by right-clicking a node in a and executing the command or . The device type which can be inserted depends on the selected object within the . For example, modules for a PROFIBUS DP slave cannot be inserted without having inserted an appropriate slave device before. Note that only devices correctly installed on the local system and matching the present position in the tree are available for insertion.
Repositioning Objects
To reposition objects, use the clipboard commands () from the menu. Alternatively, you can drag the selected object with the mouse while the mouse-button (plus CTRL key for copying) is pressed. When you add devices using the copy and paste function, the new device gets the same name followed by an incrementing number.
Description of the Devices Tree
Each device object in the represents a specific (target) hardware object.
Examples: controller, fieldbus node, bus coupler, drive, I/O module
Devices and subdevices are managed in the . Other objects which are needed to run an application on a controller are grouped in the other .
-
The root node of the tree is a symbolic node entry:
 <projectname>
<projectname>
-
The controller configuration is defined by the topological arrangement of the devices in the . The configuration of the particular device or task parameters is performed in corresponding editor dialogs. Also refer to the chapter Task Configuration.
Thus the hardware structure is mapped and represented within the by the corresponding arrangement of device objects, allowing you to set up a complex heterogeneous system of networked controllers and underlying fieldbusses.
-
To add devices configured with DTMs (Device Type Managers) to your project, activate the check box in the lower part of the . This has the effect that a node is added below the root node of the tree. Below the node, a communication manager node is inserted automatically. You can add the suitable DTM device to this node.
For further information, refer to the Device Type Manager (DTM) User Guide.
-
To acknowledge diagnostic messages of an individual device with or without the subordinate devices, execute the command or in the contextual menu of a device object.
Device objects are marked when diagnostic messages are available:
-
A red exclamation mark indicates that the detected error is still valid.
-
A gray exclamation mark indicates that the detected error is no longer valid.
-
Example of a :
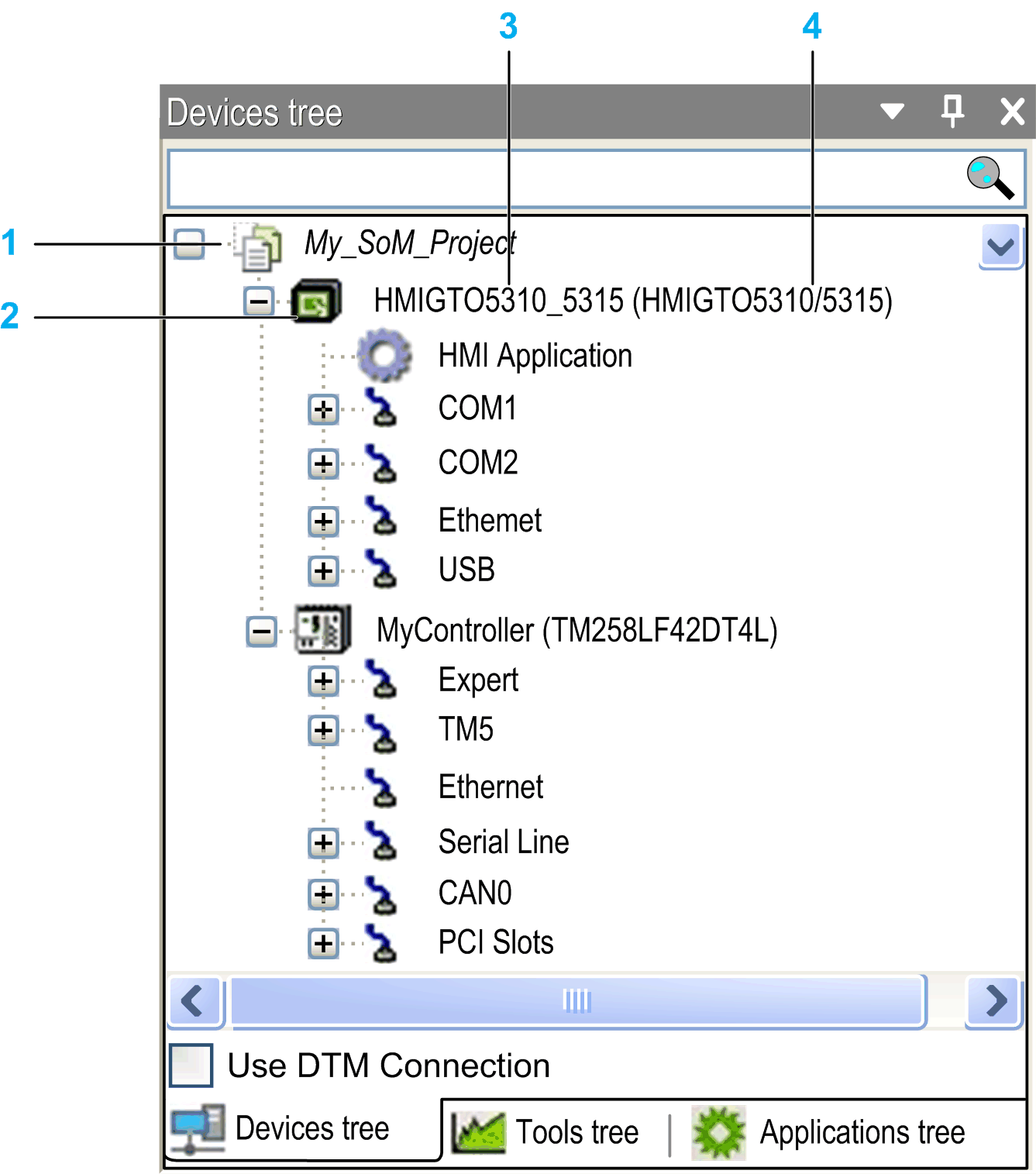
1 Root node
2 Programmable device (with applications)
3 Symbolic device name
4 Device name defined in device description file
-
Each entry in the displays the symbol, the symbolic name (editable), and the device type (= device name as provided by the device description).
-
A device is programmable or configurable. The type of the device determines the possible position within the tree and also which further resources can be inserted below the device.
-
Within a single project, you can configure one or several programmable devices - regardless of manufacturer or type (multi-resource, multi-device, networking).
-
Configure a device concerning communication, parameters, I/O mapping in the device dialog box (device editor). To open the device editor, double-click the device node in the (refer to the description of the device editor).
-
In online mode, the status of a device is indicated by an icon preceding the device entry:
-
 Controller is connected, application is running, device is in operation, data is exchanged. The option in the view of the device editor can be enabled or disabled.
Controller is connected, application is running, device is in operation, data is exchanged. The option in the view of the device editor can be enabled or disabled.
-
 Controller is connected and stopped (STOP). The option in the view of the device editor is disabled.
Controller is connected and stopped (STOP). The option in the view of the device editor is disabled.
-
 Device is not exchanging data, bus error detected, not configured or simulation mode (refer to the description of the command).
Device is not exchanging data, bus error detected, not configured or simulation mode (refer to the description of the command).
-
 Device is running in demo mode for 30 minutes. After this time, the demo mode expires and the fieldbus stops exchanging data.
Device is running in demo mode for 30 minutes. After this time, the demo mode expires and the fieldbus stops exchanging data.
-
 Device is configured but not fully operational. Data is not exchanged. For example, CANopen devices are in startup and preoperational.
Device is configured but not fully operational. Data is not exchanged. For example, CANopen devices are in startup and preoperational.
-
 Redundancy mode active: The fieldbus master is not sending data because another master is in active mode.
Redundancy mode active: The fieldbus master is not sending data because another master is in active mode.
-
 Device description was not found in device repository. For further information on installing and uninstalling devices in the dialog box, refer to the description of the Device Repository.
Device description was not found in device repository. For further information on installing and uninstalling devices in the dialog box, refer to the description of the Device Repository.
-
 The device is running, but a subordinate device is not running or a diagnostic message has been issued. The subordinate device is not visible because the is collapsed.
The device is running, but a subordinate device is not running or a diagnostic message has been issued. The subordinate device is not visible because the is collapsed.
-
 The device is running, but a subordinate device is not running or a diagnostic message has been issued. A diagnostic was pending. The issue that caused the error is no longer valid. This symbol can be displayed in connection with various other symbols in this list.
The device is running, but a subordinate device is not running or a diagnostic message has been issued. A diagnostic was pending. The issue that caused the error is no longer valid. This symbol can be displayed in connection with various other symbols in this list.
-
 The device is not running or a diagnostic is pending. The issue that caused the error is still valid. This symbol can be displayed in connection with various other symbols in this list.
The device is not running or a diagnostic is pending. The issue that caused the error is still valid. This symbol can be displayed in connection with various other symbols in this list.
-
-
The names of the connected devices and applications are displayed green shaded.
-
The names of devices running in simulation mode (refer to the description of the command) are displayed in italics.
-
Additional diagnostic information is provided in the view of the device editor.
You can also run the active application on a simulation device which is by default automatically available within the programming system. Therefore, no real target device is needed to test the online behavior of an application (at least that which does not rely on hardware resources for execution). When you switch to simulation mode, an entry in the is displayed in italics, and you can log into the application.
For information on the conversion of device references when opening projects, refer to the Compatibility and Migration User Guide.
Arranging and Configuring Objects in the
Adding devices / objects:
To add devices or objects to the , select a device or object in the hardware catalog on the right-hand side of the Logic Builder screen and drag it to the . The node or nodes where the selected device or object fits is expanded and is displayed in bold. The other nodes where the selected device or object cannot be inserted are grayed. Drop the device or object on the suitable node and it is inserted automatically.
Alternatively, you can select a node in the tree. If it is possible to add an object to the selected device or object, a green plus button is displayed. Click the plus button to open a menu providing the elements available for insertion.
Alternatively, you can add an object or a device, by right-clicking a node in the and executing the command or . The device type which can be inserted depends on the selected object within the . For example, modules for a PROFIBUS DP slave cannot be inserted without having inserted an appropriate slave device before. No applications can be inserted below non-programmable devices.
Note that only devices correctly installed on the local system and matching the present position in the tree are available for insertion.
Repositioning objects:
To reposition objects, use the clipboard commands () from the menu. Alternatively, you can draw the selected object with the mouse while the mouse-button (plus CTRL key for copying) is pressed. Consider for the command: In case the object to be pasted can be inserted below or above the selected entry, the dialog box opens. It allows you to define the insert position. When you add devices using the copy and paste function, the new device gets the same name followed by an incrementing number.
Updating the version of a device:
A device that is already inserted in the can be replaced by another version of the same device type or by a device of another type (device update). In doing so, a configuration tree indented below the respective device is maintained as long as possible.
Adding devices to the root node:
Only devices can be positioned on the level directly below the root node <projectname>. If you choose another object type from the dialog box, such as a object, it is added to the node of the .
Subnodes:
A device is inserted as a node in the tree. If defined in the device description file, subnodes are inserted automatically. A subnode can be another programmable device.
Inserting devices below a device object:
You can insert further devices below a device object. If they are installed on the local system, they are available in the hardware catalog or in the or dialog box. The device objects are sorted within the tree from top to bottom: On a particular tree level first the programmable devices are arranged, followed by any further devices, sorted alphabetically.
Description of the
The objects, task configuration, and task objects are managed in the .
The objects needed for programming the device (applications, text lists, etc.) are managed in the . Devices that are not programmable (configuration only) cannot be assigned as programming objects. You can edit the values of the device parameters in the parameter dialog box of the device editor.
Programming objects, like particular POUs or global variable lists can be managed in 2 different ways in the , depending on their declaration:
-
When they are declared as a subnode of the node, these objects can be accessed by any devices.
-
When they are declared as a subnode of the node, these objects can only be accessed by the other devices declared in this node.
You can insert an object only in the .
Below each application, you can insert additional programming objects, such as , or visualization objects. Insert a task configuration below an application. In this task configuration, the program calls have to be defined (instances of POUs from the node of the or device-specific POUs). Note that the application is defined in the view of the respective device editor.
Description of the
Libraries are managed in the . Devices that are only configured (not programmed) cannot be assigned the programming objects described above. You can edit the values of the device parameters in the parameter dialog box of the device editor.
Programming objects, like the ,can be managed in 2 different ways in the , depending on their declaration:
-
When they are declared as a subnode of the node; then these objects can be accessed by any devices.
-
When they are declared as a subnode of the node; then these objects can only be accessed by the other devices declared in this node.