Communication Settings in Simple Mode
Overview
The tab in simple mode is displayed when the mode has been selected for the parameter in the dialog box. It provides a graphic view to configure the parameters for the communication between device and programming system.
The tab in simple mode contains an illustration of the programming device, the present gateway, and the target device with the connection status.
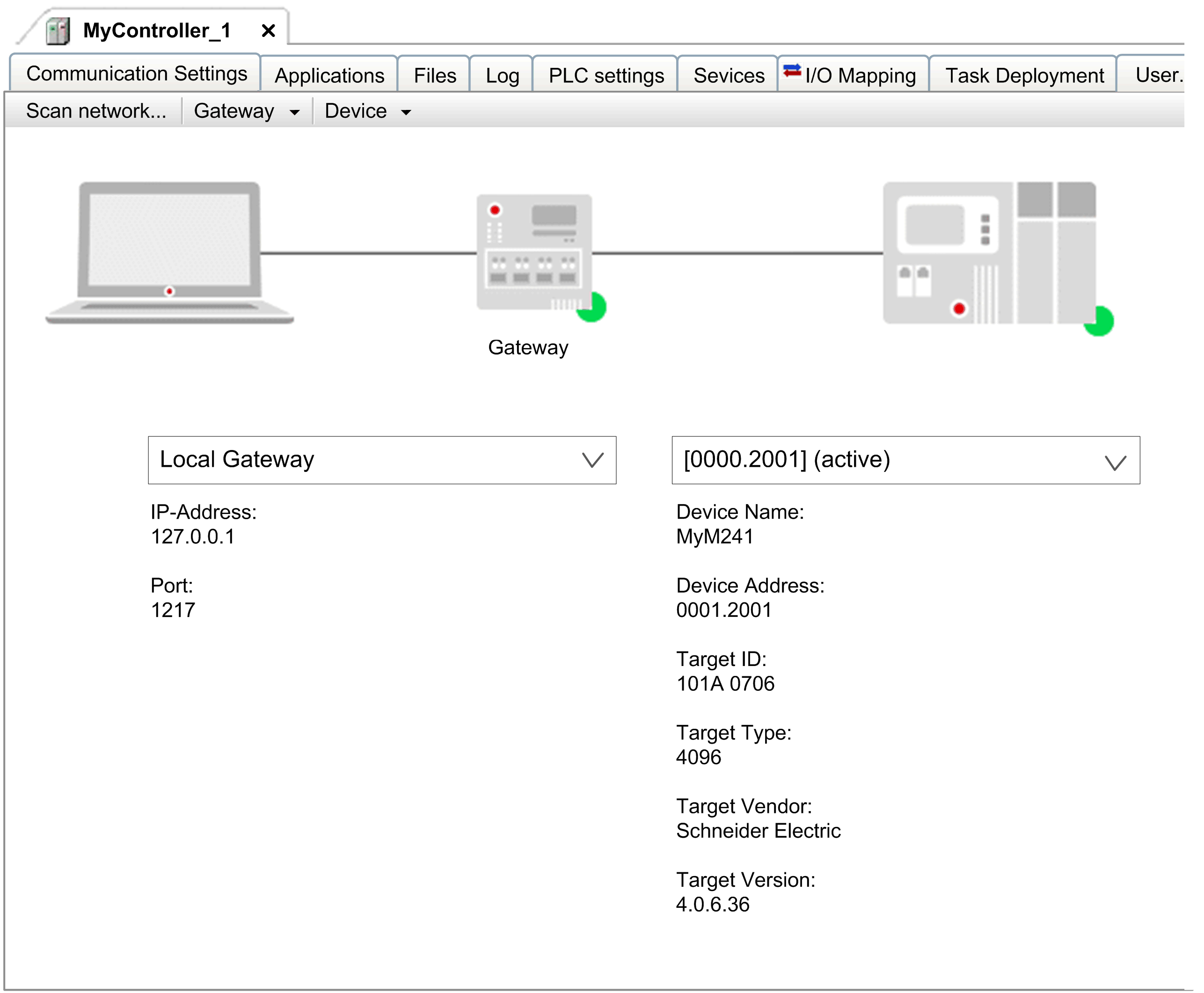
Select a gateway and a target device in the selection fields. The list entries you can select are determined by the and parameters.
You can enter the target device in different ways:
-
By the IP address, for example
-
By the device address, for example
-
By the device name, for example
A status bullet at the right bottom of the gateway symbol indicates the communication status:
|
Color |
Description |
|---|---|
|
Red |
Connection cannot be established. |
|
Green |
Connection is established. |
|
Black |
Connection state is not defined. |
Click the status bullet of the target device to start a network scan for the device. However, this is only possible if the gateway has not already started searching.
Description of the Elements
Elements of the tab in simple mode:
|
Element |
Description |
|
|---|---|---|
|
button |
Opens the dialog box that lists the configured gateways and their associated devices. |
|
|
list |
– |
|
|
|
Opens the dialog box for adding a new gateway. |
|
|
|
Opens the dialog box showing an overview of all gateways. In this dialog box, you can add or remove gateways. You can change the order of the gateway entries by using the buttons. |
|
|
|
Opens the dialog box. It enables you to set up the block driver configuration for the local gateway. |
|
|
list |
– |
|
|
|
Adds the defined device to the list of favorite devices. |
|
|
|
Opens a dialog box showing the list of favorite devices. In this dialog box, you can add or remove devices or change the order of the entries. The device at top of the list defines the default device. |
|
|
|
Opens a dialog box for renaming the device. |
|
|
|
The connected controller flashes during login. |
|
|
|
EcoStruxure Machine Expert implements the echo service that is similar to the ping tool. In order to verify the quality of the network connection, EcoStruxure Machine Expert sends five echo data packets to the controller. The amount of user data that is consecutively added to these packets depends on the communication buffer size of the controller. A result message is displayed that indicates the average round-trip delay time and the amount of user data that has been echoed through the connection. |
|
|
|
If this option is activated, EcoStruxure Machine Expert can automatically restore the communication settings, even if you are going to open the project on another computer.
NOTE: If you use the project on another computer, you must reset the active path.
If this option is not selected, the settings are stored in the local EcoStruxure Machine Expert options on your computer. In this case, you must reconfigure them if you are going to use the project on another computer.
NOTE: If you use CODESYS SVN, make sure to deactivate this option for the device object not to be blocked.
|
|
|
|
If this option is activated, EcoStruxure Machine Expert prompts the user for confirmation each time one of the following online commands is to be executed: . |
|
|
|
If this option is activated, the list is reduced to those devices which have the same target ID as the device configured in the project. |
|
|
|
If this option is activated, the communication to this controller is encrypted. A certificate is required to log in to the controller. If the certificate is not available, an error message is displayed requesting to display and install the certificate. This option is not available if the option is selected in the editor. |
|
|
|
Opens the dialog box for modifying the controller settings for the encryption of communication. |
|
|
|
Opens the dialog box for modifying the controller settings regarding the password policy that is being used. |
|
Dialog Box
If you select a new communication policy in the dialog box, the configuration on the controller is modified:
|
Element |
Description |
|---|---|
|
|
|
|
|
Displays the selected policy for the encryption of communication. |
|
|
Contains a list to select for the new policy for encryption:
|
|
|
|
|
|
Displays the selected policy for user management. |
|
|
Contains a list to select for the new policy for user management:
|
Dialog Box
If you select a new password policy in the dialog box, the configuration on the controller is modified:
|
Element |
Description |
|
|---|---|---|
|
|
If this option is activated, a password policy is active for passwords of user accounts defined in the device user management. |
|
|
area |
||
|
|
Defines the minimum length of the password. Default value: 8 |
|
|
|
Defines the number of unique characters a password must contain. Default value: 4 |
|
|
|
If this option is activated, the password must contain at least one lowercase letter. |
|
|
|
If this option is activated, the password must contain at least one uppercase letter. |
|
|
|
If this option is activated, the password must contain at least one digit character. |
|
|
|
If this option is activated, the password must contain at least one special character (such as or ). |
|
|
|
If this option is activated, the password must not contain the username of the logged in user. |
|
|
|
If this option is activated, users are locked after several unsuccessful login attempts according to the parameters configured in the area. |
|
|
area |
||
|
|
Select the type of users to be considered by the locking mechanism:
|
|
|
|
Select the maximum number of unsuccessful login attempts before the user accounts gets locked for the time defined with . Default value: 5 |
|
|
|
Select the time (in seconds) the user account is locked after the maximum number of unsuccessful login attempts (defined with ) have been performed. Default value: 3600 |
|