Présentation
La commande ouvre la boîte de dialogue qui vous permet de configurer la disposition d'une page imprimée pouvant être produite via la commande .
Le bouton permet d'afficher une prévisualisation de la mise en page configurée. Cette action ouvre la boîte de dialogue qui vous permet de parcourir les pages configurées.
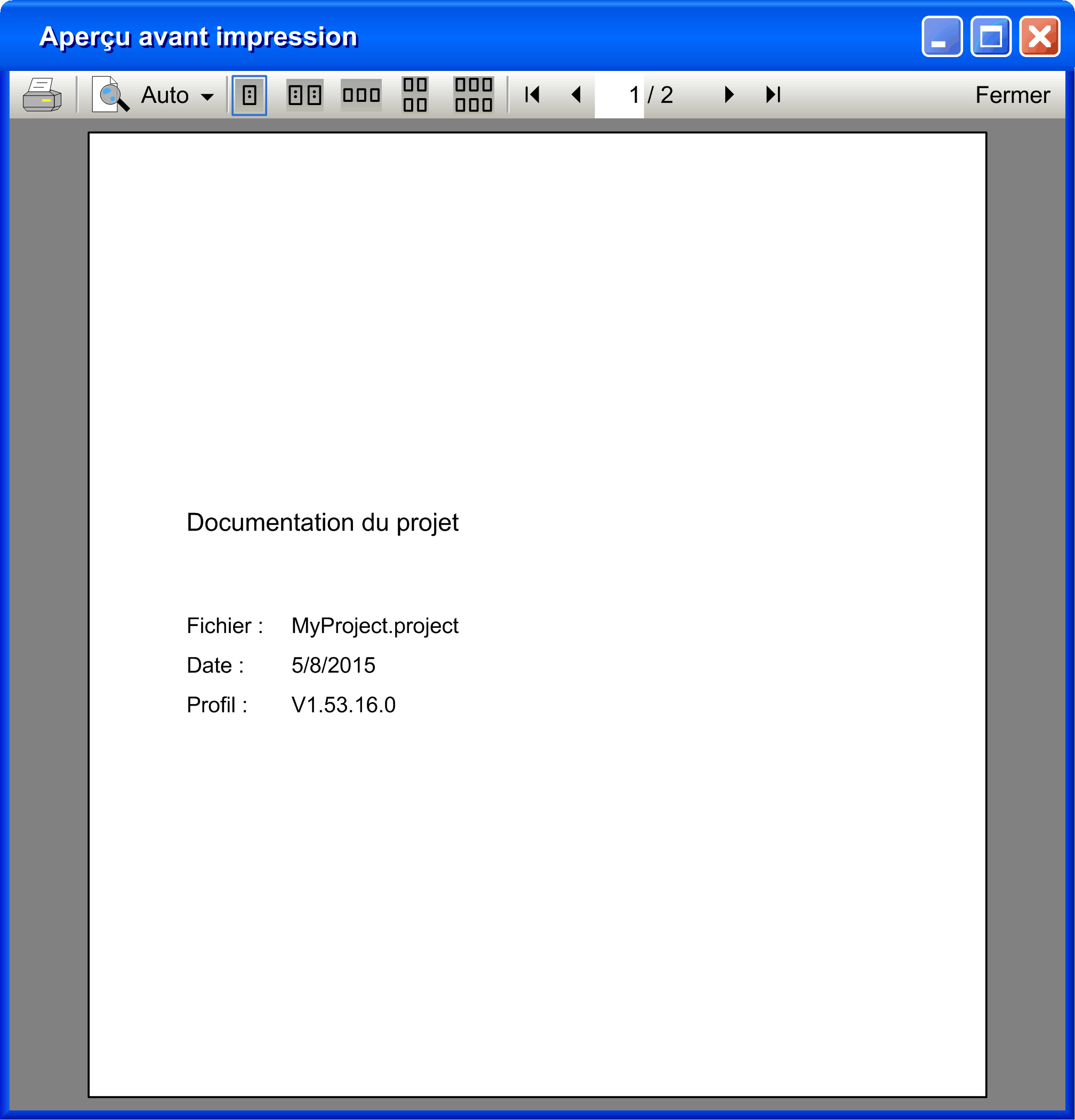
Sélectionnez le numéro de page souhaité dans le champ situé dans le coin supérieur droit. Définissez le facteur de zoom souhaité de la liste de zoom ou choisissez l'un des modes d'affichage à 1, 2 , 4 ou 6 pages (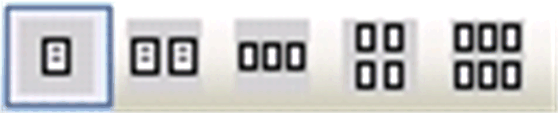 ). Pour imprimer l'aperçu sur l'imprimante par défaut, cliquez sur le bouton
). Pour imprimer l'aperçu sur l'imprimante par défaut, cliquez sur le bouton  . Cliquez sur le bouton pour fermer l'aperçu.
. Cliquez sur le bouton pour fermer l'aperçu.
Les sous-dialogues suivants sont disponibles dans les onglets de la boîte de dialogue :
Papier
Onglet
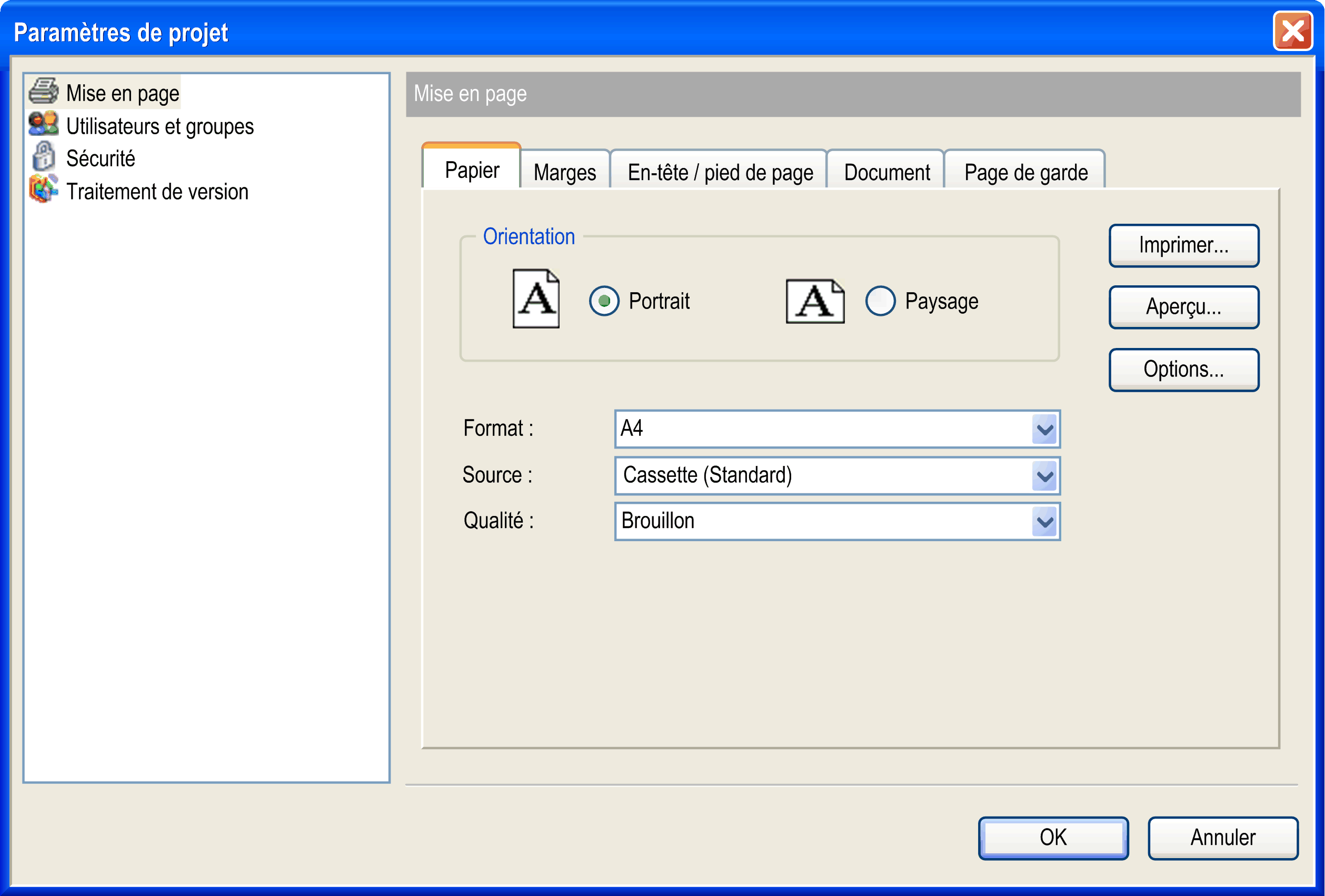
|
|
Sélectionnez l'orientation de la page ou . |
|
|
Choisissez le format souhaité dans la liste de sélection, par exemple le format . |
|
|
Choisissez dans la liste de sélection la source qui doit être utilisée pour l'alimentation en papier, par exemple . |
|
|
Choisissez la qualité d'impression souhaitée, par exemple pour une sortie préliminaire. |
Marges
Onglet
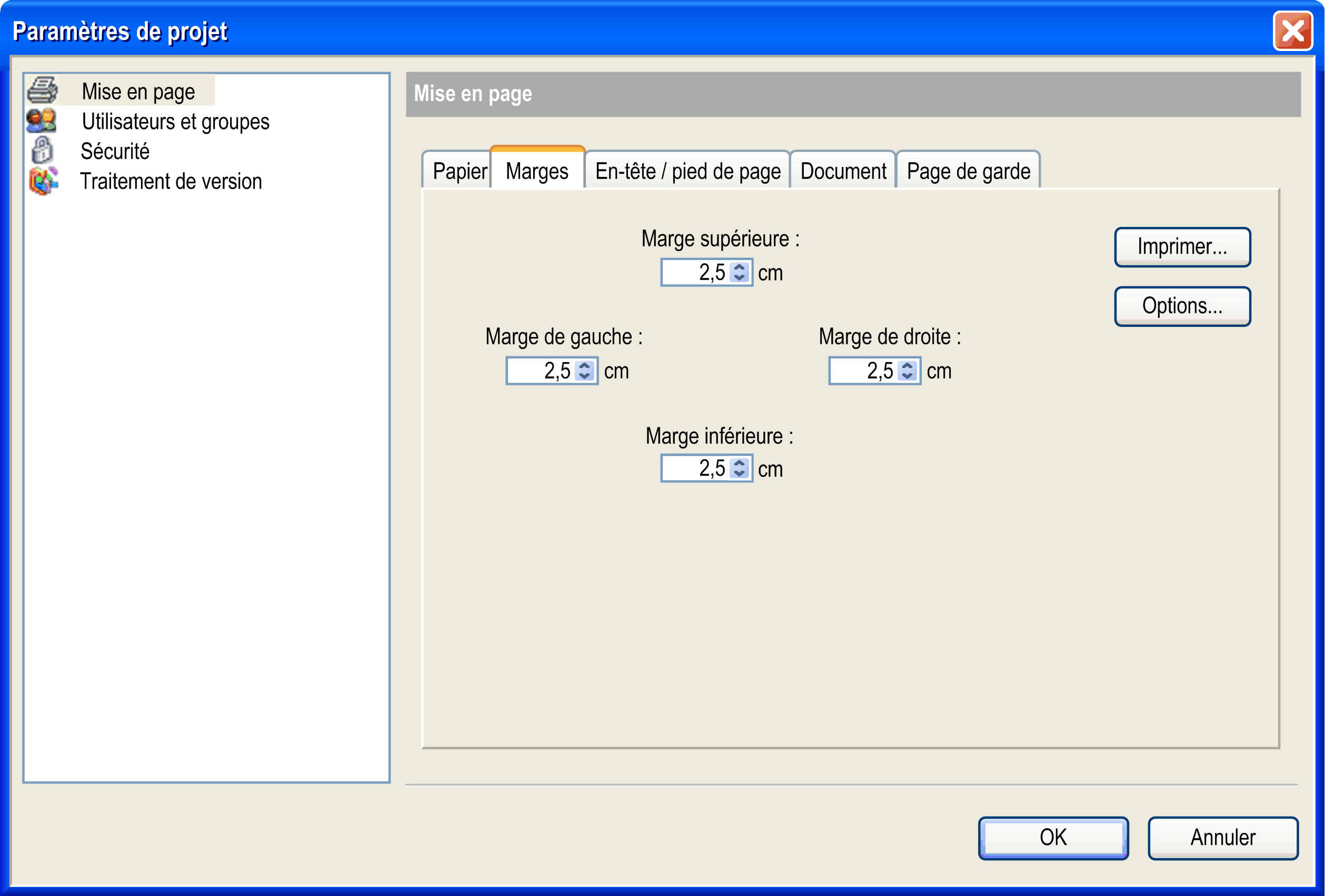
Définissez ici les marges supérieure, inférieure, gauche et droite de la page à imprimer, en centimètres. Utilisez les flèches pour définir la valeur vers le bas ou vers le haut par incréments de 0,5 cm ou modifiez directement les champs de valeur.
En-tête / pied de page
Onglet
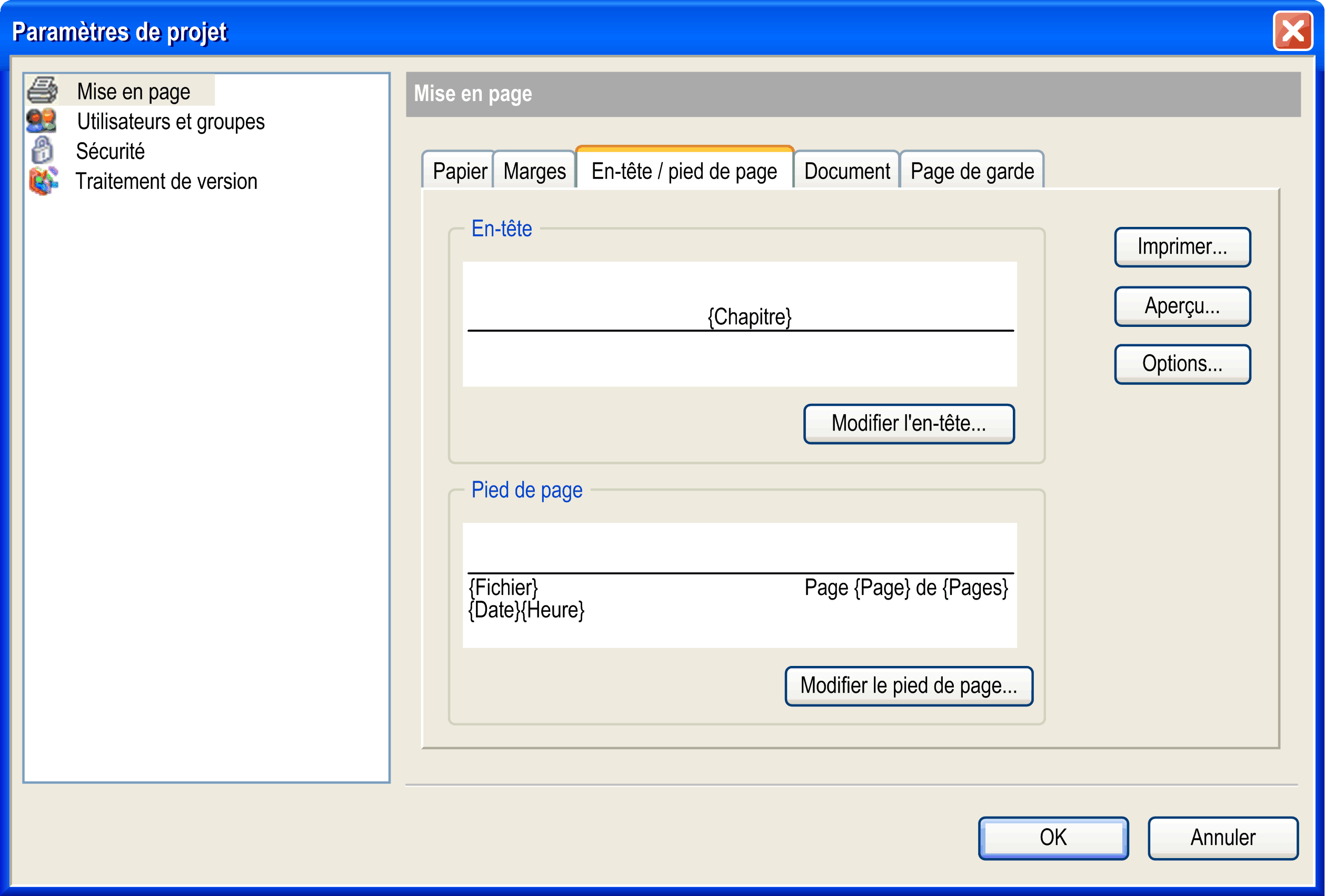
Vous pouvez définir un en-tête et un pied de page. Utilisez le bouton ou pour ouvrir une boîte de dialogue permettant de configurer les détails de mise en page :
La boîte de dialogue (correspond à )
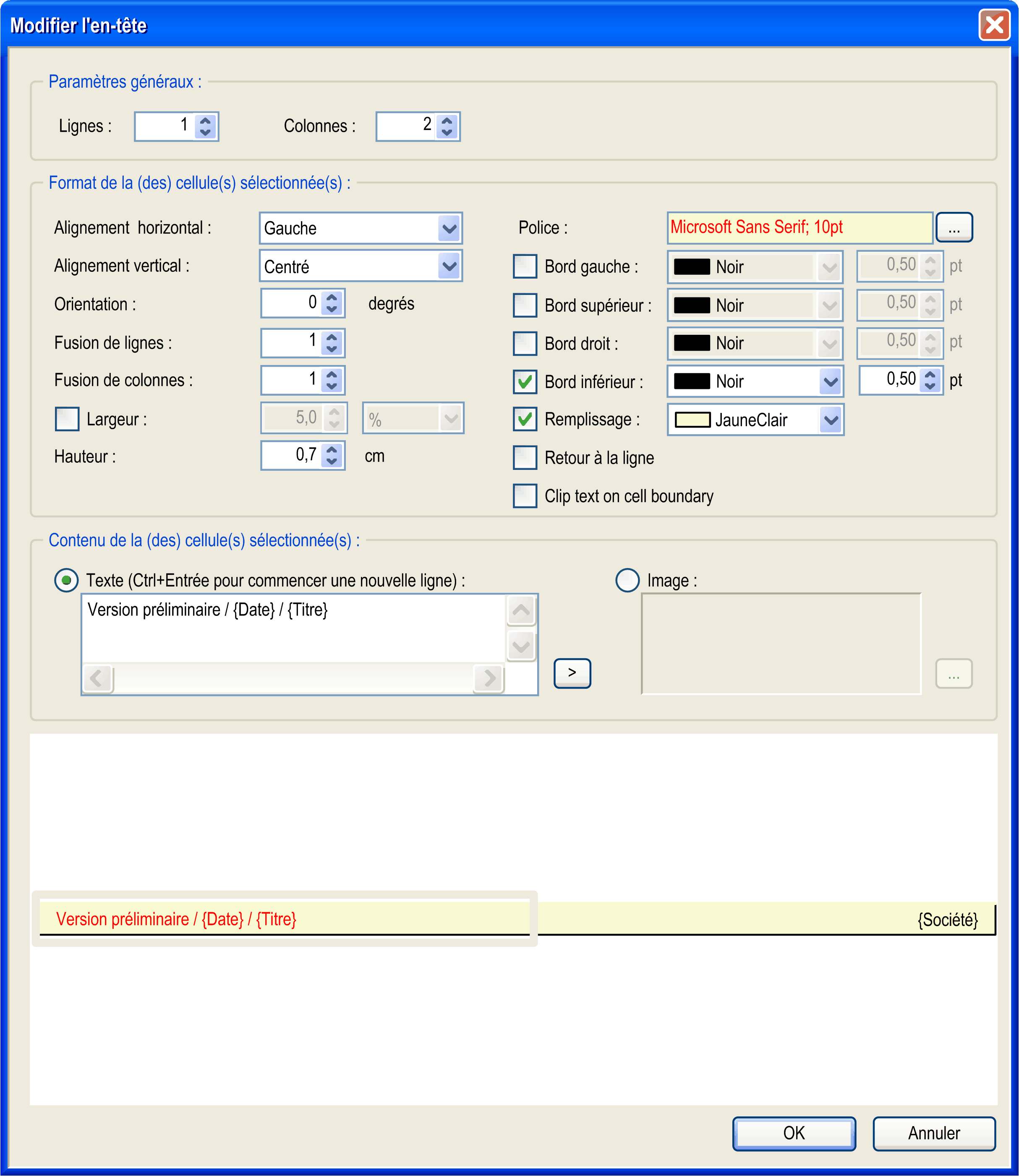
Paramètres généraux
L'en-tête et le pied de page sont respectivement organisés sous forme de tableau. Les lignes et colonnes particulières peuvent ainsi être configurées et les cellules qui en résultent peuvent être complétées par du texte ou une image. La sélection d'une cellule s'effectue en cliquant sur la zone respective. Une cellule sélectionnée est indiquée par un cadre gris rayé.
|
|
Nombre de lignes Si le nombre est augmenté, les lignes supplémentaires seront insérées en dessous des lignes existantes. |
|
|
Nombre de colonnes Si le nombre est augmenté, les colonnes supplémentaires seront insérés à droite des colonnes existantes. |
|
|
Sélectionnez la cellule à configurer en cliquant sur le champ de mise en page dans la partie inférieure de la boîte de dialogue. |
|
|
Indiquez si le contenu de la cellule actuellement sélectionnée horizontalement doit être aligné à droite, au centre ou à gauche. Paramètre par défaut : |
|
|
Indiquez si le contenu de la cellule actuellement sélectionnée horizontalement doit être aligné en haut, au centre ou en bas. Paramètre par défaut : |
|
|
Entrez le nombre de degrés selon lequel le contenu de la cellule actuellement sélectionnée doit pivoter autour de sa base. La base est déterminée par l'alignement horizontal (par exemple, si l'alignement est à gauche, le texte ou l'image va pivoter autour de son point situé à l'extême gauche et centré verticalement). La rotation a lieu dans le sens anti-horaire. Valeurs valides : 0...359 Valeur par défaut : 0 |
|
|
Entrez le nombre de lignes qui doivent être fusionnées en une seule ligne dans la colonne en cours.
Par exemple, si vous entrez Valeur par défaut : 1 |
|
|
Entrez le nombre de colonnes qui doivent être fusionnées en une seule colonne sur la ligne en cours.
Par exemple, si vous entrez Valeur par défaut : 1 |
|
|
Si cette option est désactivée, toutes les colonnes obtiennent automatiquement la même largeur et la somme des largeurs de colonne correspond à la largeur de la page actuellement définie. Si vous souhaitez changer la largeur d'une colonne particulière, sélectionnez n'importe quelle cellule de cette colonne, activez l'option , puis entrez la largeur souhaitée en centimètres ou en pourcentage de la largeur de l'en-tête ou du pied de page complet. |
|
|
Définit la hauteur de la ligne sur laquelle une cellule quelconque est sélectionnée, exprimée en centimètres. Valeur par défaut : 0.5. |
|
|
Le nom et la taille de la police actuellement définie pour le contenu de texte de la cellule sélectionnée s'affichent. Pour modifier les paramètres de police, utilisez la boîte de dialogue de configuration de police standard qui peut être ouverte en cliquant sur le bouton . |
|
|
La visibilité, la couleur et la largeur de la ligne des bordures de la cellule actuellement sélectionnée sont définies ici. Par défaut, elles sont de couleur noire et de 0,5 point de large. De plus, par défaut, les en-têtes situés dans la partie inférieure et les pieds de page situés dans la partie supérieure sont activés (définis comme visibles). |
|
|
Si cette option est activée, une couleur de remplissage pour la cellule actuellement sélectionnée peut être choisie dans la liste de sélection. Par défaut, une cellule n'est pas remplie. |
|
|
Si cette option est activée, le contenu de la cellule actuellement sélectionnée est placé à la fin d'une ligne s'il dépasse la largeur de la cellule. Par défaut, l'option n'est pas activée, c'est-à-dire que le contenu est coupé par les bordures de cellule. |
|
|
La cellule actuellement sélectionnée peut être remplie avec du texte ou une image. Activez l'option souhaitée. |
|
|
Dans la fenêtre d'édition, saisissez le texte qui doit être affiché dans la cellule actuellement sélectionnée. Utilisez CTRL + ENTRÉE pour commencer une nouvelle ligne. Des espaces réservés peuvent être utilisés et être remplacés par des valeurs réelles au moment où la page est imprimée. Le bouton ouvre la . |
Espaces réservés pour les informations communes
|
{Page} |
Numéro de page en cours, par exemple |
|
{Pages} |
Nombre total de pages, par exemple |
|
{Date} |
Date actuelle au format jj-mm-aaaa, par exemple |
|
{Time} |
Heure actuelle au format hh-mm, par exemple |
Espaces réservés pour les informations définies dans les informations de projet
|
{Path} |
Emplacement du fichier de projet, par exemple |
|
{File} |
Nom du fichier de projet, par exemple |
|
{Chapter} |
Numéro de chapitre + nom de chapitre : le numéro de chapitre résulte de la position de l'objet dans l'arborescence de la boîte de dialogue . Le niveau d'en-tête 1 est utilisé pour les objets qui, dans les navigateurs, sont placés directement sous la racine. Les objets apparaissant au-dessous en retrait se voient attribuer les niveaux d'en-tête Exemple : 3.1 POU PLC_PRG.action1
|
|
{Size} |
Taille du fichier de projet, par exemple 65,42 KB (66.989 bytes) |
|
{MS-DOS Name} |
Nom MS-DOS du fichier de projet, par exemple D:\COD~1.0PR\UN2A48~1.PRO |
|
{Created} |
Date de création du fichier de projet, par exemple 07.07.2006 17:36 |
|
{Changed} |
Date de la dernière modification du fichier de projet, par exemple 07.07.2006 17:36 |
|
{Last Access} |
Date du dernier accès au fichier de projet, par exemple 07.07.2006 17:36 |
|
{Attributes} |
Attributs du fichier : R = Lecture seule / H = Masqué / A = Archive / S= Système |
|
{Profile} |
Nom du profil actuel |
|
{Company} |
Nom de l'entreprise |
|
{Title} |
Titre du projet |
|
{Version} |
Numéro de version du projet |
|
{Default Namespace} |
Espace de noms par défaut, pertinent si le projet est utilisé en tant que bibliothèque |
|
{Author} |
Nom de l'auteur |
|
{Description} |
Description |
|
|
Cliquez sur le bouton pour ouvrir la boîte de dialogue standard permettant de naviguer parmi les fichiers. Choisissez le fichier image à insérer dans la cellule sélectionnée. |
Document
Onglet
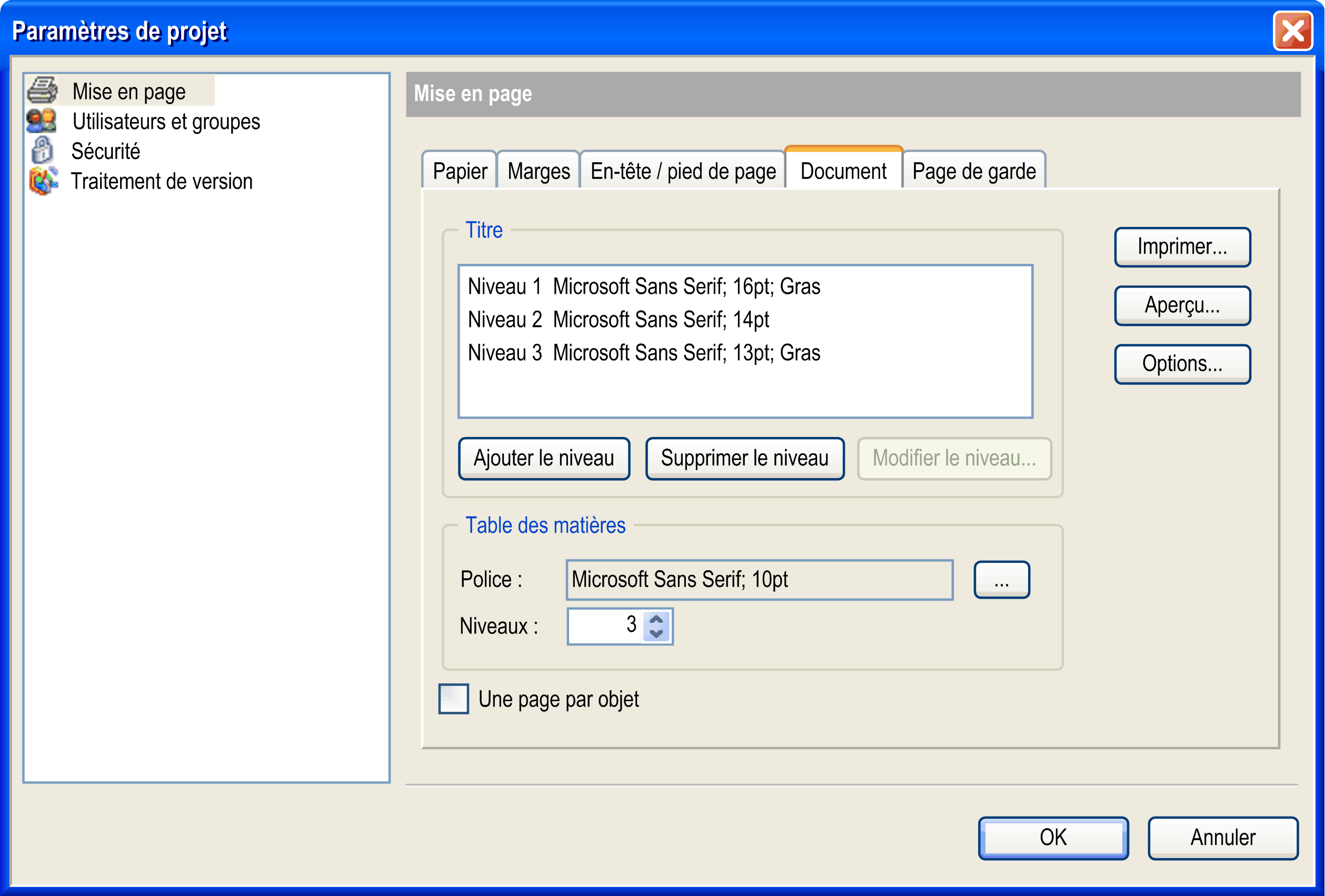
Ici, vous définissez le format et le niveau des titres figurant dans la table des matières.
Le niveau de titre détermine la façon dont les objets sont imprimés sur la page. Des attributs sont affectés à chaque niveau. Les objets des arborescences et sont imprimés en fonction des niveaux de titre et selon les attributs correspondants. Les objets situés directement sous la racine de l'arborescence sont imprimés avec un titre de niveau 1. Les objets suivants situés en retrait se voient attribuer des niveaux de titre inférieurs.
|
|
Par défaut, les titres de niveau 1 à 3 sont déjà configurés avec des paramètres de police par défaut (tels qu'affichés dans l'image ci-dessus). Ils sont présentées dans la liste des . Les niveaux suivants qui peuvent être utilisés dans la documentation du projet, sont affichés automatiquement selon les paramètres définis pour le dernier niveau décrit dans la liste (par exemple, les niveaux de cas par défaut 4 et inférieurs s'apparentent au niveau 3). Toutefois, si vous souhaitez configurer explicitement ces niveaux inférieurs, utilisez le bouton pour les inclure dans la liste des titres. En effet, les niveaux de titre affichés dans la liste peuvent être modifiés selon leurs paramètres de police. Pour ce faire, sélectionnez l'entrée de la liste et cliquez sur le bouton . La boîte de dialogue standard de configuration de police s'ouvre et vous permet d'effectuer les réglages appropriés. La dernière entrée de la liste de titres peut être supprimée à l'aide du bouton . |
|
|
Définissez les paramètres de police (cliquez sur le bouton pour ouvrir la boîte de dialogue de configuration de la police), ainsi que le nombre de niveaux de titre (sélectionnez le nombre souhaité dans la liste ) qui doivent apparaître dans le de la documentation du projet. |
|
|
Activez cette option si chaque objet doit être imprimé sur une page séparée. Par défaut, aucun saut de page n'est inséré. |
Onglet
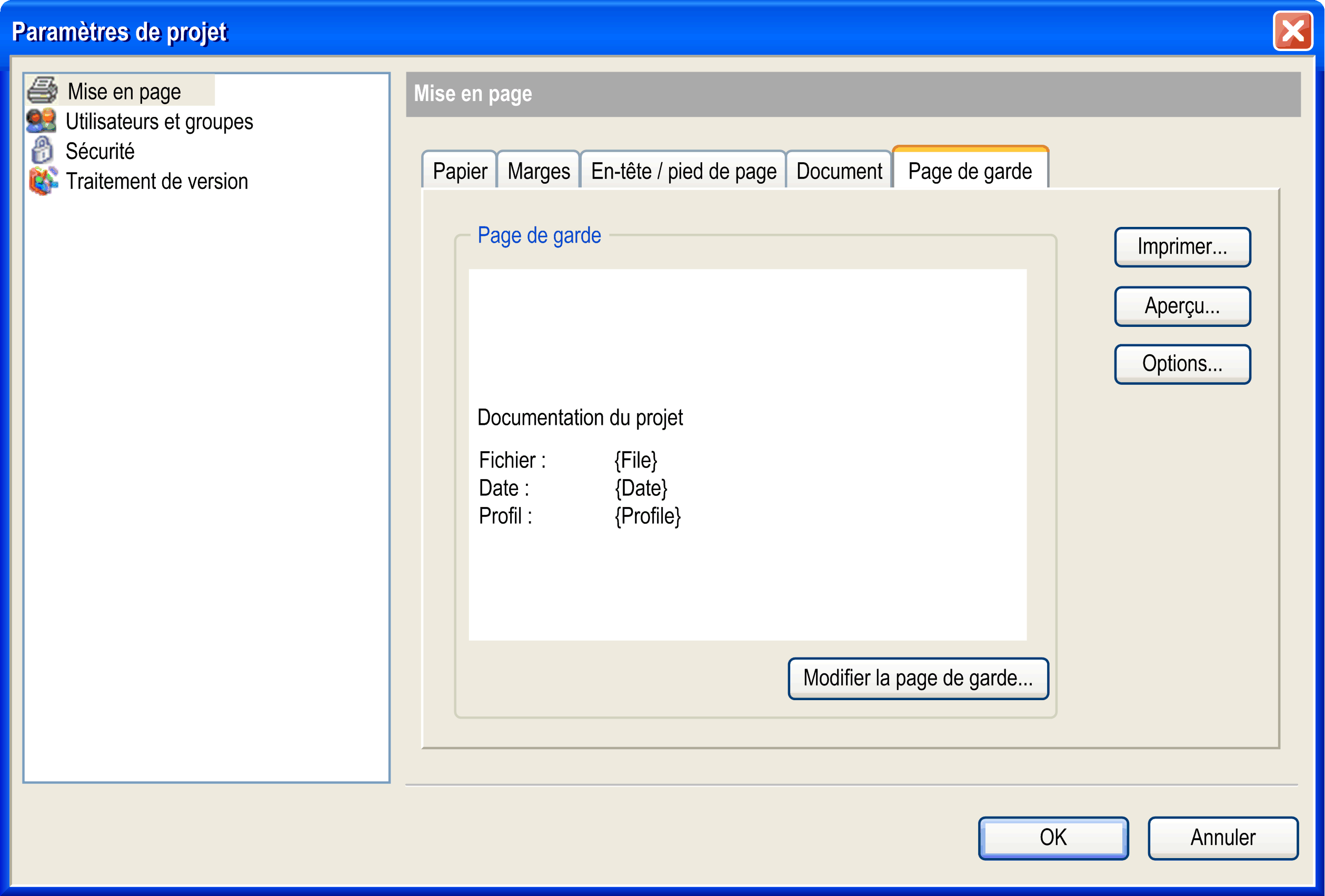
Permet de définir la disposition de la page de garde de la documentation du projet. Cette page n'est imprimée que si l'option est activée dans la boîte de dialogue .
Le bouton ouvre la boîte de dialogue correspondante pour définir la mise en page. Pour obtenir une description de la boîte de dialogue, reportez-vous au paragraphe Modifier l'en-tête ou le pied de page.