Commande Affichage /
Présentation
Le résultat de la comparaison apparaît dans la vue . Le volet de gauche représente le projet actuellement ouvert. Le volet de droite représente le projet de référence à comparer :
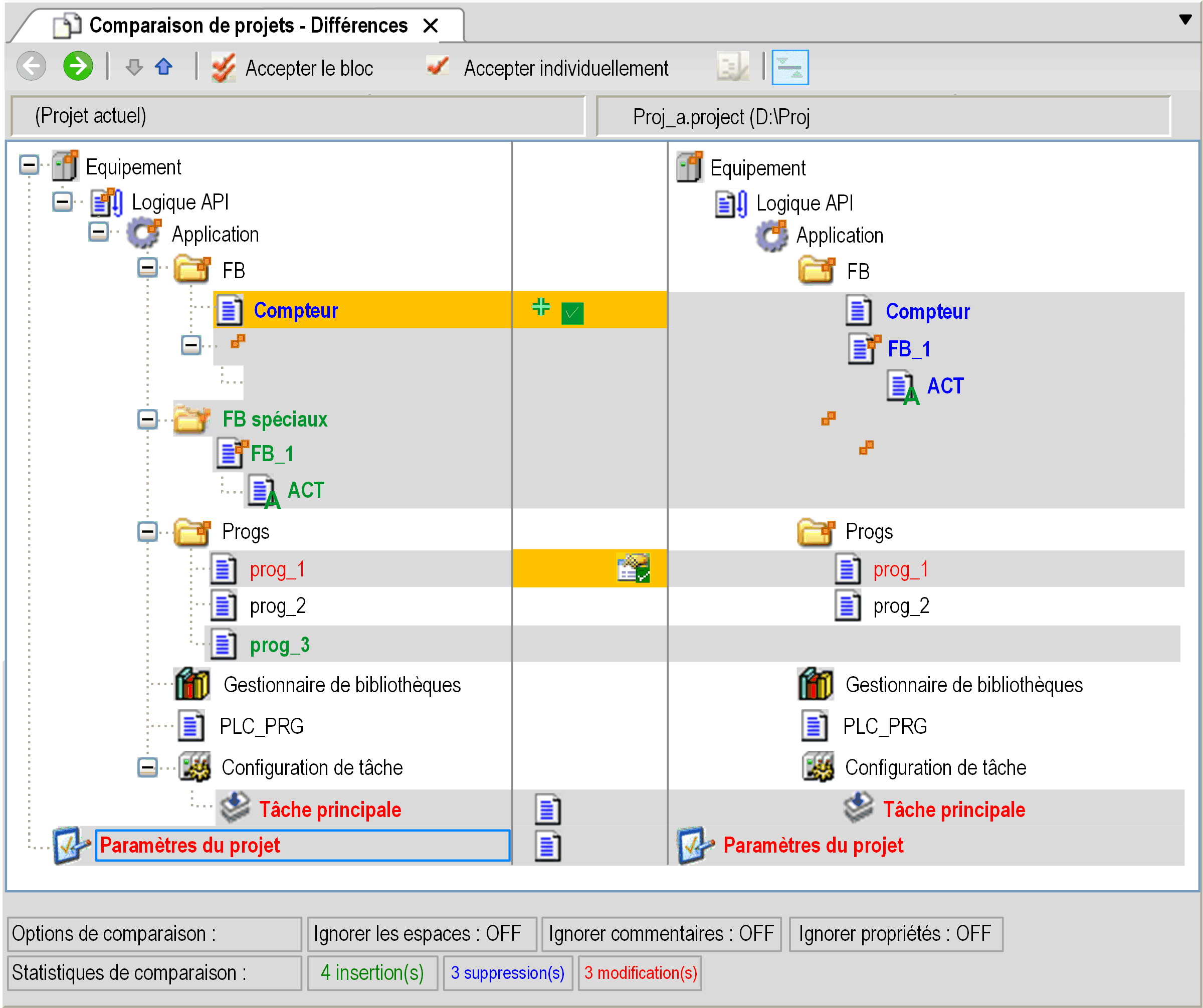
Chaque ligne contenant une entrée colorée est mise en surbrillance en gris.
Signification des couleurs des unités :
|
Couleur |
Signification |
|---|---|
|
Noir |
Unités identiques. |
|
Surbrillance grise |
Les unités sont différentes. |
|
Surbrillance grise avec police bleue de style gras |
L'unité existe uniquement dans le référentiel du projet. |
|
Surbrillance grise avec police verte de style gras |
L'unité existe uniquement dans le (pas dans le projet de référence). |
|
Surbrillance grise avec police rouge et |
L'unité a des propriétés différentes. |
|
Surbrillance grise avec police rouge et |
Les droits d'accès de l'unité diffèrent. |
|
Surbrillance grise avec police rouge de style gras et |
L'implémentation des unités est différente. Double-cliquez sur la ligne de l'objet pour afficher la vue de comparaison correspondante. |
|
Surbrillance jaune |
L'unité est activée et peut être acceptée. |
|
Surbrillance jaune et |
L'ajout de l'unité de référence au projet ouvert est activé. |
|
Surbrillance jaune et |
La suppression de l'unité (dans le ) est activée. |
|
Surbrillance jaune et |
L'acceptation des propriétés du projet de référence est activée. |
|
Surbrillance jaune avec police rouge et |
L'acceptation des droits d'accès du projet de référence est activée. |
|
Surbrillance grise avec police rouge de style gras et |
L'acceptation de l'implémentation du projet de référence est activée. |
Informations fournies dans la vue :
|
Elément |
Description |
|---|---|
|
|
Options de comparaison définies dans la boîte de dialogue . |
|
|
Nombre d'unités ajoutées, supprimées et modifiées dans le par rapport au projet de référence. indique des différences dans une unité disponible dans les deux projets. |
Fonctionnement en mode comparatif
Au-dessus des résultats de comparaison, une barre d'outils propose des fonctions permettant de modifier la comparaison :
|
Elément |
Description |
|---|---|
|
|
Pour obtenir des informations détaillées sur les différences des unités en rouge gras, cliquez sur la flèche verte vers la droite dans la barre d'outils. La vue s'ouvre. Elle affiche le contenu détaillé des deux versions en regard l'une de l'autre. Les éléments qui diffèrent présentent les couleurs décrites précédemment.
|
|
|
Retournez aux résultats de comparaison. |
|
|
Le curseur passe à l'unité suivante de l'arborescence , qui affiche les différences. |
|
|
Le curseur passe à l'unité précédente affichant des différences. |
|
|
La version d'un bloc contenue dans le projet de référence sera acceptée également pour le . L'acceptation se fait toujours du projet de référence vers le , jamais l'inverse. Dans la vue (voir la description du bouton fléché à droite vert), un bloc se compose de l'entité (ligne, réseau, élément) sur laquelle se trouve le curseur et des entités précédente et suivante, avec le même marquage des différences (par exemple, les lignes suivantes). Un bloc que vous avez accepté dans la vue s'affiche en surbrillance jaune dans la version actuelle. Dans l'affichage des résultats de comparaison, un bloc est constitué de l'unité sur laquelle le curseur est positionné et de toutes les unités dépendantes. Lorsque vous acceptez un bloc modifié dans l'affichage des résultats de comparaison, les unités associées du sont surlignées en jaune et accompagnées d'une coche. Si vous acceptez un bloc qui vient d'être inséré dans la version actuelle, il est supprimé (et signalé par un petit signe plus rouge), tandis que si vous acceptez un bloc supprimé dans la version actuelle, il est réinséré dans cette version (et signalé par un petit signe plus vert). Lorsque vous remplacez une seule entité à l'aide du bouton , un message vous demande si vous voulez transférer ces modifications vers la vue détaillée. Cliquez une nouvelle fois sur le bouton pour annuler les modifications effectuées lors de la dernière exécution. |
|
|
L'unité (vue des résultats de comparaison) ou l'entité sur laquelle le curseur est positionné est acceptée dans la version contenue dans le projet de référence pour le . L'acceptation se fait toujours du projet de référence vers le , jamais l'inverse. Une entité que vous avez acceptée dans la vue s'affiche en surbrillance jaune dans la version actuelle. Lorsque vous revenez à l'affichage des résultats de comparaison, un message vous demande si vous voulez confirmer les modifications. Si les deux versions sont identiques, elles apparaissent en noir dans les résultats de comparaison. Cependant, lorsque vous acceptez une unité individuelle dans l'affichage des résultats de comparaison, son nom est surligné en jaune dans le , de même que le nom de toutes les autres unités dont elle dépend. En outre, une coche est ajoutée après ces noms. Si vous acceptez une unité qui vient d'être insérée dans la version actuelle, elle est supprimée ainsi que toutes les unités dépendantes, et les lignes correspondantes sont signalées par un petit signe plus rouge. Si vous acceptez une unité supprimée dans la version actuelle, elle est réinsérée ainsi que toutes les unités dont elle dépend dans la version actuelle, et leurs noms sont signalés par un petit signe plus vert. Lorsque vous entrez une unité, un message vous demande si vous souhaitez confirmer les modifications dans la vue détaillée. Cliquez une nouvelle fois sur le bouton pour annuler les modifications effectuées lors de la dernière exécution de ce bouton. |
|
|
Le dossier, les droits d'accès ou les propriétés d'objet pour l'unité sur laquelle le curseur est positionné sont acceptés pour le avec leur définition contenue dans la version de référence. L'acceptation se fait toujours du projet de référence vers le , jamais l'inverse. Un ensemble d'objets s'affiche. Vous pouvez sélectionner des dossiers, des droits d'accès ou des propriétés d'objet dans la boîte de dialogue . Ensuite, l'unité associée est surlignée en jaune et des coches sont ajoutées aux icônes qui représentent le dossier, les droits d'accès ou les propriétés d'objet. |
|
|
Ce bouton est disponible uniquement dans la vue . Il permet de basculer entre deux modes d'affichage :
|
Sortie du mode comparatif
Pour mettre fin au mode comparatif, cliquez sur le bouton de l'onglet . Un message s'affiche pour vous demander si vous souhaitez valider les modifications.
Cliquez sur pour modifier les contenus, propriétés ou droits d'accès des objets en surbrillance jaune dans le en les adaptant au projet de référence. La vue de comparaison de projets se ferme.
Boîte de dialogue
La boîte de dialogue fournit les éléments suivants pour l'acceptation des métadonnées :
|
Elément |
Description |
|---|---|
|
|
Si cette option est sélectionnée, les modifications des droits d'accès seront acceptées. |
|
|
Le regroupement avec droits d'accès est accepté par le projet de référence. Un groupe est accepté s'il est présent dans les deux projets avec des droits d'accès différents.
Exemple : |
|
|
Un groupe n'est pas accepté s'il est absent dans l'un des deux projets. |
|
|
Si cette option est sélectionnée, les propriétés seront acceptées. Cette option est disponible uniquement si les propriétés de l'objet de référence et de l'objet actuel sont différentes. |
|
|
Cliquez sur pour accepter les paramètres. |
Commande
Une fois que les modifications de la comparaison de projets ont été acceptées, exécutez la commande . Les modifications seront ainsi appliquées au . Pour appliquer les modifications de façon permanente, exécutez la commande .
Cas particuliers
Les modifications effectuées dans le affectent les paramètres de projet. Par conséquent, les deux objets sont signalés comme étant modifiés.
Configuration des touches d'accès rapide pour le type d'action :
La liste et le nom des paramètres dans la configuration des touches d'accès rapide doivent correspondre aux paramètres définis dans la boîte de dialogue concernée. Ce n'est qu'ainsi que les modifications de valeurs particulières pourront être acceptées individuellement. Sinon, les réglages des touches d'accès rapide peuvent uniquement être acceptés (ou pas) en bloc.








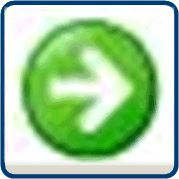
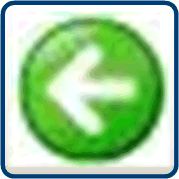
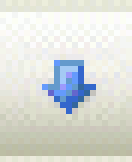
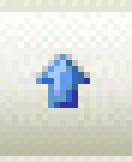
 Bouton
Bouton  Bouton
Bouton 
