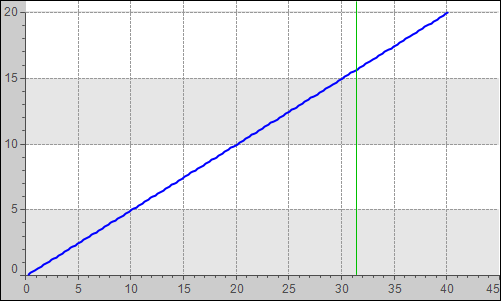Displaying Array Variables as an XY Chart
In the Cartesian XY Chart visualization element, you can visualize array variables as curves. In the case of multiple array variables, a shared X-axis and multiple Y-axes are used. The array variables to be visualized as well as the optical design of the curves are specified in a separate configuration dialog. Click the ![]() XYChart element property to open this dialog. If the user is to be able to change the curve data at runtime, then you need to provide the appropriate visualization elements with a corresponding input configuration.
XYChart element property to open this dialog. If the user is to be able to change the curve data at runtime, then you need to provide the appropriate visualization elements with a corresponding input configuration.
In the Control variables element property, you can enter application variables that can be used to zoom into the chart or pan the graph to another position. Based on this, you can set up an input option for the user in a corresponding visualization element at runtime.
The sample project "Visu Element XY Chart Example" is available in the CODESYS Store.
Displaying Data as a Curve in the Cartesian Coordinate System
Initial situation: A project is open. The application in it provides the array data PLC_PRG.DataX and PLC_PRG.DataY, which is to be displayed as a curve in the Cartesian coordinate system.
PROGRAM PLC_PRG
VAR
DataX : ARRAY [1..200] OF REAL ;
DataY : ARRAY [1..200] OF REAL ;
xDoIt : BOOL := FALSE;
ix : INT;
END_VAR
IF xDoIt THEN
xDoIt := FALSE;
FOR ix := 1 TO 200 BY 1 DO
DataX[ix] := (ix * 0.2) + 0.1;
DataY[ix] := (ix * 0.1);
END_FOR
xDoIt := TRUE;
END_IFConfiguring the Cartesian XY Chart element
-
In the Devices view, add a visualization below the application. Specify the name
VisMainto the visualization.⇒ The visualization editor is open.
-
In the Visualization Toolbox view, select and drag the Cartesian XY Chart element to the editor.
-
Select the new element and open its Properties view.
⇒
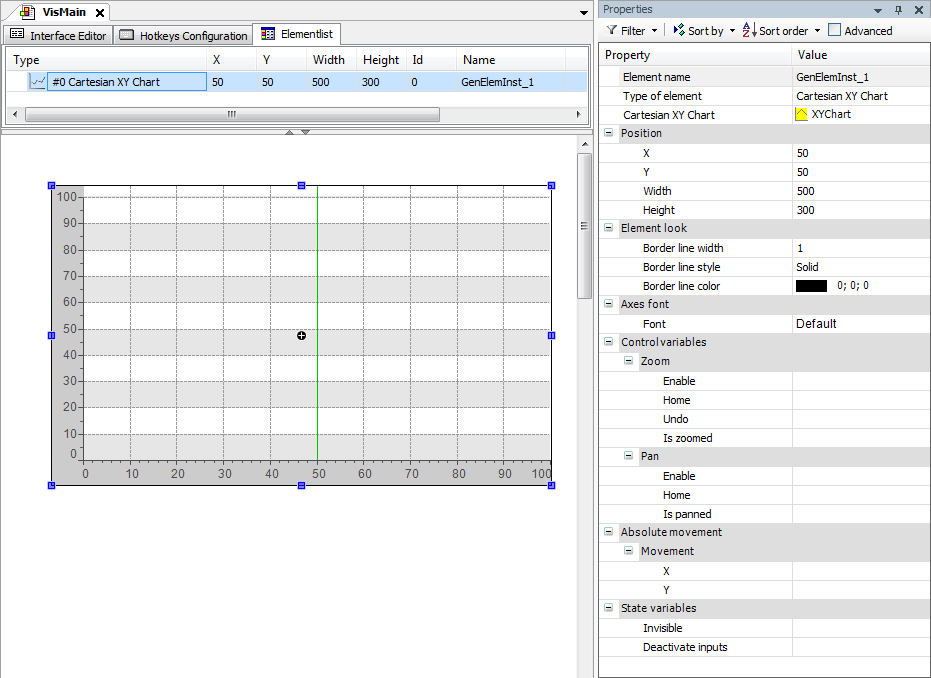
-
In the Cartesian XY Chart property, click the
 XYChart value.
XYChart value.
⇒ The XY Chart Configuration dialog opens. All required settings are marked with the
 warning symbol. The configuration tree shows the minimum configuration (a curve):
warning symbol. The configuration tree shows the minimum configuration (a curve): Curve1[AxixY1]withAxisX(X)andAxisY1(Y). -
In the configuration tree, select
Curve1.⇒ The respective graph settings are now visible to the right of the configuration tree.
-
In the Data X, Variable setting, specify the one-dimensional variable with the horizontal data.
⇒
PLC_PRG.DataX -
In the Data Y, Variable setting, specify the one-dimensional variable with the vertical data.
⇒
PLC_PRG.DataY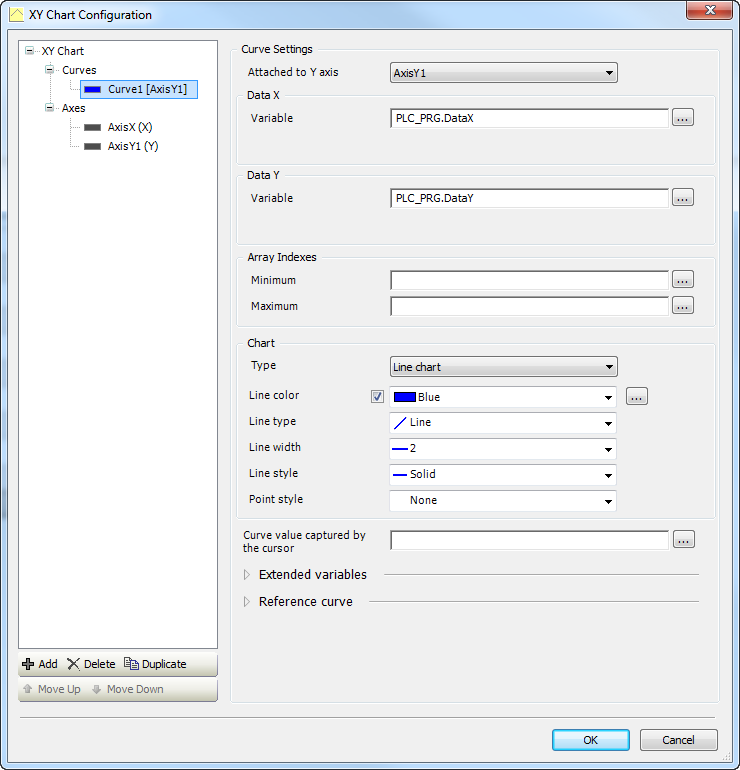
-
Compile, download, and start the application. Force the variable
xDoIttoTRUE.⇒ The target visualization opens.
Curve1is displayed in the Cartesian coordinate system.