用户和组
概述
设备编辑器为支持设备管理的设备而提供了视图。如果设备支持,您可以查看和编辑设备的管理。然后,您可以通过分配的方式来分配权限,以允许特定用户组在运行期间访问控制器上的对象。
有关项目级别的用户管理,请参阅 命令。
设备管理可以在设备描述中预定义。
跟项目用户管理中一样,用户必须是至少一个用户组的成员。只有用户组可以分配有特定的访问权限。
如要管理,必须以具有管理权限的用户身份登录。
如要保护整个项目,请激活对话框中的选项。
如要仅保护项目内部的部分代码,请将此代码置于编译库中。
| 小心 | |
|---|---|
视图的工具栏
工具栏包含以下元素:
|
元素 |
描述 |
|---|---|
|
|
单击按钮,可打开/关闭编辑器与控制器中管理之间的同步。 如果未激活,则编辑器包含已从磁盘导入的管理配置,或者根本不包含任何配置。 如果激活了,则编辑器中显示的数据与所连接的控制器上的管理配置持续同步。 如果在编辑器包含不与设备同步的管理配置时调用了,则会提示您决定要在编辑器中显示哪些信息:
|
|
|
注: EcoStruxure Machine Expert V2.0 及其更高版本不再支持 *.dum 类型的设备用户管理文件。导入 *.dum2 类型的文件会覆盖设备上的用户管理。随后,将要求您使用新用户管理的身份验证数据,以用户身份登录到设备。
单击 按钮时,会打开一个对话框,要求您从硬盘中选择 *.dum2 类型的文件。在选择了文件之后,会打开对话框,要求您输入在导出文件时指定的密码。随后,用户管理便被启用。 当您处于离线模式或者禁用了时, 可用。 |
|
|
单击 按钮时,会打开对话框,要求您输入设备用户管理文件的密码。
注: 在执行 期间,需要输入此处指定的密码。
在指定了密码之后,会显示文件保存对话框。在使用 EcoStruxure Machine Expert V2.0 及其更高版本的情况下,仅支持 *.dum2 类型的文件。 |
|
|
登录到控制器中的用户的名称。 |
管理
的处理与项目用户管理的处理相似。
设备编辑器的视图示例:
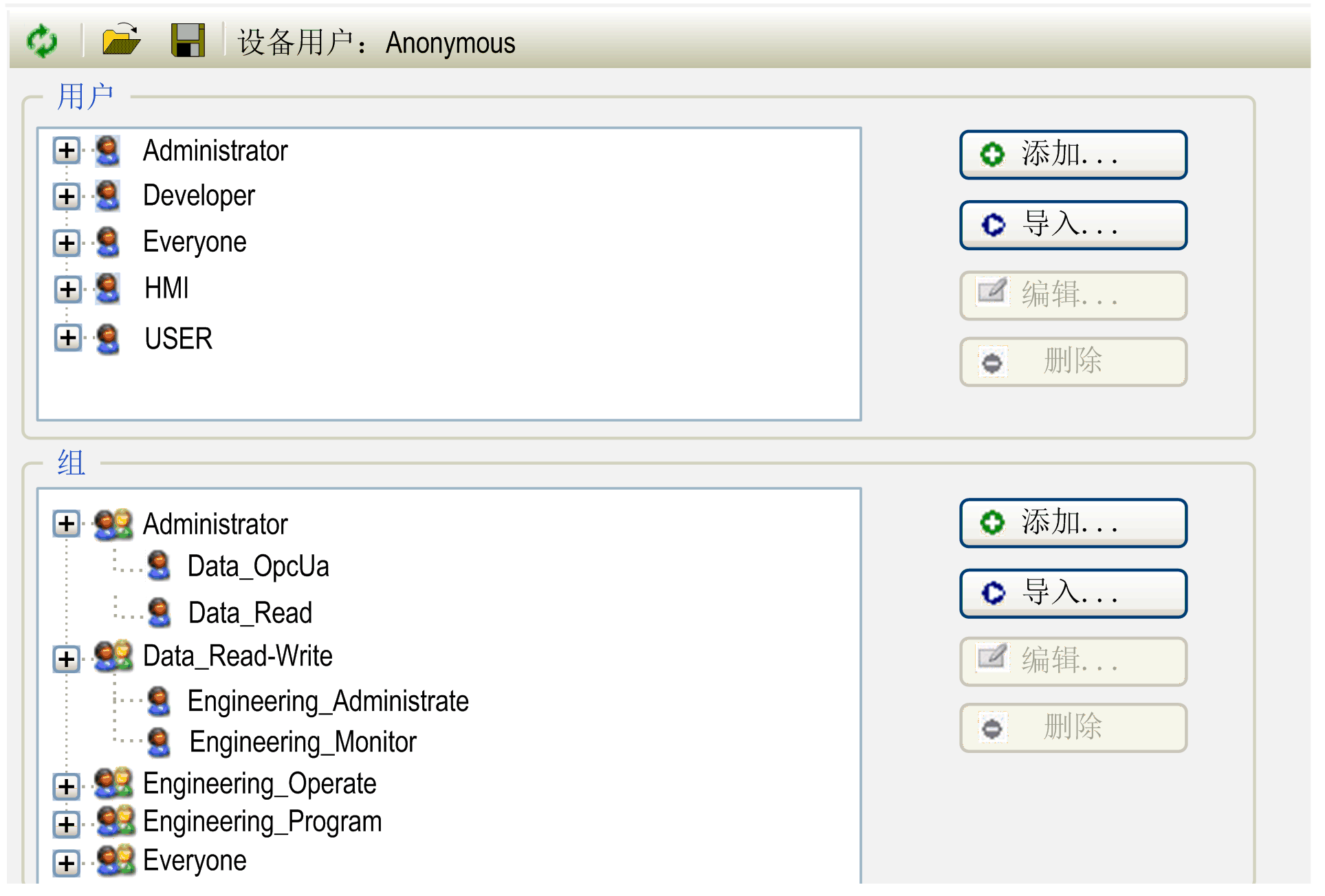
视图分为两个部分:
-
上半部分专用于的访问管理。
-
下半部分专用于的访问管理。
部分的元素:
|
元素 |
描述 |
|---|---|
|
左侧的树结构列出了已定义的用户,并指示了它们作为子节点所分配到的用户组。 |
|
|
按钮 |
打开对话框,以创建新用户帐户。 有关更多信息,请参阅章节 在控制器的 用户和组管理中设置新用户。 |
|
按钮 |
打开对话框。它列出了在项目用户管理中定义的用户帐户。 选择所需的条目(通过按 Shift 键选择多个条目),然后单击确定,在设备用户管理中导入这些条目。
注: 对于要导入的每个用户,将显示输入密码对话框,要求您输入项目用户帐户的密码。此密码还将用于相应的设备用户帐户。
|
|
按钮 |
打开对话框。它让您能够修改用户帐户的设置。 |
|
按钮 |
删除所选用户的帐户。 |
部分的元素:
|
元素 |
描述 |
|---|---|
|
左侧的树结构列出了已定义的组,并指示了作为子节点分配的用户。 |
|
|
按钮 |
打开对话框,以创建新用户组。
|
|
按钮 |
打开对话框。它显示了在项目用户管理中定义的用户组。 执行组导入的前提条件是,必须事先将属于此组的所有用户导入设备用户管理。 选择所需的组条目,然后单击确定,在设备用户管理中导入这些条目。
注: 在设备用户管理中,无法导入缺省组 Everyone。
|
|
按钮 |
打开对话框。它让您能够修改组的定义。 |
|
按钮 |
删除所选组。 |
在建立任何用户和组之前,先编辑或查看管理
如果控制器支持设备管理,则在首次登录期间执行以下步骤:
|
步骤 |
操作 |
注释 |
|---|---|---|
|
1 |
双击中的控制器节点。 |
结果:设备编辑器随即打开。 |
|
2 |
选择视图。 |
– |
|
3 |
单击按钮 |
结果:随即打开一个对话框,提示您决定是否应激活设备管理。 |
|
4 |
单击,确认对话框并激活设备管理。 |
结果:随即打开对话框。 |
|
5 |
输入新用户名。 |
– |
|
6 |
输入您自己的密码。 |
注: 密码必须符合在 (更改运行时密码策略)对话框中配置的密码策略。
|
|
7 |
重新输入您自己的密码。 |
– |
|
6 |
单击进行确认。 |
结果:要求您输入新凭据以便访问控制器。它们被赋予最高用户权限级别,让您能够管理用户或用户组的访问权限。 |
在控制器的管理中设置新用户
如果控制器支持设备管理,您就可以添加新用户,具体方式如下:
|
步骤 |
操作 |
注释 |
|---|---|---|
|
1 |
双击中的控制器节点。 |
结果:设备编辑器随即打开。 |
|
2 |
选择视图。 |
– |
|
3 |
单击按钮 |
如果您尚未登录到控制器,则会打开对话框。您可在此输入用户名和密码。 结果:控制器的管理配置显示在编辑器中。 |
|
4 |
在视图的部分中,单击按钮。 |
结果:对话框随即打开。 |
|
5 |
输入新用户的,并从列表中为用户选择。 |
您可以稍后将此用户分配到其他组。 |
|
6 |
输入新密码,确认密码,指定用户是否能够更改密码以及用户在首次登录时是否必须更改密码。 |
注: 密码必须符合在 (更改运行时密码策略)对话框中配置的密码策略。
|
|
7 |
单击确认并关闭对话框。 |
结果:新用户在部分中显示为新节点,在部分中显示为所选缺省组的新子节点。 |
 。
。