Using AdditionalTransformationTCP
Creating an Additional TCP Transformation
|
Step |
Action |
|---|---|
|
1 |
In the tree or the tree, select from the contextual menu. Result: The dialog is displayed. |
|
2 |
Enter a for your function block |
|
3 |
Select . |
|
4 |
Activate the check box. |
|
5 |
Click the browse button () next to the input field to open the . |
|
6 |
Select . |
|
7 |
Confirm with . Result: The dialog is displayed. |
|
8 |
Activate the check box. |
|
9 |
Click the browse button () next to the input field to open the . |
|
10 |
Select . |
|
11 |
Confirm with . Result: The dialog is displayed. |
|
12 |
Click . |
|
13 |
In case your function block was created with a method attached, delete the method.
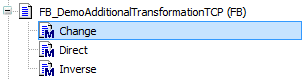
|
|
14 |
Add further code to the function block. |
Implementing a Tool Change
The following sections provide example code for a tool change. You can adopt names and types of the variables to your needs.
Implementing a Tool Change in the Transformation Function Block
|
Step |
Action |
|---|---|
|
1 |
Add a function block for the additional TCP transformation to your project. |
|
2 |
Add two variables to the function block:
|
|
3 |
Add a (udiTool) to the function block:
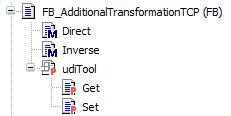
|
|
4 |
Implement the method : THIS^.udiToolSelected := udiTool; |
|
5 |
Implement the method :
|
|
6 |
Implement the method :
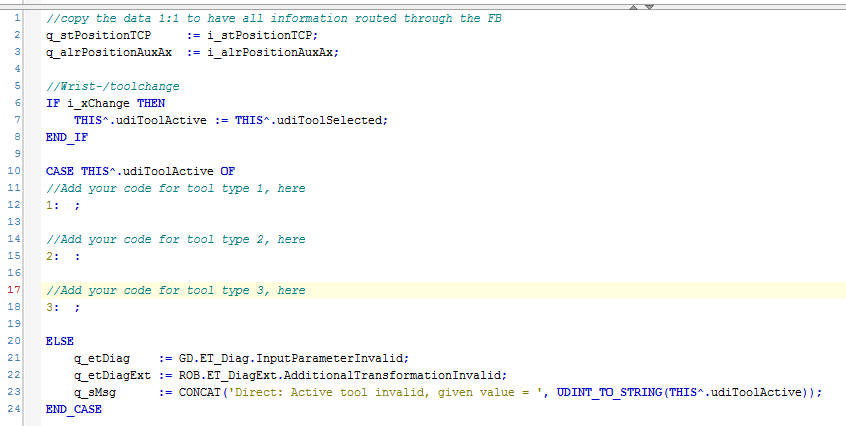
|
|
7 |
Implement the method :
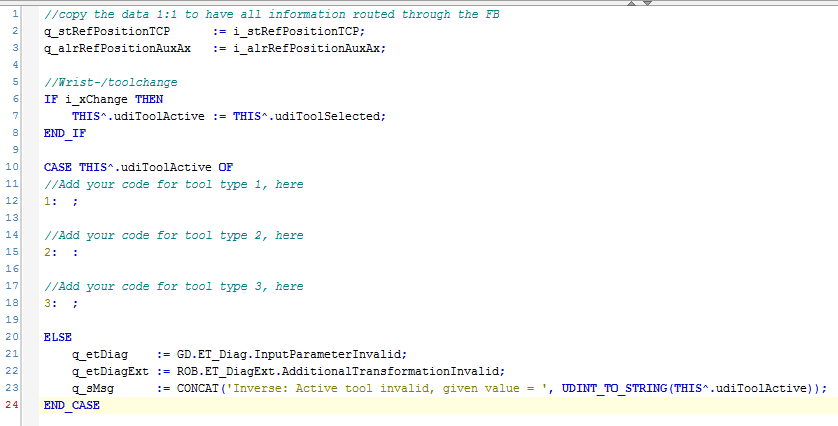
|
Implementing a Tool Change in the Motion Program
|
Step |
Action |
|---|---|
|
1 |
State n, switch tool to 1:
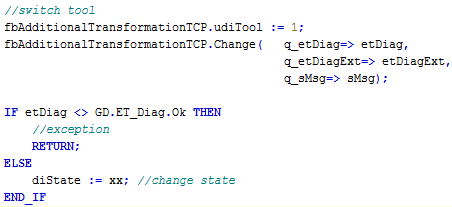
|
|
2 |
State n+1, verify that tool was switched to 1:

|
Implementing an Interface to Control a Tool Change in the Motion Program
|
Step |
Action |
|---|---|
|
1 |
In the Devices tree or the POUs tree, select from the contextual menu. Result: The Add Interface dialog box is displayed. |
|
2 |
Enter a IF_AdditionalTransformationTCP as name for your interface. |
|
3 |
Copy and paste the property udiTool from the previously created FB_AdditionaltransformationTCP to the new interface. 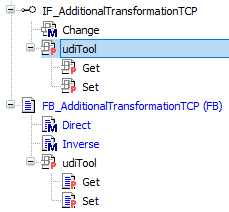
|
|
4 |
Click Add. |
|
5 |
In the Devices tree or the POUs tree, right-click on the new interface and select from the contextual menu. Result: The Add Interface method dialog box is displayed. |
|
6 |
Enter Change as name for the method. |
|
7 |
Click Add. |
|
8 |
Double click on the 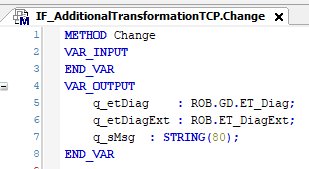
|
|
9 |
Add the new interface to the Implements of FB_AdditionalTransformationTCP. 
|
|
10 |
Declare an input of type IF_AdditionalTransformationTCP in SR_RobotMotion. 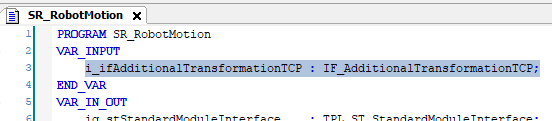
|
|
11 |
Declare an instance of the function block in SR_RobotModule. 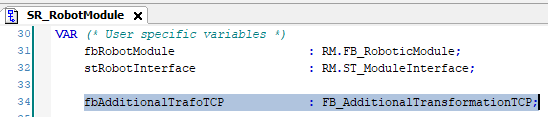
|
|
12 |
Open Logic_Action of SR_RobotModule and add the new input with the previously declared instance of FB_AdditionalTransformationTCP to the call of SR_RobotMotion. 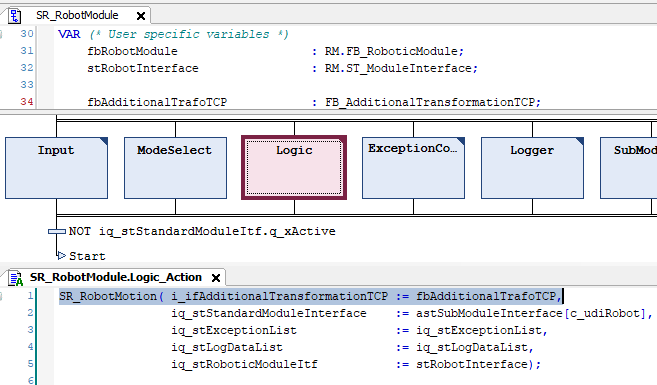
|
|
13 |
This interface can now be used to control a tool change in SR_RobotMotion. 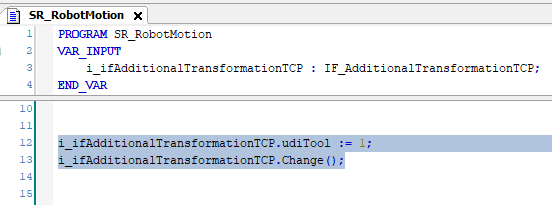
|