/
Overview
Use the → command to open the in the bottom part of the EcoStruxure Machine Expert window.
General Information
The automatically creates jobs (tasks) and also allows you to create jobs manually.
The :
-
Provides an overview of jobs you need to perform or complete. You can assign these jobs to another user.
-
Can be used as a to-do list and provides a history for tracking the creation or completion of jobs.
-
Shows both the automatically and manually created jobs.
Presentation of the Job Management View
The shows both the automatically and manually created jobs.
The jobs are created by EcoStruxure Machine Expert in some cases.
The automatically created jobs include actions, such as:
-
Opening an object editor
-
Executing EcoStruxure Machine Expert commands
-
Opening the online help
-
Perform custom actions such as device configuration
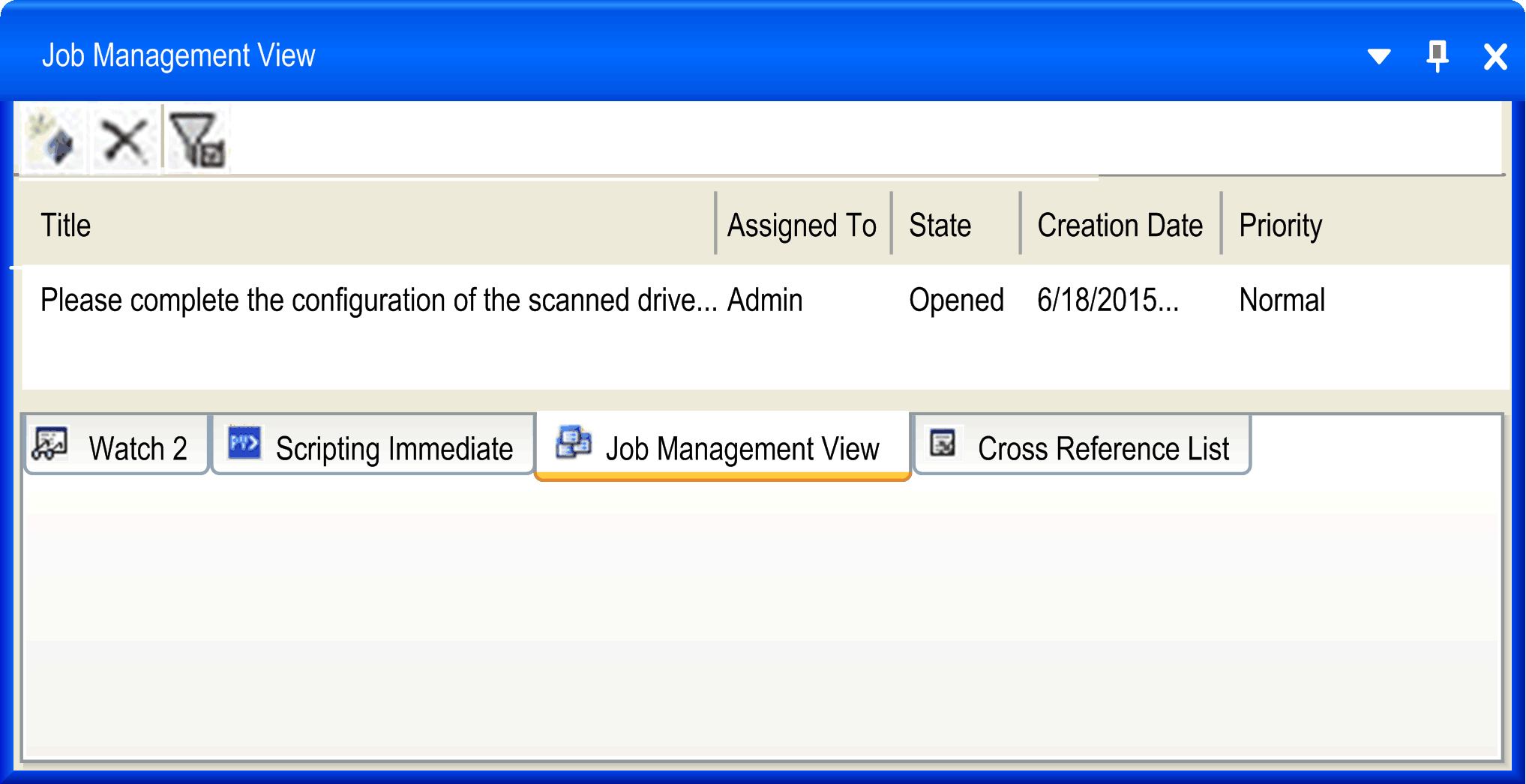
|
Element |
Description |
|---|---|
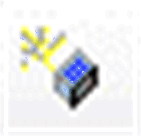
|
|

|
Deletes the selected job. |
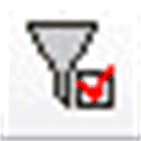
|
Hides closed jobs. |
|
|
Displays a short description of the job (task). |
|
|
The name of the user the job is assigned to. |
|
|
The job states: When a job has been created, the state is automatically set to . As soon as the job is opened in dialog, the state is set to . |
|
|
Indicates the creation date of the job. |
|
|
Indicates the job priority in order of their importance: The priority is assigned automatically and cannot be changed.
|
|
, or |
Click the column header to set a filter, for example for , and sort the list. 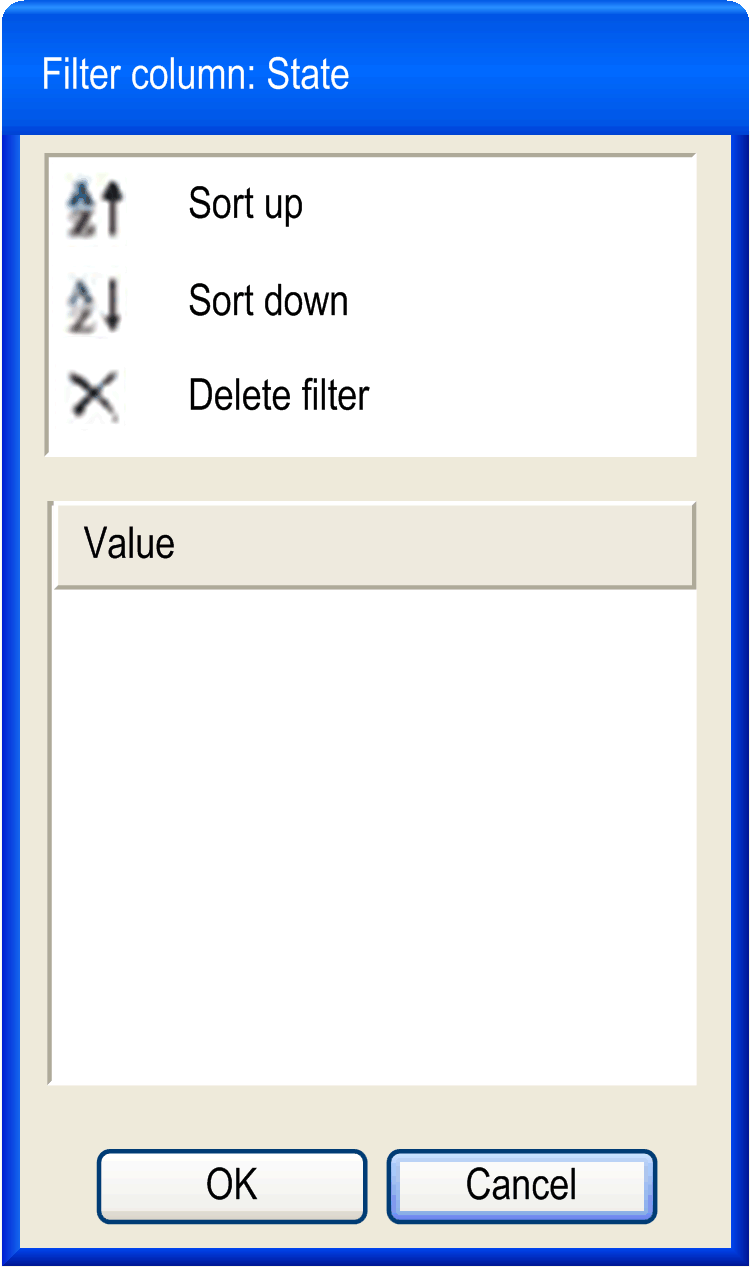
|
Manual Job Creation: Create a User-Defined Job
To create a job, click the button 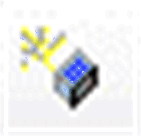 . The dialog box opens:
. The dialog box opens:
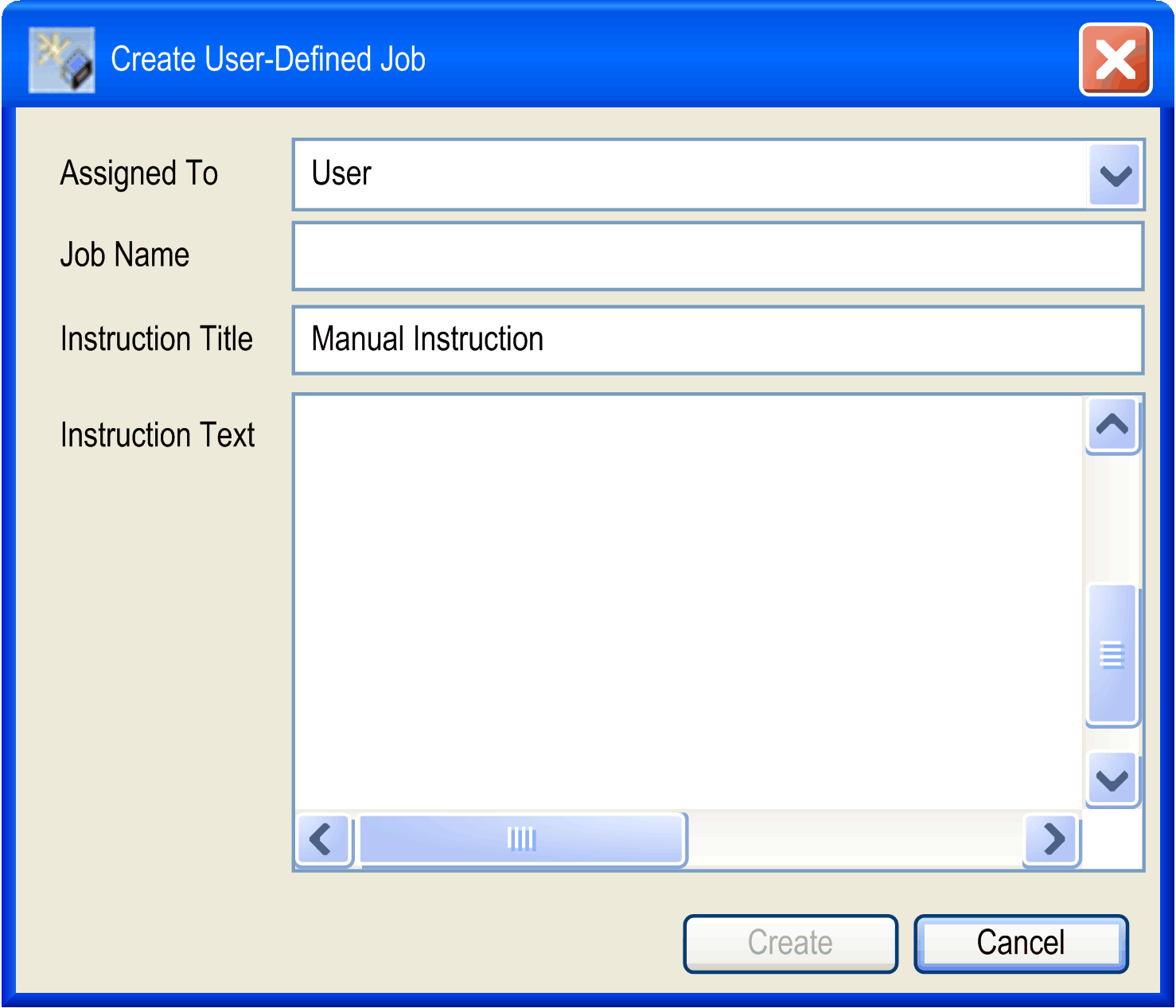
Select the name of the user the job is to be assigned to, enter a , an and add a detailed .
Job Details
Double-click a job in the to open the dialog box on the right part of the window. The dialog displays the and the instructions.
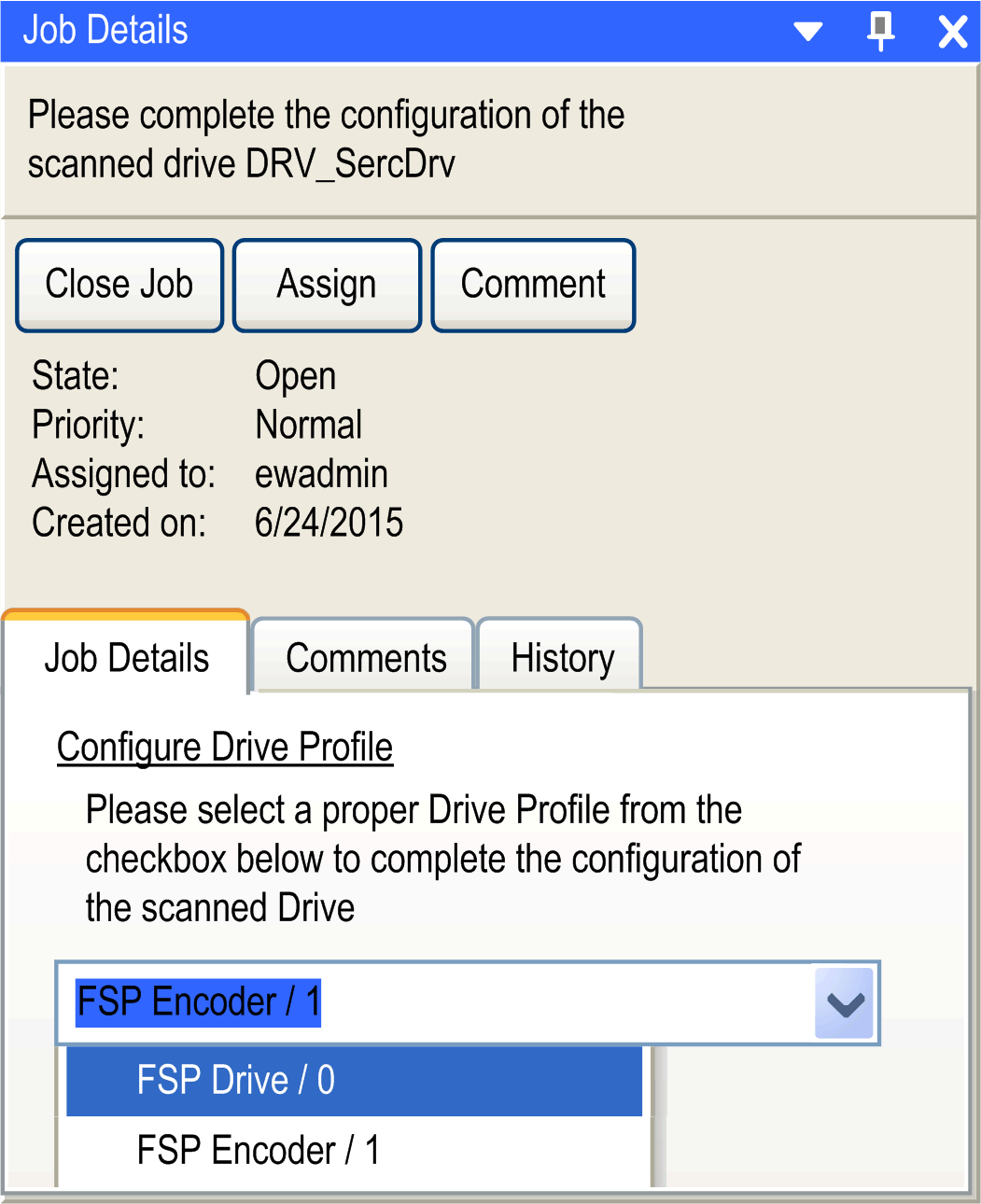
|
Element |
Description |
|---|---|
|
and button |
Closes a job and reopens it. The tab shows these job modifications by listing the and the . |
|
button |
Assigns a job to another user. Click this button to open a list, where you can select or enter the name of the user to assign the job to. |
|
button |
Opens a text field for comments. |
|
tab |
Provides a description of what you need to do within the context of the job, along with the means to do so. For example, as indicated above, the selection and setting of a . |
|
tab |
Shows the comments that have been added. |
|
tab |
Shows the history of the recorded actions. 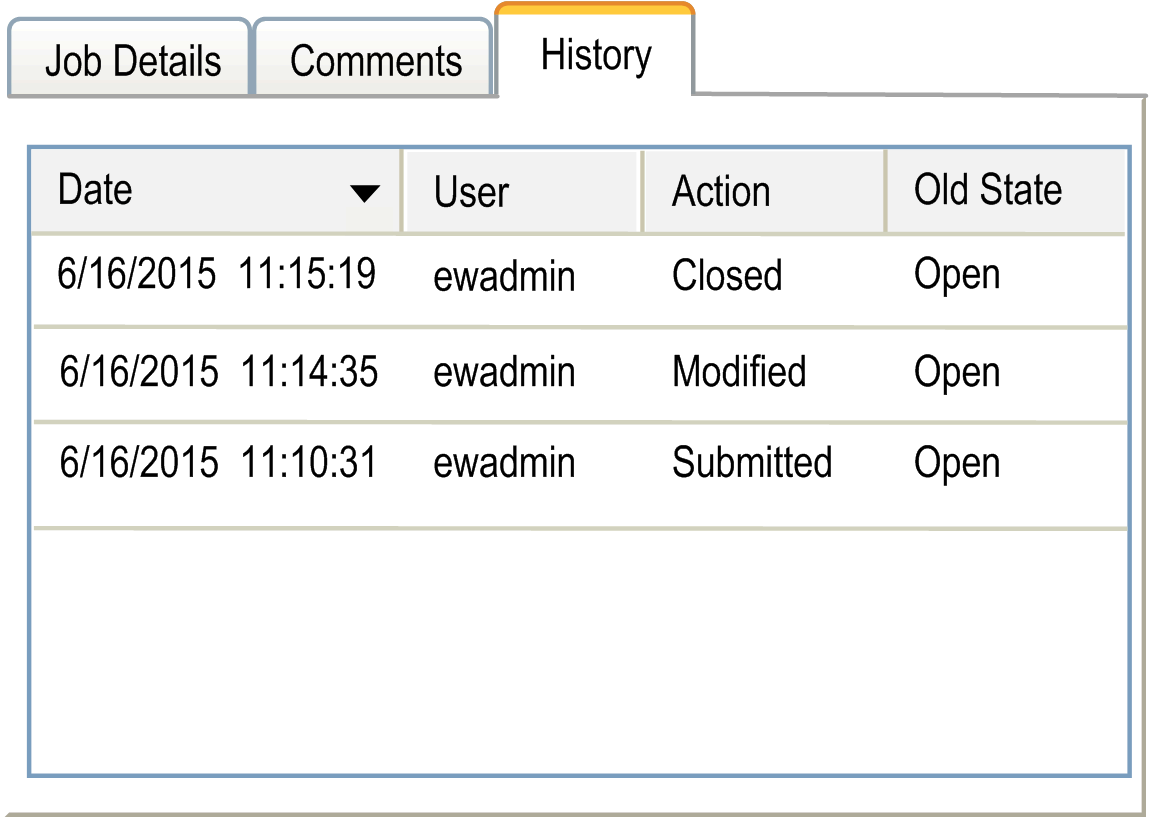
|
Cases of Automatic Job Creation
The following four cases provide examples for the automatic job creation:
Automatic Job Creation - User-Defined Motion Profiles in SVN Controlled Projects
In this example two programmers, User A and User B, work via SVN on the same project.
Example for case 1, actions of User A:
|
Step |
Action |
|---|---|
|
1 |
In this example, you have imported a user-defined profile, as displayed in the tree. 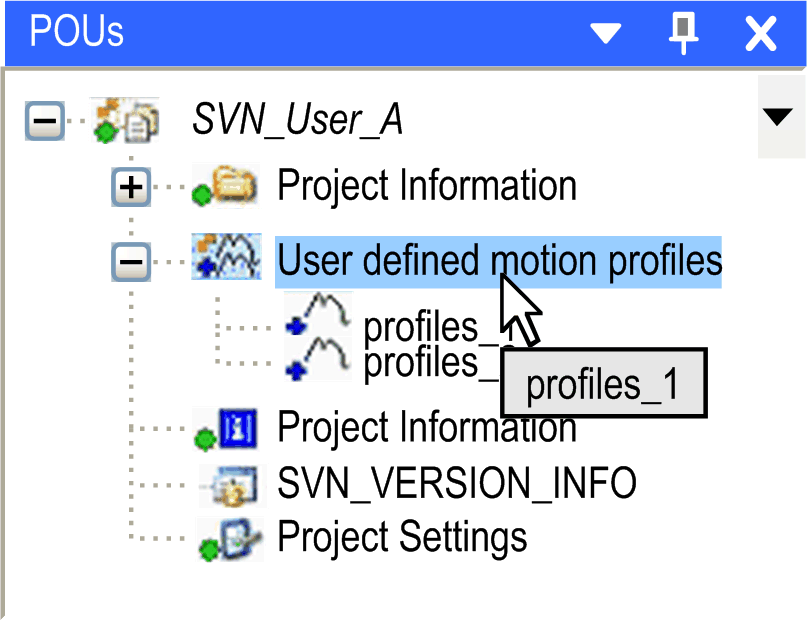
|
|
2 |
Start an upload of your modified project to the SVN server to share it with User B. To do this, open the menu → →. |
|
3 |
The dialog opens showing the modifications: 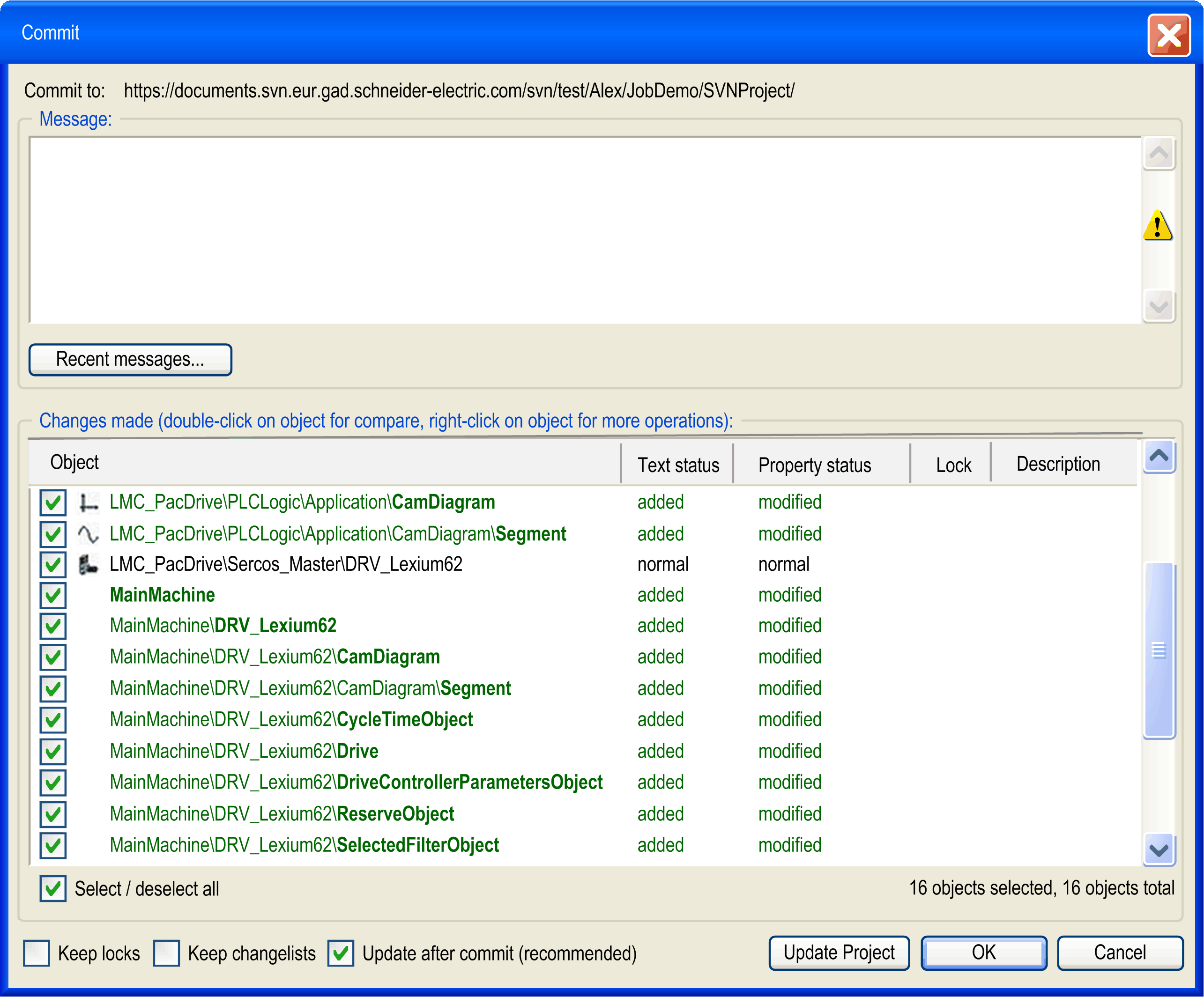
|
Example for case 1, actions of user B:
|
Step |
Action |
|---|---|
|
1 |
Right-click the node in the and select → .
NOTE: The node is displayed under the node . However, the whole project is to be updated.
Result:The shows the corresponding job: with the set to . |
|
2 |
In the dialog, click the button. 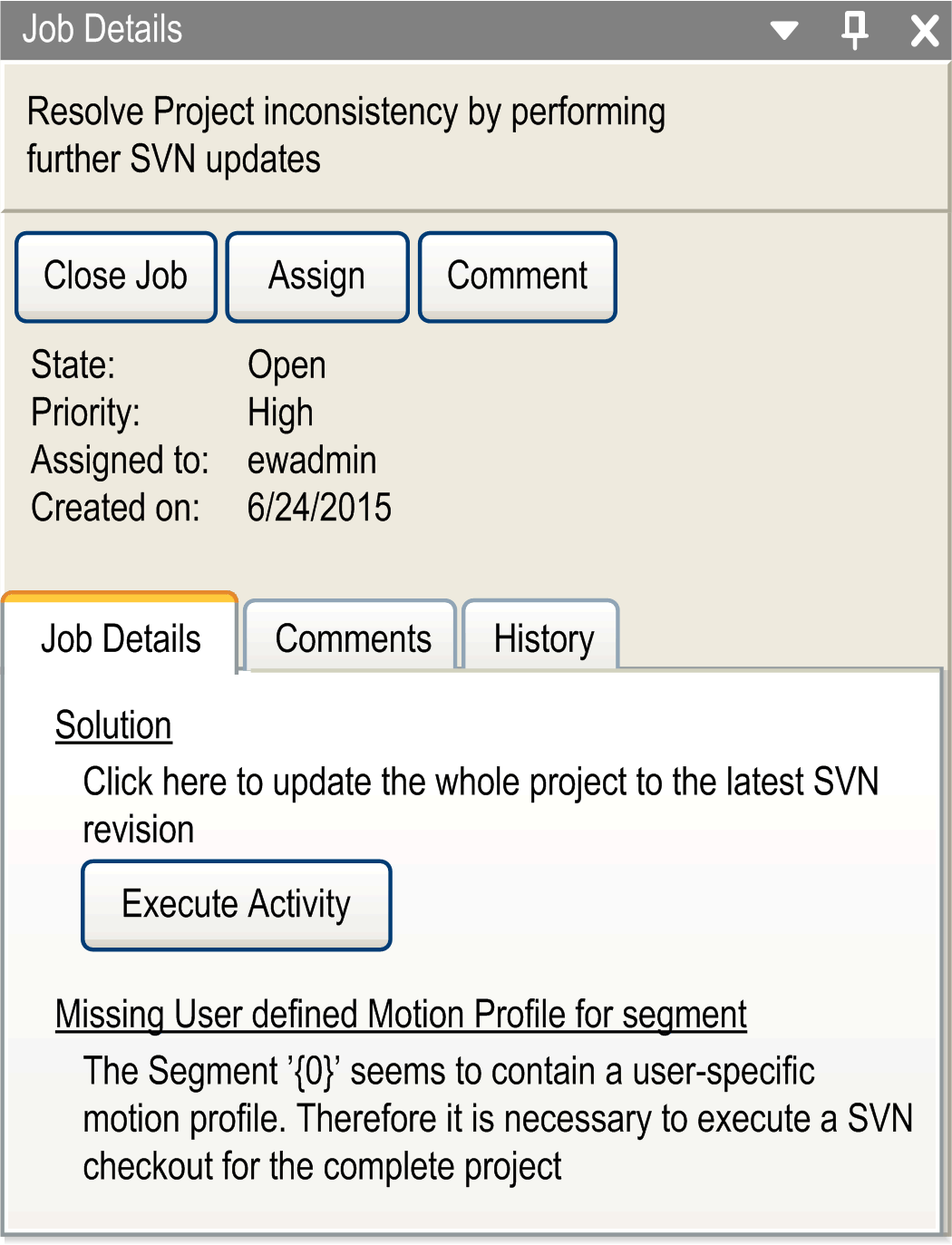
Result: The activity is executed automatically and the job has the state |
Automatic Job Creation Via Device Addressing
The following case describes how a job is created automatically as a result of unconfigured device objects and viewed in the :
|
Step |
Action |
|---|---|
|
1 |
Double-click the node in the . |
|
2 |
In the tab , click the button . |
|
3 |
If the Sercos scan detects devices, that are not yet configured, a dialog box appears. It prompts you to confirm that devices that have not been configured. 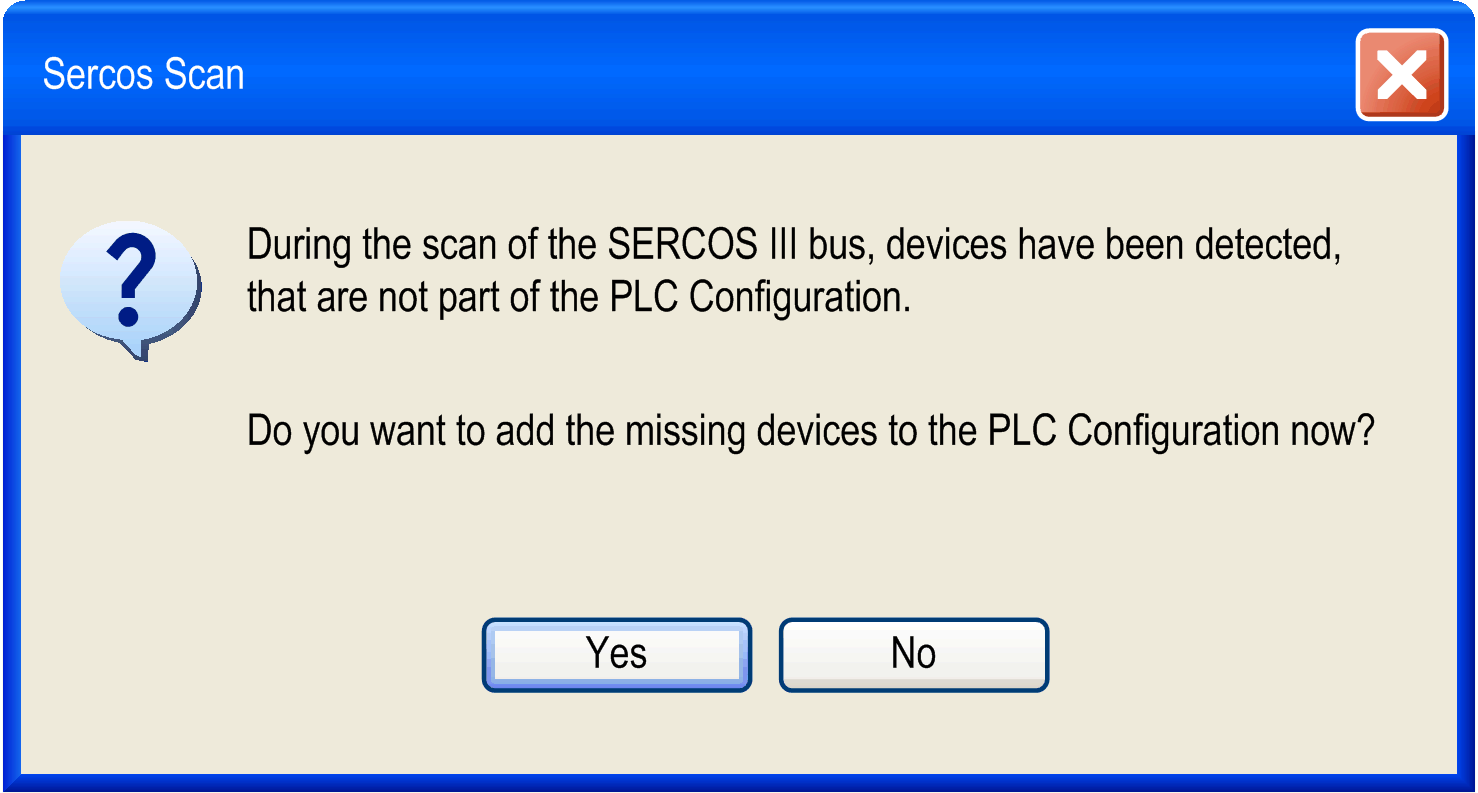
|
|
4 |
If you click , the corresponding object is added to the . If there is more than one device object that matches that which is found in the Sercos scan, then a job will also be added in the with associated actions to choose the device object type that you can treat at a later time. |
Automatic Job Creation - Converting Vijeo-Designer HMI Devices
If you have converted an HMI in your project to a project of a lower resolution, you have to adapt the screens and icons in Vijeo-Designer manually.
The corresponding job is created automatically, indicating that you have to adapt your Vijeo-Designer content.
|
Step |
Action |
|---|---|
|
1 |
In the dialog, click the button. Result: The Vijeo-Designer opens automatically. |
|
2 |
Adapt your Vijeo-Designer object to the new screen resolution. |
|
3 |
Save your project and return to the Logic Builder. |
|
4 |
Click the button in the dialog. |
Automatic Job Creation - SVN Update of the Sercos Master Node
You have the information that another user has added a (SLC) under the node in the of the Logic Builder.
|
Step |
Action |
|---|---|
|
1 |
Right-click the node and select from the contextual menu. Result: A node for the is created under the node. However, this is not sufficient because the SoSafe container for the SLC is still missing in the container. |
|
2 |
Click to update the whole project to the latest SVN revision. |
|
3 |
When your project has been updated, right-click the node and select . |