Overview
Use the command, when the application is logged in, to start a scan on the hardware environment for connected controllers. Detected hardware components are displayed in the dialog box. Drag them directly to the of the project.
The command automatically establishes a short-term connection to the controller. Make sure that the controller is running and that the gateway is configured. If the scan functionality is implemented in the controller, you can execute the command without further preparations. If scanning needs library functions, a login is required to download the library.
The command applies to the controller selected in the . You can select, for example, an already inserted . Executing the command detects the related I/O devices and I/O modules.
This function is not available for all supported controllers. Consult the Programming Guide specific to your controller.
Dialog Box
The information that is displayed for the particular devices and which options are available in the dialog box depends on the current network type.
|
Element |
Description |
|---|---|
|
or field |
Contains a list of devices and modules found during the last scan, if any. Shows the and . Depending on the device type, further information, such as the station address, ident number, and state can be displayed. |
|
button |
Starts a new scan. If the option is available and activated, only those devices are listed which are not yet represented in the . |
|
button |
Maps the selected devices or, if nothing is selected, the devices available in the list to the in the project. Depending on the device type, the standard dialog box for adding a device opens. It allows you to select the device to be copied to the project (this applies to PROFIBUS devices).
NOTE: If you use the button to insert devices which are already available in the the data available in the and tabs of the devices may be overwritten.
|
If values are changed in the list of available devices (for example, the ) this entry is written in italic. This new value is only changed in the editor but not in the device itself. As soon as the value is loaded to the device, the font of the value changes back to normal.
Entries which show a difference between the project value and the scanned value are written in orange.
Section of the Dialog Box
The section is only visible if you have activated the option .
Differences between the found and configured devices are indicated by the following colors:
|
Color |
Description |
|---|---|
|
Green |
Devices displayed in green are identical on both sides. |
|
Red |
Devices displayed in red exist only on one side: Either in the view of the found devices or in the configured devices. |
The following buttons are available:
|
Button |
Description |
|---|---|

|
If you have selected a device on both device sides, the found device is inserted above the selected device. |
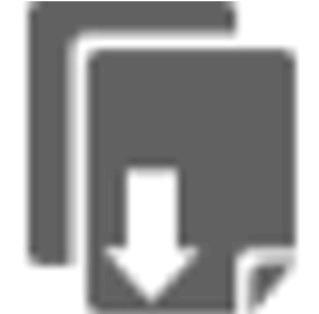
|
If you have selected a device on both device sides, the found device is inserted below the selected device. |
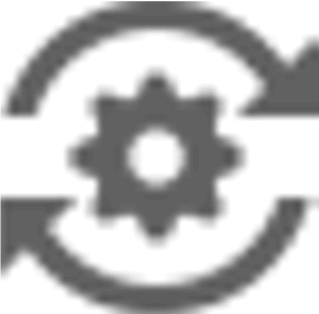
|
If you have selected a device on both device sides, the configured device is replaced by the found device. |

|
The found devices are copied into the project. |
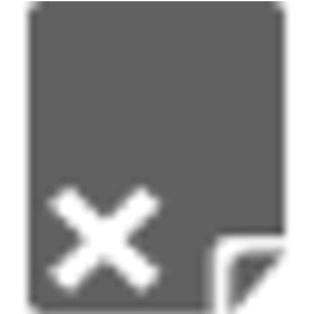
|
The selected configured device is deleted. |