Elements of the EcoStruxure Machine Expert Logic Builder Screen
Overview
Logic Builder consists of the following elements:
-
Menus and toolbars
-
views
-
views
-
Main editor pane
When you open the Logic Builder, it provides a default screen layout. This document describes the default positions.
You can adapt the elements according to your individual requirements as described in the Customizing the User Interface chapter. You can see and modify the present settings in the dialog box. It is by default available in the menu.
You can also arrange the views and windows via shifting, docking/undocking views, resizing or closing windows. The positions are saved with the project. When you reopen a project, the elements are placed at the positions where they were when the project was saved. The positions of views are saved separately in perspectives.
Default Logic Builder Screen
Default positions of menus, bars, and views on the Logic Builder screen
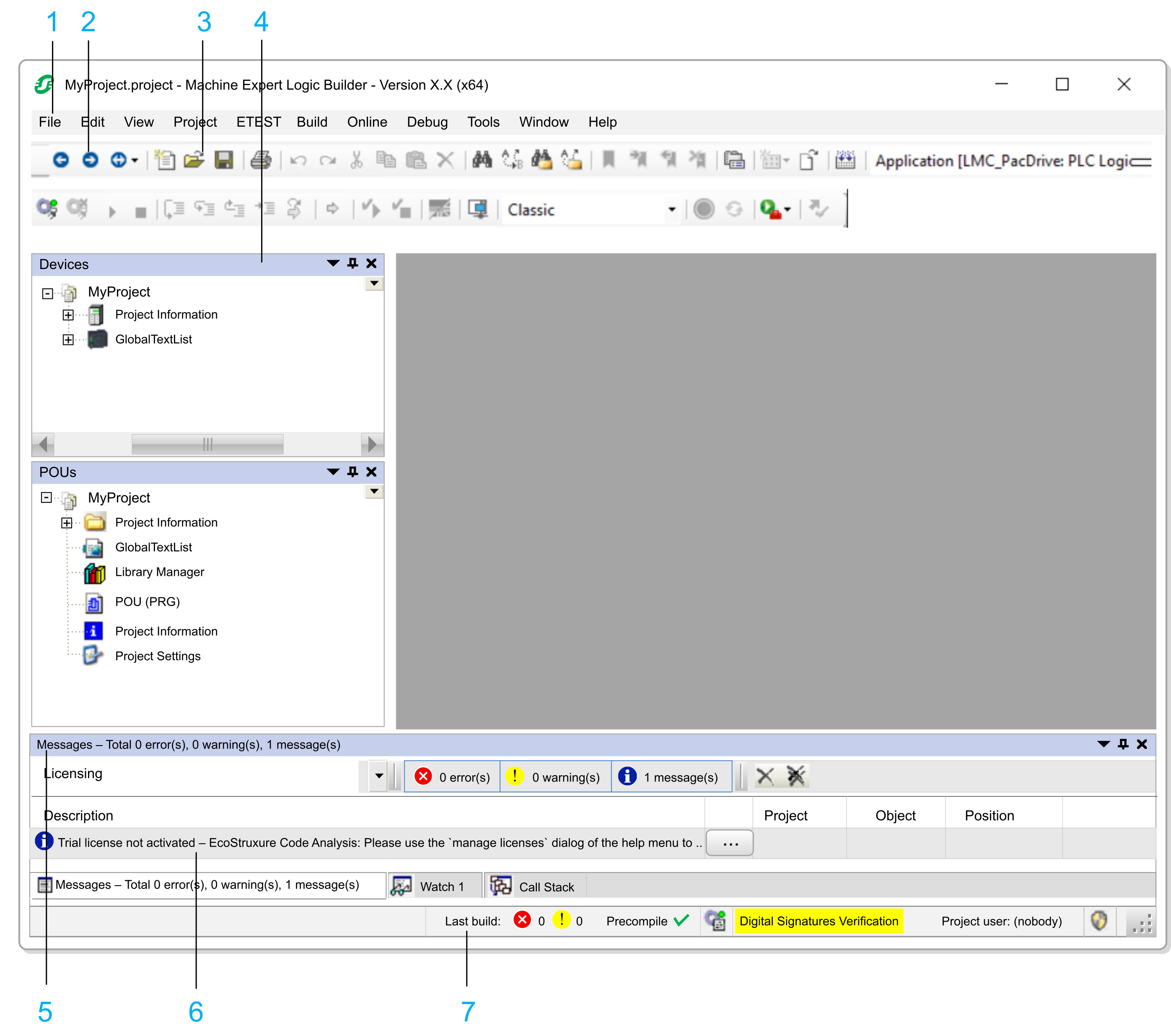
1 Menu bar
2 Buttons for navigation within editors
3 Toolbar
4 Multi-tabbed Navigators: Devices tree, Tools tree, Applications tree, Functional tree
5 Messages view
6 Information bar
7 Status bar
Default Components
The Logic Builder screen contains the following components that are visible by default:
|
Component |
Description |
|---|---|
|
Menu bar |
Provides menus which contain the available commands as defined in the dialog box. |
|
Three buttons for navigating within editor views:
|
|
|
Toolbar |
Contains buttons to execute the available tools as defined in the dialog box. |
|
Multi-tabbed |
The following are available as tabs where the different objects of a project are organized in a tree structure: For further information, refer to the chapter Multi-Tabbed Navigators. |
|
view |
Provides messages on precompile, compile, build, download operations. Refer to the description of the view commands for details. |
|
Information bar of the view |
Provides information messages, for example on the license status. |
|
Status bar |
Provides the following information:
For further information, refer to the Status Bar paragraph in this chapter. |
|
Multi-tabbed view |
The view consists of different tabs where the available hardware and software objects are listed: For further information, refer to the chapter Multi-Tabbed Catalog Views. |
|
Multi-tabbed editor view |
Used for creating the particular object in the respective editor. In the case of language editors (for example, ST editor, CFC editor), usually the window combines the language editor in the lower part and the declaration editor in the upper part. In the case of other editors, it can provide dialog boxes (for example, task editor, device editor). The name of the POU or the resource object is displayed in the title bar of this view. You can open the objects in the editor view in offline or online mode by executing the command. |
Status Bar
The bar at the lower border of the Logic Builder screen provides various types of information:
-
Information on the logged-in user.
-
If you are working in an editor view: the position of the cursor and the status of editing mode.
-
In offline mode: the status of the program.
-
In online mode: the status of the program.
Information on the logged-in user
Each project has a user and access management setting (refer to the command). The logged-in user name is displayed in the status bar.
Cursor positions in editor views
The cursor position is counted from the left or upper margin of the editor view.
|
Abbreviation |
Description |
|---|---|
|
|
Line in which the cursor is placed. |
|
|
Column in which the cursor is placed. (A column includes exactly one space, character, or digit.) |
|
|
Number of characters. (In this context, a character can be a single character or digit as well as a tab including, for example, four columns.) |
Double-click to open the dialog box . Here you can enter a different position where the cursor is placed.
The status of the editing mode is indicated by the following abbreviations:
|
Abbreviation |
Description |
|---|---|
|
|
Insert mode |
|
|
Overwrite mode |
Double-click this field to toggle the setting.
The status of the active application is indicated in offline mode by an icon and a tooltip:
|
Icon |
Tooltips |
Description |
|---|---|---|
|
|
|
Application not downloaded. |
|
|
Application not modified. A connection to the controller can be established without download. |
|
|
|
Application modified, can be downloaded by an online change. |
|
|
|
|
Application modified, cannot be downloaded by an online change. A full download is required. |
The following status of the program is indicated in online mode:
|
Text |
Description |
|---|---|
|
|
Program on device matches the active application in the programming system. |
|
|
Program on device differs from the active application in the programming system, online change required. |
|
|
Program on device differs from the active application in the programming system, full download required. |
Online mode information
Status of the application on the device:
|
Text |
Background Color |
Description |
|---|---|---|
|
|
Green |
Program running. |
|
|
Red |
Program stopped. |
|
|
Red |
Program halted on a breakpoint. |
|
The following status field is only available if the controller, depending on a setting in the device description, supports cycle-independent monitoring. |
||
|
|
White |
Indicates that the values of the monitored expressions are read within one cycle. |
|
|
Red |
Indicates that the retrieval of the values of the monitored variables cannot be performed within one cycle. |
Operating mode information
The icon , or indicates the present operating mode. For further information, refer to Operating Modes.
Watch Windows and Online Views of Editors
Watch windows and online editor views display a monitoring view of a POU or a user-defined list of watch expressions.
Windows, Views, and Editors
There are two different types of windows in the Logic Builder:
-
Some can be docked to any margin of the EcoStruxure Machine Expert window or can be positioned on the screen as undocked windows independently from the EcoStruxure Machine Expert window. Additionally they can be hidden by being represented as a tab in the EcoStruxure Machine Expert window frame (refer to the Customizing the User Interface chapter). These windows display information which is not dependent on a single object of the project (for example view or ). You can access them via the menu. Most views include a non-configurable toolbar with buttons for sorting, viewing, searching within the window.
-
Other windows open when you are viewing or editing a specific project object in the respective editor. They are displayed in the multi-tabbed editor view. You cannot hide or undock them from the EcoStruxure Machine Expert window. You can access them via the menu.
Switching Windows
EcoStruxure Machine Expert allows you to switch between open views and editors. To switch between open views and editors, press the and keys simultaneously. A window opens that lists the views and editors that are open. As long as the key is pressed the window stays open. Use the key or the keys simultaneously to select a specific view or editor.

