Downloading an Application
Introduction
To run an application, first connect the PC to the controller, then download the application to the controller.
Downloading a project allows you to copy the current project from EcoStruxure Machine Expert to the controller memory.
| WARNING | |
|---|---|
Preconditions
Verify that your application meets the following conditions before downloading it to the controller:
-
The active path is set for the correct controller.
-
The application you want to download is active.
-
The application is free of compilation errors.
-
The is set to . For further information, refer to the Operating Modes chapter in the Menu Commands Online Help.
Boot Application
The boot application is the application that is launched on controller start. This application is stored in the controller memory. To configure the download of the boot application, right-click the node in the view and select the command.
At the end of a successful download of a new application, a message is displayed asking you if you want to create the boot application.
You can manually create a boot application in the following ways:
-
In offline mode: Click to save the boot application to a file.
-
In online mode, with the application being in STOP mode: Click to download the boot application to the controller.
Operating Modes
The download method differs depending on the relationship between the loaded application and the application you want to download. The 3 cases are:
-
Case 1: The application in the controller is the same as the one you want to load. In this case, no download occurs, you just connect EcoStruxure Machine Expert to the controller.
-
Case 2: Modifications have been made to the application that is loaded in the controller in comparison to the application in EcoStruxure Machine Expert. In this case, you can specify if you want to download all or parts of the modified application or keep the application in the controller as it is.
-
Case 3: A different or a new version of application is already available on the controller. In this case, you are asked whether this application should be replaced.
-
Case 4: The application is not yet available on the controller. In this case, you are asked to confirm the download.
Downloading Your Application to the Controller: Case 1
The application in the controller is the same as the one you want to load. In this case, no download occurs, you just connect EcoStruxure Machine Expert to the controller.
|
Step |
Action |
|---|---|
|
1 |
To connect to the controller, select . |
|
2 |
You are connected to the controller. |
Downloading Your Application to the Controller: Case 2
Modifications have been made to the application that is loaded in the controller in comparison to the application in EcoStruxure Machine Expert.
|
Step |
Action |
|---|---|
|
1 |
To connect to the controller, select . |
|
2 |
In case you modified your application, and you want to reload it into the controller, the following message appears: 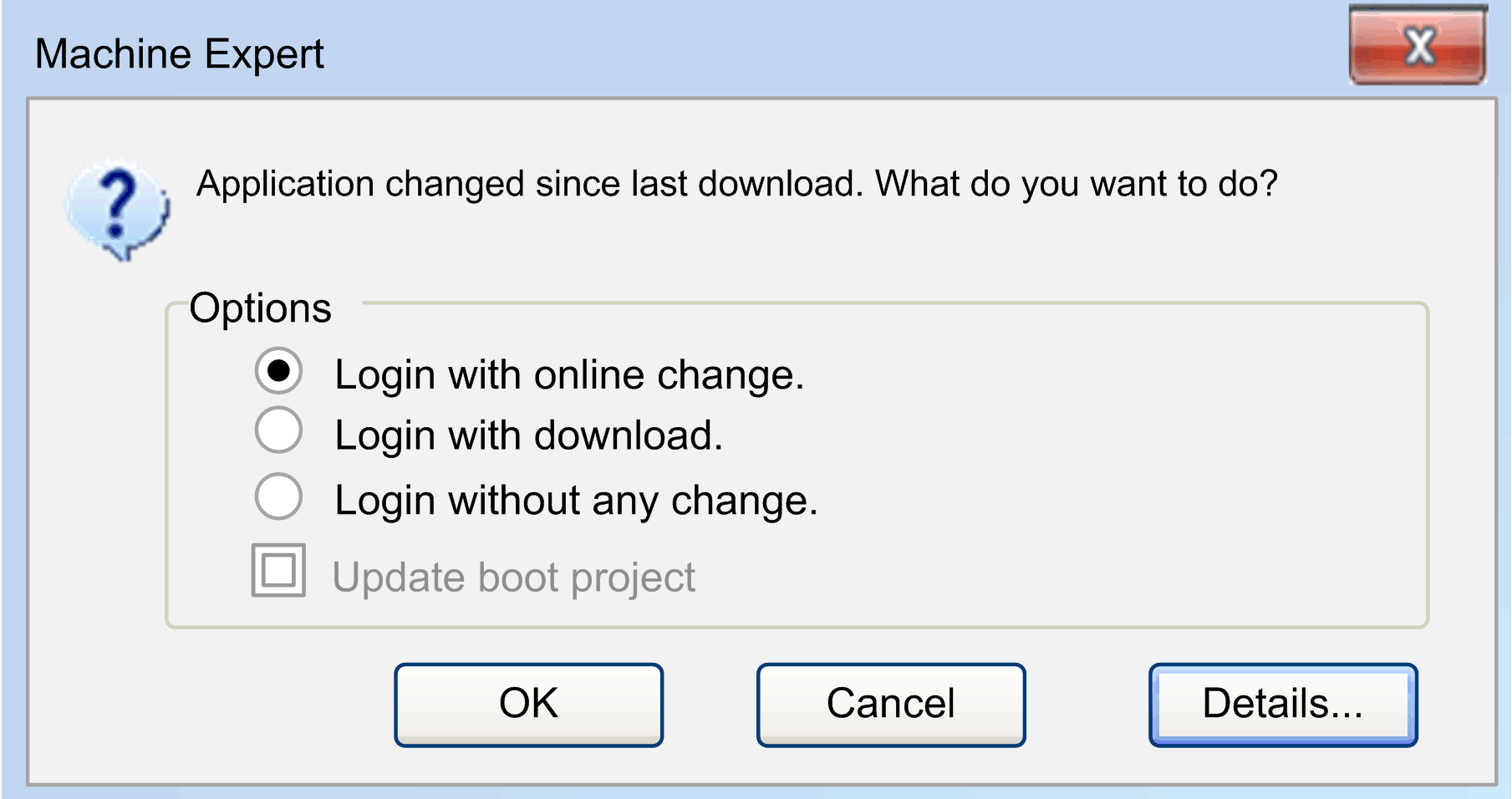
Login with online change Only the modified parts of an already running project is reloaded to the controller. Login with download The whole modified application is reloaded to the controller. Login without any change The modifications are not loaded.
NOTE: If you select the option , the changes you perform in the EcoStruxure Machine Expert application are not downloaded to the controller. In this case, the information and status bar in EcoStruxure Machine Expert will show as operational state and will indicate . This differs from the options or , where the information and status bar indicates .
In this case, monitoring of variables is possible, but the logic flow may be confusing because the values on function block outputs may not match to the values on the inputs. Examples In LD, contact states are monitored based on the affected variables. This may have the effect that a blue animated contact followed by a blue link (meaning true) is shown, although the coil connected to this contact shows it as false.In ST logic flow, an IF statement or a loop seems to be executed, but it is actually not executed because the condition expression is different in the project and on the controller. |
|
3 |
Select the suitable option and click OK. |
Downloading Your Application to the Controller: Case 3
A different or a new version of application is already available on the controller.
|
Step |
Action |
|---|---|
|
1 |
To connect to the controller, select . |
|
2 a |
In case, the controller is not in RUN mode, and you want to load a different application than the one currently in the controller, the following message appears: 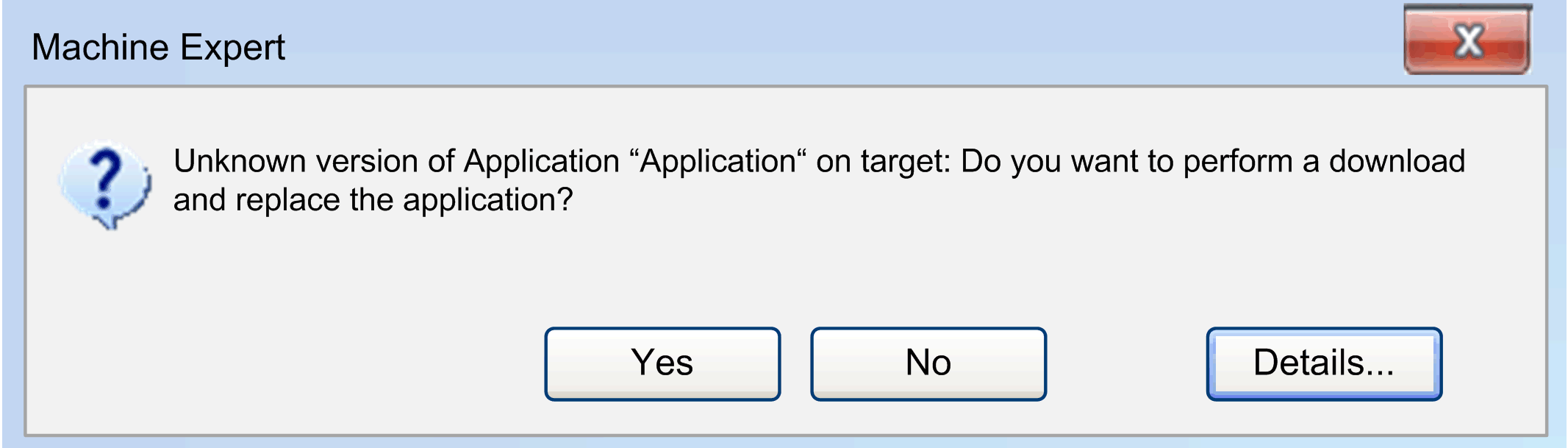
Refer to the hazard messages below before you click to download the new application to the controller, or to cancel the operation. |
|
2b |
In case, the controller is in RUN mode, and you want to load a different application than the one currently in the controller, the following message appears: 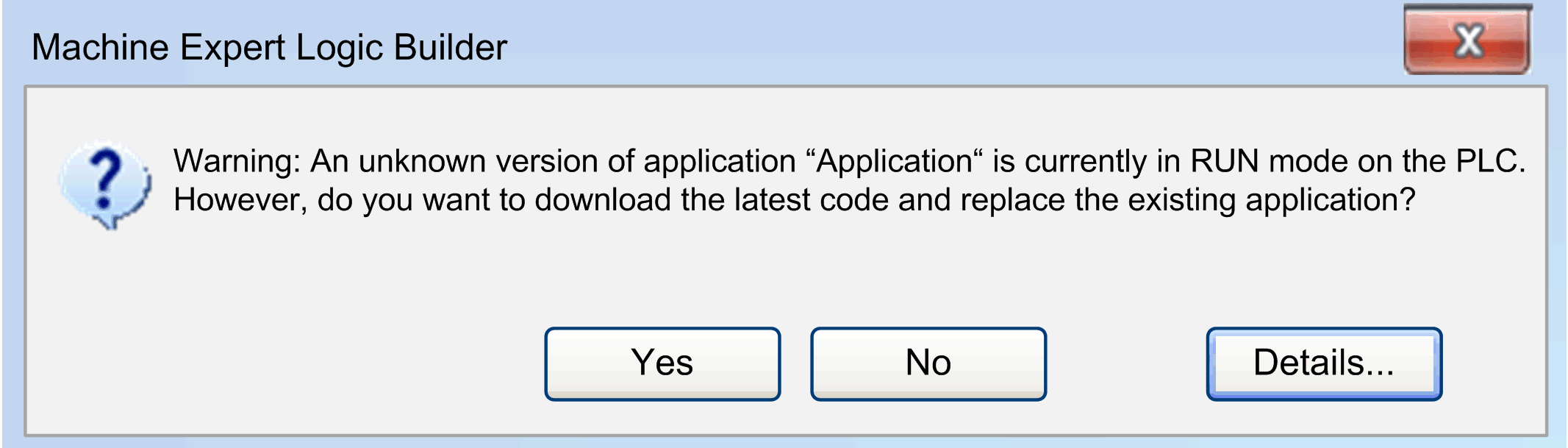
Refer to the build messages below before you click to download the new application to the controller, or to cancel the operation. |
| WARNING | |
|---|---|
If you click , the application running in your controller will be overwritten.
Downloading Your Application to the Controller: Case 4
The application is not yet available on the controller.
|
Step |
Action |
|---|---|
|
1 |
To connect to the controller, select . |
|
2 |
In case the application is not yet available on the controller, you are asked to confirm the download. For this purpose, a dialog box with the following text displays: 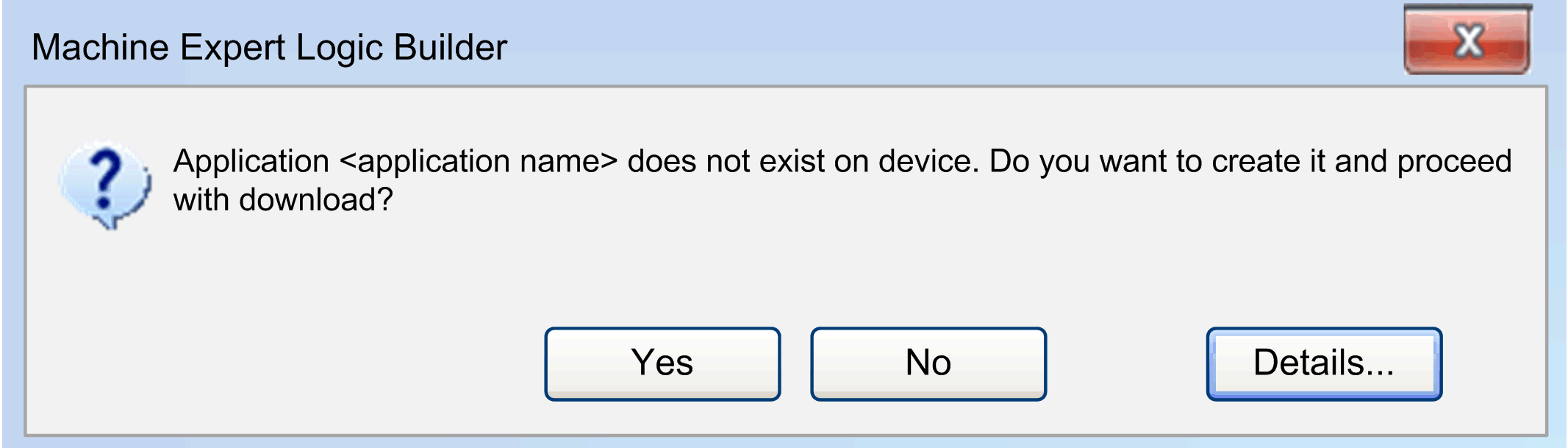
Click to download the application to the controller, or to cancel the operation. |
Online Change
The command modifies the running application program and does not affect a restart process:
-
The program code can behave other than after a complete initialization because the machine keeps its state.
-
Pointer variables keep their values from the last cycle. If there is a pointer on a variable, which has changed its size due to an online change, the value will not be correct any longer. Verify that pointer variables are reassigned in each cycle.
| WARNING | |
|---|---|
If the application project currently running on the controller has been changed in the programming system since it has been downloaded last, just the modified objects of the project will be loaded to the controller while the program keeps running.
In the view, you configure a memory reserve for the online change of function blocks. After you have made modifications on a function block and you perform an online change, it is no longer necessary to copy the instance variables of the function block to a new memory area.
Implicit Online Change
When you try to log in again with a modified application (checked via the COMPILEINFO, which has been stored in the project folder during the last download), you are asked whether you want to make an online change, a download, or login without changing.
Login dialog box:
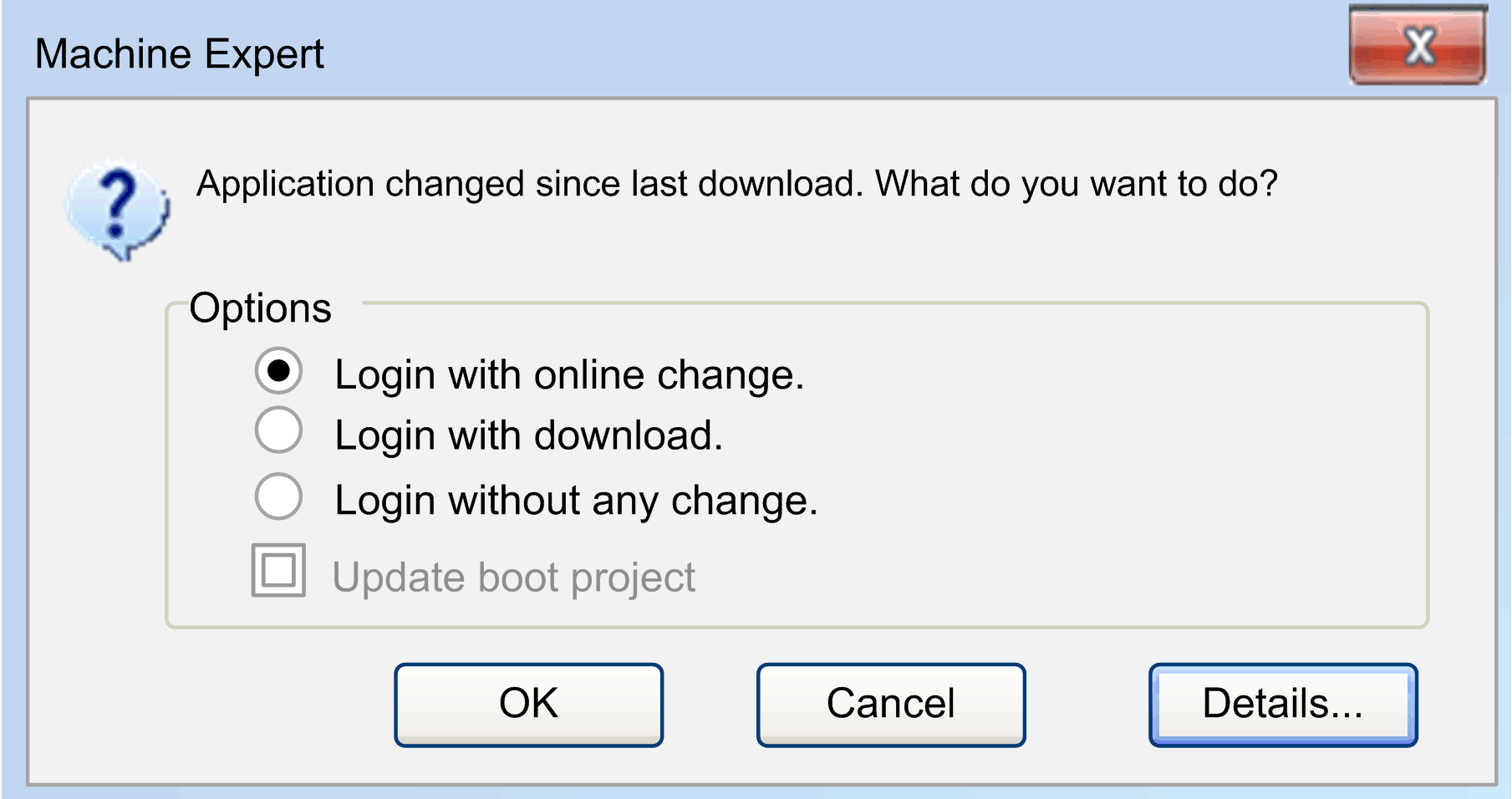
Description of the elements:
|
Element |
Description |
|---|---|
|
|
This option is selected per default. If you confirm the dialog box by clicking , the modifications will be loaded and immediately displayed in the online view (monitoring) of the respective object or objects. |
|
|
Activate this option to load and initialize the application project completely. |
|
|
Activate this option in order to keep the program running on the controller unchanged. Afterwards, an explicit download can be performed, thus loading the complete application project. It is also possible that you are asked again whether an online change should be performed at the next relogin. |
|
|
This option is by default not selected. To select this option, activate the option in the tab of the dialog box of the node. A boot application is then automatically created with an online change. |
|
|
Click this button to obtain the dialog box () on the current application within the IDE (Integrated Development Environment, i.e., EcoStruxure Machine Expert) in comparison to that currently available on the controller. Refer to the following figure. |
dialog box
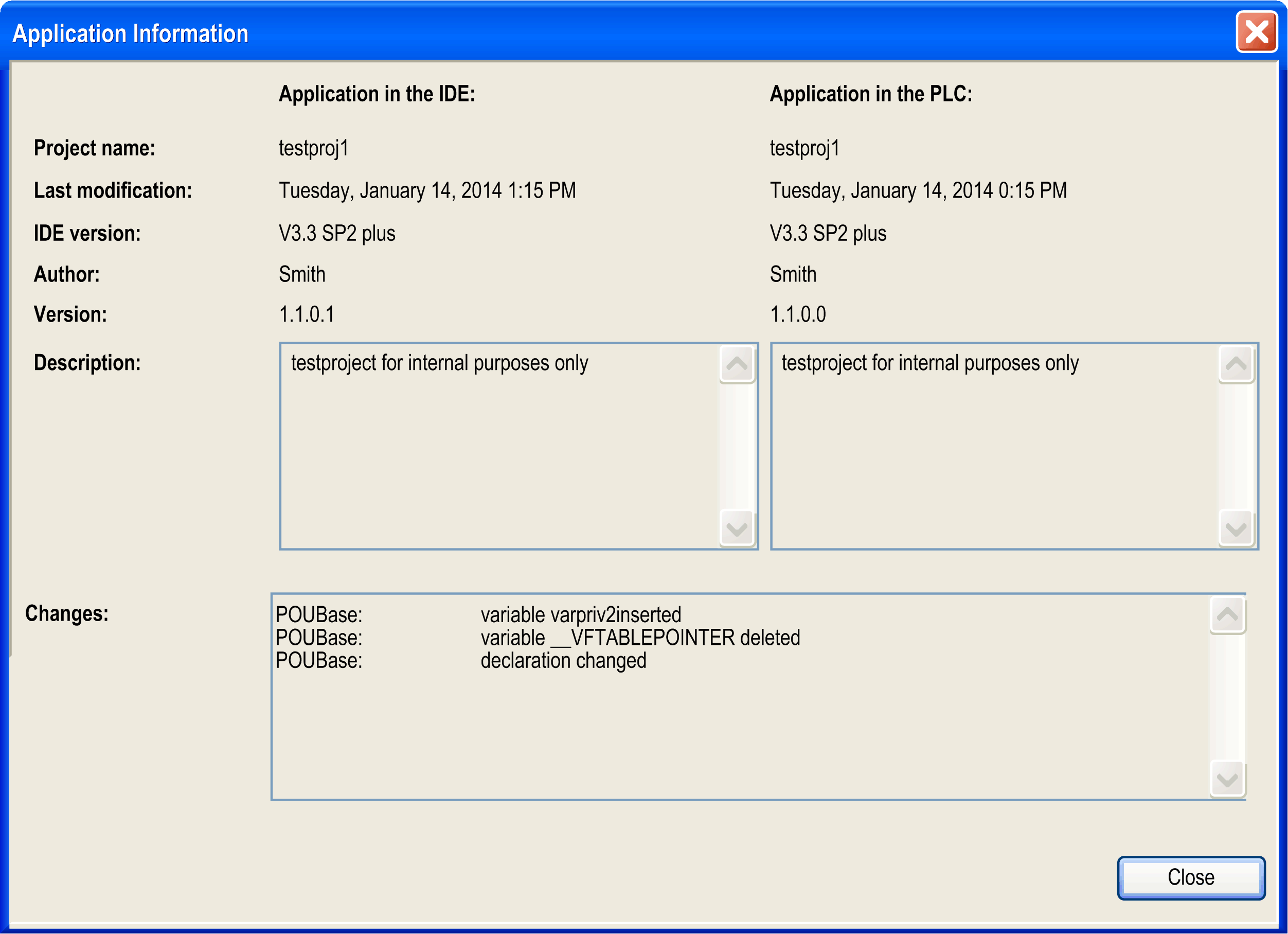
For further information, refer to the Login chapter.
tab of the dialog box:
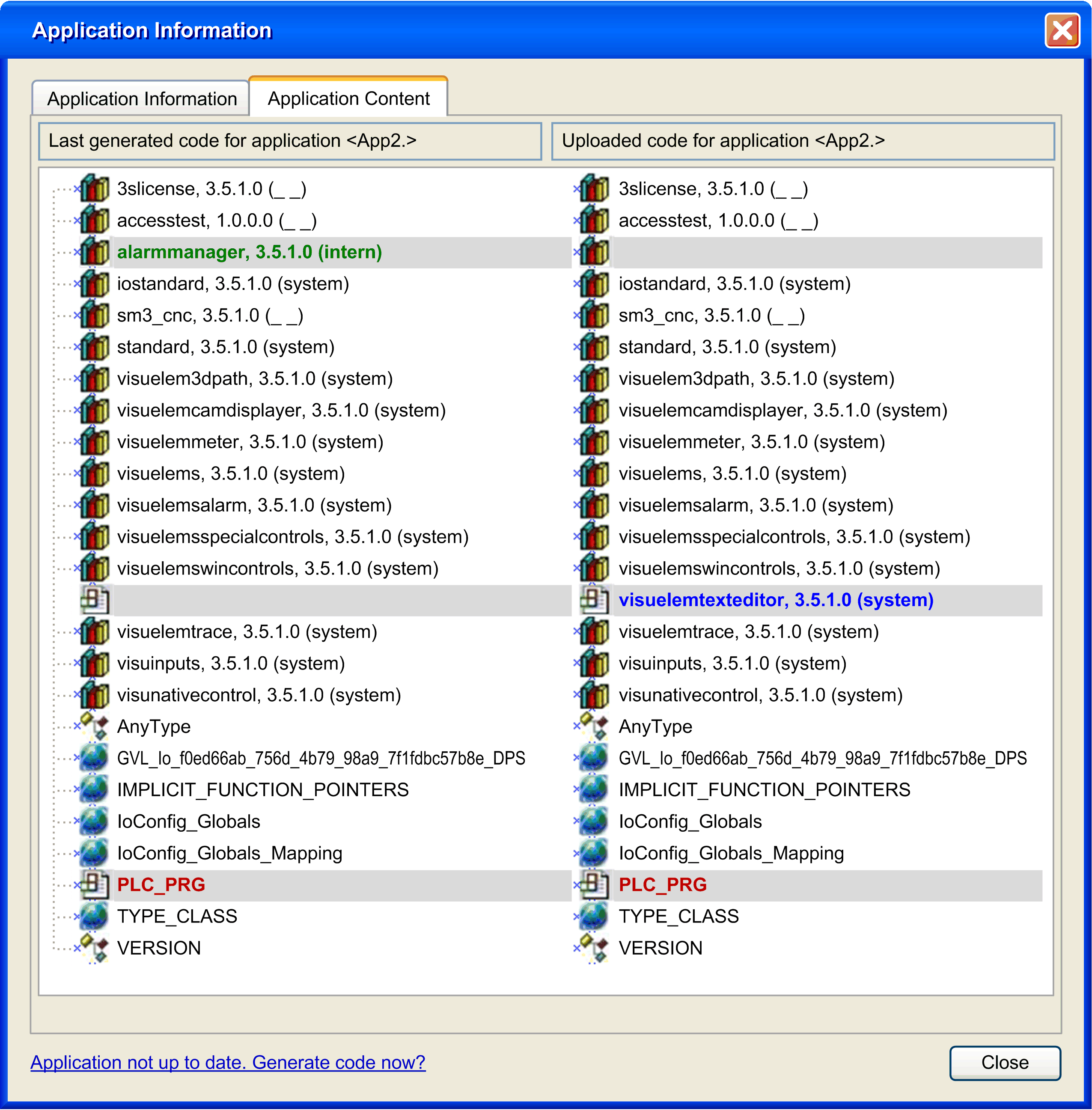
If the option is activated in the tab of the dialog box, this tab shows the following: The content of the application read from the controller is shown in the column and can be compared to the content of the application in the programming system. To update the left column with the latest version of the application active in the programming system, click the button . The contents of the applications are compared and different objects are marked with colors as they are in the function. This more granular information can help you to evaluate the effects downloading the new application.
If the online change will affect considerable changes in download code, like for example possible moves of pointer addresses or necessary redirections of interface references another message box is displayed after you have confirmed the dialog box with before download will be performed. It informs you about the effects you have to consider and provides the option to abort the online change operation.
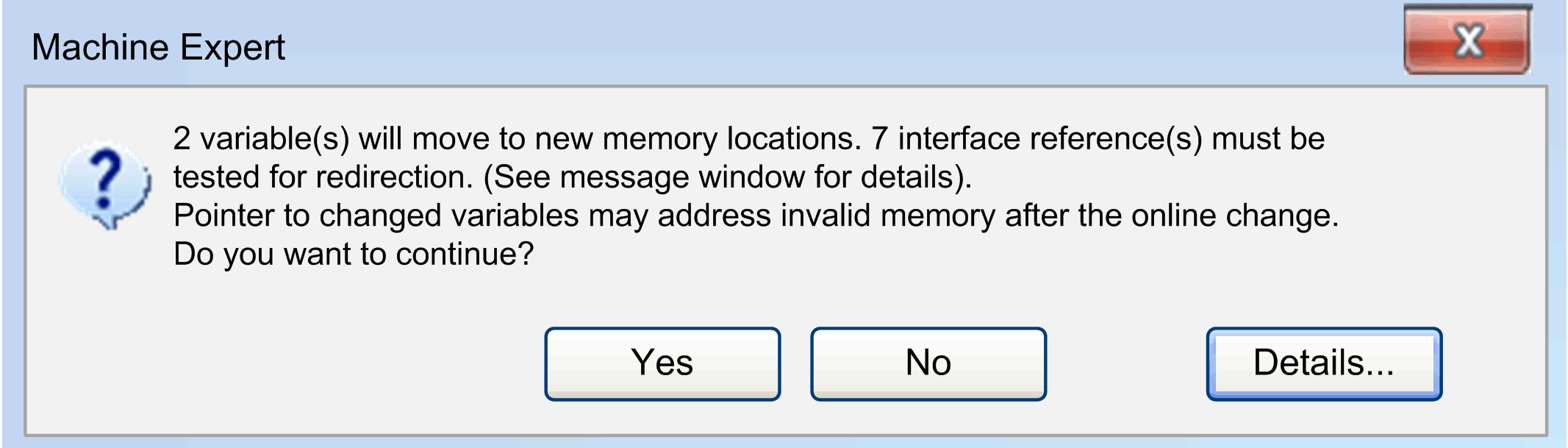
Click the button in this message box to display detailed information, such as the number and a listing of changed interfaces, POUs, affected variables, and so on.
dialog box
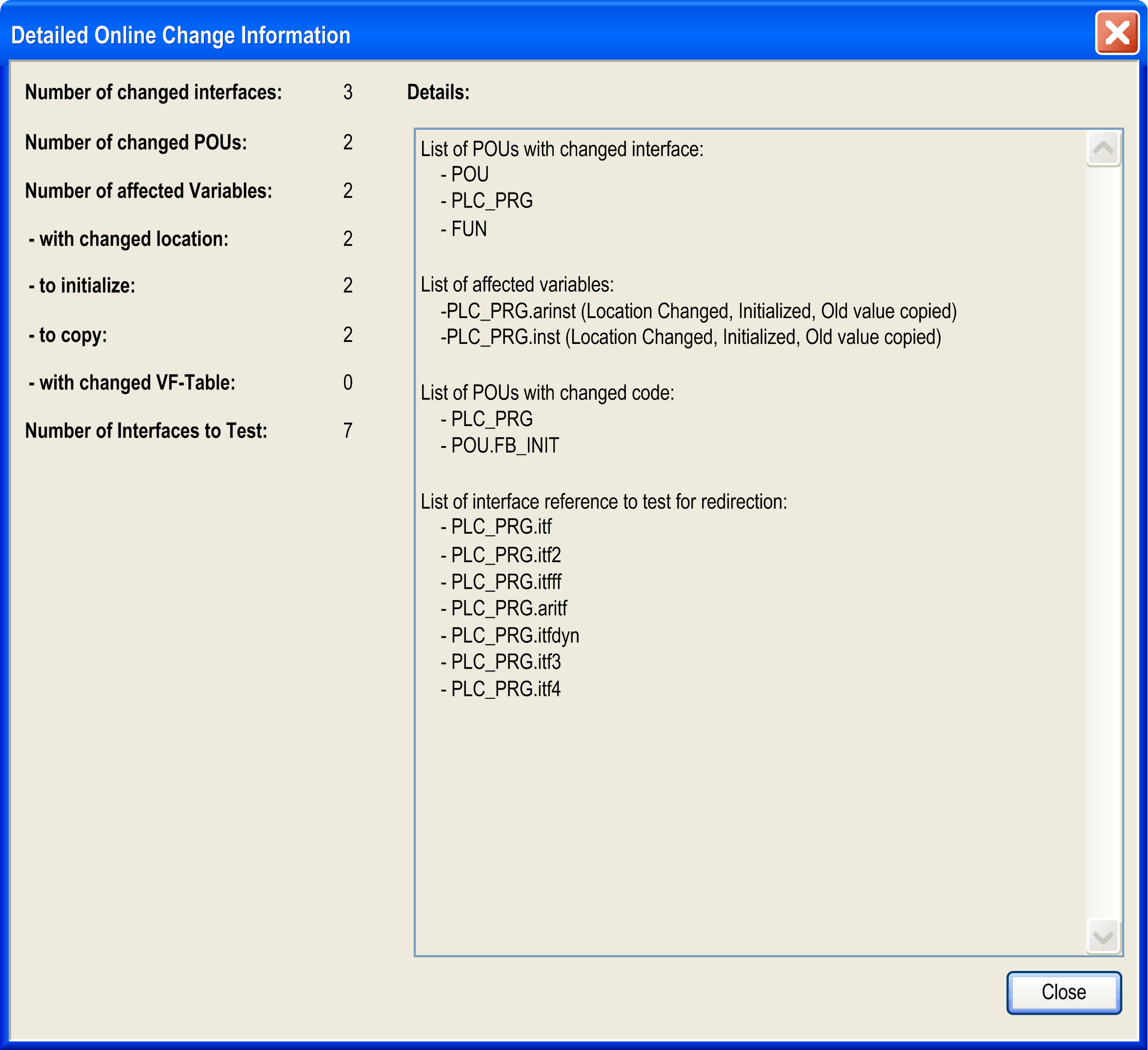
Explicit Online Change
Execute the command (by default in the menu) to explicitly perform an online change operation on a particular application.
An of a modified project is no longer possible after a operation (, ). In this case, the information on which objects have been changed since the last download will be deleted. Therefore, only the complete project can be downloaded.
-
Verify that the changed code is free from logical errors.
-
Pointer variables keep their value from the last cycle. If you point to a variable which now has been deplaced, the value will no longer be correct. For this reason, reassign pointer variables in each cycle.
Information on the Download Process
When the project is loaded to the controller completely at or partially at , then the view will show information on the generated code size, the size of global data, the needed memory space on the controller and in case of online change also on the affected POUs.
Boot Application (Boot Project)
At each successful download, the active application is automatically stored in a file <application name>.app in the controller system folder, thus making it available as a boot application. The boot application is started automatically when the controller is started (booted). To make the download of the active application the boot application, you must execute the command (available in the menu).
You can also create the boot application while in offline mode.
If you want to connect to the same controller from the programming system on different PC, or, retrieve the active application from a different PC, without the need of an online change or download, follow the steps described in the Transferring Projects to Other Systems paragraph.
Transferring Projects to Other Systems
For transferring a project to another computer, use a project archive.
You can transfer a project, which is already running on a controller xy, from the programming system on PC1 to that on PC2. To be able to reconnect from PC2 to the same controller xy without the need of an online change or download, verify the following project settings before creating a project archive.
Perform the following steps:
-
Verify that only libraries with definitive versions are included in the project, except for the pure interface libraries. (Open the and check entries with an asterisk (*) instead of a fix version.)
-
Ensure that a definitive compiler version is set in the dialog box.
-
Make sure that a definite visualization profile is set in the dialog box (for more information, refer to the Visualization part of the EcoStruxure Machine Expert online help).
-
Verify that the application currently opened is the same as that already available on the controller. That is, the boot project (refer to the command) must be identical to the project in the programming system. If there is an asterisk behind the project title in the title bar of the programming system window, the project has been modified but not yet saved. In this case, it can differ from the boot project. If necessary, before transferring the project to another PC, create a (new) bootproject - for some controllers this is done automatically at a download - and then download and start the project on the controller.
-
Create the project archive with the following information: , , , .
-
Log out. If necessary, stop and restart controller xy before reconnecting from PC2.
-
Extract the project archive on PC2 with the same information options activated as listed in step 5.