Descripción general
El comando abre el cuadro de diálogo . Las propiedades del objeto seleccionado en el árbol , o se muestran en diferentes fichas, cuya disponibilidad dependerá del tipo de objeto seleccionado.
|
Ficha Propiedades |
Descripción |
|---|---|
|
Información sobre el objeto. |
|
|
Configuración disponible según el dispositivo en relación con la aplicación de arranque. |
|
|
Para el cifrado de descargas, cambios online y aplicaciones de inicio. |
|
|
Para caracterizar los objetos mediante mapas de bits. |
|
|
Para un objeto añadido como archivo externo. |
|
|
Estas configuraciones de una aplicación sobrescriben las definiciones de tamaño de memoria predeterminadas para entradas, salidas y ubicaciones de memoria en el controlador de destino. |
|
|
Opciones del controlador. |
|
|
Para objetos de transición SFC. |
|
|
Asignación de memoria en el controlador, generación de información de la aplicación y cifrado de la aplicación. |
|
|
Acceso de usuario al objeto. |
|
|
, , , , . |
|
|
Para la lista de variables globales leída desde un archivo externo. |
|
|
Para la lista de variables globales de red. |
|
|
Orden de ejecución para objetos CFC. |
|
|
Indicadores para SFC. |
|
|
Para listas de variables globales, exportación e importación. |
|
|
Para objetos CAM. |
|
|
CNC |
Propiedades de un objeto CNC. |
|
Documentación para la carpeta. |
|
|
Para listas de texto. |
|
|
Para colecciones de imágenes. |
Común
Proporciona información sobre el objeto:
|
|
Nombre del objeto según se utiliza en las vistas de árbol (árbol , o ). |
|
|
Tipo del objeto (por ejemplo, , , , etc.). |
|
|
Tipo de editor que se utiliza para editar el objeto. |
Aplicación de inicio
La disponibilidad de estos valores depende del dispositivo:
|
|
Si esta opción está activada, se creará una aplicación de inicio automáticamente durante la descarga del proyecto. |
|
|
Si esta opción está activada, se creará una aplicación de inicio automáticamente durante el cambio online. |
|
|
Si esta opción está activada, al cerrar el proyecto se le preguntará si debe actualizarse/crearse la aplicación de inicio. |
|
|
Si esta opción está activada, se comprueba automáticamente que todas las aplicaciones de inicio creadas sean correctas. |
La ficha contiene las propiedades de la aplicación para el cifrado de descargas, cambios online y aplicaciones de inicio.
|
Sección : |
NOTA: Si la opción está seleccionada en la ficha del editor, en la opción se selecciona y no se puede modificar en esta ficha. Esta función no está disponible para todos los controladores admitidos. Consulte la guía de programación específica de su controlador para obtener más información.
|
|
|
La aplicación no está cifrada. |
|
|
Para descargar la aplicación de inicio en el controlador, debe conectar la mochila (clave de licencia) definida al ordenador. Se muestra el . Introduzca el que ha recibido de Schneider Electric. |
|
|
Para descargar la aplicación de inicio en el controlador, debe introducir el y el tal como se ha configurado aquí. Además, las mochilas deben estar conectadas al ordenador de desarrollo y al controlador, respectivamente. |
|
|
Esta opción está seleccionada y no se puede modificar en este cuadro de diálogo si se selecciona la opción en la ficha del editor . Para descargar la aplicación de inicio en el controlador, debe haber un certificado válido disponible. Además, puede seleccionar la opción desde la sección . |
|
|
Para descargar el código de aplicación en el controlador, debe estar firmado con un certificado válido. No se requiere cifrado. |
|
Sección |
|

|
Haga clic en el icono para abrir el cuadro de diálogo . Seleccione certificados de controladores que haya instalado previamente y que estén almacenados en el almacén de certificados Windows local. Si los certificados de su controlador no están disponibles en el directorio, deben cargarse desde el controlador e instalarse en el directorio. Para obtener información sobre la gestión de los certificados de controlador, consulte Cómo administrar certificados en el controlador - Guía del usuario. |
|
|
Si esta opción está seleccionada, la aplicación se firma con una firma digital. El certificado para la se especifica en la ficha del editor . |
|
Área para mostrar los certificados seleccionados con la información correspondiente |
Información facilitada por certificado: |
Mapa de bits
En la ficha puede asociar un mapa de bits al objeto actual o quitar un mapa de bits asociado actualmente. El mapa de bits se utiliza en la visualización gráfica del objeto en el Administrador de bibliotecas y en la caja de herramientas del editor FBD/LD/IL. Para especificar la transparencia del mapa de bits, puede activar la opción y, con un clic en el rectángulo de color, seleccionar el color que desee hacer transparente.
|
|
Especifica el color de transparencia del mapa de bits. |
Opciones de creación de aplicaciones
Consulte la guía de programación específica de su controlador en el caso de que las opciones siguientes estén disponibles en el controlador.
Esta configuración define si, durante la compilación, parte de la información de la aplicación se descarga el contenido, cómo se asignará la memoria en el controlador y si la aplicación se cifra y cómo.
|
|
Si esta opción está activada, se descarga información sobre el contenido de la aplicación en el controlador: Como condición previa, la versión del compilador debe ser ≥3.5.0.0 y la versión de tiempo de ejecución ≥3.5.0.0. Una variable generada implícitamente <devicename>.App.__ApplicationInfoVariables.appContent almacena información y sumas de comprobación relacionadas con el número de POU, datos y ubicaciones de memoria. Esto permite comprobar las diferencias entre el proyecto actual y el proyecto descargado. La información de contenido es visible mediante el botón en la vista del editor de dispositivos, así como en el cuadro de mensaje que aparece cuando va a descargar una aplicación diferente de la que ya está disponible en el controlador. |
|
|
No se admite esta función y, por tanto, no está disponible para seleccionarla. |
|
|
|
|
|
Active esta opción para asignar memoria dinámicamente para la aplicación, por ejemplo, al utilizar el operador __NEW. En este caso, introduzca el deseado.
NOTA: La memoria completa no está disponible para la creación dinámica de objetos. Parte de esta memoria se utiliza para la gestión del sistema.
El valor máximo admisible para el parámetro depende del controlador individual (PacDrive LMC Eco, PacDrive LMC Pro, PacDrive LMC Pro2), ya que incorporan diferentes tamaños de memoria de acceso aleatorio, y del tamaño de la aplicación actual. Si se supera el valor de umbral, las operaciones de descarga no se ejecutarán correctamente. |
Configuraciones de memoria de destino
Estas configuraciones de una aplicación sobrescriben las definiciones de tamaño de memoria específicas del dispositivo para entradas, salidas y ubicaciones de memoria.
|
|
Los tamaños definidos más abajo anulan los tamaños máximos de datos de la entrada, la salida y la memoria de ubicación de memoria, que define el dispositivo de destino. |
|
[bytes] |
Espacio de memoria para variables asignadas a direcciones de entrada del dispositivo de destino.
Declaración |
|
[bytes] |
Espacio de memoria para variables asignadas a direcciones de salida del dispositivo de dispositivo.
Declaración |
|
[bytes] |
Espacio de memoria para variables asignadas a direcciones de ubicación de memoria del dispositivo de destino.
Declaración |
Opciones (controlador)
La ficha (controlador) está disponible en las propiedades de una aplicación seleccionada. El contenido depende del dispositivo.
Esta función no está disponible para todos los controladores admitidos. Consulte la guía de programación específica de su controlador.
|
|
Especifica el intervalo de tiempo de la supervisión (de 10 ms a 1000 ms). |
La ayuda a evitar el inicio de sesión no intencionado en un controlador diferente.
|
|
No hay interacción con el usuario mientras se inicia sesión. Corresponde al comportamiento de versiones anteriores. |
|
|
Mientras se inicia sesión, se pide al usuario que introduzca un ID. El ID se almacena en el controlador. Se necesita un ID válido para iniciar sesión. Al iniciar sesión por segunda vez, no se vuelve a pedir al usuario el ID si el nombre del ordenador, el nombre de usuario, el nombre de dispositivo y la dirección del dispositivo no han cambiado. La información se almacena en las opciones de proyecto. |
|
|
Al iniciar sesión, se muestra un cuadro de diálogo en el que se pide al usuario que pulse una tecla en el controlador. El tiempo de espera para esta acción se define en la descripción del dispositivo. |
|
|
De forma predeterminada, esta opción no está activada. No siempre está disponible el mismo acceso por medio del sistema. Active la opción para permitir a los clientes simbólicos (por ejemplo, visualizaciones o conexiones de base de datos basadas en PLCHandler) el mismo acceso de lectura y escritura sincronizado con las tareas IEC. Consulte también la Información adicional sobre la opción en la EcoStruxure Machine ExpertGuía de programación. Para que el ajuste se aplique, se deben descargar las aplicaciones y las aplicaciones de inicio en el controlador. |
Supervisión
La ficha le permite configurar la supervisión de transiciones en SFC.
|
|
Si la opción está activada, la variable se asignará cuando la aplicación llame a la transición. El último valor que se haya almacenado para la variable se mostrará en la supervisión. |
|
|
Si la opción está activada, la transición que se vaya a supervisar se leerá directamente llamando a la transición.
NOTA: Cuando active esta opción, tenga en cuenta que es posible que se hayan implementado operaciones adicionales en la transición y se ejecuten.
|
Archivo externo
La ficha permite ver y editar las propiedades de un archivo externo. Las propiedades se definieron cuando se creó el objeto. Consulte también el cuadro de diálogo .
Para aplicar la configuración del objeto “archivo externo”, haga clic en el botón .
Elementos de la sección :
|
Elemento |
Descripción |
|---|---|
|
|
Puede accederse al archivo desde el proyecto mientras no se quite de la carpeta en la que está almacenado. |
|
|
Además del vínculo a la ubicación de la carpeta, con el proyecto se guarda una copia interna del archivo. La opción de actualizar el archivo está disponible mientras el archivo externo está disponible en la carpeta definida. Cuando el archivo de origen se elimina de la carpeta, se utiliza la copia del archivo guardada con el proyecto EcoStruxure Machine Expert. |
|
|
Se guarda una copia del archivo con el proyecto EcoStruxure Machine Expert. El vínculo al archivo de origen externo no se conserva. |
Los elementos de la sección solo están disponibles si la opción está seleccionada:
|
Elemento |
Descripción |
|---|---|
|
|
Si se modifica el archivo externo, se actualiza el archivo en el proyecto. |
|
|
Si se modifica el archivo externo, se muestra un cuadro de diálogo en el que se le pide que decida si se actualizará el archivo en el proyecto. |
|
|
No se modifica el archivo en el proyecto, aunque se modifique el archivo externo. |
Los elementos de la sección solo están disponibles si se ha seleccionado la opción o la opción :
|
Elemento |
Descripción |
|---|---|
|
, , , |
Proporciona información sobre el archivo externo. |
|
Botón |
Abre el cuadro de diálogo , idéntico al cuadro de diálogo Windows que se abre al hacer clic con el botón derecho en un archivo. |
Elementos de la sección :
|
Elemento |
Descripción |
|---|---|
|
, |
Proporciona información sobre el archivo externo. |
|
Opción |
Si se selecciona esta opción, el archivo incrustado en el proyecto se actualiza si se modifica el archivo externo ubicado en la carpeta especificada. |
Elementos de la sección :
|
Elemento |
Descripción |
|---|---|
|
|
Si se selecciona esta opción, el archivo externo se almacena en la carpeta especificada con tras una descarga o un cambio online.
NOTA:
$PlcLogic$ es un marcador de posición para la carpeta del controlador que contiene la aplicación.
|
|
|
Puede especificar la ruta de destino de la siguiente manera:
NOTA: Las rutas distinguen entre mayúsculas y minúsculas.
NOTA:
$PlcLogic$ es un marcador de posición para la carpeta del controlador que contiene la aplicación.
|
Control de acceso
La ficha le permite configurar los derechos de acceso en el objeto actual para los grupos de usuarios disponibles. Esto corresponde a la configuración mediante el cuadro de diálogo , disponible en el menú .
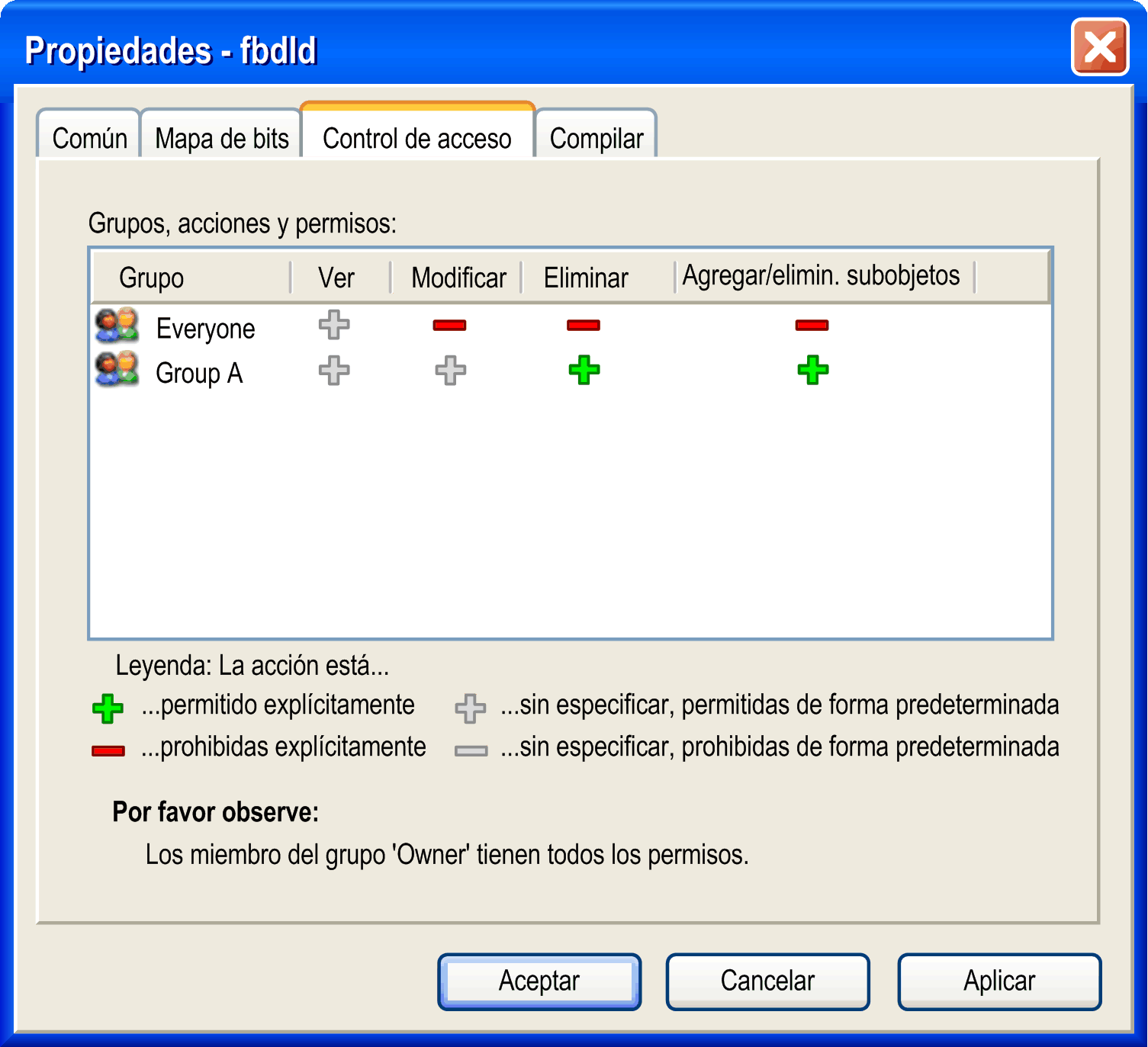
Para editar el derecho de una acción y un grupo determinados, seleccione el campo respectivo de la tabla, haga clic en la barra espaciadora o púlsela para abrir la lista de selección y elija el derecho deseado.
Para ver una descripción de las acciones posibles, los derechos y los símbolos, consulte el cuadro de diálogo Permisos....
Compilar
En relación con la compilación (Compilar), puede activar las opciones siguientes:
|
|
El objeto y recursivamente sus objetos secundarios no se tendrán en cuenta durante la siguiente ejecución de . El nodo de objeto se muestra en verde en el árbol o .
NOTA: Esta opción no se admite en dispositivos relevantes para la seguridad.
|
|
|
No se crea ningún código para este objeto durante la compilación del proyecto. El objeto se vinculará cuando el proyecto se ejecute en un destino, si está disponible allí, por ejemplo, mediante una biblioteca. La cadena |
|
|
El operador ADR puede utilizarse con nombres de funciones, nombres de programas, nombres de bloques de función y nombres de métodos, de forma que reemplaza al operador INSTANCE_OF. Para obtener más información, consulte la descripción de punteros de función. SIN EMBARGO, no es posible llamar a un puntero de función en EcoStruxure Machine Expert. Con el fin de permitir una llamada del sistema (sistema de tiempo de ejecución), debe activar la opción actual para el objeto de función. |
|
|
El objeto se marca para el compilador de forma que se incluya en la información de compilación. Como resultado, los objetos se compilarán y se descargarán en el controlador. Esta opción es pertinente cuando el objeto se encuentra bajo una aplicación o se hace referencia a él por medio de bibliotecas insertadas bajo una aplicación. Las variables seleccionables para la configuración de símbolos utilizan la información de compilación como base. También puede utilizar el pragma {attribute 'linkalways'} para incluir siempre un objeto. |
|
|
Aquí puede introducir definiciones (consulte instrucción |
Definiciones de compilador adicionales de la descripción del dispositivo:
|
|
Lista de definiciones de compilador de la descripción del dispositivo. Estas definiciones de compilador se utilizan en la compilación si no aparecen en el campo . |
|
|
Lista de definiciones de compilador de la descripción del dispositivo que no se utilizan en la compilación. |
|
Botón de flecha derecha |
Haga clic aquí para copiar la definición de compilador seleccionada del campo en el campo . |
|
Botón de flecha izquierda |
Haga clic aquí para mover la definición de compilador seleccionada del campo al campo . La definición de compilador se utiliza en la compilación. |
Variables de red
Si el dispositivo actual admite la funcionalidad de variables de red, las propiedades de red de un objeto GVL (lista de variables globales) se pueden ver y editar en el cuadro de diálogo .
Especificar las propiedades de red para una GVL significa hacer que las variables incluidas estén disponibles como variables de red. El emisor de las variables de red debe definir una GVL. El receptor debe tener una lista GNVL correspondiente. Consulte también la descripción general sobre cómo utilizar variables de red.
|
|
Elija el tipo deseado en la lista de selección específica de cada destino. Ejemplo: para un sistema de transmisión UDP |
|
|
En la lista de selección, elija la tarea de la aplicación actual que debe controlar el envío de las variables. Las variables se enviarán al final de un ciclo de tarea. |
|
|
Número (ID) de la primera lista que debe enviarse (valor predeterminado = 1). Las listas posteriores se enumerarán en orden ascendente. |
|
|
Configuración específica del protocolo. Las entradas permitidas dependen de la biblioteca de red correspondiente. |
Configuración de red para una GVL
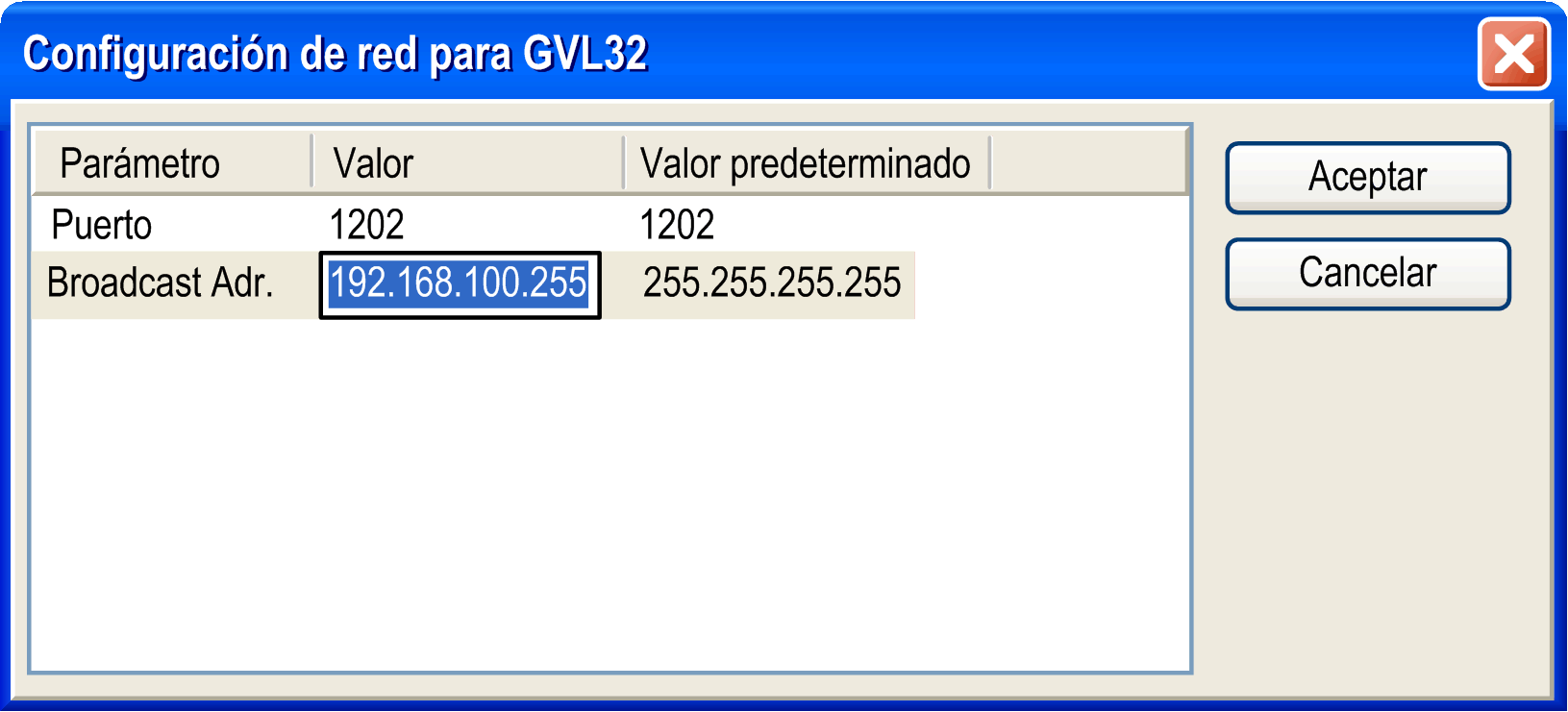
Para redes , defina los siguientes parámetros:
|
|
Número del puerto que debe utilizarse para el intercambio de datos con los demás participantes de la red. El es 1202. El valor actual puede modificarse en el campo (seleccione el campo y pulse la barra espaciadora para abrir el cuadro de edición). Asegúrese de que los demás nodos de la red definan el mismo puerto. Si tiene definida más de una conexión UDP en el proyecto, el número de puerto se modificará automáticamente en todos los conjuntos de configuración de acuerdo con la entrada que ha especificado aquí. |
|
|
El valor predeterminado es 255 . 255 . 255 . 255, lo que significa que los datos se intercambian con todos los participantes de la red. El valor actual se puede modificar en el campo (seleccione el campo y pulse la barra espaciadora para abrir el marco de edición). Puede especificar la dirección o el rango de direcciones de una subred. Ejemplo: Introduzca 197 . 200 . 100 . 255 si desea comunicarse con todos los nodos que tienen direcciones IP 197 . 200 . 100 . x.
NOTA: Para sistemas Win32, las direcciones de difusión deben coincidir con la máscara de subred de la configuración TCP/IP del PC.
|
Pueden activarse o desactivarse las siguientes opciones para configurar el comportamiento de transmisión de las variables:
|
|
Para la transferencia, las variables se agrupan en paquetes (telegramas), cuyo tamaño depende de la red. Si se desactiva la opción, se configurará un paquete por variable. |
|
|
Se añadirá una suma de comprobación a cada paquete de variables. El receptor comprobará la suma de comprobación para asegurarse de que las definiciones de variables del emisor y el receptor sean idénticas. Un paquete con una suma de comprobación que no coincida no se aceptará. |
|
|
Las variables se envían dentro del especificado después del intervalo. Ejemplo de notación de tiempo: T#70ms. |
|
|
Por cada paquete de datos recibido se devuelve un mensaje de acuse de recibo. Si el emisor no recibe un acuse de recibo antes de volver a realizar un envío, se escribirá un mensaje de error en la estructura de diagnóstico. |
|
|
Solo se enviarán variables si sus valores se han modificado. El puede definir un intervalo de tiempo mínimo entre transferencias. |
|
|
Las variables se enviarán tan pronto como la variable especificada consiga TRUE. |
Configuración de red
Si la funcionalidad de red es compatible con el dispositivo actual, la para un objeto GNVL (lista de variables de red globales) se puede ver y editar en el cuadro de diálogo . Básicamente, estos son los ajustes que se han definido al añadir el objeto NVL mediante el cuadro de diálogo . (Consulte también la descripción general sobre cómo utilizar variables de red).
|
|
Nombre de la tarea del dispositivo actual, que controla el intercambio de datos de las variables de red. |
|
|
Aquí puede ver el nombre de la lista de variables globales del dispositivo emisor, a la que se hace referencia en el objeto NVL actual, o . Si se especifica el nombre, entre corchetes se incluye el nombre del dispositivo y la aplicación. En caso de que la GVL del emisor se importe de un archivo *.gvl, que anteriormente se ha exportado de la lista de variables de red globales respectiva, la ruta completa del archivo se mostrará aquí. Por ejemplo: D:\projects\pr9519\project_xy.gvl. |
|
|
En caso de que la GVL del se especifique mediante un archivo de exportación *.gvl, que se ha generado anteriormente a partir de la lista de variables de red globales respectiva, la ruta del archivo se mostrará aquí. |
Orden de ejecución CFC
El editor CFC le permite colocar los elementos y, por lo tanto, las redes, libremente. La ficha permite seleccionar la modalidad del orden de ejecución de los objetos CFC.
Hay dos modalidades disponibles para definir el orden de ejecución:
|
Modalidad |
Descripción |
|---|---|
|
|
El orden de ejecución lo determina el flujo de datos. Si hay varias redes, lo determina su posición topológica en el editor. Las POU y las salidas se numeran internamente. Las redes se ejecutan de arriba abajo y de izquierda a derecha. La ventaja de esta modalidad es que no tiene que tener en cuenta el orden de ejecución gestionado internamente durante el proceso de desarrollo. Con la seleccionada, los siguientes comandos están disponibles en el menú : Los elementos del editor CFC se muestran sin marcadores y sin numeración. No puede modificar el orden de ejecución manualmente. En redes con retroalimentación, puede establecer un punto de partida. |
|
|
Esta modalidad le permite definir el orden de ejecución manualmente. Los elementos del editor CFC se muestran con marcadores y numeración. Los siguientes comandos están disponibles en el menú para definir el orden: Este era el comportamiento predeterminado de las POU CFC de EcoStruxure Machine Expert V1.2 y versiones anteriores.
NOTA: Asegúrese de configurar el orden de ejecución y evalúe con cuidado las consecuencias y los efectos. Los marcadores y la numeración que indican el orden de ejecución se muestran permanentemente para permitirle acceder con rapidez.
|
Haga clic en el botón para aplicar la modalidad seleccionada a todos los objetos CFC del proyecto.
Configuración SFC
La ficha permite la configuración del objeto SFC actual respecto a la compilación y el control de indicadores solo para este objeto. Consulte el Diagrama funcional secuencial (SFC) para obtener una descripción de los ajustes específicos. La configuración realizada en el cuadro de diálogo es válida para todo el proyecto.
|
|
Active la casilla de verificación para aplicar la configuración realizada en el cuadro de diálogo . |
Vínculo con archivo
Puede definirse una Lista de variables globales - GVL con la ayuda de un archivo externo en formato de texto. Este archivo puede generarse utilizando la funcionalidad de exportación que se proporciona en el cuadro de diálogo de la lista de variables respectiva. Si se activa la opción , en cada compilación de proyecto (por ejemplo, pulsando F11), se crea un archivo con extensión gvl y se almacena automáticamente en la ruta especificada en el campo . Si se activa la opción , se puede leer un archivo de exportación de lista existente en cada compilación de proyecto. Esto permite importar una GVL creada desde otro proyecto, por ejemplo, para establecer la comunicación de Variables de red.
Leva
La ficha sirve para especificar los ajustes globales de un objeto “leva”, que son sus dimensiones, sus requisitos de periodo y continuidad y su formato de compilación.
|
|
|
|
|
La posición inicial y final del maestro define el conjunto de valores maestros y, por consiguiente, la escala del eje horizontal de la leva. La configuración predeterminada está en grados y, por tanto, se ajusta de 0 a 360. |
|
|
Las posiciones de esclavo asociadas se determinan mediante la asignación que define la leva. El recorte que muestran los gráficos, es decir, la escala del eje vertical, se puede especificar con el valor máximo y mínimo de la visualización del esclavo. |
|
|
Esta configuración afecta a la creación de la leva en el editor de levas y la tabla de levas. En función de los parámetros, la posición inicial del esclavo se adapta automáticamente si se cambia la posición final, y viceversa. Esta adaptación optimiza la transición del periodo de modo que presenta un movimiento uniforme y sin tirones. |
|
|
Las casillas de verificación , , y determinan si se realiza la validación de la continuidad durante la edición. Puede desactivar las casillas de verificación en casos especiales (asignaciones que constan únicamente de segmentos lineales). Sin embargo, la falta de continuidad puede generar curvas en el gráfico de posición. |
|
|
Durante la compilación, se crea el bloque de función |
|
|
Descripción polinómica en puntos concretos que consta de la posición del maestro, la posición del esclavo, la velocidad del esclavo y la aceleración del esclavo. |
|
|
Una tabla dimensional de posiciones de esclavo. |
|
|
Tabla bidimensional de posiciones de maestro/esclavo relacionadas. |
|
|
Número de elementos en las matrices. Esta matriz ya se ha creado en la biblioteca SM3_Basic para los casos predeterminados 128 y 256. Si introduce otro valor, debe crear la estructura en la aplicación (consulte el ejemplo siguiente). |
Ejemplo de una matriz con 720 elementos:
TYPE SMC_CAMTable_LREAL_720_2 :
STRUCT
Table: ARRAY[0..719] OF ARRAY[0..1] OF LREAL;
fEditorMasterMin, fEditorMasterMax: REAL;
fEditorSlaveMin, fEditorSlaveMax: REAL;
fTableMasterMin, fTableMasterMax: REAL;
fTableSlaveMin, fTableSlaveMax: REAL;
END_STRUCT
END_TYPEDocumentación
La ficha está disponible para las carpetas para introducir anotaciones, notas y comentarios.
Lista de texto
|
|
En un caso estándar, las listas de texto se utilizan para la visualización y, por tanto, también para la aplicación. En este caso, la opción está activada. Para desarrollar elementos, la traducción de las propiedades de elemento se realiza mediante listas de texto. En este caso, desactive la opción porque la aplicación no utiliza estas listas de texto. |
|
|
Si se activa esta opción, el objeto solo es visible en el árbol del proyecto actual. Si la lista de texto forma parte de una biblioteca a la que se hace referencia, no se mostrará en el . |
Colección de imágenes
|
|
En un caso estándar, una colección de imágenes contiene imágenes que pertenecen a un proyecto y una aplicación. En este caso, la opción está desactivada. Si se utiliza una colección de imágenes para proyectos diferentes, no será útil descargar todos estos archivos en el controlador. En este caso, la opción está activada. Por ello, solo se descargarán imágenes en el controlador que se utilicen en la aplicación. |
|
|
Si se activa esta opción, la colección de imágenes se descarga en el controlador con la visualización. |
|
|
Si se activa esta opción, el objeto solo es visible en el árbol del proyecto actual. Si la colección de imágenes forma parte de una biblioteca a la que se hace referencia, no se visualizará en el . |
|
|
|
|
|
Las bibliotecas de símbolos que se instalan en el repositorio se muestran en la ficha del cuadro de diálogo . Para usar la biblioteca o las imágenes de la colección de imágenes en la visualización de los proyectos, se debe añadir la biblioteca al proyecto. A continuación, las imágenes se podrán visualizar en . Para obtener más información, consulte el apartado Visualización de la ayuda online de EcoStruxure Machine Expert. Si el proyecto de una biblioteca está abierto, haga clic en este botón para marcar la colección de imágenes como biblioteca de símbolos y usarla en una visualización. Esto tiene los siguientes efectos:
Añada esta biblioteca al Repositorio de bibliotecas ejecutando el comando . |
|
|
Seleccione la lista de texto que contiene los textos traducidos para la colección de imágenes. |