Updating or restoring the template
You may need to update or restore the meter’s template:
- If there is a new template with additional features or if you have configured one meter and want to configure others with the same settings.
- If you have made changes and want to return to the original configuration. The basic setup of the device can be retained, so the does not need to be taken out of service for a long period of time.
If you restore the factory configuration, all recorded data and any custom features that you have created (such as custom alarms or custom data recorders) are lost.
notice
data Loss
Ensure all important data from the device has been retrieved before you restore the factory configuration.
Failure to follow these instructions can result in data loss.
Use Power Monitoring Expert or ION Setup to upgrade or restore the template.
Meter I/O module behavior
Your meter’s I/O modules may change state during a firmware upgrade. The meter’s I/O behavior is determined by how it is configured in the new template that has been loaded.
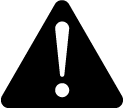 warning
warning
HAZARD OF unintended operation
| ● | Do not use the meter for critical control or protection applications where human or equipment safety relies on the operation of the control circuit. |
| ● | Be aware that an unexpected change of state of the digital outputs may result when the supply power to the meter is interrupted or after a meter firmware or template upgrade. |
Failure to follow these instructions can result in death, serious injury, or equipment damage.
Using the front panel
You cannot restore the factory configuration from the meter’s front panel.
Using ION Setup
- Obtain the meter template that you want to update or restore:
Download your meter’s factory template or an update template from www.schneider-electric.com.
Save a you have configured on another meter. See the ION Setup Help for instructions.
Save the .DCF file. The default template file location is .../ION Setup/TEMPLATE.
- Start ION Setup.
- Open the Setup Assistant for your meter. See ION Setup help for instructions.
- Select the Template screen.
- Click the Send to Meter tab then click Send. The Open ION8650 DCF file dialog box appears. Navigate to the location where you saved the .DCF file.
- Select the .DCF file and click OK. The Template Paste Options dialog box appears. Select the check boxes for the settings you want to retain (not overwrite) and click OK.
Rapid Meter Programming pastes the template onto your meter. A dialog box confirms the paste was successful.
Using Designer
See Power Monitoring Expert help for detailed instructions on updating and restoring templates and frameworks.
NOTE: The time required to complete the steps in this procedure can vary depending on your connection and the meter configuration. Some steps may take several minutes to complete.
- Open your meter in Designer. Ensure that the meter’s main Configuration screen is displayed.
- Click Edit > Select All then press DELETE.
A confirmation dialog box appears explaining that some modules will not be deleted (core modules cannot be deleted — scroll down in the dialog to see which standard modules will be deleted).
- Click OK on the confirmation dialog box.
The modules are deleted (other than persistent and core modules). You may get a message stating that persistent modules could not be deleted. Click Continue.
The main meter Configuration screen is blank except for a folder that contains the modules which cannot be deleted.
- Click Edit > Select All to select the Frameworks folder. This selects all sub-folders and modules within the folder.
- Click Edit > Paste from Framework, then select the appropriate .fwn file from the folder \ION Enterprise\config\fmwk\nd\. Click Open.
- Click on the first module, scroll down to the last module, hold the SHIFT key and click on the last module. This selects all of the modules.
- Continue holding the SHIFT key and click on the check box to the left of the module name. A lock icon with a green check mark appears; this performs a lock-paste of the modules.
NOTE: Persistent modules can be overwritten in Designer. When pasting a default framework onto a meter, use lock-paste on the Persistent modules, not free-paste. A list of Persistent modules is available from Technical Support.
- Select the Maintain external inputs check box and click OK.
A message appears indicating that Designer is pasting modules. All modules are selected when the paste is complete. Click anywhere in the background of the node diagram to deselect all of the modules.
- Click the Power Meter shortcut in the Basic Configuration area to select it. Click the Reset icon or select Edit > Reset. This reverts the Power Meter to the settings it had before you deleted any modules (retaining your original basic setup).
- Click File > Send & Save. If you receive a message stating that the operation is incomplete, click Continue then click File > Send & Save again.
NOTE: The Factory module’s Default Template register tells you the filename for the default factory framework. For details about framework files, contact Technical Support or visit www.se.com.
The Paste Summary dialog box appears.