System performance
PME is installed with a number of factory default settings that should be acceptable for most installations. However, the needs of individual systems can be different from one another and there are several parameters that can be used to fine-tune PME.
Device communications
See Network performance for information on how to optimize device communications.
Operating conditions
There are two operating conditions that PME experiences when communicating with devices in the network:
- System start-up (when first connecting to devices).
- Steady-state (during normal operation of the software).
System Start-up
During system start-up it is normal for the software to perform slowly as it communicates to devices in the network and downloads the available historic logs. Depending on how long the devices have been in service there could be over a month of historic logs, PQ events, and waveforms to download. This behavior is particularly noticeable on long daisy chains that include meters with a high quantity of on-board logged data.
After the system has downloaded the available logs from devices, the performance of PME can be measured and, if necessary, appropriate action can be taken to improve it. The Diagnostics Viewer in Management Console should be used to determine when the historic logs have been downloaded from devices.
-
In Diagnostics Viewer expand Service Diagnostics and click
LOGINSERTER.<server_name>.
- Select the available devices in the Select Nodes list.
- Select the Log Performance tab to display the status of the historic logs in the devices.
- Scroll to the right to show the CaughtUp column.

During system start-up the CaughtUp column displays No, indicating that there are historic logs on the devices that have not yet been downloaded to the database. As the logs are downloaded the individual rows change to Yes. Continue to monitor this column for several minutes to verify that the logs have been completely downloaded. At this point the software is in steady-state operation.
Steady State
After the system has completely started up, you can use the Diagnostics Viewer to diagnose and tune the field-level communication.
- Ensure that all of the devices on the daisy chain to be tested are enabled.
- Apply the desired test load to the devices on the daisy chain (for example VIP, Vista, OPC, Diagrams, or Log Inserter).
- In the Diagnostics Viewer, expand Communications Diagnostics and select the site of the associated daisy chain.
- Select the Communication Status tab.
- Right-click the Communication Status pane and select Reset.
- Let the system gather metrics. For real-time data loads, a few minutes is usually enough. For logging, it is better to leave it for an hour or more, depending on logging intervals.
For each site (either a daisy chain with a gateway or an Ethernet device), the Time Util (%) column indicates how utilized the communication channel is:
| Time Util (%) | Description |
|---|---|
| 0 - 70 | Increase the real-time and historical requests to the site without losing performance. Still have bandwidth for periods of heavy usage. |
| 70 - 99 | Heavy usage. Potential to saturate the bandwidth if more clients connect or power quality events occur. |
| 100 | Communication channel is saturated. |
A value at 100% indicates that the daisy chain is saturated and may not be providing responses as quickly as all requesting clients are configured to meet. For example, this could mean that instead of 5 second updates in Vista, you may see it as 6 or more seconds depending on how saturated the site is.
Conversely, a low percentage indicates room for more data requests. The user can set the software components (Real-time clients, LogInserter) to poll more quickly to achieve better user experience, or put more devices on the same daisy chain.
See Diagnostics Viewer for more information.
Performance related settings
PME is installed with a number of factory default settings that should be acceptable for most installations. However, the needs of individual systems can be different from one another and there are several parameters that can be used to fine-tune PME.
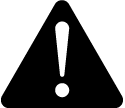 warning
warning
inaccurate data results
| ● | Do not incorrectly configure the software or the devices. |
| ● | Do not base your maintenance or service actions solely on messages and information displayed by the software. |
| ● | Do not rely solely on software messages and reports to determine if the system is functioning correctly or meeting all applicable standards and requirements. |
| ● | Consider the implications of unanticipated transmission delays or failures of communications links. |
Failure to follow these instructions can result in death, serious injury, equipment damage, or permanent loss of data.
Registry Settings
The registry keys below can be used to adjust PME performance. These keys are located under HKEY_LOCAL_ MACHINE\SOFTWARE\Schneider Electric\Power Monitoring Expert in the registry. If the impact of the change is not well understood, then consider an alternate fix or consult Technical Support for guidance.
ConnectedThreadPoolSize (DWORD; default 200): The number of sites ION SiteServer service sends requests to simultaneously. Ideally, this value is equal to or greater than the number of sites in the system (that is, serial sites, Ethernet gateway sites, and Ethernet devices) up to a maximum of 400.
LI_PollingPeriod_s (DWORD; default 30): The minimum time (in seconds) between polls for a historic log position of a given log. This is a global setting used to adjust the amount of Log Inserter driven communication traffic for the entire system.
LI_MaxPollingPeriod_s (DWORD; default 60): This is the maximum value that LI_PollingPeriod_s can be set to. If you increase LI_PollingPeriod_s beyond 60, you also need to increase this setting.
NOTE: Other performance tuning settings may be available. Contact a Technical Support representative to look at your specific needs.
Scheduled Log Upload
PME has an xml file that can be used to control how and when the Log Inserter uploads logged data from the devices to the database. It is possible to define which device logs are uploaded on a per-device basis. and when they are uploaded. By reducing Log Inserter-generated communications traffic, real-time performance can be improved.
This control is achieved by editing the LogAcquisitionControl.xml file. The file includes examples of required syntax and possible configurations. Note that this feature is for advanced users only.
LogAcquisitionControl.xml is located in the \config\cfg\logsrv folder in PME.
To begin, open the control file LogAcquisitionControl.xml. It specifies:
- Which device types or device instances you want to exclude from the device polling list. Excluding a device from the polling list has the same effect as disabling it as far as Log Inserter is concerned. If a device is disabled in this file, the Log Inserter will no longer check it for current log position counters or other device properties that Log Inserter usually cares about (aggregate setup counter, device type, and serial number).
- It is possible to exclude specific recorders from specific devices from the polling ION request.
- Polling intervals can be set for any device type or device instance. They can also be set to change based on a schedule. The schedules used by this feature are defined using the TOU Editor tool that is available from the Tools menu in Management Console.
Gateway Transmit Delay
The transmit delay for gateways (for example, an EGX100 site) can be reduced from the default of 50ms to 0ms in some cases. Check the % error rate in Diagnostics Viewer to help ensure that problems have not been introduced. Note that some devices, CM2000 in particular, should not have the transmit delay set lower than 50ms to avoid over- loading the device and potentially resulting in bad logged data.
Example of the transmit delay setting in Management Console:
