License Configuration Tool user interface
Main UI
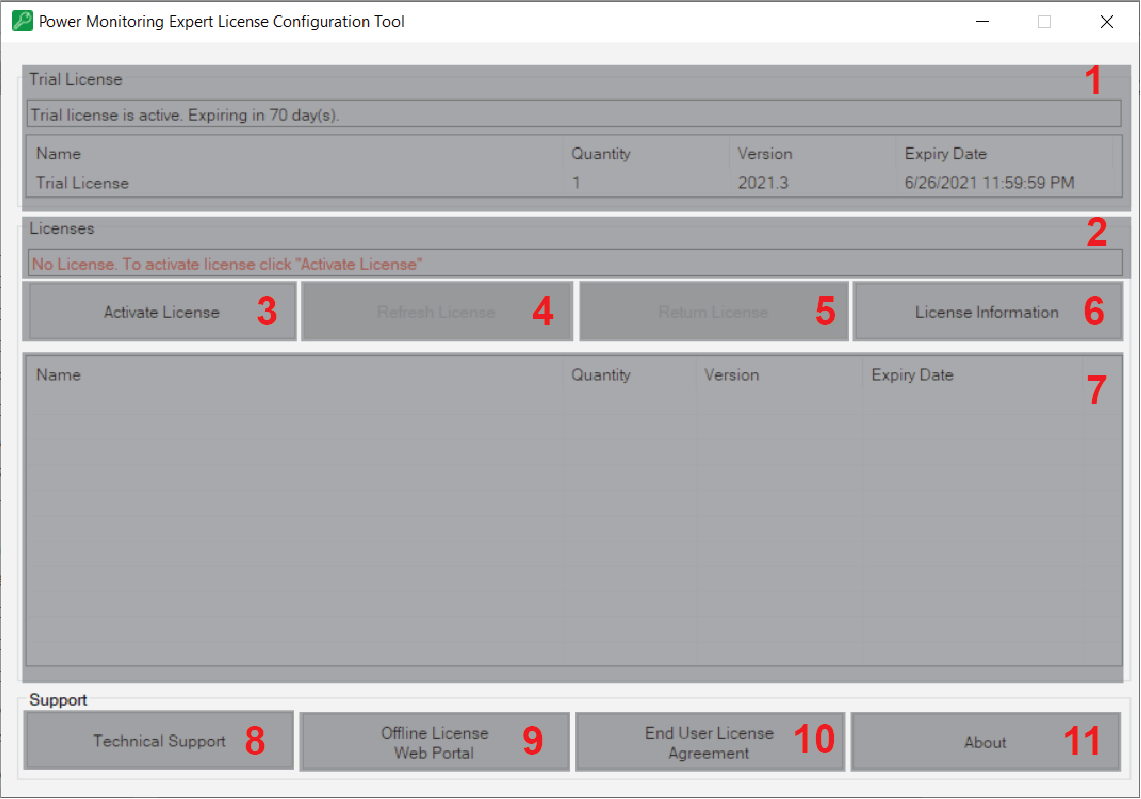
| 1 |
Trial License Status and Table
|
| 2 |
Licenses
|
| 3 |
Activate License
|
| 4 | Refresh License
Click Refresh License for refreshing license. See Refresh License UI for more information. |
| 5 | Return License
Click Return License for returning license. See Return License UI for more information. |
| 6 | License Information
Click License Information for viewing license information. See License Information UI for more information. |
| 7 | License Table
View the activated license information such as name, quantity, version, and expiry date. |
| 8 | Technical Support
Click Technical Support to view the technical support web page in a web browser. |
| 9 |
Offline Licensing Web Portal
|
| 10 | End User License Agreement
Click End User License Agreement to view the End User License Agreement. |
| 11 | About
Click About to view the License Configuration Tool version information. |
Activate / Refresh / Return License UI
NOTE: This section explains about Activate License UI. The Refresh License and Return License UI are identical to Activate License UI.
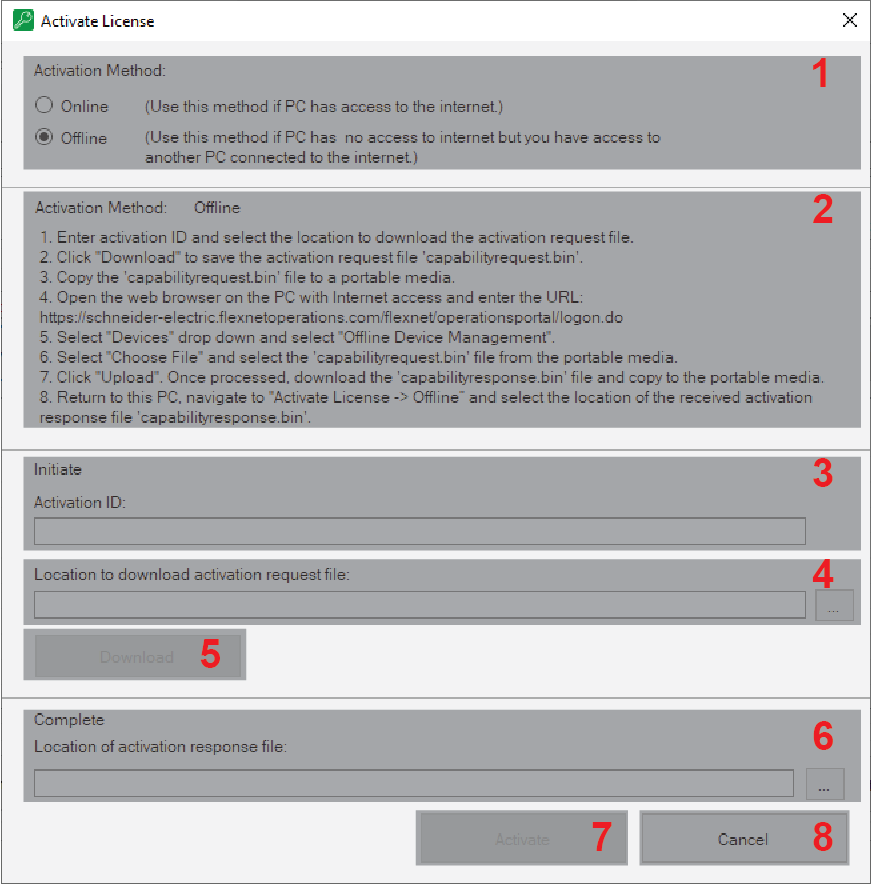
| 1 |
Method
|
| 2 | Instructions
Display the instructions as per the selected method. |
| 3 | Activation ID
Enter the activation ID. |
| 4 | Location to download the request file
NOTE: This option is not available for Online method. Select a location to download the request file. |
| 5 | Download
NOTE: This option is not available for Online method. Click Download the save the request file to the selected location. |
| 6 | Location of the response file
NOTE: This option is not available for Online method. Select the location of the response file, which you downloaded from the Offline Licensing Web Portal. |
| 7 |
Activate
|
| 8 | Cancel
Click Cancel to go back to the main window. |
License Information UI
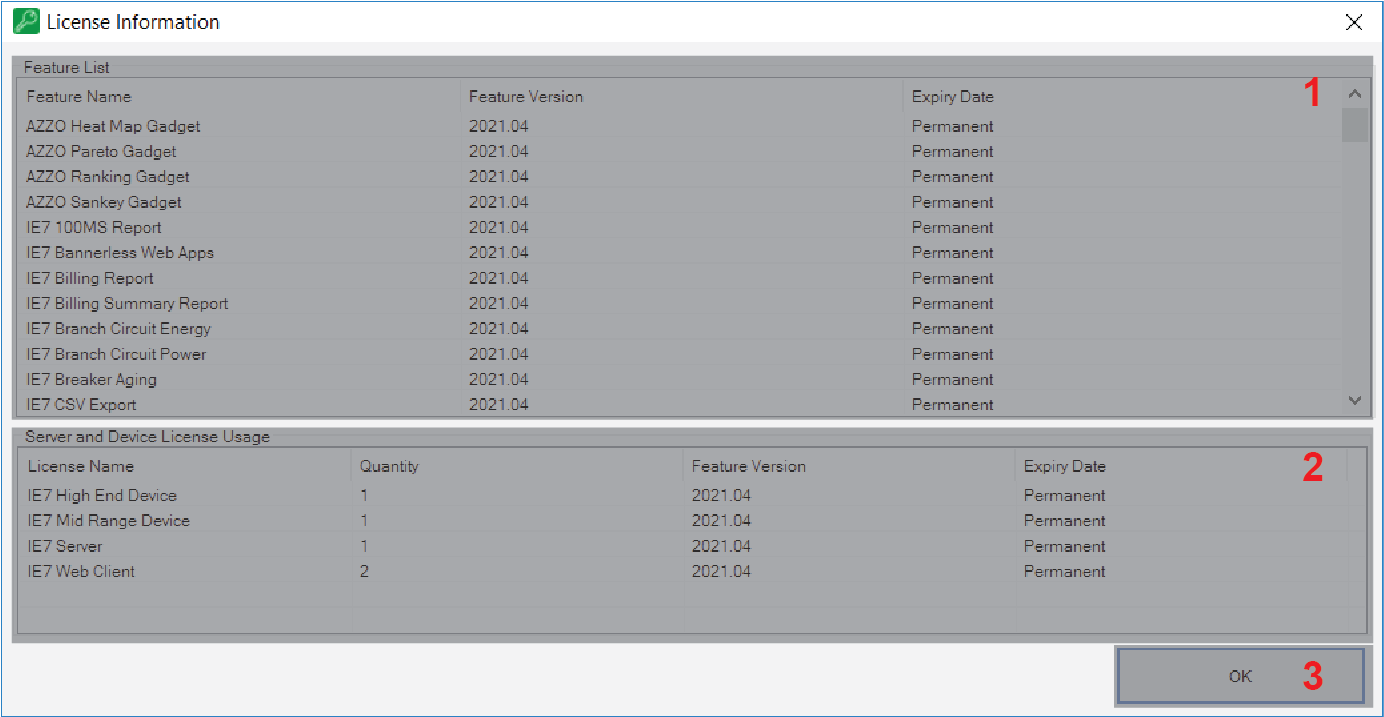
| 1 |
Feature List
|
| 2 | Server and Device License Usage
View the server and device license name, quantity, version, and expiry date for the activated licenses. |
| 3 | OK
Click OK to go back to the main window. |