Device Manager user interface
Main user interface (UI) and Devices tab
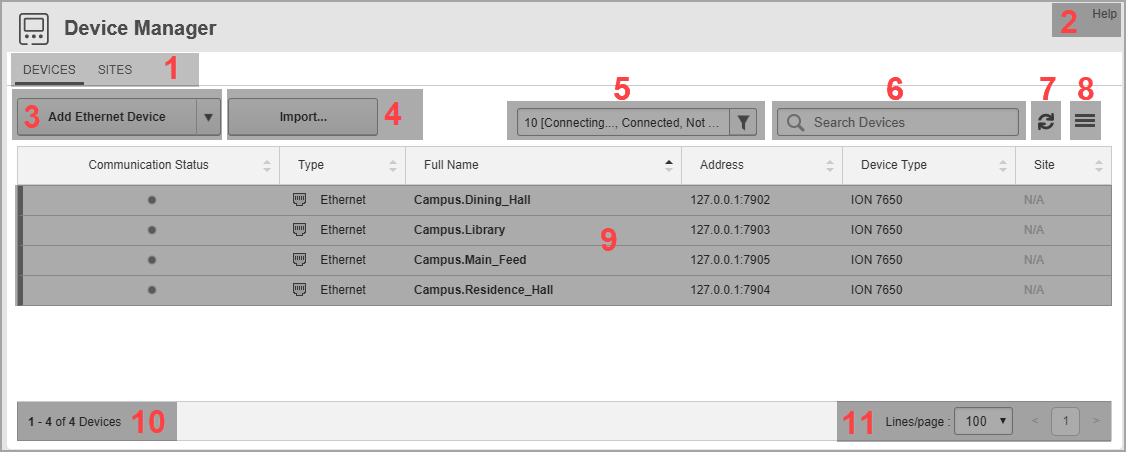
Main UI
| 1 | Selection tabs
Select a tab to see information related to Devices or Sites. |
| 2 |
Help
|
| 10 | Number of displayed items
Shows the number of items visible on this page, and the total number in the system. |
| 11 | Page selector
Use the page selector to navigate between pages of information. Set the number of items that are displayed on a page. |
Devices tab
| 3 |
Add Ethernet Device
NOTE: To add serial devices that are directly connected to the system, for example through a RS485 converter, or to add Logical Devices, use Management Console. |
| 4 |
Import
|
| 5 | Devices filter
Use the devices filter to customize which devices are displayed in the devices table. You can filter by Communication Status, Type, and Enabled State. |
| 6 | Search Devices box.
Enter a search string to find devices in the devices table. |
| 7 |
Refresh
NOTE: The Communication Status indicator in the table is updated automatically every 10 seconds. To update the configuration information use Refresh. |
| 8 |
Options menu
|
| 9 |
Devices table
|
Sites tab

| 1 |
Add Ethernet Gateway
|
| 2 |
Import
|
| 3 | Sites filter
Use the sites filter to customize which sites are displayed in the sites table. You can filter by Communication Status, Type, and Enabled State. |
| 4 | Search Sites box.
Enter a search string to find sites in the sites table. |
| 5 |
Refresh
NOTE: The Communication Status indicator in the table is updated automatically every 10 seconds. To update the configuration information use Refresh. |
| 6 |
Options menu
|
| 7 |
Sites table
|