Updating the software
Installing a Cumulative Update (CU)
CUs provide product improvements. See Cumulative Update (CU) for more information.
NOTE: Check the digital signature on the CU install file and confirm that it is OK and shows Schneider Electric as the signer. Do not install the CU if the signer name is different, for example Unknown. See Verify the update file integrity and authenticity for more information.
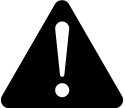 warning
warning
potential compromise of System availability, integrity, and confidentiality
Apply the latest updates and hotfixes to your Operating System and software.
Failure to follow these instructions can result in death, serious injury, equipment damage, or permanent loss of data.
Before installing
NOTE: PME services are stopped during the installation of a CU. This can affect communications and data processing.
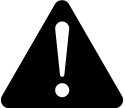 warning
warning
unintended equipment operation
| ● | Before installing the update, verify that the system is not performing critical control actions that may affect human or equipment safety. |
| ● | Verify correct system operation after the update. |
Failure to follow these instructions can result in death, serious injury, or equipment damage.
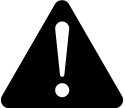 warning
warning
inaccurate data results
| ● | Before installing the update, verify that the system data results are not used for critical decision making that may affect human or equipment safety. |
| ● | Verify correct system data results after the update. |
Failure to follow these instructions can result in death, serious injury, equipment damage, or permanent loss of data.
To install a CU:
NOTE:
- On the PME application server computer, log in with the local Administrator Windows user account or with an account that is a member of the Administrators group.
- Take PME out of service by informing system users of the outage and disabling any automated system control or third-party interactions.
- Close all Engineering Client applications (Management Console, Vista, Designer, any Management Console tools).
NOTE: Web client applications can remain open but might experience a service interruption during the update.
- Run the CU install file.
- Follow the steps in the installer to install the update.
- If your system includes secondary PME application servers or Engineering Clients, then you need to install the CU on each of these servers and clients.
To install the CU on secondary servers and Engineering Clients:
- Log into each server or client with the local Administrator Windows user account or with an account that is a member of the Administrators group.
- Run the CU install file.
- Follow the steps in the installer to install the update.
- After the installation of the CU, verify the correct operation of the PME system and put the system back into service.
NOTE: To resolve issues that might occur after CU installation, contact Technical Support.
- Restart any Web client applications that experienced a service interruption during the update.
Installing a Hotfix
A hotfix provides specific product improvements for certain installations or applications. See Hotfix for more information.
NOTE: PME communications and data processing might be affected during the installation of a hotfix. Review the information provided with the hotfix for more information.
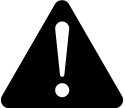 warning
warning
unintended equipment operation
| ● | Before installing the update, verify that the system is not performing critical control actions that may affect human or equipment safety. |
| ● | Verify correct system operation after the update. |
Failure to follow these instructions can result in death, serious injury, or equipment damage.
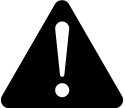 warning
warning
inaccurate data results
| ● | Before installing the update, verify that the system data results are not used for critical decision making that may affect human or equipment safety. |
| ● | Verify correct system data results after the update. |
Failure to follow these instructions can result in death, serious injury, equipment damage, or permanent loss of data.
To install a hotfix, follow the instructions provided with the hotfix. A hotfix includes updates for individual files that need to be manually installed on the system.
NOTE: Take the PME system out of service, if the hotfix instructions indicate that the system availability is impacted during the installation. To take the system out of service, inform system users of the outage and disable any automated system control or third party interactions.
Installing an add-on device driver
Add-on device drivers provide additional device type support for PME. See Add-on device driver for more information.
NOTE: PME services are stopped during the installation of a CU. This can affect communications and data processing.
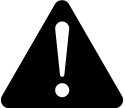 warning
warning
unintended equipment operation
| ● | Before installing the update, verify that the system is not performing critical control actions that may affect human or equipment safety. |
| ● | Verify correct system operation after the update. |
Failure to follow these instructions can result in death, serious injury, or equipment damage.
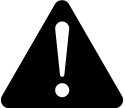 warning
warning
inaccurate data results
| ● | Before installing the update, verify that the system data results are not used for critical decision making that may affect human or equipment safety. |
| ● | Verify correct system data results after the update. |
Failure to follow these instructions can result in death, serious injury, equipment damage, or permanent loss of data.
To install an add-on device driver:
- On the PME application server computer, log in with the local Administrator Windows user account or with an account that is a member of the Administrators group.
- Take PME out of service by informing system users of the outage and disabling any automated system control or third party interactions.
- On the PME application server, extract the downloaded add-on device driver archive file to a location of your choice, for example a temporary folder.
- Open the folder with the extracted files and double-click the
.udffile. This will start the driver installer.NOTE: Review the release notes that are included with the driver files for any additional information and install instructions.
- Complete the steps in the driver install wizard.
- Close the driver installer.
- Done.