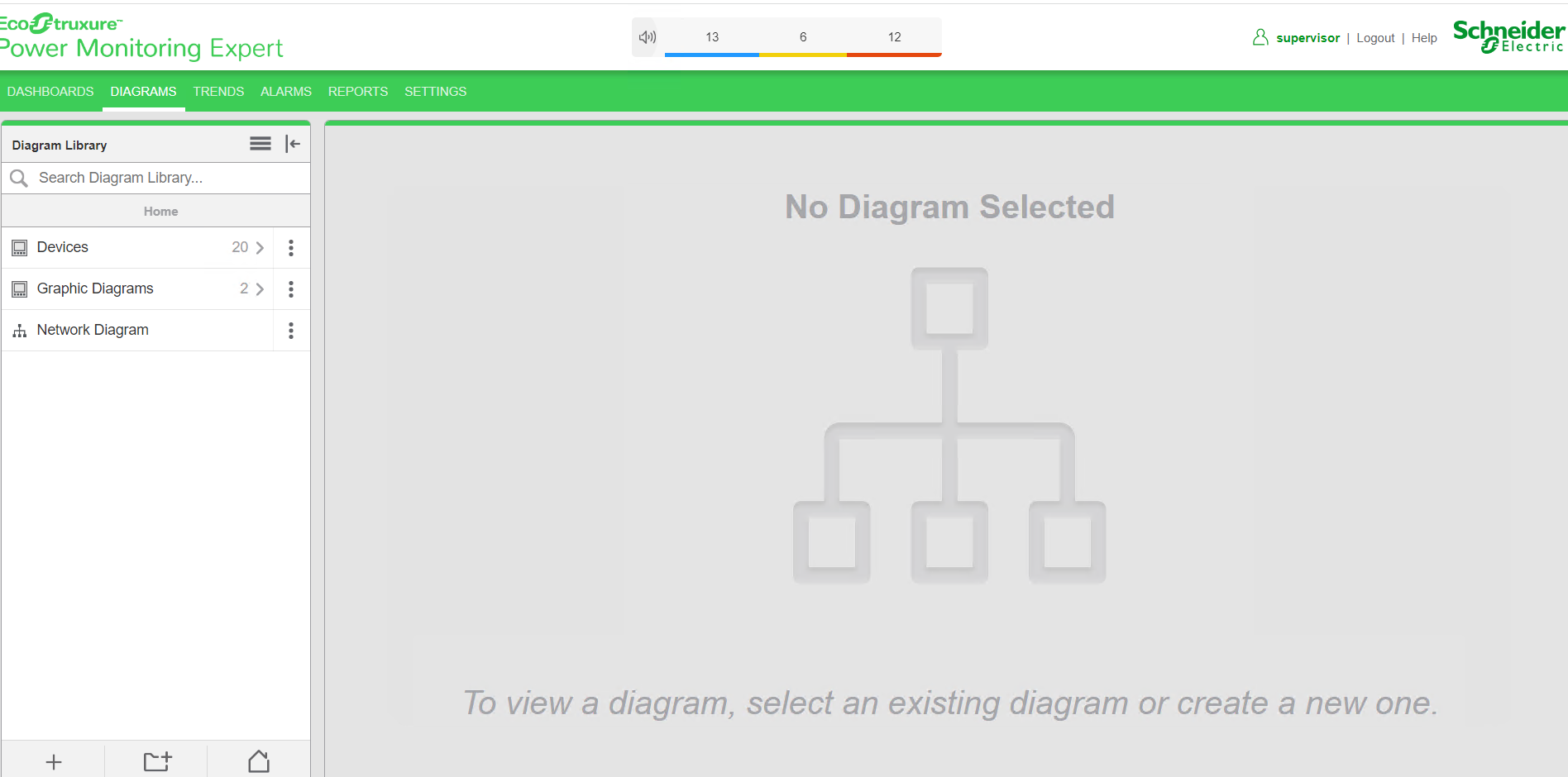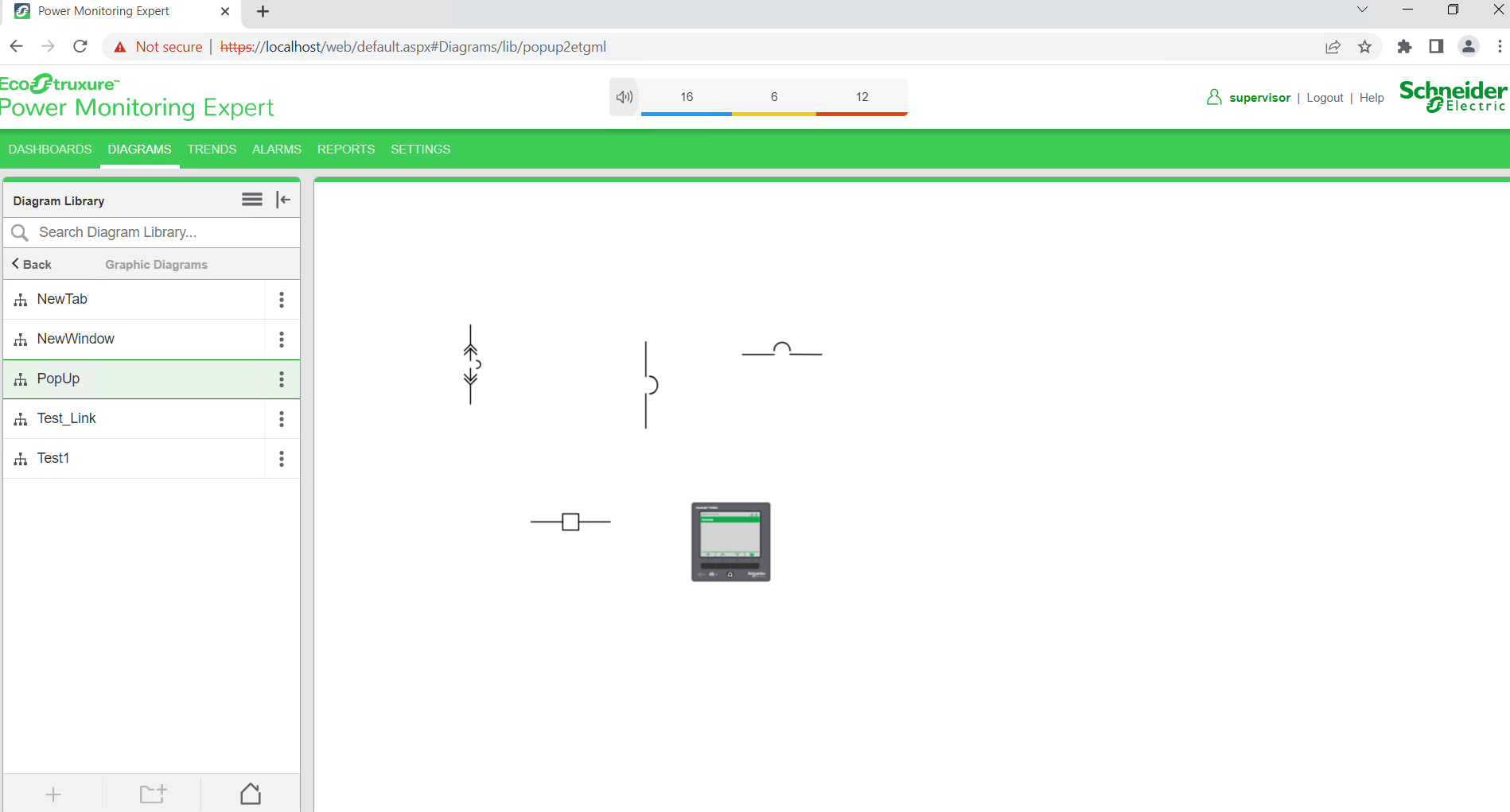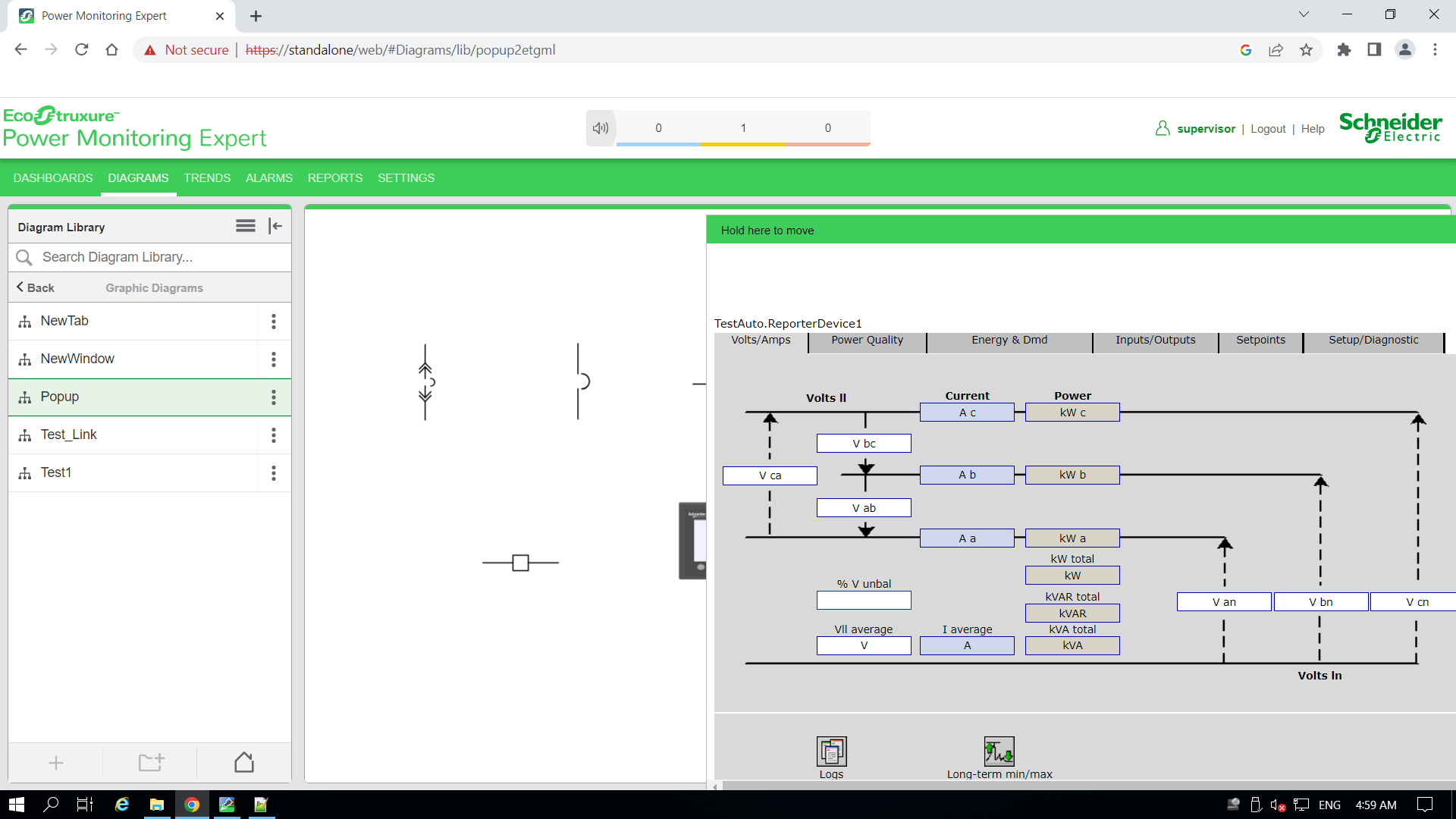PopUp snippet example
When you select a TGML graphic that has a configured PopUp snippet, a Vista diagram opens.
This topic uses an example to illustrate how to configure a PopUp snippet.
Prerequisites:
This example uses a graphic file that already has a binded component in the workspace. For more information on how to prepare the TGML graphic snippet examples, see TGML snippet examples prerequisites.
To create a PopUp snippet:
- Select Snippets pane in the bottom left corner, and then select PopUp.
- Drag and drop the PopUp snippet over the selected component in the workspace and save it.
- In the bottom right corner select Objects, and then expand the TGML node.
- In PME Web Applications, go to the Vista diagram from PME web application that you want in the PopUp.
- Select on the three dots and select Open in New Window.
- Copy the new window browser URL.
-
Paste the copied URL in the Link section.
- Select File > Save As > File.
- Enter a file name, and then select Save.
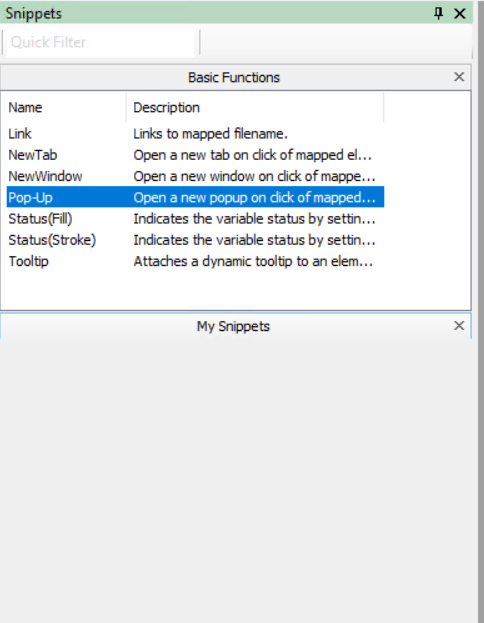
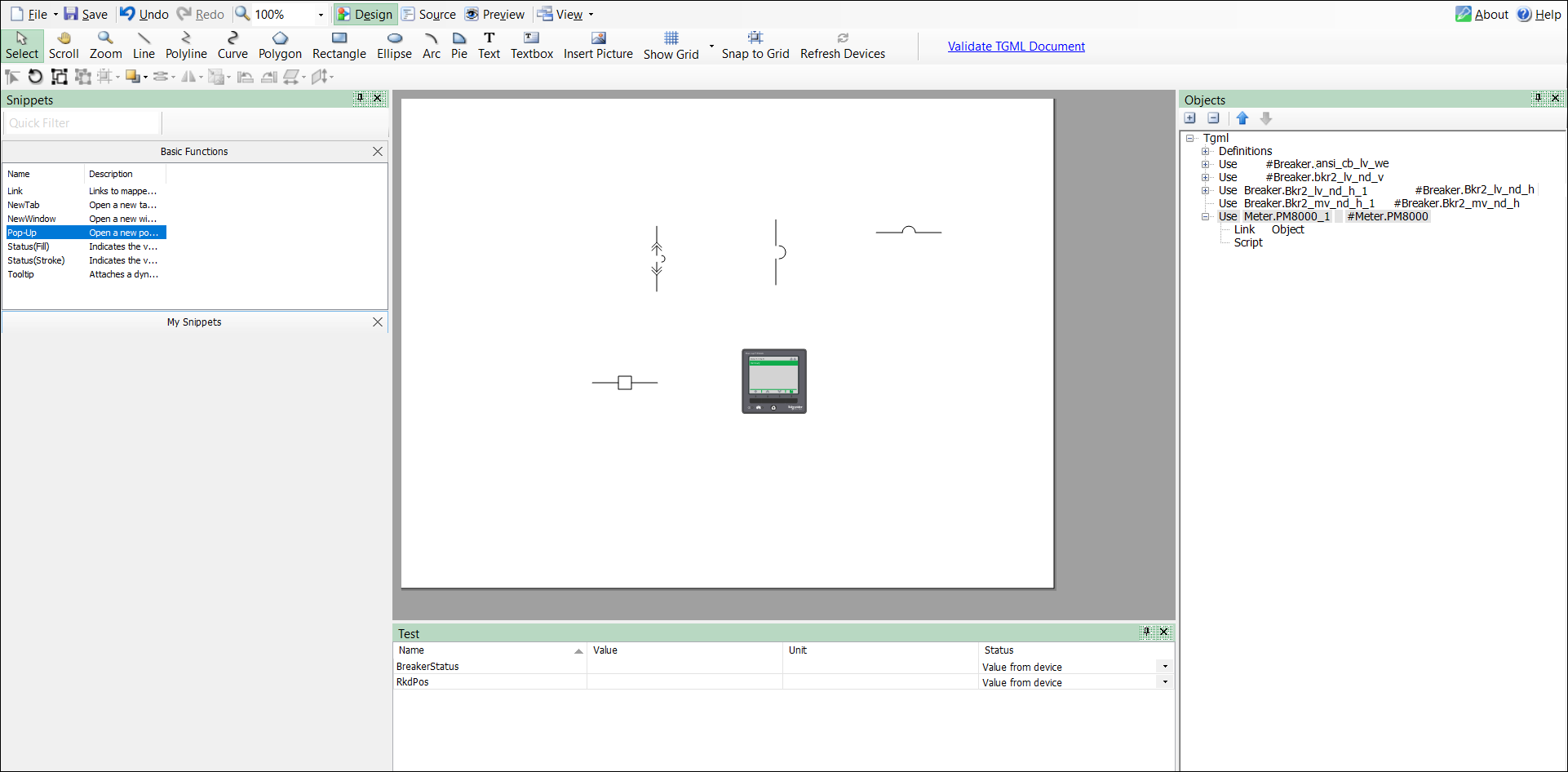
Two additional properties appear: Link and Script
Set the Link value:
NOTE: You can configure only the Vista diagram and other TGML files in the Pop-up snippet.
NOTE: To open the TGML file, enter the folder name and file name in the Link section, instead of the URL. For example: tgml\Test 1.
NOTE: If the tgml file is located in another folder inside the tgml folder you need mention all the folder names before the file name in the following format: tgml\<sub-folder name>\<file name>. For example: tgml\My TGML\Test1.
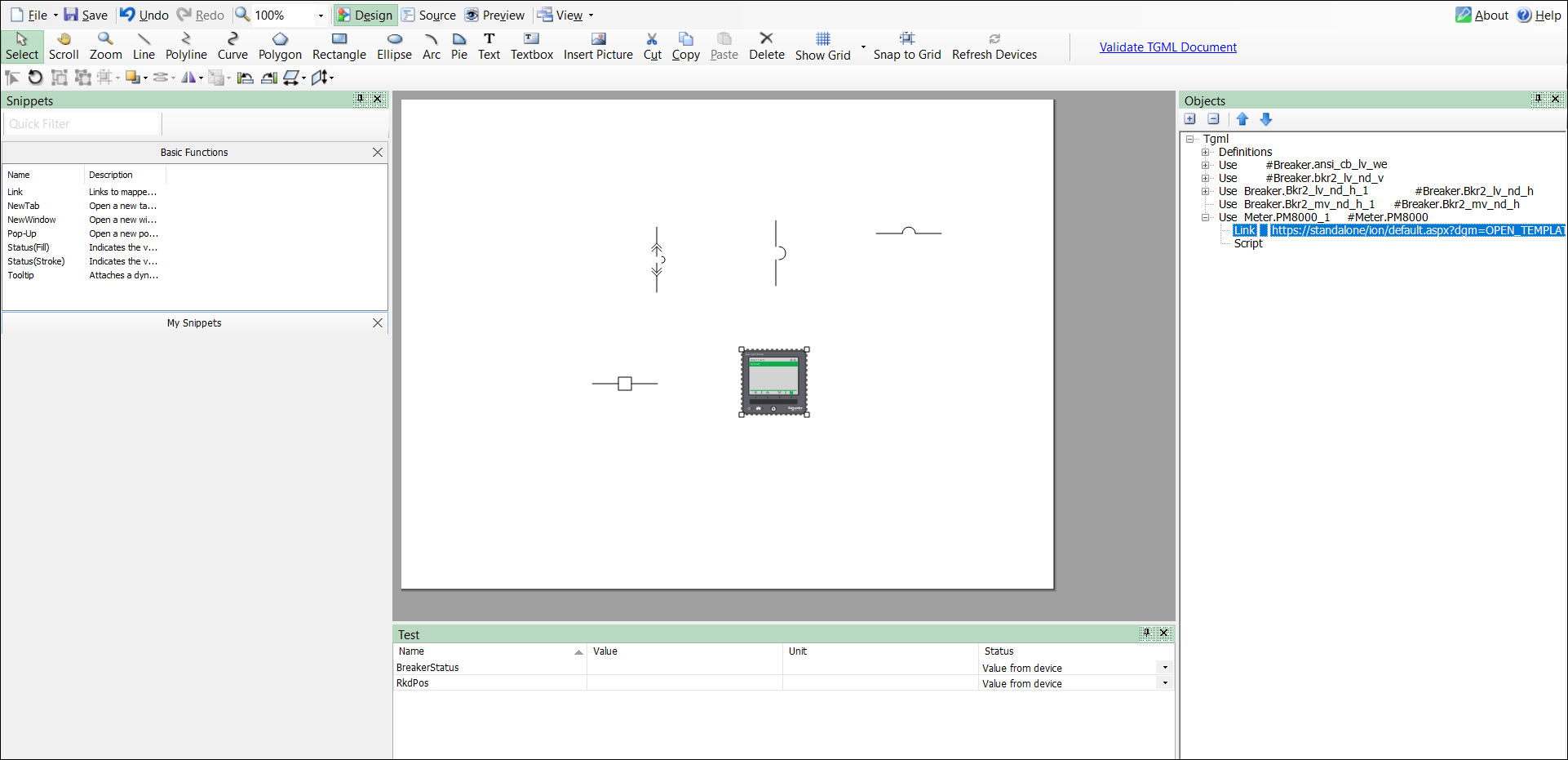
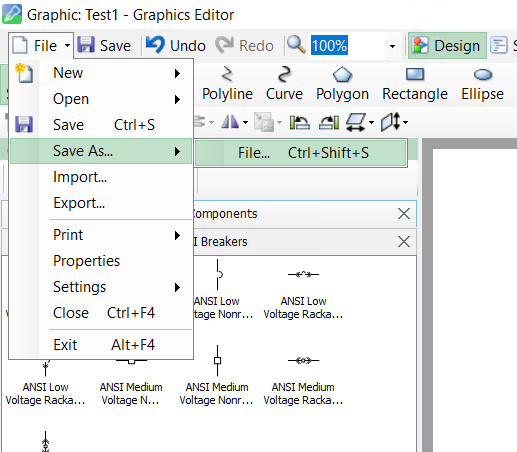
To view the snippet behavior:
- In a browser, log in to PME Web Applications.
- Select the new TGML file from the Diagram Library from the left hand panel as shown in the following image:
- Select on the breaker to open a pop-up displaying the web diagram.