Installing the software
When you begin the installation, if any required system software is not detected, you must install it before you can begin the Power Operation with Advanced Reporting and Dashboards (PO) installation. For example, if you have not yet installed .NET Framework 4.8, you will be prompted to install it first.
Prerequisites:
- Windows Update is not running.
- Microsoft .NET Framework 4.8 is installed.
- All remote database configuration tasks to connect PO to a PostgreSQL database running on a remote computer are complete. Refer to Configuring a Distributed Database for additional information.
notice
data LOSS
Back up your Cybersecurity Admin Expert project and other relevant historical data files from all servers in the system prior to installing Power Operation.
Failure to follow these instructions can result in a loss of data.
To install PO:
- Go to www.se.com and download the software ISO file. To find the most recent software ISO file, search for Power Operation and refine your search results by selecting the Software/Firmware checkbox.
- Extract the ISO files.
-
Open
MainSetup.exe: The Power Operation installer opens. - Select the Core Components you want > select Next. See Core components selection for a description of each component.
- Select the Add-ons you want > select Next. See Add-ons selection for a description of each add-on component.
- Select Destination Folders for the files > select Next.
- On the Database Selection screen, select an option for PostgreSQL database setup machine preference:
To install a PostgreSQL to the same machine as PO, keep the default Local Instance selection, and select Next.
To use a PostgreSQL installed on a remote machine, select the Distributed option. Refer to the Distributed database connection section for additional details.
If the installer detects a local installation of PostgreSQL, you can use the existing database. Refer to the Existing database connection section for additional details. - Enter a password for the Database Engine > select Next. The password cannot contain the following special characters: $ %.
If there is an existing PO database that was used by an earlier version of PO, an Information window is displayed to inform users to confirm correct user credentials are entered. If not, proceed to step 10. - Select OK, and enter the password that matches the existing database directory. The Check System screen opens. Proceed to step 11.
- Enter a password for the Power Operation Database > select Next. The Check System screen opens. The password cannot contain the following special characters: $ %
- Select Open Log to review where the installation stopped.
- Note the files that need to be corrected, and correct them in the order they are presented.
- After you make the corrections, select try again to re-install PO.
- Repeat this step, as necessary, until all problems are solved.
- When System Verified is displayed on the Check System screen, select Next. The Ready to Configure screen opens.
- Review the component list > select Install.
- Select Close when the installation is complete.
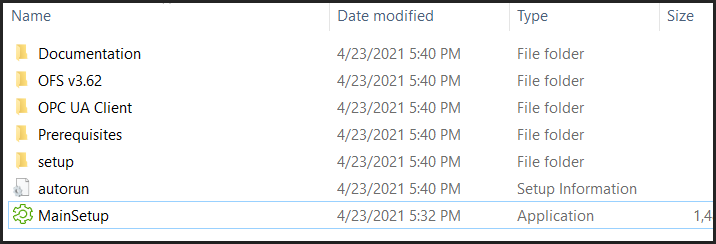
NOTE: Project DBF Add-in for Excel can only be selected if Microsoft Excel 2003, 2006, 2010, or 2013 is installed on the computer.
If the installation is unsuccessful:
Depending on your system architecture, complete the installation of the Power Operation with Advanced Reporting and Dashboards system components.
Refer to Plant SCADA help for information about configuring a system management server, deployment server, and TLS certificate management.
Distributed database connection
You can set up PO to connect to a PostgreSQL database installed and running on a remote computer. To set up PO to connect to a PostgreSQL database installed and running on a remote machine, select the Distributed option in the Database Selection screen in the Installation wizard.
Prerequisites:
- The setup tasks required for a successful connection to a remote PostgreSQL database are complete. Refer to the Configuring Distributed Database section for details on setup required for a remote database.
To set up a connection to a distributed database:
- In the Database Selection window, select the Distributed option, and select Next.
- Complete the prerequisites required to set up the remote database, and select Next.
- Enter and confirm the password for a po_data user, and select Next.
- Enter the IP Address of the remote machine where the PostgreSQL database is running, and select Test Connection. A success message indicates that a connection to the remote database has been established.
- Select Next. The Check System screen opens.
- When System Verified is displayed on the Check System screen, select Next. The Ready to Configure screen opens.
- Review the component list > select Install.
- Select Close when the installation is complete.
Existing database connection
You can set up PO to connect to a previously-installed PostgreSQL database running on the same computer. If the existing instance of PostgreSQL has been installed by PO, skip the prerequisite setup tasks. To set up PO to connect to an existing PostgreSQL database, select the Local Instance option in the Database Selection screen in the Installation wizard.
Prerequisites:
- The setup tasks required for a successful connection to an existing PostgreSQL database are complete. Refer to the Configuring Distributed Database section for details on the setup required for an existing database that has not been installed by PO.
To set up a connection to an existing database:
- In the Database Selection window, select the Local Instance option, and select Next.
- Complete the prerequisites tasks, if required, and select Next.
- Enter and confirm the password for a po_data user, and select Next.
- Select Next. The Check System screen opens.
- When System Verified is displayed on the Check System screen, select Next. The Ready to Configure screen opens.
- Review the component list > select Install.
- Select Close when the installation is complete.