Web redundancy
Web redundancy monitors the availability of the Power Operation web server and provides notifications about the redundant server if there is a network issue or if the web pages are not available. Within a redundant system, you can enable data sharing with web applications.
Configuring a redundant Power Operation system to share data with the web
You can set up a redundant Power Operation system to enable data sharing with web applications, such as Diagrams, Alarms, and the Status tool.
To configure a redundant Power Operation system to share data with the web, do the following on all servers:
- Navigate to ..\Program Files (x86)\Schneider Electric\Power Operation\v [version #]\Applications\Services\Platform Server.
- Open the Platform Server appsettings.json file.
- Configure the WebServices properties by entering, in priority order, the server name and port numbers to the localhost. For example:
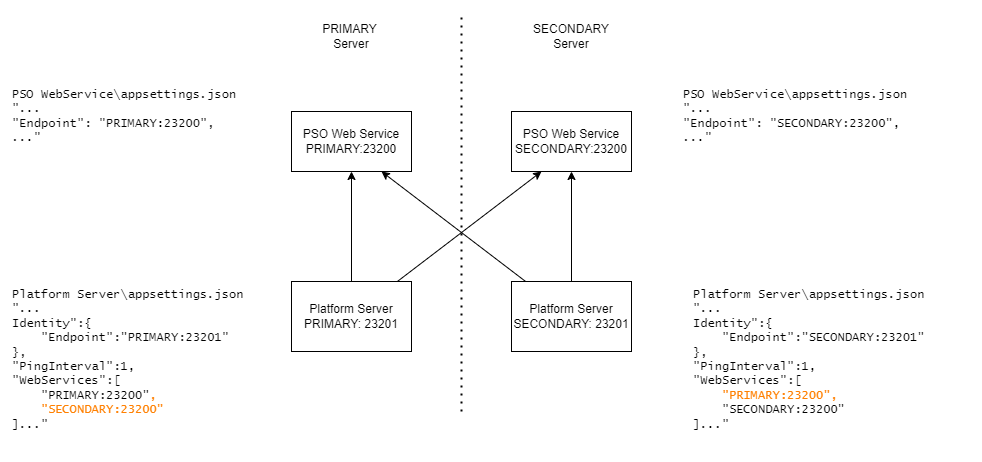
You must perform certificate management on both servers in a redundant system according to whether you are using self-signed or third-party certificates. For more information, see Managing certificates.
Setting up and testing a redundant web server to enable notifications
Web redundancy monitors the availability of the Power Operation web server and provides notifications about the redundant server if there is a network issue or if the web pages are not available. If the primary server is not available during operation of Power Operation WebHMI, a notification will open from the browser. See the following procedure for details on allowing notifications:
To set up and test a redundant web server:
Use this procedure to configure a redundant secondary web server for failover, allowing browser notifications, and test that it is working.
- Open Power Operation.
Example path: https://[localhost]/WebHmi/Login.
- Select SETTINGS tab > Web Redundancy.
- Enter the IP address for the secondary Power Operation server in the Secondary IP text box:
- Turn on the Enable Notification toggle. This allows the web browser to display notifications.
- Select Save.
- Refresh the web browser.
- Close Power Operation WebHMI.
- Clear your web browser history and browsing data.
- Reopen Power Operation WebHMI.
If the IIS server is running on a virtual machine, stop it from the left Connections pane in your operating system. Then close and reopen Power Operation.
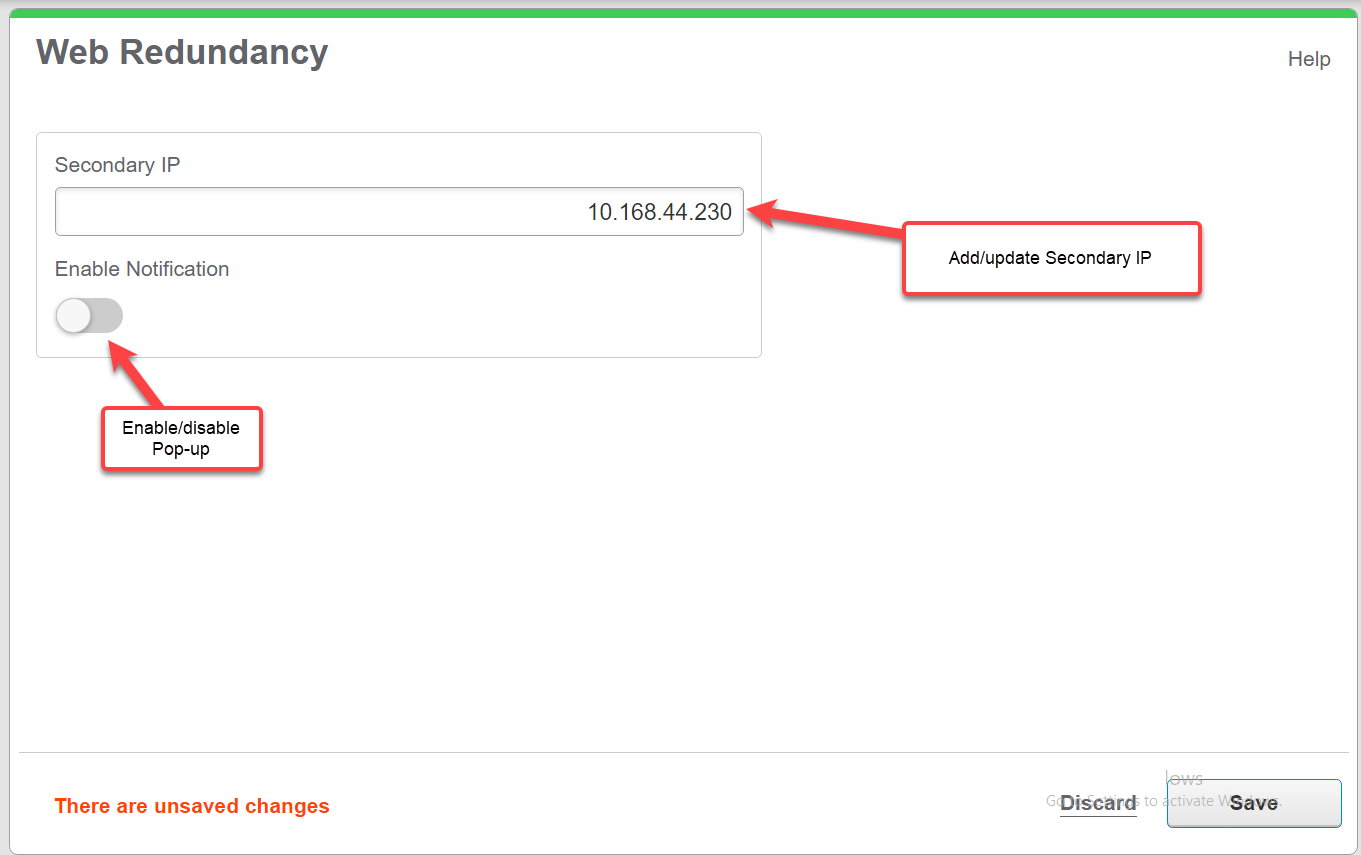
Notifications are not available in the following scenarios:
- Browsing the pages for the first time.
- After clearing the browsing history.
- Navigating between TGML diagrams and menu items.
For these scenarios, return to the website using the primary network server to receive notifications.