Display Module
The Display Module allows you to create custom front panel display screens.
Module icon
![]()
Overview
Each display screen is generated from a single Display Module. The data shown by the device’s display screen is determined by the links to the module’s Source inputs. The format of the display screen is determined by the Display Module’s setup registers. A display activates (appears) when the Show input of its associated Display Module receives a pulse.
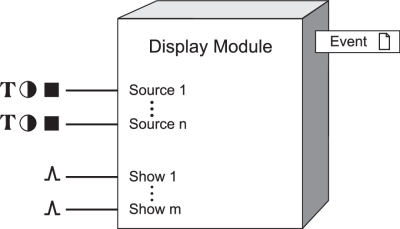
NOTE: The registers and settings available in this module depend on the device or node you are configuring, as well as its firmware and template versions. Not all registers or settings are available on all devices or the Virtual Processor, and labels may vary.
Inputs


 Source 1 to Source n
Source 1 to Source n
The parameters linked to the Source inputs are displayed on the front panel. The number of Source inputs linked must match the setting in the Screen Type setup register.
 Show 1 to Show m
Show 1 to Show m
The Display module’s Source data is sent to the front panel screen when the Show input is pulsed. If the device doesn’t support Show inputs, then the display screen is based on the screen number.
Setup registers
 Screen Type
Screen Type
This register specifies the way that the linked parameters are displayed on the front panel screen. Some choices for this register include: select the number of parameters to display, display the measurement with a timestamp, display a scaled value, or display the measurements as a vector diagram.
To configure a Display module as a Trend Display, set the Screen Type setup register to Data Log Trend - Log Source 1 to 4.
 Softkey Number
Softkey Number
This register assigns a softkey number to the display screen. See your device documentation for more details.
 Softkey Name
Softkey Name
This register assigns a softkey name to the display screen. See your device documentation for more details.
 Screen Title
Screen Title
This register assigns a title to the display screen. See your device documentation for more details.
 Status Bar Option
Status Bar Option
This register allows you to show or hide the status bar on a display screen. See your device documentation for more details.
 Screen Resolution
Screen Resolution
This register allows you to configure the leading zeros and decimal point in a numeric display.
For example, the number 276.3443 can be displayed in one of the following ways, depending on the selection you set in this setup register:
|
Screen Resolution |
Front panel displayed value |
|---|---|
|
1.x |
276.3 |
|
1234.xx |
0276.34 |
|
123456. |
000276. |
If the register is set to default, the Display module uses the settings in the resolution registers of the Display Options module.
 Last Digit Mode
Last Digit Mode
This register lets you specify whether to truncate or round a value’s last digit. If you select rounded, numbers round up at 5 or greater and round down from 1 to 4. If you select truncated, any digits after the number of decimal places that you have specified in the Screen Resolution setup register are disposed of.
|
Last Digit Mode |
Front panel displayed value |
|---|---|
|
Rounded |
276.352 |
|
Truncated |
276.351 |
 Screen Number
Screen Number
This register allows you to assign a number to a display screen which defines the order the display screens are presented in. Select a value from 1-20 or no screen number assigned. Screen numbers that have already been assigned to a different display screen are not included in the list of available numbers. Blanks between screen numbers are permitted. For example, if you assign screen 2, 4 and 8 to different display screens, those three screens are shown in ascending order.
 Source 1 Title to Source 4 Title
Source 1 Title to Source 4 Title
The parameter value on a display screen is the value of an output connected to the Display module Source input. By default, the displayed parameter’s title is the label of the output connected to the Source input. The Source Title setup registers let you change parameter default titles to titles that better describe your system. For example, if “KWh Net” is linked to the first Source input, you could change its display name by setting Source 1 Title to “kWh Net West.” A maximum of 15 characters is permitted.
 Source 1 Units to Source 4 Units
Source 1 Units to Source 4 Units
These registers allow you to individually override the default units and scaling for specific Source inputs, on a particular Display screen. For example, if one of the parameters on the device’s front panel display is shown in kV (kilovolts) units, you can change it to display V (volts) by selecting the Source Units setup register for that parameter and setting it to “V”.
Refer to the Detailed module operation section for more information.
Output registers
 Event
Event
All events are recorded in the Event register. Possible events and their associated priority numbers are:
| Event priority group | Priority | Description |
|---|---|---|
| Setup Change | 10 | Setup registers or labels have been changed. |
The Event output register stores the following information for each ION event: time stamp, priority, cause, effect, and any values or conditions associated with the cause and effect.
Detailed module operation
Trend Display
With Trend Display, you can view graphed historical data of up to four different parameters simultaneously. In addition, a Trend Display log screen displays data logs for any graphed parameter.
Users who are familiar with the ION architecture or the Designer and Vista components of Power Monitoring Expert can configure Display Modules for Trend Display. In Designer, the required modules are created and linked. In Vista, the minimum and maximum values are configured for the data plotted in the Trend Display.
Trend Display framework setup using Designer
You can configure any Display Module as a Trend Display by setting the Screen Type setup register to Data Log Trend - Log Source 1 to 4, and by linking the Display Module inputs appropriately.
- Drag and drop a Display Module from the toolbox into the node diagram. (Alternatively, you can use a Display Module that already exists in the node diagram.)
- Right-click the Display Module to access the setup registers, and program the Screen Type with Data Log Trend - Log Source 1 to 4.
- Drag and drop two External Numeric Modules from the toolbox
into the node diagram. You are now ready to link the Display module’s Source inputs.
In Trend Display mode, the Display Module’s Source inputs accept only three parameters: Data Log, Numeric (minimum), and Numeric (maximum).
Source Input
Module Type
Description
Data Log
Data Recorder
Provides historical data.
Numeric (Minimum)
External Numeric
Sets up the minimum value for the displayed data.
Numeric (Maximum)
External Numeric
Sets up the maximum value for the displayed data.
- Link the Display Module’s Source inputs in this order:
- Source input 1 – link to a Data Recorder module’s Data Log output.
- Source input 2 – link to an External Numeric module’s Numeric output. (In Vista you assign a minimum value for the graphed data in the Trend Display).
- Source input 3 – link to an External Numeric module’s Numeric output. (In Vista you assign a maximum value for the graphed data in the Trend Display).
The diagram below shows the correct way to link the Display module’s Source inputs. The arrow at the bottom center of the Display module indicates the setup register configuration. The dotted line boxes to the right of the External Numeric modules indicate that the modules have the minimum and maximum data values set up later in Vista, with Vista control objects.
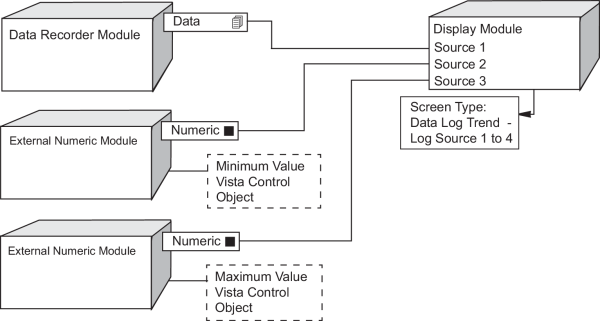
- Save and send.
- Close the node diagram and go to Vista. Program control objects with the minimum and maximum values for the data plotted in Trend Display.
Data Recorder behavior in Trend Display
Even though a Data Recorder module has up to 16 Source inputs, only the first 4 Source inputs show in Trend Display.
Disk Simulator Display
The Disk Simulator display simulates the behavior of a mechanical watt-hour meter indicating power received or delivered by the direction of the pulse.
The Disk Simulator feature is supported by the Calibration Pulser module output register labeled Disk Position. When pulsed, Disk Position outputs the accumulated quantity (kWh, kVAh, etc.) associated with its parent module. The Disk Position outputs accumulated quantities only if the Calibration Pulser module Port setup register specifies a physical hardware port that is connected to the meter. If the port is not specified, then the Disk Position output is zero even if there is a non-zero accumulated quantity.
If the input accumulates positively (i.e. delivered power or energy), and the Calibration module Int Mode register is set to forward, total or net, then the Disk Simulator revolves from left to right. If the input accumulates negatively (i.e. received power or energy) and the Int Mode register is set to reverse, then the Disk Simulator revolves from right to left. The Calibration module’s Disk Position output is always a positive numeric value regardless of the module’s Int Mode setting (forward, reverse, etc.).
Disk Simulator framework setup using Designer
- Create a new Display Module, and set the type to disk simulator.
- Connect the new Display module’s first input to the Disk Position output of the Calibration Pulser module that you want to monitor for its pulsing interval.
- To include the newly added screen to the ALT screen list, connect the Display module’s Show1 input to the last available Trigger output in the Scroll module for the ALT display screen. You can determine the last available Trigger by right-clicking the output to display its owners.
- Increase the Scroll module’s Wraparound setup register by 1 to include the new screen.
- Configure the remaining display settings according to your needs.
Although the Disk Simulator display is intended to show the disk behavior of mechanical watt-hour meters, this feature can be used to monitor any accumulated meter quantity over the time. To do this, connect the Display module’s first input to the meter quantity and connect the second input to the maximum value that you expect the displayed quantity to be bounded by (this could be any ION output register or an External Numeric module register).
In this case (i.e. the Display Module is not connected to a Calibration Pulser Module), the Disk Simulator revolves from left to right.
NOTE: The inputs to the Disk Simulator display are always positive. If the value exceeds the maximum scale value assigned in the second input, then nothing is displayed except labels and the disk rectangle.
Units displayed on the device front panel
By default, most ION devices automatically scale the units for voltage and current measurements, based on the device’s PT Primary and CT Primary settings:
|
PT Primary setting |
Front panel displayed units |
|---|---|
|
Between 0 and 999 V |
V (Volts) |
|
Between 1000 and 999999 V |
kV (kiloVolts) |
|
CT Primary setting |
Front panel displayed units |
|---|---|
|
Between 0 and 999 A |
A (Amps) |
|
Between 1000 and 999999 A |
kA (kiloAmps) |
Changing the default displayed units
You can change the units displayed on the front panel by changing the PT Primary or CT Primary settings according to the previous table. If you do this, you must also set the PT Secondary and CT Secondary settings so that the original PT and CT ratios are preserved.
NOTE: The front panel buttons and the Setup Assistant in ION Setup can be used to change the PT or CT settings on the device one setting at a time. ION Setup Advanced configuration mode and the Designer component of Power Monitoring Expert can be used to change the device PT or CT settings simultaneously.
The following example shows how changing the CT Primary and CT Secondary values changes the units displayed on the front panel.
|
CT Primary : CT Secondary |
Front panel displayed value |
|---|---|
|
1600 : 5 |
0.500 kA |
|
160 : 0.5 |
500.351 A |
In both cases, the CT Primary to CT Secondary ratio remains the same, i.e., 320:1.
Changing the units on a specific display screen
Use the Source Units setup register to set the displayed units for an individual Source on a particular Display screen. The value is scaled to match the source units you have selected. For example, if the default units shown for power is kW and you selected mw for Source Units, a value of 4837 kW is displayed as 4.837 MW.
- Using ION Setup Advanced configuration mode, locate the Display module that corresponds to the front panel screen you want to change.
- Check the Source 1 to Source n inputs and determine which ones correspond to the parameters that display the units you want to change.
- For each of the (Source 1 to Source n) inputs you want to configure, select the corresponding (Source 1 Units to Source n Units) setup register, and select the scaled units you want to display.
NOTE: For the purposes of the display units, the source parameter is assumed to be in the base units of the Power Meter module (in other words, V, A, kW, etc.). If the source parameter is not in the base units of the Power Meter module, the parameter may be scaled incorrectly or display incorrect units.