Um eine Anwendung ausführen zu können, verbinden Sie zunächst den PC mit der Steuerung, und laden Sie dann die Anwendung in die Steuerung herunter.
Beim Herunterladen eines Projekts wird das aktuelle Projekt von EcoStruxure Machine Expert in den SPS-Speicher kopiert.
HINWEIS: Aufgrund der Beschränkung der Speichergröße sind manche Steuerungen nicht in der Lage, die Anwendungsquelle zu speichern, sondern nur eine kompilierte Anwendung, die ausgeführt wird. Das bedeutet, dass Sie die Anwendungsquelle nicht von der Steuerung in einen PC hochladen können.
|
|
|
UNBEABSICHTIGTER GERÄTEBETRIEB |
|
oStellen Sie sicher, dass Sie im Dialogfeld Kommunikationseinstellungen die richtige Gerätebezeichnung bzw. Geräteadresse eingegeben haben. oVergewissern Sie sich, dass alle erforderlichen Schutzvorrichtungen und Kennzeichnungen für die Maschine vorhanden sind, damit ein eventuell unbeabsichtigter Betrieb der Maschine keine Körperverletzungen oder Geräteschäden zur Folge haben kann. oLesen Sie sich die gesamte Benutzerdokumentation zur Software und den zugehörigen Geräten sowie die Dokumentation zum Geräte- bzw. Maschinenbetrieb vollständig und sorgfältig durch. |
|
Die Nichtbeachtung dieser Anweisungen kann Tod, schwere Verletzungen oder Sachschäden zur Folge haben. |
Stellen Sie sicher, dass Ihre Anwendung die folgenden Bedingungen erfüllt, bevor Sie sie in die Steuerung herunterladen:
oDer aktive Pfad ist auf die richtige Steuerung gesetzt:
oDie herunterzuladende Anwendung ist aktiv.
oDie Anwendung enthält keine Kompilierungsfehler.
Die Boot-Anwendung ist die Anwendung, die beim Start der Steuerung gestartet wird. Diese Anwendung wird im SPS-Speicher gelagert. Um den Download der Boot-Anwendung zu konfigurieren, klicken Sie mit der rechten Maustaste auf den Knoten Applikation in der Ansicht Geräte, und wählen Sie den Befehl Eigenschaften aus.
Im Anschluss an den erfolgreichen Herunterladevorgang einer neuen Anwendung wird eine Meldung mit der Frage angezeigt, ob Sie die Boot-Anwendung erstellen möchten.
Für die manuelle Erstellung einer Boot-Anwendung stehen Ihnen folgende Möglichkeiten zur Auswahl:
oIm Offline-Modus: Klicken Sie auf Online > Bootapplikation erzeugen, um die Boot-Anwendung in einer Datei zu speichern.
oIm Online-Modus mit der Anwendung im STOP-Modus: Klicken Sie auf Online > Bootapplikation erzeugen, um die Boot-Anwendung in die Steuerung herunterzuladen.
Die jeweilige Methode des Herunterladens ist von der Beziehung zwischen der geladenen und der zu übertragenden Anwendung abhängig. 3 Fälle sind möglich:
oFall 1: Die Anwendung in der Steuerung ist identisch mit der zu ladenden Anwendung. In diesem Fall wird kein Download durchgeführt, sondern es wird lediglich eine Verbindung zwischen EcoStruxure Machine Expert und der Steuerung hergestellt.
oFall 2: An der Anwendung, die in die Steuerung heruntergeladen wurde, wurden im Vergleich zur Anwendung in EcoStruxure Machine Expert Änderungen vorgenommen. In diesem Fall können Sie angeben, ob Sie die geänderte Anwendung vollständig oder teilweise herunterladen oder die Anwendung in der Steuerung unverändert belassen möchten.
oFall 3: Eine andere oder eine neue Version der Anwendung ist bereits in der Steuerung vorhanden. In diesem Fall werden Sie gefragt, ob die Anwendung ersetzt werden soll.
oFall 4: Die Anwendung ist in der Steuerung noch nicht verfügbar. In diesem Fall werden Sie aufgefordert, den Download zu bestätigen.
Herunterladen der Anwendung in die Steuerung: Fall 1
|
Schritt |
Aktion |
|---|---|
|
1 |
Um eine Verbindung zur Steuerung herzustellen, wählen Sie Online > Einloggen auf ‚Applikation[IhrApplikationsname; SPS-Logik]' aus. |
|
2 |
Sie sind mit der Steuerung verbunden. |
Herunterladen der Anwendung in die Steuerung: Fall 2
|
Schritt |
Aktion |
|---|---|
|
1 |
Um eine Verbindung zur Steuerung herzustellen, wählen Sie Online > Einloggen auf ‚Applikation[IhrApplikationsname; SPS-Logik]' aus. |
|
2 |
Wenn Sie Änderungen an Ihrer Anwendung vorgenommen haben und diese wieder in die Steuerung laden möchten, wird folgende Meldung angezeigt: 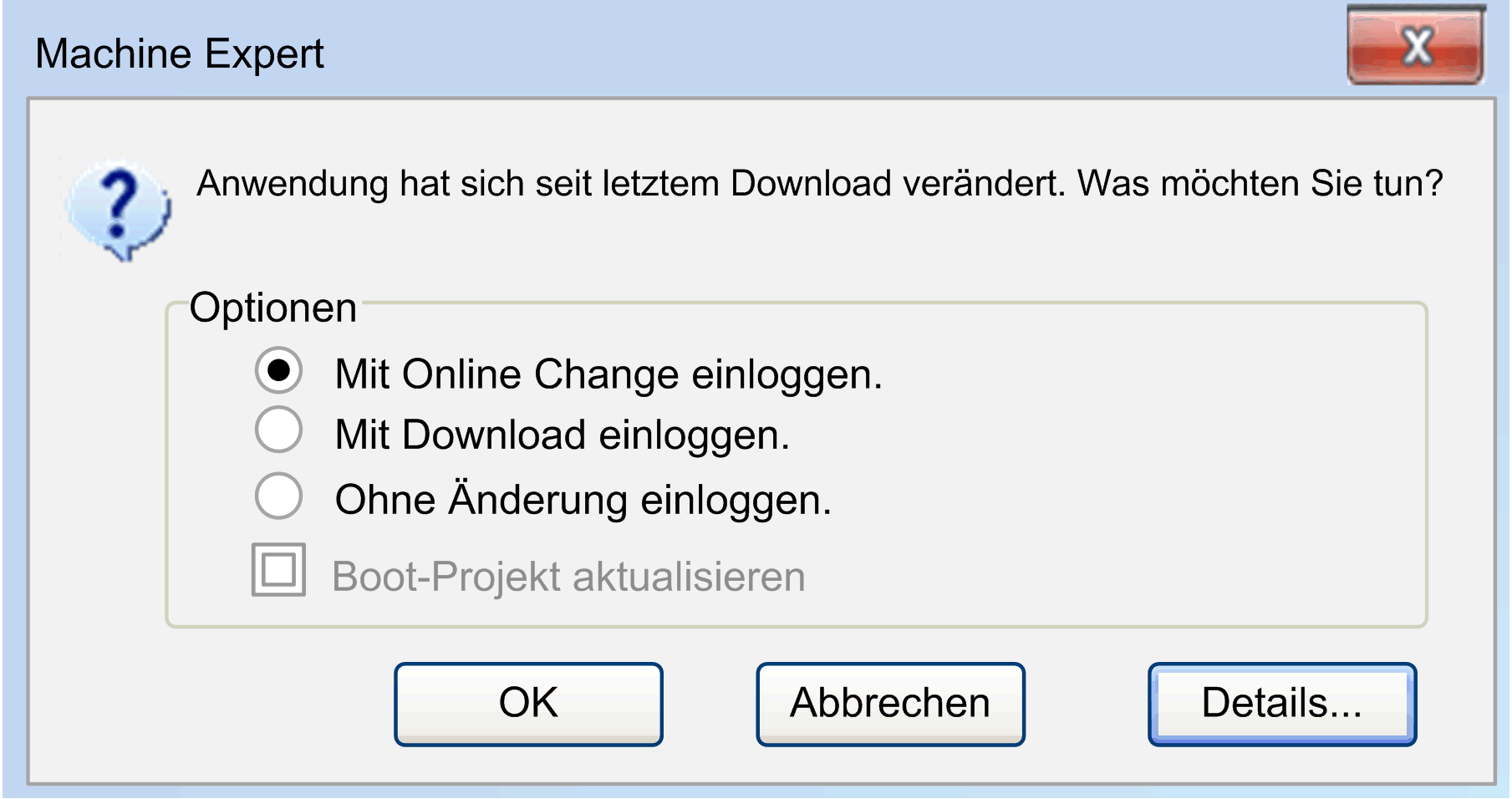
Mit Online Change einloggen Nur die geänderten Teile eines bereits aktiven Projekts werden neu in die Steuerung geladen. Mit Download einloggen Die gesamte geänderte Anwendung wird neu in die Steuerung geladen. Ohne Änderung einloggen Die Änderungen werden nicht geladen. HINWEIS: Wenn Sie die Option Ohne Änderung einloggen auswählen, werden die von Ihnen vorgenommenen Änderungen in der EcoStruxure Machine Expert-Anwendung nicht in die Steuerung heruntergeladen. In diesem Fall wird die Informations- und Statusleiste in EcoStruxure Machine Expert LÄUFT als Betriebsmodus und Programm verändert (Online Change) anzeigen. Dies unterscheidet sich von den Optionen Mit Online Change einloggen oder Mit Download einloggen, bei denen in der Informations- und Statusleiste Programm unverändert angegeben wird. In diesem Fall ist eine Überwachung von Variablen möglich, aber der logische Fluss ist möglicherweise problematisch, da die Werte an Funktionsbaustein-Ausgängen möglicherweise nicht mit den Werten an den Eingängen übereinstimmen. Beispiele In LD werden Kontaktzustände basierend auf den betroffenen Variablen überwacht. Das kann dazu führen, dass ein blau animierter Kontakt gefolgt von einem blauen Link (bedeutet „true“) angezeigt wird, obwohl die mit diesem Kontakt verbundene Spule „false“ anzeigt. Im logischen ST-Fluss wird scheinbar eine IF-Anweisung oder eine Schleife ausgeführt, die aber in Wirklichkeit nicht ausgeführt wird, da der Bedingungsausdruck im Projekt und in der Steuerung verschieden ist. |
|
3 |
Wählen Sie die entsprechende Option aus, und klicken Sie auf OK. |
HINWEIS: Siehe Weitere Informationen finden Sie im Programmierhandbuch Ihrer Steuerung. für wichtige Informationen zur Sicherheit beim Herunterladen von Anwendungen.
Herunterladen der Anwendung in die Steuerung: Fall 3
Eine andere oder eine neue Version der Anwendung ist bereits in der Steuerung vorhanden.
|
Schritt |
Aktion |
|---|---|
|
1 |
Um eine Verbindung zur Steuerung herzustellen, wählen Sie Online > Einloggen auf ‚Applikation[IhrApplikationsname; SPS-Logik]' aus. |
|
2 a |
Falls sich die Steuerung nicht im RUN-Modus befindet und Sie eine andere Anwendung laden möchten als die, die aktuell in der Steuerung vorhanden ist, wird die folgende Meldung angezeigt: 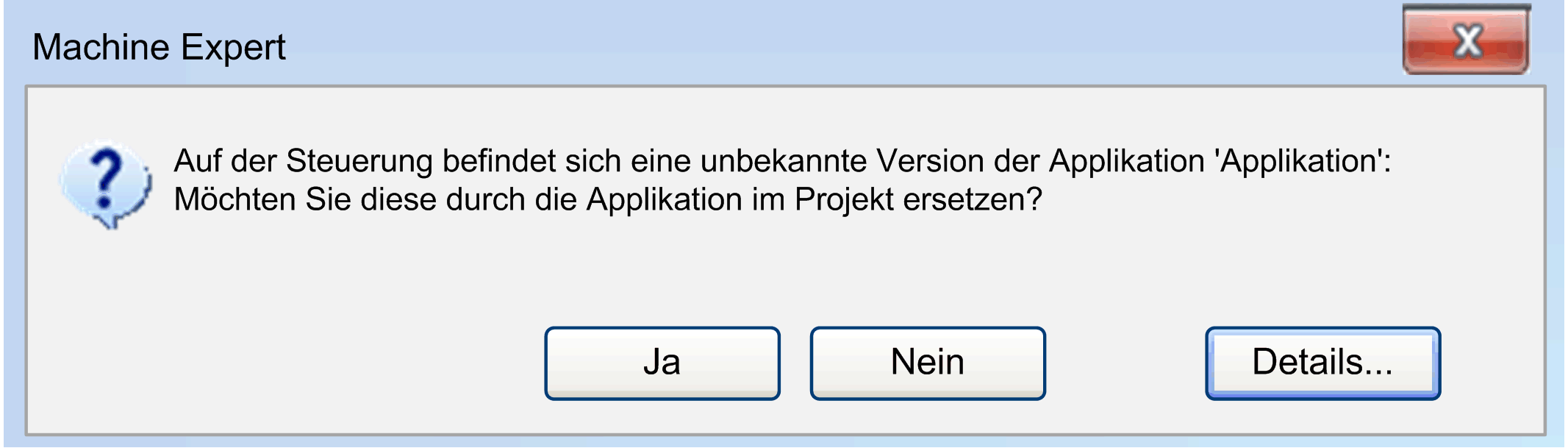
Sehen Sie sich die nachfolgenden Warnmeldungen an und klicken Sie anschließend auf Ja, um die neue Anwendung in die Steuerung herunterzuladen, oder auf Nein, um den Befehl abzubrechen. |
|
2b |
Falls sich die Steuerung im RUN-Modus befindet und Sie eine andere Anwendung laden möchten als die, die aktuell in der Steuerung vorhanden ist, wird die folgende Meldung angezeigt: 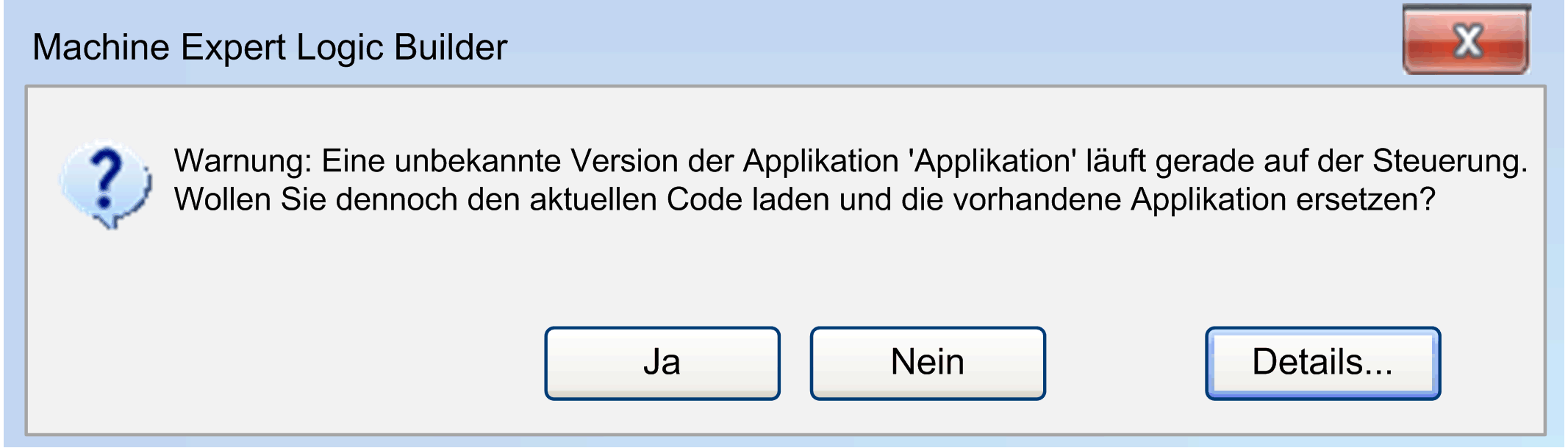
Sehen Sie sich die nachfolgenden Meldungen an, und klicken Sie anschließend auf Ja, um die neue Anwendung in die Steuerung herunterzuladen, oder auf Nein, um den Befehl abzubrechen. |
|
|
|
UNBEABSICHTIGTER GERÄTEBETRIEB |
|
Stellen Sie sicher, dass Sie die richtige Anwendung ausgewählt haben, bevor Sie den Download bestätigen. |
|
Die Nichtbeachtung dieser Anweisungen kann Tod, schwere Verletzungen oder Sachschäden zur Folge haben. |
Wenn Sie auf Ja klicken, wird die Anwendung, die aktuell in Ihrer Steuerung ausgeführt wird, überschrieben.
Herunterladen der Anwendung in die Steuerung: Fall 4
|
Schritt |
Aktion |
|---|---|
|
1 |
Um eine Verbindung zur Steuerung herzustellen, wählen Sie Online > Einloggen auf ‚Applikation[IhrApplikationsname; SPS-Logik]' aus. |
|
2 |
Falls die Anwendung noch nicht in der Steuerung verfügbar ist, werden Sie aufgefordert, den Download zu bestätigen. Hierzu wird ein Dialogfeld mit folgendem Text angezeigt: 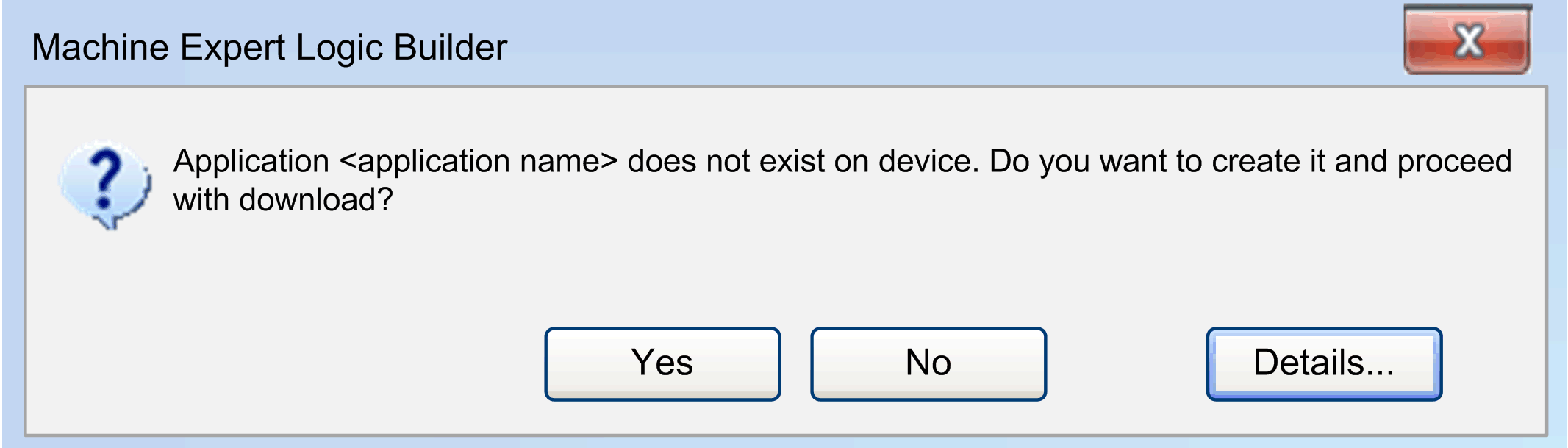
Klicken Sie auf Ja, um die Anwendung in die Steuerung herunterzuladen, oder auf Nein, um den Vorgang abzubrechen. |
HINWEIS: Siehe Weitere Informationen finden Sie im Programmierhandbuch Ihrer Steuerung. für wichtige Informationen zur Sicherheit beim Herunterladen von Anwendungen.
Der Befehl Online Change verändert die ausgeführte Anwendung und hat keine Auswirkungen auf einen Neustartvorgang:
oDer Programmcode kann sich anders verhalten als nach einer vollständigen Initialisierung, da das Gerät seinen Status beibehält.
oZeigervariablen behalten ihre Werte vom letzten Zyklus bei. Falls es einen Zeiger auf eine Variable gibt, deren Größe sich aufgrund einer Online-Änderung (Online Change) geändert hat, ist der Wert nicht mehr korrekt. Stellen Sie sicher, dass die Zeigervariablen in jedem Zyklus neu zugewiesen werden.
|
|
|
UNBEABSICHTIGTER GERÄTEBETRIEB |
|
Überprüfen Sie, ob Ihr Anwendungscode ordnungsgemäß funktioniert, bevor Sie Ihr System in Betrieb nehmen. |
|
Die Nichtbeachtung dieser Anweisungen kann Tod, schwere Verletzungen oder Sachschäden zur Folge haben. |
HINWEIS: Siehe Weitere Informationen finden Sie im Programmierhandbuch Ihrer Steuerung., Kapitel Beschreibung der Steuerungszustände für weiterführende Informationen.
Falls das Anwendungsprojekt, das derzeit in der Steuerung ausgeführt wird, seit seinem letzten Download im Programmiersystem geändert wurde, werden nur die geänderten Objekte des Projekts in die Steuerung geladen, während das Programm weiter ausgeführt wird.
Konfigurieren Sie in der Ansicht Speicherreserve für Online Change eine Speicherreserve für die Online-Änderung von Funktionsbausteinen. Wenn Sie Änderungen an einem Funktionsbaustein vorgenommen haben und dann eine Online-Änderung durchführen, brauchen die Instanzvariablen des Funktionsbausteins nicht mehr in einen neuen Speicherbereich kopiert zu werden.
Wenn Sie versuchen, sich erneut mit einer geänderten Anwendung anzumelden (überprüft durch COMPILEINFO, die während des letzten Downloads im Projektordner gespeichert wurde), werden Sie gefragt, ob Sie eine Online-Änderung, einen Download oder eine Anmeldung ohne Änderungen durchführen möchten.
Dialogfeld für die Anmeldung:
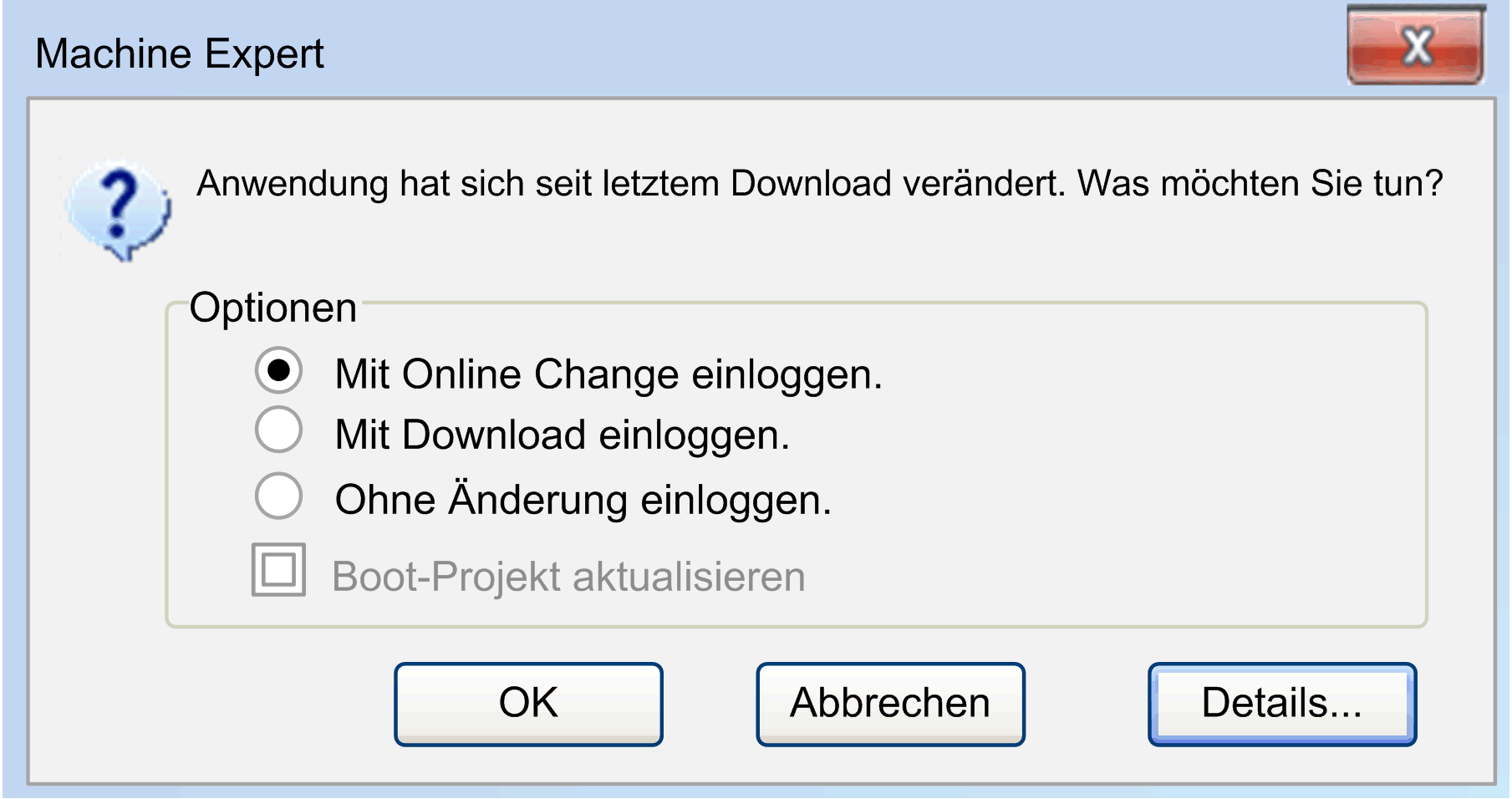
Beschreibung der Elemente:
|
Element |
Beschreibung |
|---|---|
|
Mit Online Change einloggen |
Diese Option ist standardmäßig ausgewählt. Wenn Sie das Dialogfeld durch Klicken auf OK bestätigen, werden die Änderungen geladen und sofort in der Online-Ansicht (Monitoring) des entsprechenden Objekts oder der entsprechenden Objekte angezeigt. |
|
Mit Download einloggen |
Aktivieren Sie diese Option, um das Anwendungsprojekt vollständig zu laden und zu initialisieren. |
|
Ohne Änderung einloggen |
Aktivieren Sie diese Option, um das Programm weiterhin ohne Veränderungen in der Steuerung auszuführen. Danach kann ein expliziter Download durchgeführt werden, das bedeutet, das Anwendungsprojekt wird vollständig geladen. Möglicherweise werden Sie auch erneut gefragt, ob eine Online-Änderung bei der nächsten erneuten Anmeldung durchgeführt werden soll. |
|
Boot-Projekt aktualisieren |
Diese Option ist standardmäßig nicht ausgewählt. Um diese Option auszuwählen, aktivieren Sie die Option Implizite Boot-Anwendung bei Online Change auf der Registerkarte Boot-Anwendung im Dialogfeld Eigenschaften des Knotens Anwendung. daraufhin wird bei einer Online-Änderung automatisch eine Boot-Anwendung erstellt. |
|
Details |
Klicken Sie auf diese Schaltfläche, um das Dialogfeld Applikationsinformationen (Projektname, letzte Änderung, IDE-Version, Autor, Beschreibung) zur aktuellen Anwendung innerhalb der IDE (Integrated Development Environment, integrierte Entwicklungsumgebung, z. B. EcoStruxure Machine Expert) im Vergleich zur aktuell in der Steuerung verfügbaren Version aufzurufen. Siehe folgende Abbildung. |
Dialogfeld Applikationsinformationen
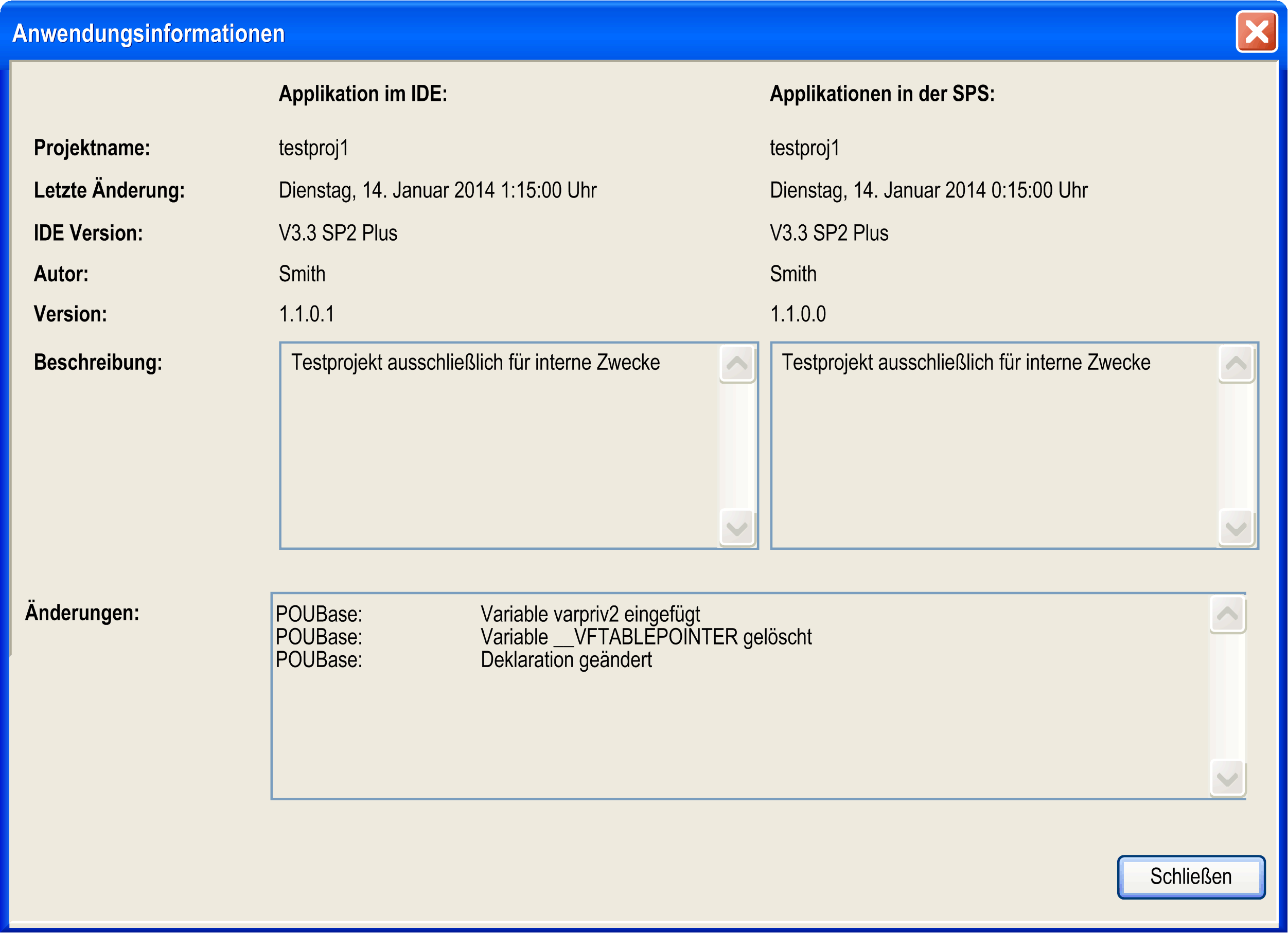
Weitere Informationen erhalten Sie im Kapitel Login.
Registerkarte Applikationsinhalt des Dialogfelds Applikationsinformationen:
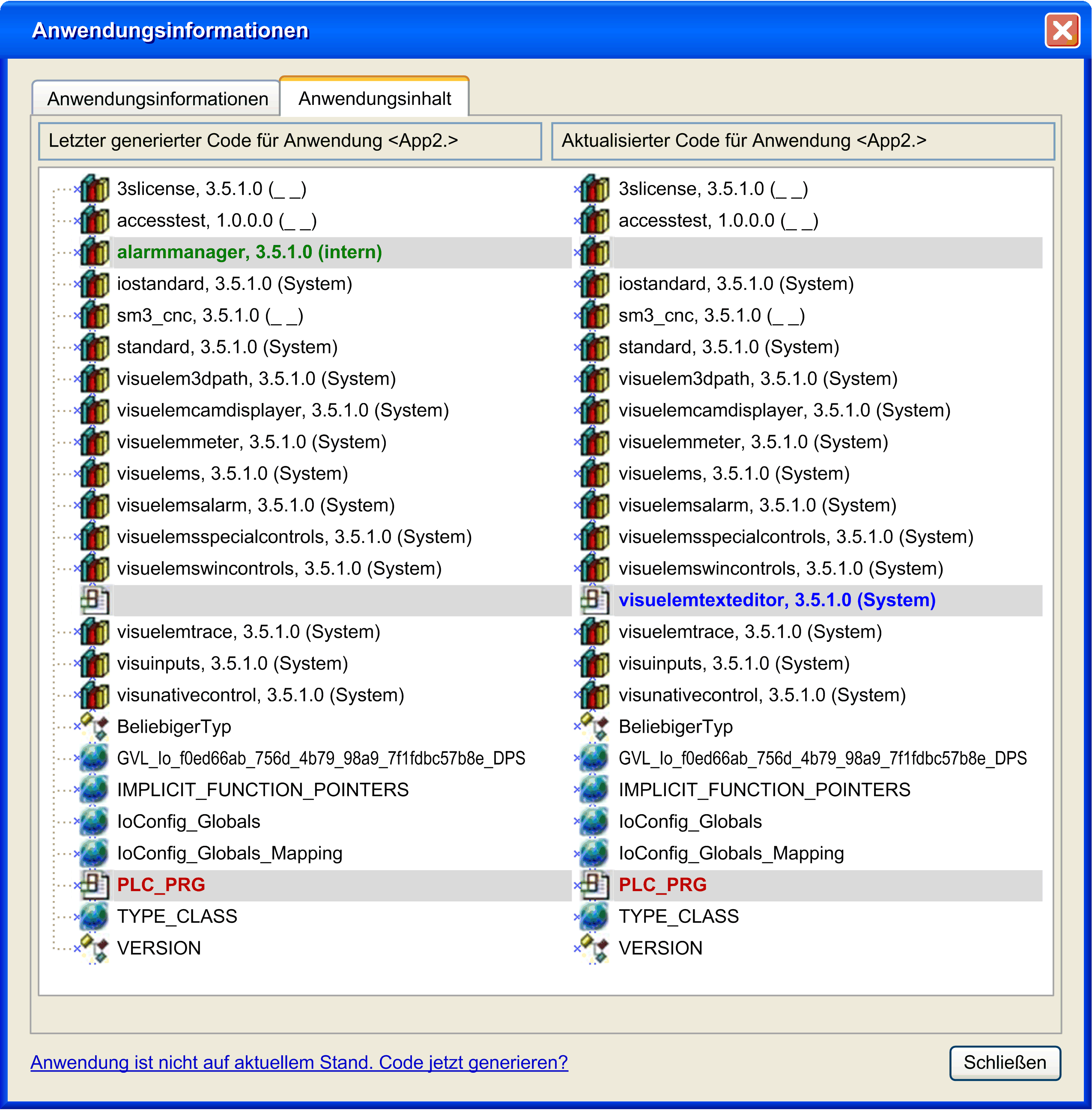
Wenn die Option Applikationsinformationen herunterladen auf der Registerkarte Applikationseinrichtungsoptionen des Dialogfelds Ansicht > Eigenschaften aktiviert ist, zeigt die Registerkarte das Folgende an: Der von der Steuerung ausgelesene Anwendungsinhalt wird in der Spalte Geladener Code für Applikation <App2> angezeigt und kann mit dem Anwendungsinhalt des Programmiersystems verglichen werden. Um die linke Spalte Letzter generierter Code für Anwendung <App2> mit der aktuellsten Version der im Programmiersystem aktiven Anwendung zu aktualisieren, klicken Sie auf die Schaltfläche Anwendung ist nicht auf aktuellem Stand. Code jetzt generieren?. Die Inhalte der Anwendungen werden verglichen und verschiedene Objekte werden wie in der Funktion Projekt > Vergleichen mit Farben markiert. Diese detaillierte Informationen können hilfreich sein, um die Auswirkungen des Herunterladens einer neuen Anwendung einzuschätzen.
Wenn die Online-Änderung beträchtliche Auswirkungen auf Änderungen im Download-Code hat, beispielsweise mögliche Verschiebungen von Zeigeradressen oder erforderliche Neuzuweisungen von Schnittstellenreferenzen, wird vor dem Download eine andere Meldung angezeigt, nachdem Sie das Dialogfeld Online Change mit OK bestätigt haben. Es informiert Sie über die Auswirkungen, die Sie bedenken müssen, und bietet die Option, den Online-Änderungsvorgang abzubrechen.
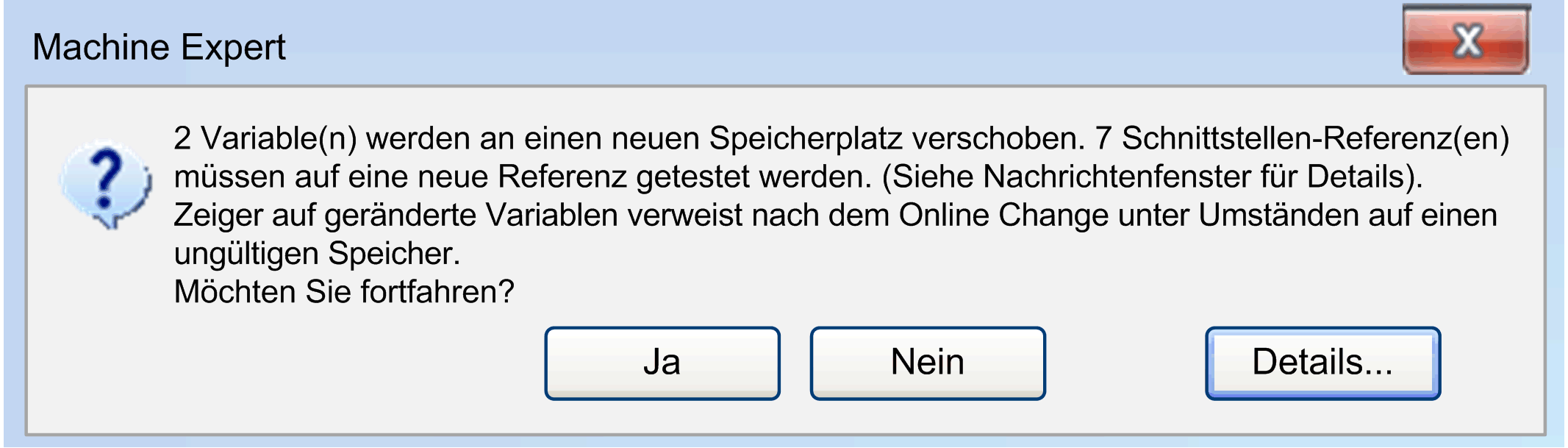
HINWEIS: Es ist keine Online-Änderung (Online Change) möglich, nachdem Sie die implizite Prüffunktion (z. B. CheckBounds) aus Ihrer Anwendung entfernt haben, lediglich ein Download. Eine entsprechende Meldung wird angezeigt.
Klicken Sie auf die Schaltfläche Details in diesem Meldungsfeld, um detaillierte Informationen anzuzeigen, beispielsweise die Anzahl und eine Auflistung geänderter Schnittstellen, POUs, betroffener Variablen usw.
Dialogfeld Detaillierte Onlineinformationen
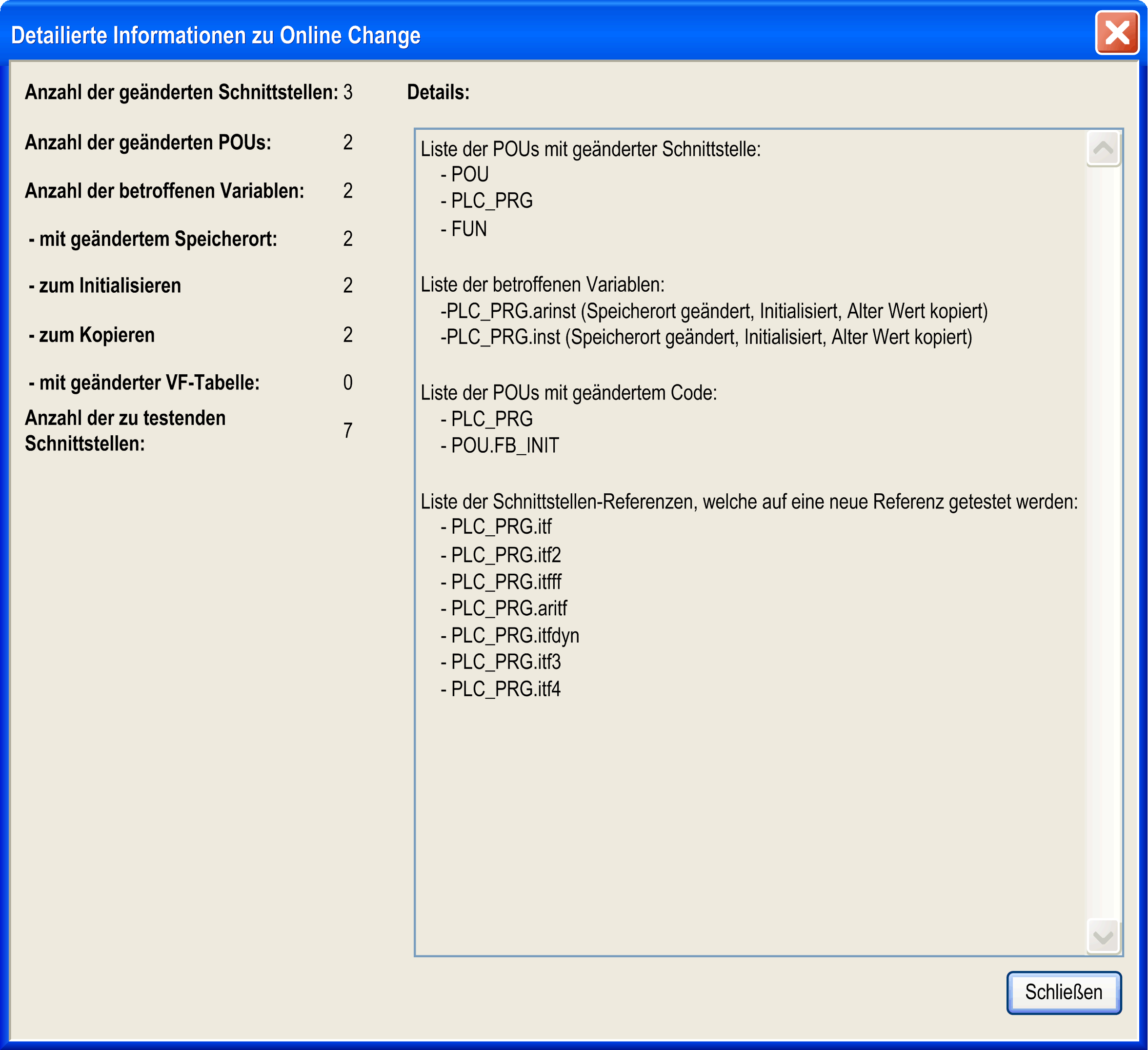
Führen Sie den Befehl Online Change aus (standardmäßig im Menü Online), um explizit eine Online-Änderung für eine bestimmte Anwendung auszuführen.
Ein Online Change eines geänderten Projekts ist nach dem Bereinigen (Übersetzen > Alles bereinigen, Übersetzen > Bereinigen) nicht mehr möglich. In diesem Fall werden die Informationen darüber, welche Objekte seit dem letzten Download geändert wurden, gelöscht. Deshalb kann nur das vollständige Projekt heruntergeladen werden.
HINWEIS:
Bedenken Sie Folgendes, bevor Sie den Befehl Online Change ausführen:
oStellen Sie sicher, dass der geänderte Code keine logischen Fehler enthält.
oZeigervariablen behalten ihren Wert vom letzten Zyklus bei. Wenn Sie auf eine Variable verweisen, die sich nicht mehr an dieser Stelle befindet, ist der Wert nicht mehr korrekt. Weisen Sie aus diesem Grund Zeigervariablen in jedem Zyklus neu zu.
Wenn das Projekt beim Login vollständig oder beim Online Change teilweise in die Steuerung geladen wird, zeigt die Ansicht Meldungen Informationen zur Größe des generierten Codes und der globalen Daten sowie zum verbrauchten Speicherplatz in der Steuerung an. Bei einer Online-Änderung werden außerdem die betroffenen POUs angezeigt.
HINWEIS: Im Online-Modus können die Einstellungen der Geräte oder Module nicht geändert werden. Um die Parameter der Geräte zu ändern, muss die Anwendung abgemeldet sein. Je nach Bussystem gibt es möglicherweise einige Spezialparameter, die im Online-Modus geändert werden dürfen.
Die aktive Anwendung wird bei jedem erfolgreichen Download automatisch in einer Datei <Anwendungsname>.app im Systemordner der Steuerung gespeichert, und ist damit als Boot-Anwendung verfügbar. Die Boot-Anwendung wird automatisch gestartet, wenn die Steuerung gestartet (booted) wird. Um den Download der aktiven Anwendung zur Boot-Anwendung zu machen, müssen Sie den Befehl Bootapplikation erzeugen (im Menü Online) ausführen.
Sie können die Boot-Anwendung auch im Offline-Modus erstellen.
Wenn Sie sich von einem anderen PC aus mit derselben Steuerung des Programmiersystems verbinden möchten oder die aktive Anwendung ohne Online-Änderung oder Download von einem anderen PC abrufen möchten, folgen Sie den Schritten, die im Abschnitt Projekte auf andere Systeme übertragen beschrieben sind.
Übertragen von Projekten auf andere Systeme
Verwenden Sie ein Projektarchiv, um ein Projekt auf einen anderen Computer zu übertragen.
Sie können ein Projekt, das bereits in einer Steuerung xy ausgeführt wird, vom Programmiersystem von PC1 auf das von PC2 übertragen. Damit Sie erneut eine Verbindung von PC2 zur selben Steuerung xy herstellen können, ohne Online-Änderung oder Download, überprüfen Sie die folgenden Projekteinstellungen, bevor Sie ein Projektarchiv erstellen.
Führen Sie folgende Schritte durch:
1.Stellen Sie sicher, dass nur Bibliotheken mit festen Versionen im Projekt enthalten sind, mit Ausnahme der reinen Schnittstellenbibliotheken. (Öffnen Sie den Bibliotheksverwalter, und überprüfen Sie die Einträge mit einem Stern (*) anstatt einer festen Version.)
2.Stellen Sie sicher, dass eine feste Compiler-Version im Dialogfeld Projekteinstellungen > Compiler-Optionenfestgelegt ist.
3.Stellen Sie sicher, dass ein exaktes Virtualisierungsprofil im Dialogfeld Projekteinstellungen > Visualisierungsprofil festgelegt ist (weitere Informationen im Abschnitt Visualisierung der EcoStruxure Machine Expert-Online Hilfe).
4.Stellen Sie sicher, dass die aktuell geöffnete Anwendung mit der bereits in der Steuerung vorhandenen identisch ist. Das heißt, das Boot-Projekt (siehe Befehl Online > Bootapplikation erzeugen) muss mit dem Projekt im Programmiersystem identisch sein. Wenn sich hinter dem Projekttitel in der Titelleiste des Programmiersystemfensters ein Stern befindet, wurde das Projekt geändert, aber noch nicht gespeichert. In diesem Fall kann es sich von dem Boot-Projekt unterscheiden. Falls erforderlich können Sie vor dem Übertragen des Projekts auf einen anderen PC ein (neues) Boot-Projekt erstellen – für einige Steuerungen geschieht dies automatisch beim Download – und dann das Projekt in die Steuerung herunterladen und starten.
5.Erstellen Sie das Projektarchiv mit den folgenden Informationen: Download-Informationsdateien, Bibliotheksprofil, Referenzierte Geräte, Referenzierte Bibliotheken, Visualisierungsprofil.
6.Melden Sie sich ab. Halten Sie bei Bedarf die Steuerung xy an, und starten Sie sie neu, bevor Sie erneut eine Verbindung von PC2 herstellen.
7.Extrahieren Sie das Projektarchiv auf PC2, und aktivieren Sie dabei dieselben Informationsoptionen wie hier in Schritt 5 der Liste aufgeführt.
HINWEIS: Bei einer Anmeldung ohne Online-Änderung (Online Change) müssen Sie sicherstellen, dass Sie die Version von EcoStruxure Machine Expert verwenden, die auch zur Erstellung und zum Download der Applikation in die Steuerung verwendet wurde.