Updating Firmware - PacDrive M Controllers
To update the firmware without deleting the application in the controller, click the button Update firmware... in the Process image / Create image new dialog. The first step of the Update firmware dialogs is displayed.
This chapter describes how to update PacDrive M controllers:
First step of the Update firmware dialogs, option Compatible selected

Description of the elements
|
Element |
Description |
|
|---|---|---|
|
Update mode |
This option is only available for EcoStruxure Machine Expert controllers: oSelect the option SERCOS device family update only to update only the firmware of the Sercos devices within an image, the area Controller firmware change of the dialog is hidden. The separate dialog for selecting the controller firmware version (step 2 of this update firmware procedure) is skipped. oIf you do not select this option, select the controller firmware version in the next step (refer to step 2 of this update firmware procedure). |
|
|
Controller firmware change |
Choose the desired type of controller firmware change. |
|
|
|
Compatible |
Select the option Compatible to provide only compatible firmware versions for selection. For PacDrive M (C200, C400/600, Max-4, P600), a compatible firmware version is detected with the version number: The first 2 digits and the tenth digit match within the third digit. Compatible is, for example, V0.16.42.0 to V0.16.43.0 or V0.16.44.0. Not compatible is for example, V0.16.42.0 to V0.16.32.0 or V0.20.1.0. For M2•• controllers, firmware versions that are greater than the current one are compatible. By default, the latest firmware version is selected. NOTE: A compatible firmware update only replaces system files. Application and user files are not removed. |
|
|
General |
Select the option General to provide all firmware versions for selection. By default, the latest firmware version is selected. NOTE: The firmware files and the application files of the active image are removed. User files are not removed. |
First step of the Update firmware dialogs, option General selected
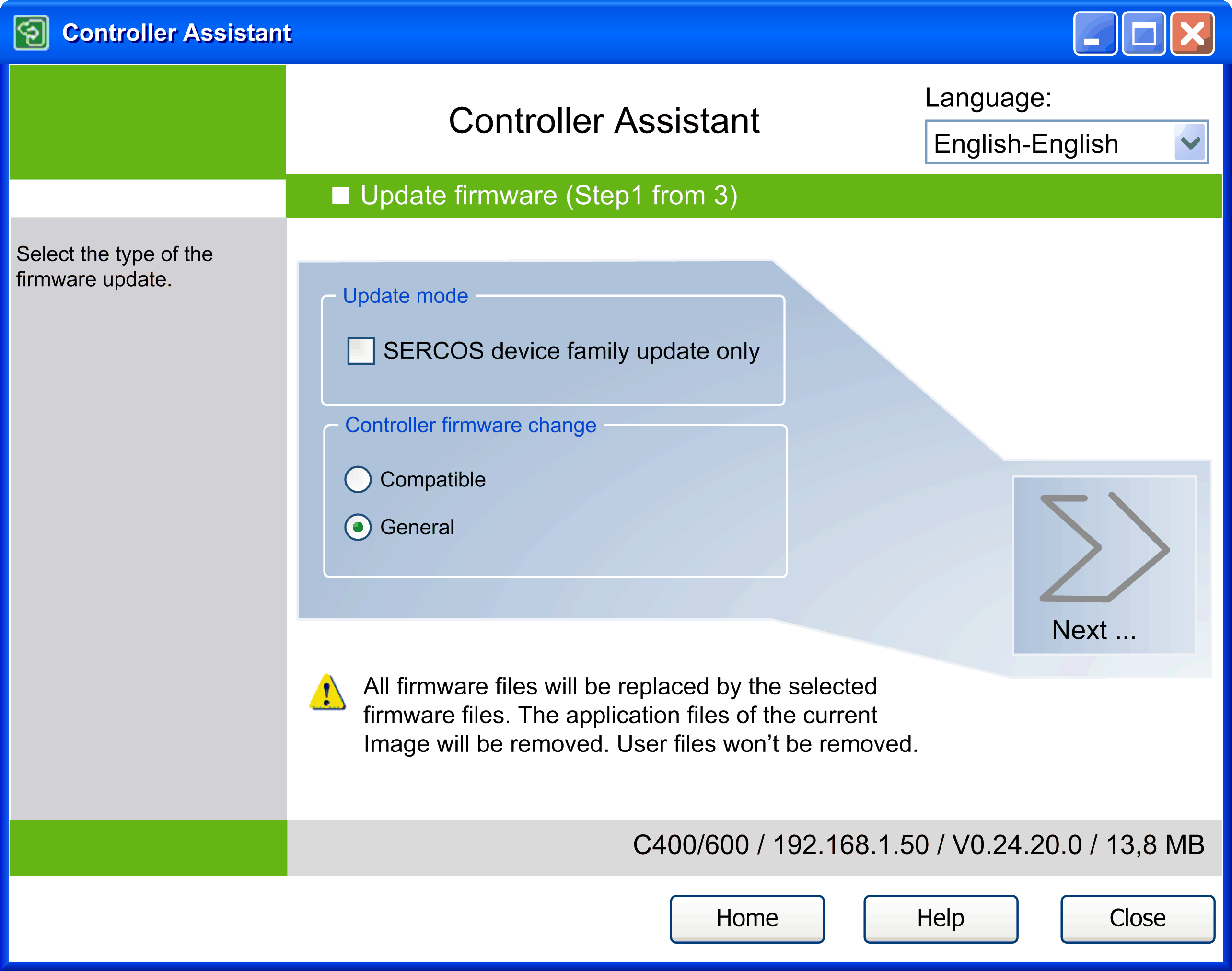
Click the button Next... to continue with step 2.
Second step of the Update firmware dialogs, for selecting the firmware version
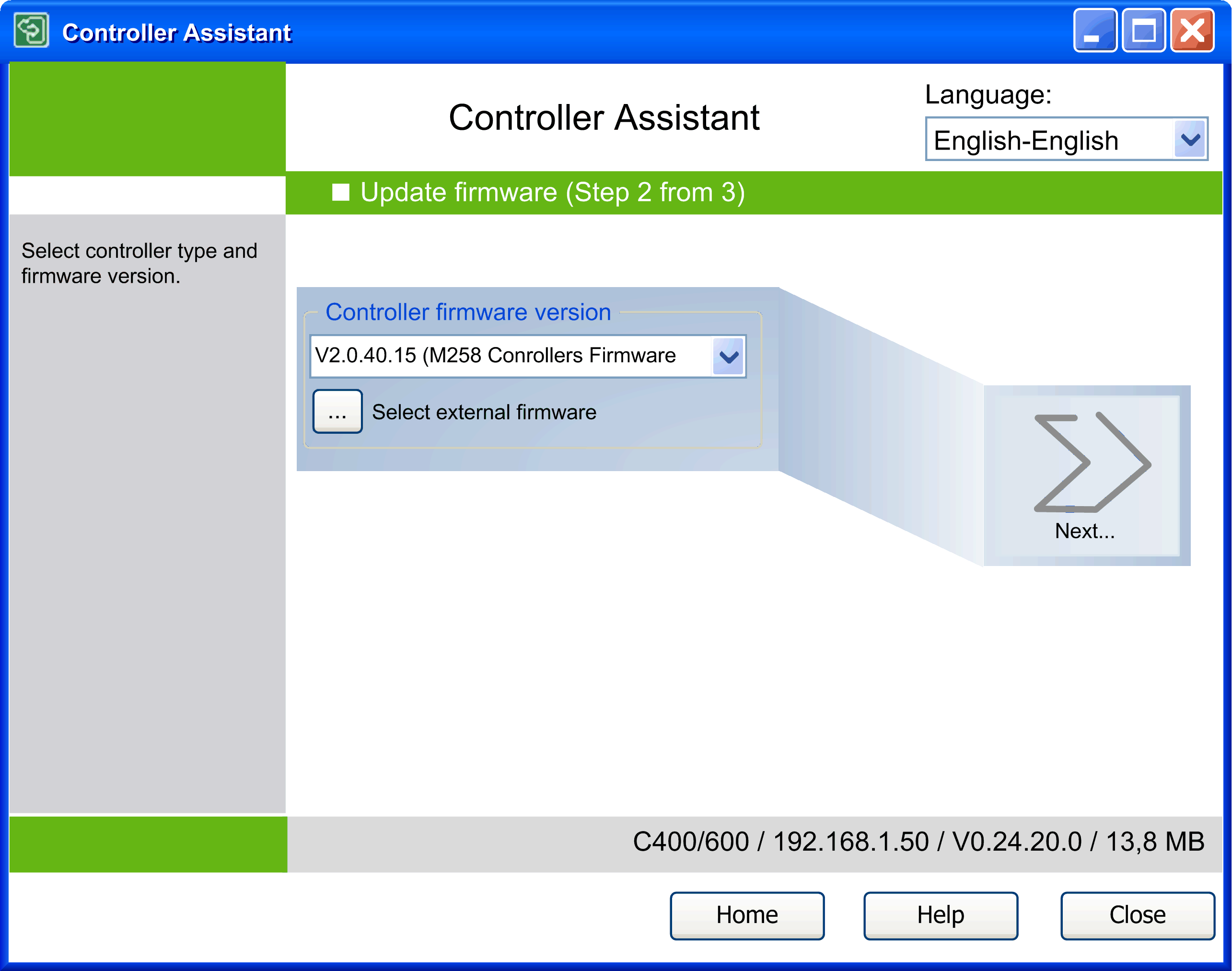
From the Controller firmware version list, select the type of controller to be updated.
For PacDrive M and EcoStruxure Machine Expert controllers, those firmware versions that are compatible to each other are marked as a group in the same color (bright or dark) in the Controller firmware version list.
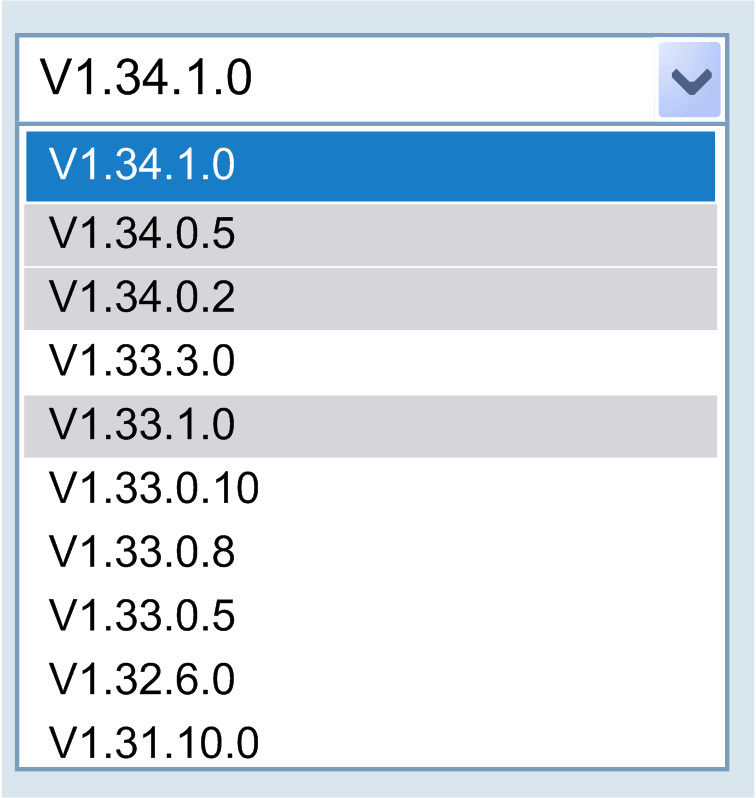
In the selection list above V1.33.0.10, V1.33.0.8 and V1.33.0.5, for instance, are compatible to each other. In contrast, V1.33.3.0 and V1.33.1.0 are not compatible to V1.33.0.10.
Select a firmware version from the list or click the  button to browse for an external firmware as follows:
button to browse for an external firmware as follows:
Click the button Select external firmware to add a firmware from any location within the file system. Following a prompt, you can add the firmware to the default firmware directory. It will then be available permanently. The OK button is only activated if the firmware directory is valid. Via Select firmware directory, you can select the directory containing the firmware versions of the controllers. This directory can be declared as the default firmware directory after inquiry. Choose in the subsequent dialog if you want to select the firmware directory for the PacDrive M firmware files.
NOTE: The PacDrive M firmware is required for the controllers MAx-4, C200, C400/600 and P600.
Click the button Next... to continue with step 3.
Third step of the Update firmware dialogs, for specifying the communications settings
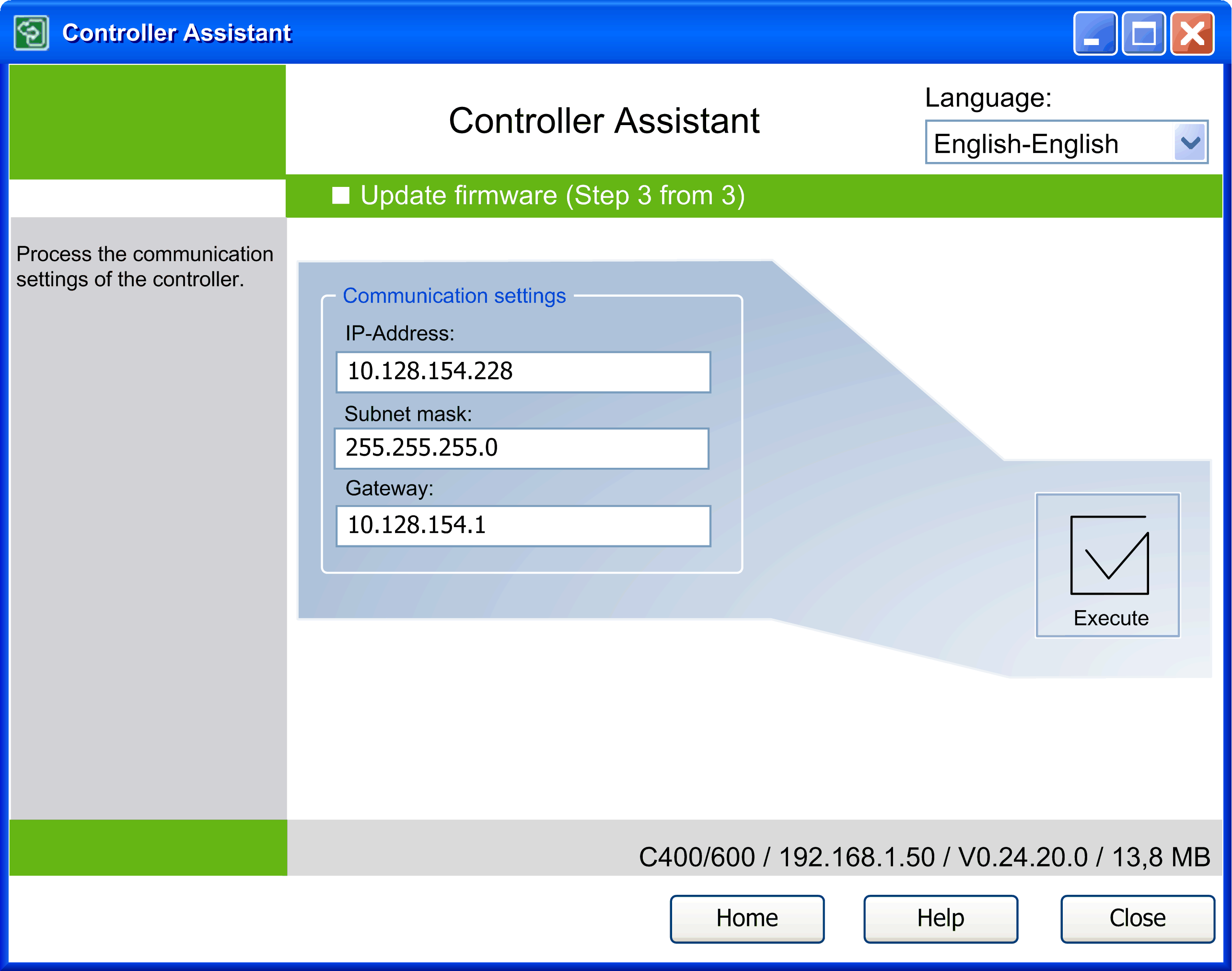
Enter the communication settings.
Carefully manage the IP addresses because each device on the network requires a unique address. Having multiple devices with the same IP address can cause unintended operation of your network and associated equipment.
|
|
|
UNINTENDED EQUIPMENT OPERATION |
|
oVerify that there is only one master controller configured on the network or remote link. oVerify that all devices have unique addresses. oObtain your IP address from your system administrator. oConfirm that the IP address of the device is unique before placing the system into service. oDo not assign the same IP address to any other equipment on the network. oUpdate the IP address after cloning any application that includes Ethernet communications to a unique address. |
|
Failure to follow these instructions can result in death, serious injury, or equipment damage. |
Click the Execute button to start the update process.
If you work on a PC with the operating system Windows 7, the dialog box User Account Control can additionally be displayed for several functions (refer to the chapter Controller Assistant on Windows 7).