Elementos de la pantalla de EcoStruxure Machine Expert Logic Builder
Logic Builder consta de los siguientes elementos:
oMenús y barras herramientas
ovistas del Navegador
ovistas del Catálogo
oPanel del editor principal
Cuando abre Logic Builder, se ofrece un diseño de pantalla predeterminado. En este documento se describen las posiciones predeterminadas.
Puede adaptar los elementos en función de los requisitos individuales según se describen en el capítulo Personalización de la interfaz de usuario. Puede ver y modificar la configuración actual en el cuadro de diálogo Personalizar. Está disponible de forma predeterminada en el menú Herramientas.
También puede organizar las vistas y las ventanas en cualquier momento desplazándolas, acoplando/desacoplando las vistas, cambiando el tamaño de las ventanas o bien cerrándolas. Las posiciones se guardan con el proyecto. Cuando vuelve a abrir un proyecto, los elementos están colocados en las posiciones en las que se dejaron cuando se guardó el proyecto. Las posiciones de las vistas se guardan por separado en perspectivas.
Pantalla de Logic Builder predeterminada
Posiciones predeterminadas de menús, barras y vistas en la pantalla de Logic Builder
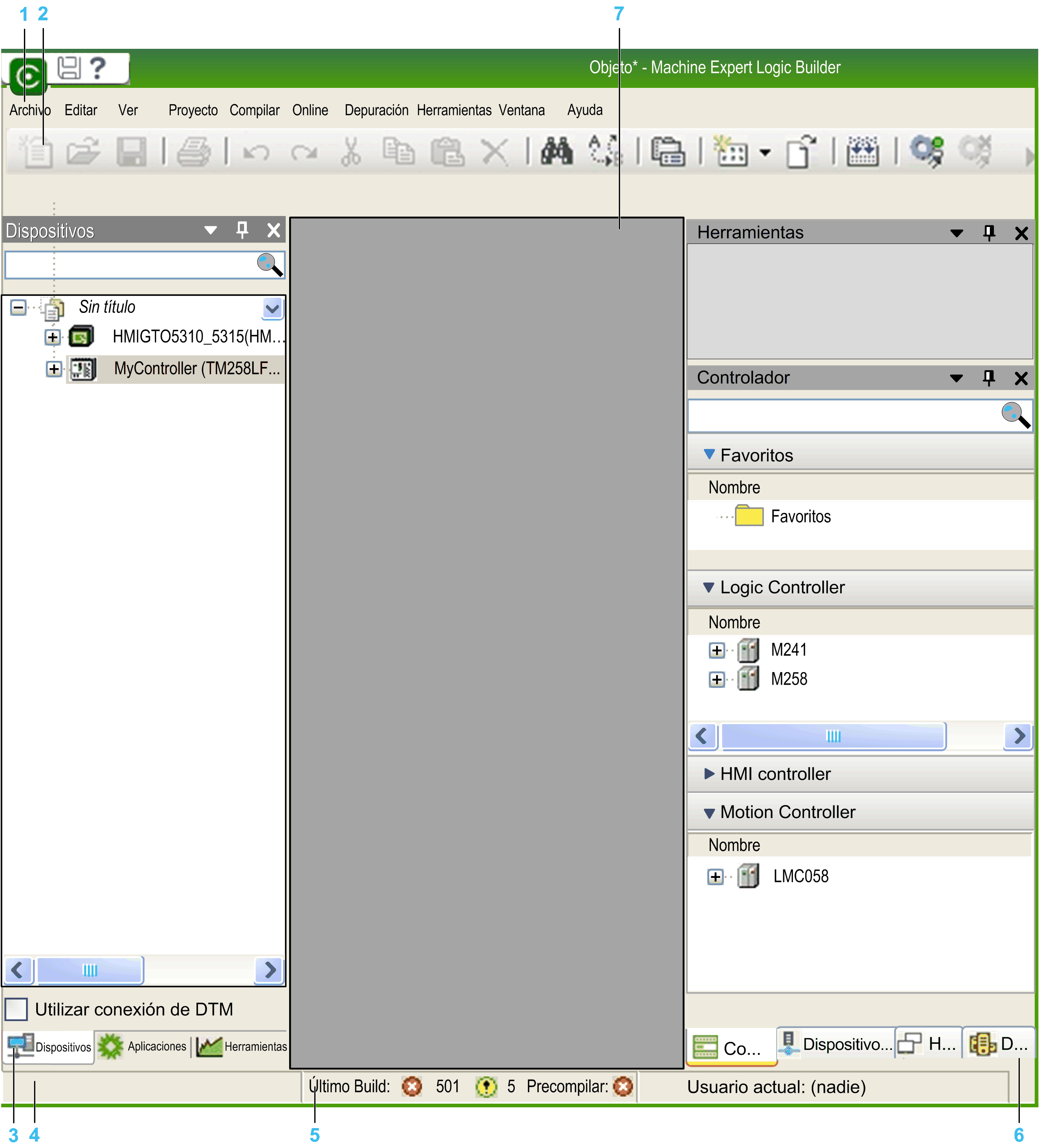
1 Barra de menús
2 Barra de herramientas
3 Navegadores de varias fichas: árboles de Dispositivos, Herramientas, Aplicaciones y Árbol funcional
4 Vista Mensajes
5 Barra de estado e información
6 Vista de catálogo de varias fichas: catálogo de hardware: Controlador, HMI & iPC, Dispositivos y módulos, Varios; catálogo de software: Variables, Activos, Macros, Herramientas, Bibliotecas
7 Vista del editor de varias fichas
En la pantalla de Logic Builder se incluyen los siguientes componentes que están visibles de forma predeterminada:
|
Componente |
Descripción |
|---|---|
|
Barra de menús |
Proporciona menús en los que se incluyen los comandos disponibles según se definen en el cuadro de diálogo Herramientas > Personalizar. |
|
Barra de herramientas |
Incluye botones para ejecutar las herramientas disponibles según se definen en el cuadro de diálogo Herramientas > Personalizar. |
|
Navegadores de varias fichas |
Los siguientes navegadores están disponibles como fichas donde los distintos objetos de un proyecto están organizados en forma de estructura de árbol: oÁrbol Dispositivos oÁrbol Aplicaciones oÁrbol Herramientas oÁrbol funcional Para obtener más información, consulte el capítulo Navegadores de varias fichas. |
|
Vista Mensajes |
Proporciona mensajes en las operaciones de precompilación, compilación y descarga. Para obtener más información, consulte la descripción de los comandos de la vista Mensajes. |
|
Barra de estado e información |
Proporciona la información siguiente: oInformación sobre el usuario actual. oInformación sobre la modalidad de edición y la posición actual si hay un editor abierto. Para obtener más información, consulte la sección Barra de estado e información en este capítulo. |
|
Vista Catálogo de varias fichas |
La vista Catálogo consta de diferentes fichas en las que se enumeran los objetos de hardware y software disponibles: oCatálogo de hardware oControlador oHMI & iPC oDevices & Modules oVarios oCatálogo de software oVariables oActivos oMacros oHerramientas oBibliotecas Para obtener más información, consulte el capítulo Vistas de catálogo de varias fichas. |
|
Ventana del editor de varias fichas |
Se usa para crear el objeto específico en el editor respectivo. En el caso de los editores de lenguaje (por ejemplo, el editor ST o el editor CFC), normalmente la ventana combina el editor de lenguaje en la parte inferior y el editor de declaraciones en la parte superior. En el caso de otros editores, puede proporcionar cuadros de diálogo (como por ejemplo el editor de tarea o el editor de dispositivos). El nombre de la POU o el objeto de recurso se muestran en la barra de título de esta vista. Puede abrir los objetos en la ventana del editor en modalidad offline u online ejecutando el comando Modificar objeto. |
En la barra situada en el borde inferior de la pantalla de Logic Builder se ofrecen tres tipos de información:
oInformación sobre el usuario conectado.
oSi está trabajando en una ventana del editor: la posición del cursor y el estado de la modalidad de edición.
oEn modalidad online: el estado del programa.
Información sobre el usuario conectado
Cada proyecto cuenta con una configuración de administración de usuarios y accesos (consulte el comando Proyecto > Administración de usuarios > Permisos...). El nombre del usuario conectado se muestra en la barra de estado.
Posiciones de cursor en las ventanas del editor
La posición del cursor se cuenta desde el margen izquierdo o superior de la ventana del editor.
|
Abreviatura |
Descripción |
|---|---|
|
Ln |
Línea en la que está situado el cursor. |
|
Col |
Columna en la que está situado el cursor. (Una columna incluye exactamente un espacio, carácter o dígito). |
|
Ch |
Número de caracteres. (En este contexto, un carácter puede ser un solo carácter o dígito, o bien una ficha que incluya, por ejemplo, cuatro columnas). |
Haga doble clic en uno de los campos para abrir el cuadro de diálogo Ir a la línea. Aquí puede introducir una posición distinta en la que se sitúa el cursor.
El estado de la modalidad de edición se indica con las abreviaturas siguientes:
|
Abreviatura |
Descripción |
|---|---|
|
INS |
Modalidad de inserción |
|
OVR |
Modalidad de sobrescritura |
Haga doble clic en este campo para cambiar el ajuste.
Se indica el siguiente estado del programa:
|
Texto |
Descripción |
|---|---|
|
Programa cargado |
Programa cargado en el dispositivo. |
|
Programa inalterado |
El programa en el dispositivo coincide con el del sistema de programación. |
|
Programa modificado (modificación en línea) |
El programa en el dispositivo es distinto al del sistema de programación; se necesita cambio en línea. |
|
Programa modificado (descarga completa) |
El programa en el dispositivo es distinto al del sistema de programación; se necesita descarga completa. |
Información de la modalidad online
Estado de la aplicación en el dispositivo:
|
Texto |
Color de fondo |
Descripción |
|---|---|---|
|
RUN |
Verde |
Programa en ejecución. |
|
STOP |
Rojo |
Programa detenido. |
|
PARAR EN PI |
Rojo |
Programa detenido en un punto de interrupción. |
|
El siguiente campo de estado sólo está disponible si el controlador, en función de un ajuste en la descripción del dispositivo, admite una supervisión que es independiente del ciclo. |
||
|
EN EL CICLO |
Blanco |
Indica que los valores de las expresiones supervisadas se leen en un ciclo. |
|
FUERA DEL CICLO |
Rojo |
Indica que la recuperación de los valores de las variables supervisadas no se puede realizar en un ciclo. |
Ventanas de supervisión y vistas online de editores
En las ventanas de supervisión y en las vistas del editor online se muestra una vista de supervisión de una POU o una lista definida por el usuario de expresiones de supervisión.
Ventanas, vistas y ventanas de editor
Hay dos tipos de ventanas distintas en Logic Builder:
oAlgunas se pueden acoplar a cualquier margen de la ventana de EcoStruxure Machine Expert o se pueden situar en la pantalla como ventanas desacopladas separadas de la ventana de EcoStruxure Machine Expert. Asimismo, se pueden ocultar representándolas como una ficha en el marco de ventana de EcoStruxure Machine Expert (consulte el capítulo Personalización de la interfaz de usuario). Estas ventanas muestran información que no depende de un único objeto del proyecto (por ejemplo la vista Mensajes o el árbol Dispositivos). Puede acceder a ellas en el menú Ver. En la mayoría de las vistas se incluye una barra de herramientas no configurable con botones para ordenar, ver y buscar en la ventana.
oOtras ventanas se abren cuando ve o edita un objeto de proyecto específico en el editor respectivo. Se muestran en la ventana del editor de varias fichas. No puede ocultarlas ni desacoplarlas de la ventana de EcoStruxure Machine Expert. Puede acceder a ellas en el menú Ventana.
EcoStruxure Machine Expert permite cambiar entre vistas y editores abiertos. Para cambiar entre vistas y editores abiertos, pulse las teclas Ctrl y tabulador simultáneamente. Se abre una ventana en la que se enumeran las vistas y los editores que están abiertos. Mientras se mantenga pulsada la tecla Ctrl, la ventana permanecerá abierta. Utilice la tecla tabulador o las teclas de flecha simultáneamente para seleccionar una vista o un editor específicos.