Personalización de la interfaz de usuario
El aspecto de la interfaz de usuario, en cuanto a organización y configuración de los componentes específicos, depende de lo siguiente:
oPreajustes predeterminados para menús, funciones de teclado y barras de herramientas. Puede sobrescribir la configuración predeterminada de EcoStruxure Machine Expert en el cuadro de diálogo Personalizar (disponible de forma predeterminada en el menú Herramientas). Los ajustes actuales se guardan en el sistema local. Hay una función de restablecimiento para restaurar los valores predeterminados en cualquier momento.
oLas propiedades de un editor según se definen en el cuadro de diálogo Herramientas > Opciones respectivo. También puede sobrescribir esta configuración. La configuración actual se guarda en el sistema local.
oLa forma en la que organiza las vistas o las ventanas del editor en el proyecto. Las posiciones actuales se guardan con el proyecto (consulte más adelante).
oLa perspectiva seleccionada. De forma predeterminada, la Configuración lógica está seleccionada. Para obtener más información, consulte el párrafo Perspectivas de este capítulo.
Organización de barras de menús y barras de herramientas
La barra de menús se sitúa en la parte superior de la interfaz de usuario, entre la barra del título de ventana y las ventanas de vista. Puede situar una barra de herramientas en la misma área como una barra de menú (fija) o como una ventana independiente en cualquier lugar de la pantalla.
En las ventanas de vista, como por ejemplo el árbol Dispositivos, hay disponible una barra de herramientas especial. Proporciona elementos para ordenar, ver y buscar en la ventana. No puede configurar esta barra de herramientas.
Organización de ventanas y vistas
Al cerrar una vista o una ventana del editor: haga clic en el botón de cruz situado en la esquina superior derecha.
Apertura de una vista cerrada: de forma predeterminada, puede volver abrir las vistas de componentes predeterminados en el menú Ver. Para abrir una ventana del editor, ejecute el comando Proyecto > Editar objeto o haga doble clic en la entrada respectiva del árbol Dispositivos, Aplicaciones o Herramientas.
Cambio del tamaño de una vista o ventana en la ventana de marco: mueva las líneas de separador entre las vistas vecinas. Puede cambiar el tamaño de las ventanas de vistas independientes en el escritorio moviendo los bordes de la ventana.
Desplazamiento de una vista a otra posición del escritorio o dentro de la ventana de marco: haga clic en la barra de título o bien, en el caso de las vistas con fichas, en la ficha de la vista, y mueva la vista al lugar que desee. Los símbolos de flecha indican las posibles posiciones de destino. Mantenga el ratón pulsado y elija la posición deseada moviendo el cursor en el símbolo de flecha respectivo. La posición de destino se indica mediante un área sombreada de color azul.
Símbolos de flecha que indican una posición nueva
|
Símbolo de flecha |
Descripción |
|---|---|
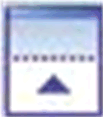
|
La vista se sitúa encima. |
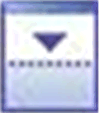
|
La vista se sitúa debajo. |
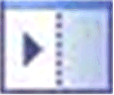
|
La vista se sitúa a la derecha. |
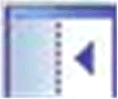
|
La vista se sitúa a la izquierda. |
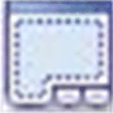
|
La vista se sitúa aquí: la vista situada actualmente en esta posición y la vista nueva se organizan como iconos. |
Ejemplo de navegación con los símbolos de flecha
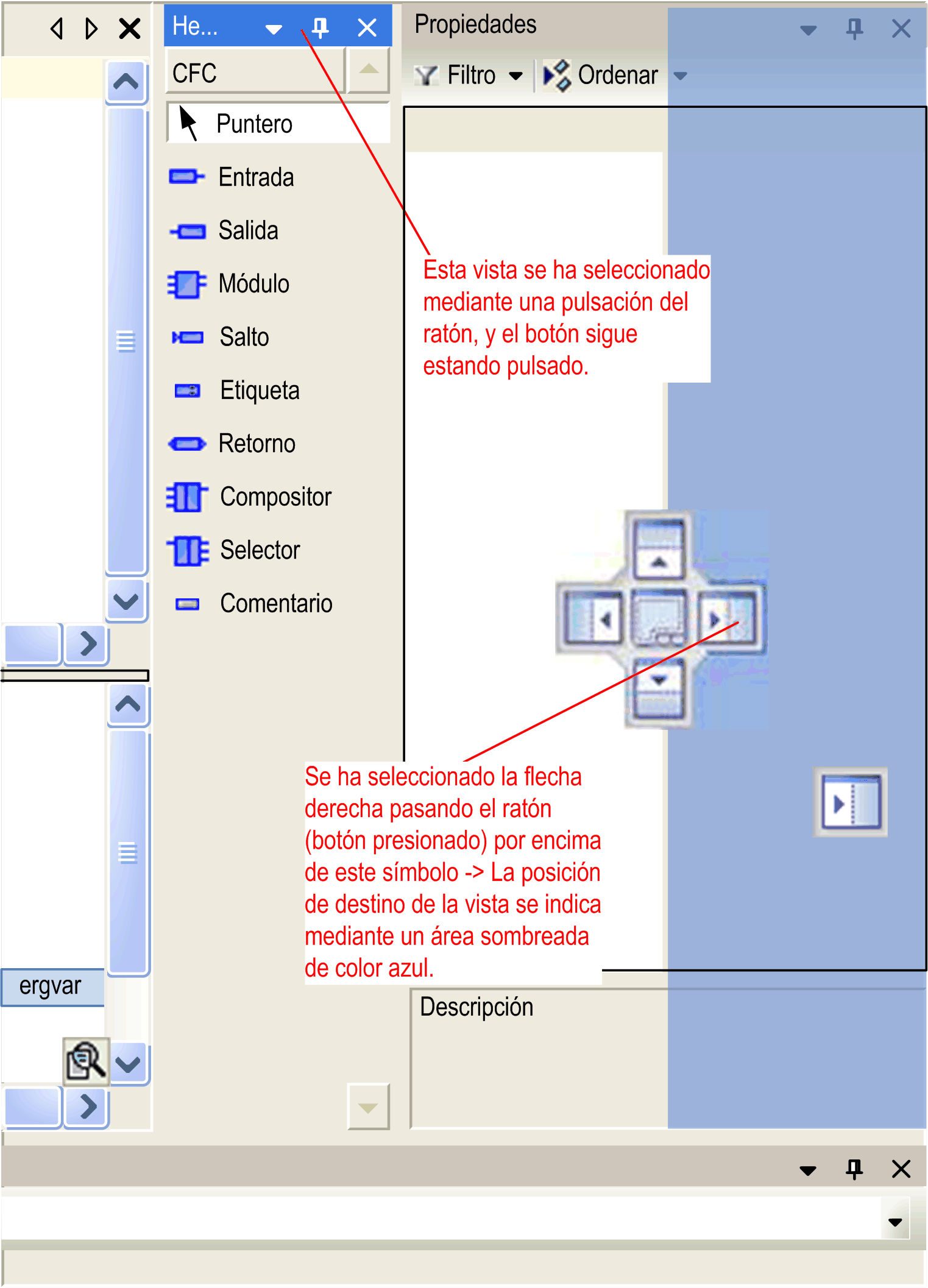
Cuando suelta el botón del ratón, la vista se sitúa en la nueva posición.
Las vistas con un botón Ocultar se pueden situar como ventanas independientes (flotantes) en cualquier lugar de la pantalla; para ello, muévalas sin arrastrarlas en uno de los símbolos de flecha. En este caso, la vista pierde el botón Ocultar. Como alternativa, ejecute los comandos Acoplar y Flotante desde el menú Ventana.
Ocultación de vista: puede ocultar vistas con los botones Ocultar en el borde de la ventana de EcoStruxure Machine Expert. Haga clic en el botón Ocultar hacia abajo situado en la esquina superior derecha de la vista. La vista se mostrará en forma de ficha en el borde más cercano de la ventana de marco. El contenido de la vista sólo es visible siempre y cuando el cursor se mueva en esta ficha. La ficha muestra el icono y el nombre de la vista. Este estado de la vista se indica con el botón de acoplamiento cambiado a Ocultación automática.
Visualización de vistas ocultas: para mostrar una vista oculta, haga clic en el botón Ocultación automática.
El comando Ocultar, que está disponible de forma predeterminada en el menú Ventana, proporciona una manera alternativa de ocultar una vista y volverla a mostrar.
No se puede volver a colocar la barra de estado e información en el borde inferior de la interfaz de usuario.
Las perspectivas se utilizan para guardar el diseño de las vistas de EcoStruxure Machine Expert. Guarda si las vistas Mensajes y Supervisar están abiertas y en qué posición se sitúan las ventanas de vista (acopladas o independientes).
De forma predeterminada, EcoStruxure Machine Expert proporciona 4 perspectivas para los siguientes casos de uso en el menú Ventana > Cambiar perspectiva o en la tabla de perspectiva de la barra de herramientas.
|
Nombre de perspectiva |
Caso de uso |
Navegadores (en el lado izquierdo) |
Vistas de catálogo (en el lado derecho) |
Vistas en la parte inferior de la pantalla |
|---|---|---|---|---|
|
Configuración del dispositivo |
Para añadir/configurar dispositivos. |
oÁrbol Dispositivos oÁrbol Aplicaciones oÁrbol Herramientas |
Catálogo de hardware oControlador oDevices & Modules oHMI & iPC oVarios |
Mensajes (en modalidad Ocultar) |
|
Configuración lógica |
Para añadir/crear lógica. |
oÁrbol Dispositivos oÁrbol Aplicaciones oÁrbol Herramientas |
Catálogo de software oVariables oActivos oMacros oHerramientas oBibliotecas |
Mensajes (en modalidad Ocultar) |
|
CODESYS Classic |
Vistas estándar de CoDeSys |
oDispositivos oPOU |
Catálogo de hardware oControlador oDevices & Modules oHMI & iPC oVarios |
Mensajes (en modalidad Ocultar) |
|
En línea |
Para modalidad online. |
oÁrbol Dispositivos oÁrbol Aplicaciones oÁrbol Herramientas |
Catálogo de hardware oControlador oDevices & Modules oHMI & iPC oVarios |
oMensajes (en modalidad Ocultar) oSupervisar 1 |
La perspectiva En línea se selecciona de forma automática cuando la aplicación cambia a modalidad online.
Creación de perspectiva propia:
Además de estas perspectivas predeterminadas, puede crear su propio diseño de vista y guardarlo en perspectivas distintas en función de sus requisitos individuales.
Para crear su propia perspectiva, haga lo siguiente:
|
Paso |
Acción |
|---|---|
|
1 |
Cambie el tamaño de las vistas, ábralas o ciérrelas en función de sus necesidades individuales. |
|
2 |
Ejecute el comando Guardar perspectiva en el menú Ventana para guardar las modificaciones en una perspectiva nueva. |
|
3 |
En el cuadro de diálogo Guardar perspectiva, introduzca el nombre de la perspectiva. Resultado: se guarda el diseño de la vista actual. La perspectiva nueva está disponible en el menú Ventana > Cambiar perspectiva y en la tabla de perspectiva de la barra de herramientas. |
Restablecimiento de una perspectiva a su estado inicial:
Para restablecer una perspectiva modificada a su estado inicial, ejecute el comando Restablecer perspectiva actual en el menú Ventana.
Importación/exportación de perspectivas:
Para poder intercambiar perspectivas entre instalaciones de EcoStruxure Machine Expert diferentes o entre diferentes usuarios, el cuadro de diálogo Herramientas > Opciones > Perspectivas le permite exportar perspectivas a un archivo XML e importar los archivos XML de perspectiva ya disponibles.
Cada ventana del editor proporciona una función de zoom. Haga clic en el botón de zoom  en la esquina inferior derecha para abrir una lista. Permite elegir uno de los niveles de porcentaje de zoom (25, 50, 100, 150, 200 y 400) o introducir el factor de zoom que prefiera. Una impresión siempre hace referencia a una vista del 100%.
en la esquina inferior derecha para abrir una lista. Permite elegir uno de los niveles de porcentaje de zoom (25, 50, 100, 150, 200 y 400) o introducir el factor de zoom que prefiera. Una impresión siempre hace referencia a una vista del 100%.
La interfaz de usuario se puede personalizar en modalidad offline y online.