Configuration de mise en route rapide
Il existe deux SKU de système d'exploitation pour Box iPC. L'un est inclus avec System Monitor, l'autre est inclus avec HMI Node-Red. Dans le cas du SKU avec la version HMI Node-Red, il y a un mot de passe par défaut pour Node-Red. L'utilisateur doit modifier le mot de passe par défaut de Node-Red lors de la première utilisation.
Modification du mot de passe d'accès au système d'exploitation
|
Etape |
Action |
|---|---|
|
1 |
Mettez l'unité Box iPC sous tension pour la première fois. |
|
2 |
Suivez la procédure de récupération du système d'exploitation. |
Modification du mot de passe pour Node-Red
|
Etape |
Action |
|---|---|
|
1 |
Cliquez sur l'icône de Node-Red sur le bureau Windows à utiliser. |
|
2 |
Lors du premier accès, l'utilisateur est invité à modifier son mot de passe. |
|
3 |
Le nom d'utilisateur par défaut est NR_account est le mot de passe pour Node-Red est NodeRed#0123. |
|
4 |
L'utilisateur doit modifier le mot de passe par défaut pour accéder à Node-Red. Si cette étape est omise, une page demandant de modifier le mot de passe s'affiche tant que le mot de passe n'est pas modifié selon les critères corrects. |
|
5 |
L'utilisateur doit saisir le mot de passe toutes les fois qu'il utilise la stratégie de modification du mot de passe de Node-Red : oLes mots de passe doivent comprendre au moins 12 caractères. oLes mots de passe ne peuvent pas contenir le nom d'utilisateur. o Les mots de passe doivent contenir les quatre types de caractères suivants : lettres minuscules, lettres majuscules, chiffres et symboles. Les symboles autorisés sont [!"#$%&'()*+,./:;<=>?@\^_`{|}~-]. NOTE : Si le mot de passe ne satisfait pas aux critères précédents, le système vous demandra de l'entrer à nouveau jusqu'à ce qu'il soit valide. |
Accès au système d'exploitation
|
Etape |
Action |
|---|---|
|
1 |
Redémarrez l'unité Box iPC après chaque procédure de récupération du système d'exploitation. |
|
2 |
Suivez la procédure de récupération du système d'exploitation. |
Node-Red est inclus dans l'image du système d'exploitation HMIBMI. Pour mettre à jour la version de Node-Red, suivez la procédure d'installation par défaut disponible sur le site Web de Node-Red. https://nodered.org/docs/getting-started/installation
L'utilisateur doit effectuer la modification du mot de passe par défaut avant d'utiliser Node-Red.
Entrez l'adresse IP : 1880 (numéro de port : 1880) depuis le site distant à utiliser. Le mot de passe doit être saisi à chaque fois.
Installation du noeud Schneider Electric
La solution Node-Red fournit le logiciel Node-Red standard, préinstallé dans l'image du système d'exploitation, et Schneider Node que l'utilisateur peut installer à partir de la clé USB de récupération. Schneider Node propose également des exemples de code et de flux pour accélérer l'apprentissage de l'utilisateur.
|
Etape |
Action |
|---|---|
|
1 |
Insérez la clé USB contenant le dossier Software/SEnode_Install_packages. |
|
2 |
Copiez le dossier SEnode_Install_packages sur le bureau. |
|
3 |
Si vous avez installé le noeud Schneider précédemment sur votre iPC, arrêtez Schneider Node-RED Service dans Control Panel > System and Security > Administrative Tools > Services. |
|
4 |
Cliquez avec le bouton droit sur SEnode_Install_packages/Install.bat et sélectionnez Run as Administrator. |
|
5 |
Lorsque tous les processus d'installation sont terminés, redémarrez l'iPC. |
|
6 |
Lancez Node-Red en double-cliquant sur le raccourci Schneider IIoT sur le bureau. |
|
7 |
Vous constatez que Schneider IIoT Nodes apparaît désormais dans Node List : 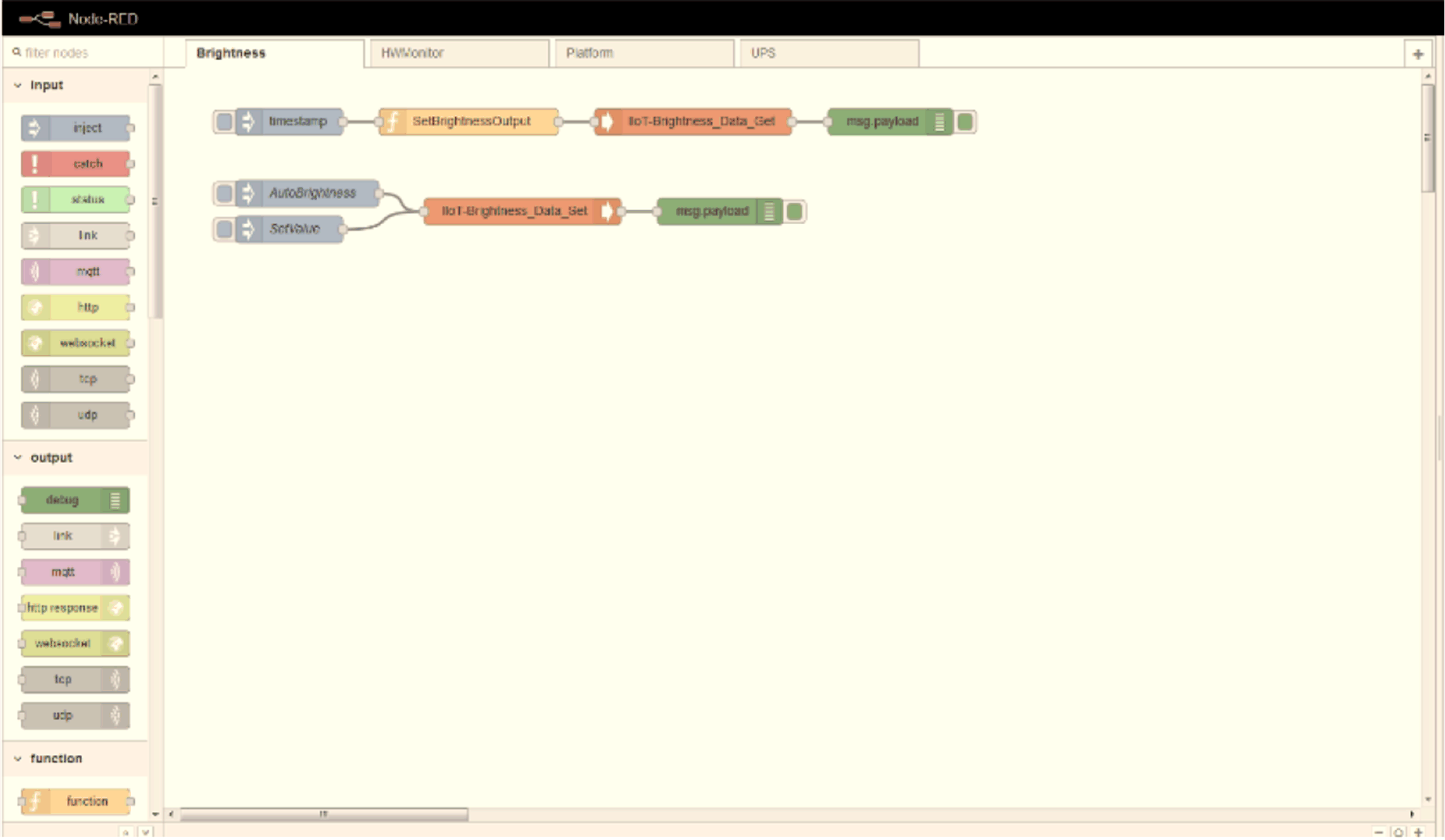
|
|
8 |
Faites défiler l'affichage pour voir le noeud Schneider IIoT : 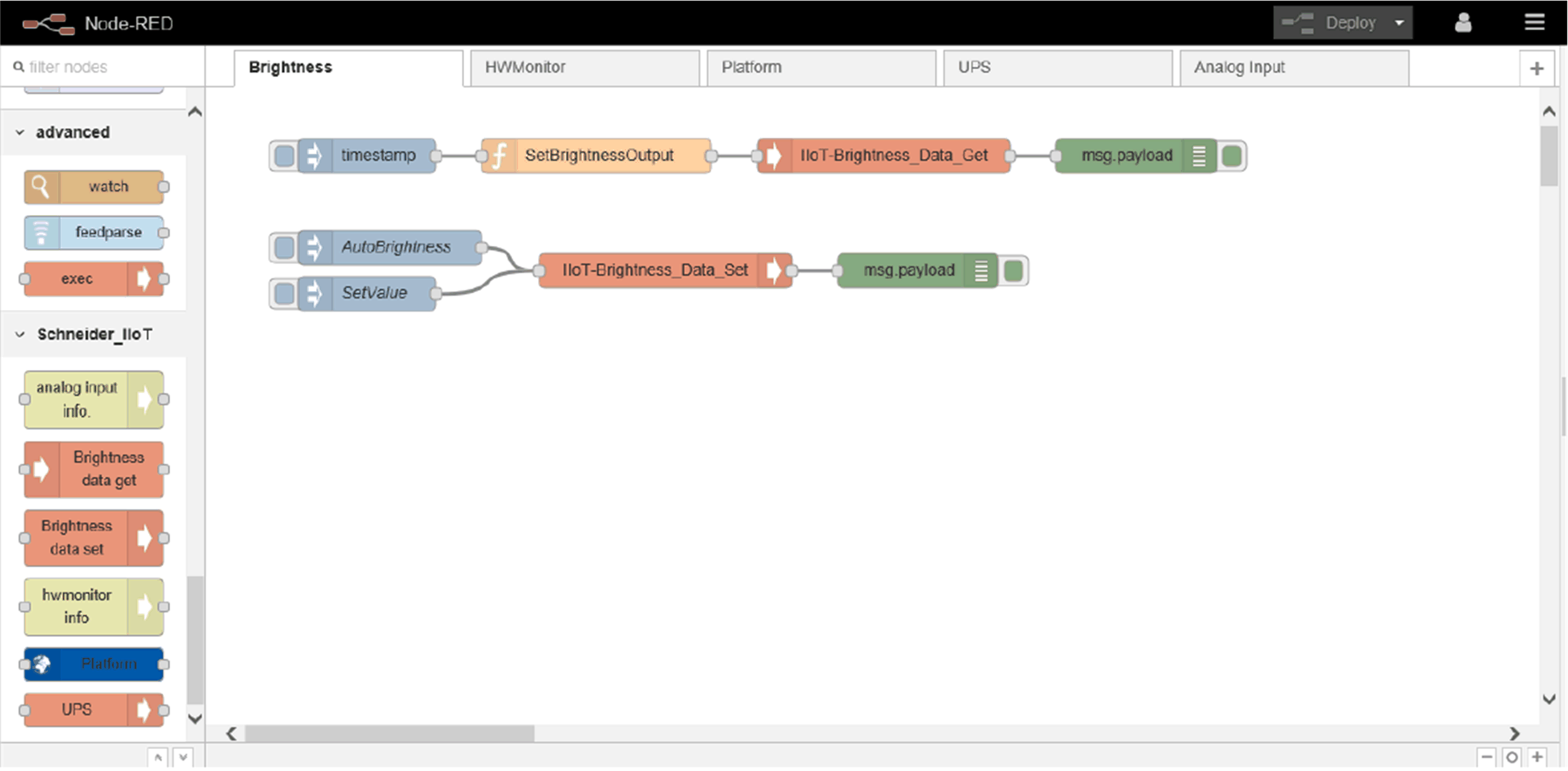
|
|
|
|
FONCTIONNEMENT INATTENDU DE L'ÉQUIPEMENT |
|
Si vous utilisez System Monitor, n'utilisez pas Node-Red en même temps pour éviter tout conflit d'application. Schneider-Electric a un noeud personnalisé spécial pour la prise en charge du matériel. Supprimez System Monitor et récupérez le système d'exploitation IIoT Node-Red à partir de la clé USB. |
|
Le non-respect de ces instructions peut provoquer des blessures ou des dommages matériels. |
NOTE : Node-Red intègre un noeud standard, mais pas de noeud spécial capable de prendre en charge le matériel Schneider-Electric tant que vous navez pas installé le noeud Schneider-Electric. Le noeud Schneider-Electric offre la prise en charge requise.
Vous devez créer votre propre interface utilisateur pour obtenir les informations sur le matériel à partir du noeud Schneider-Electric. Vous pouvez vous reporter au didacticiel du tableau de bord Node-Red en utilisant les liens suivants :
ohttp://noderedguide.com/tag/dashboard/
ohttp://noderedguide.com/tutorial-node-red-dashboards-creating-your-own-ui-widget//
L'illustration suivante présente un exemple de tableau de bord permettant d'afficher toutes les informations sur le matériel.
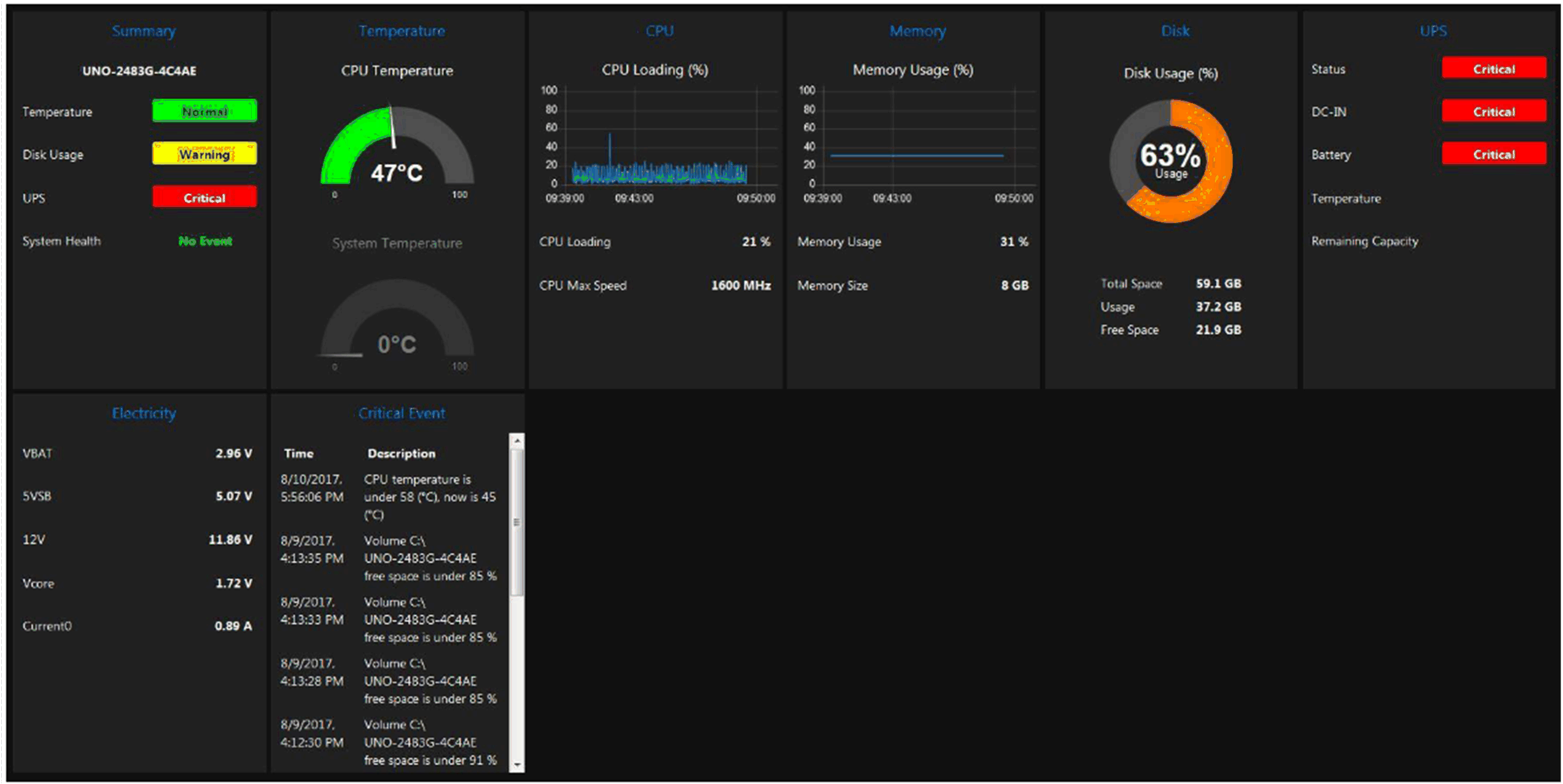
oPlatform
oUPS
oHardware Monitor
oBrightness
oAI Module
NOTE : Vous pouvez modifier la valeur dans un code simple (programme d'installation du code d'exemples de flux), installable à partir d'une clé USB.
Vous pouvez obtenir les informations suivantes à partir du noeud Platform :
|
Nom de nœud |
Information |
Description/Valeur |
|---|---|---|
|
Platform |
Model name |
Informations issues d'API Windows ou du SNMP fournisseur. |
|
BIOS version |
||
|
EC version |
||
|
OS version |
||
|
CPU name |
||
|
Disk information |
||
|
Memory available |
|
Etape |
Action |
|---|---|
|
1 |
Sélectionnez la page Platform : 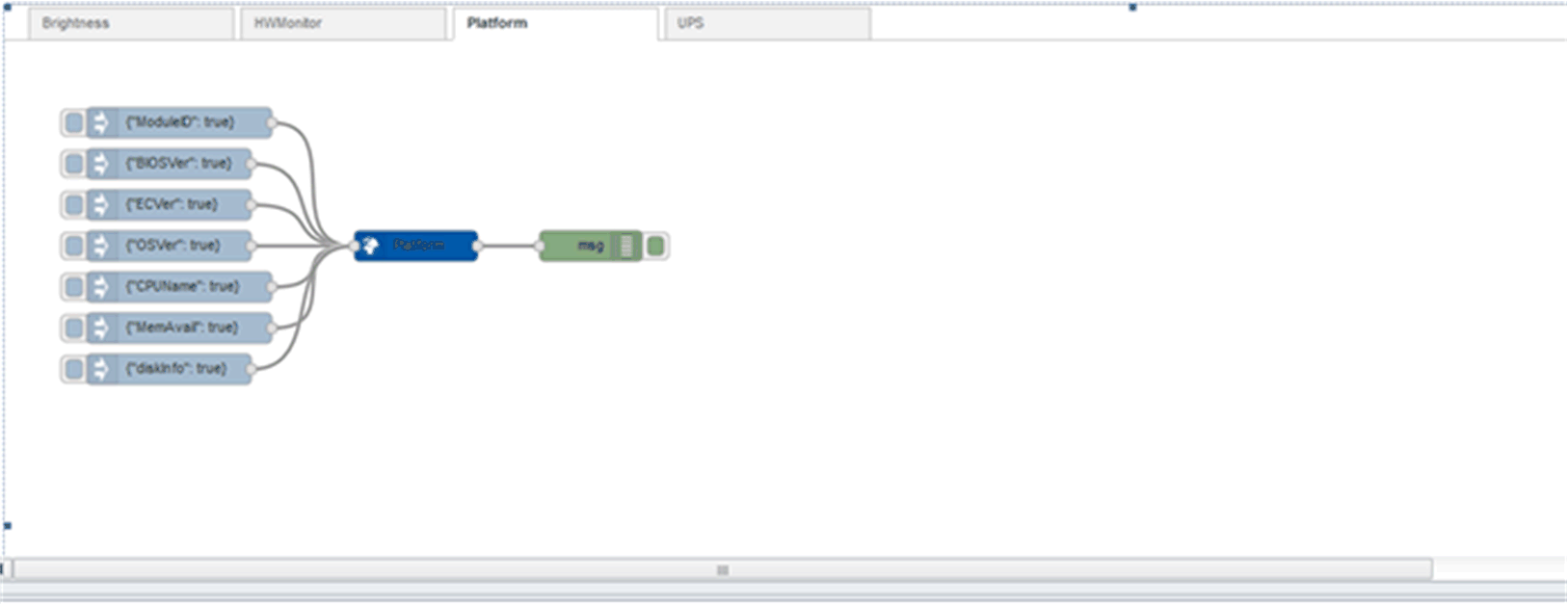
|
|
2 |
Cliquez sur le bouton Deploy pour obtenir toutes les informations dans la zone de débogage : 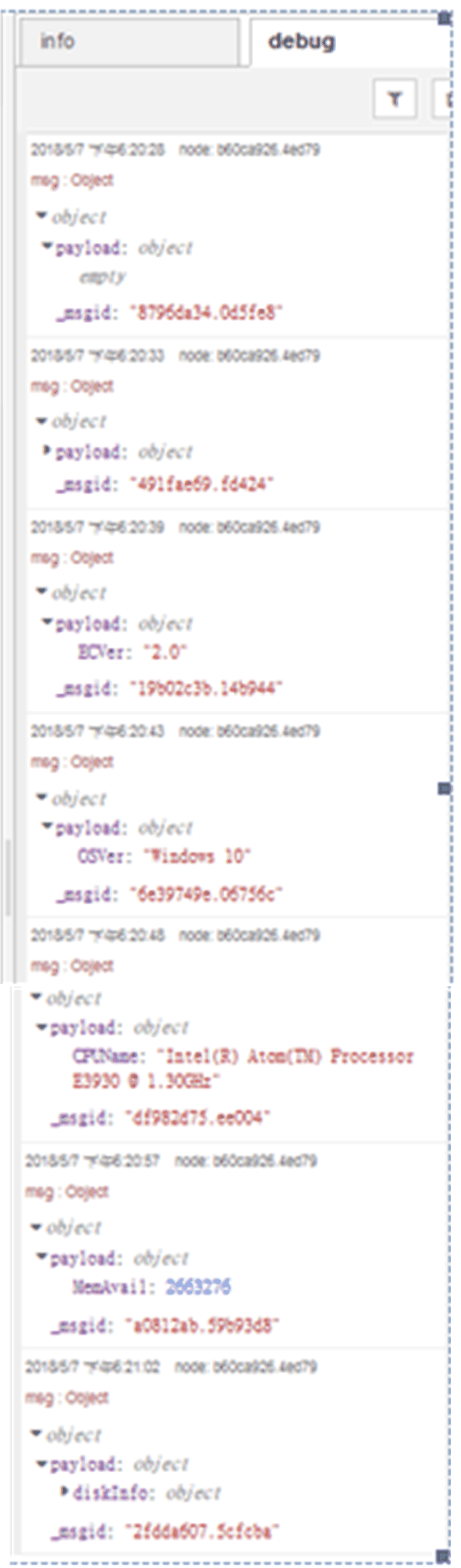
|
|
3 |
Si vous désirez une information spécifique, par exemple CPU name : oCliquez sur Node Name pour remplacer OSVer dans la colonne payload par CPUName. oCliquez sur Done pour fermer la fenêtre Edit inject node. 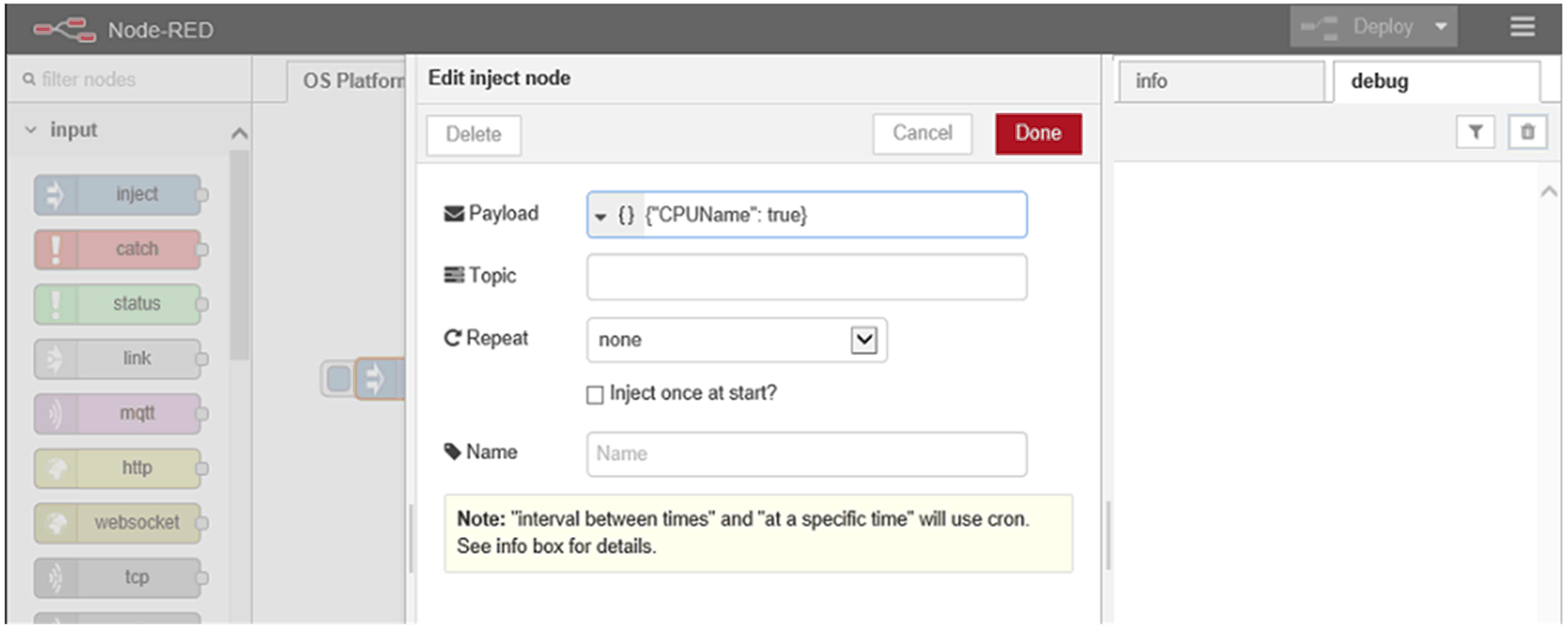
Cliquez sur Deploy, puis sur le bouton Injecter pour vérifier le résultat dans la fenêtre de débogage : 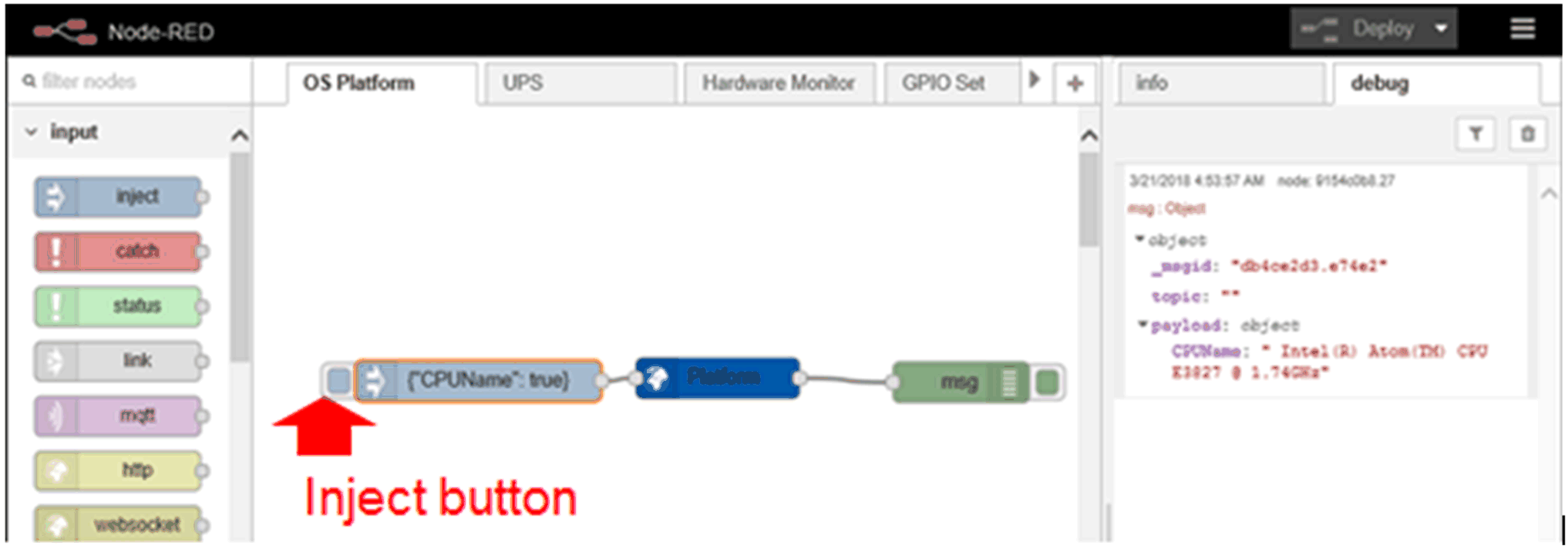
|
|
5 |
Voir l'exemple de flux. L'utilisateur peut consulter l'ensemble du flux à jour en suivant ce lien : C:\Program Files (x86)\Schneider Electric\IIoT\node_modules\ node-red-contrib-seplatform. |
|
Nom de nœud |
Information |
Description/Valeur |
|---|---|---|
|
UPS |
Emergency Output |
oPerte d'entrée CC (DC-IN). oSurchauffe batterie. oPerte de connexion de la jauge de batterie oEchec des accès à l'EEPROM. oSurtension en entrée CC. oDéclenchement de coupure sur sortie CC. oRétablissement d'alimentation sur entrée CC IPS-AE. |
|
Status output |
ofwversion : version de micrologiciel de l'équipement. oips : état de l'équipement. 1 = prêt, 0 = pas prêt. odcin : état de DC-IN. 1 = prêt, 0 = pas prêt. obattery : état de la batterie. 1 = prêt, 0 = pas prêt. oinputlostdelay : durée de détection de perte d'entrée CC (secondes). outoffdelay : délai de coupure de sortie CC (minutes). obatterylife : durée d'autonomie de la batterie (minutes) au taux de décharge actuel. "65535" signifie que la batterie est chargée. otemperature : température de la batterie (°C). omaxtemperature : température maximum (°C) de la batterie depuis le démarrage du système. obatteryvoltage : tension de la batterie (mV). ocapacity : capacité de la batterie (%). |
|
|
Response output |
Décrit le résultat de l'entrée. |
|
Etape |
Action |
|---|---|
|
1 |
Sélectionnez la page UPS. |
|
2 |
Double-cliquez sur le noeud UPS : 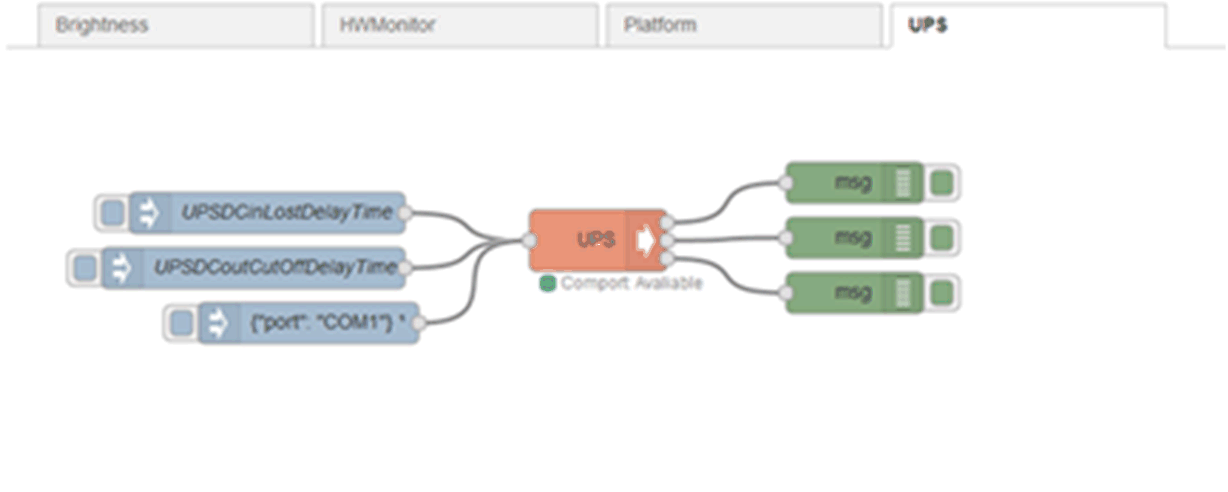
|
|
3 |
Exemple de code : oLes entrées doivent être msg.payload.UPSInputLostDelay et msg.payload.UPSCutOffDelay. Elles sont numériques. omsg.payload.UPSInputLostDelay est un nombre indiquant la durée de détection de la perte d'entrée CC (secondes). omsg.payload.UPSCutOffDelay est un nombre indiquant le délai de coupure de la sortie CC (minutes). oUne autre entrée msg.payload.port est le nom du port COM utilisé pour la connexion au noeud UPS. 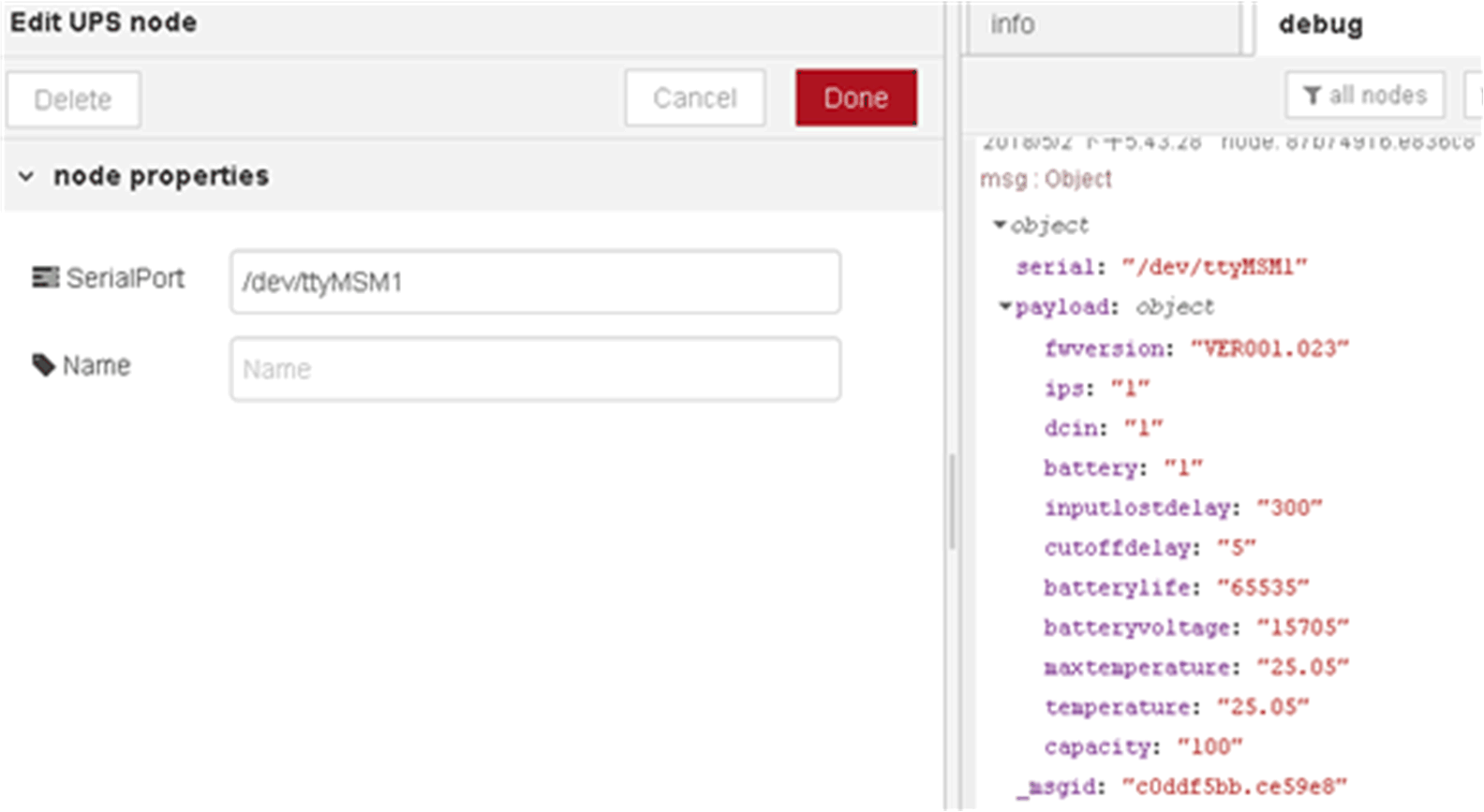
|
|
4 |
Exemple de code : 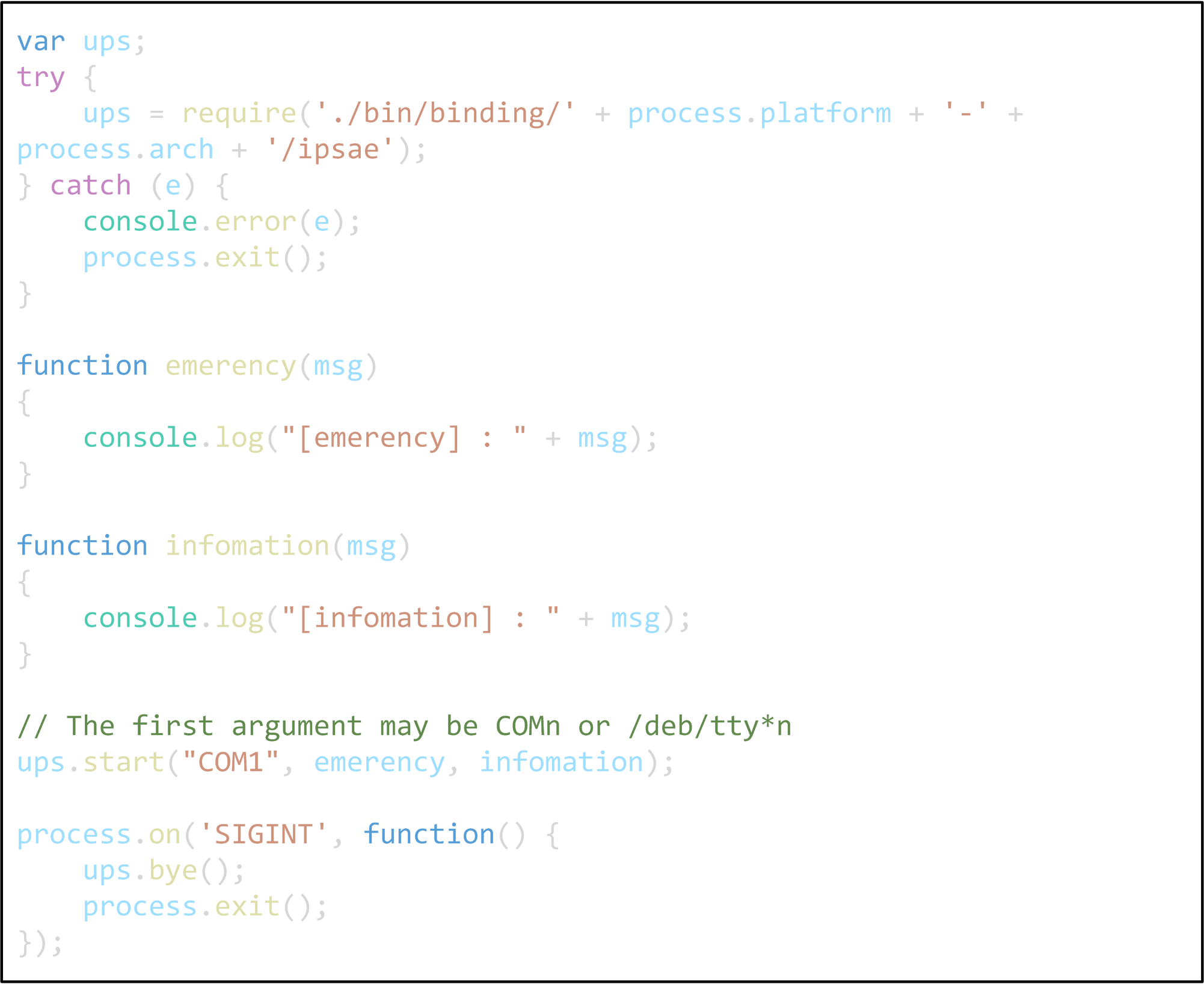
|
|
5 |
Exemple de code : 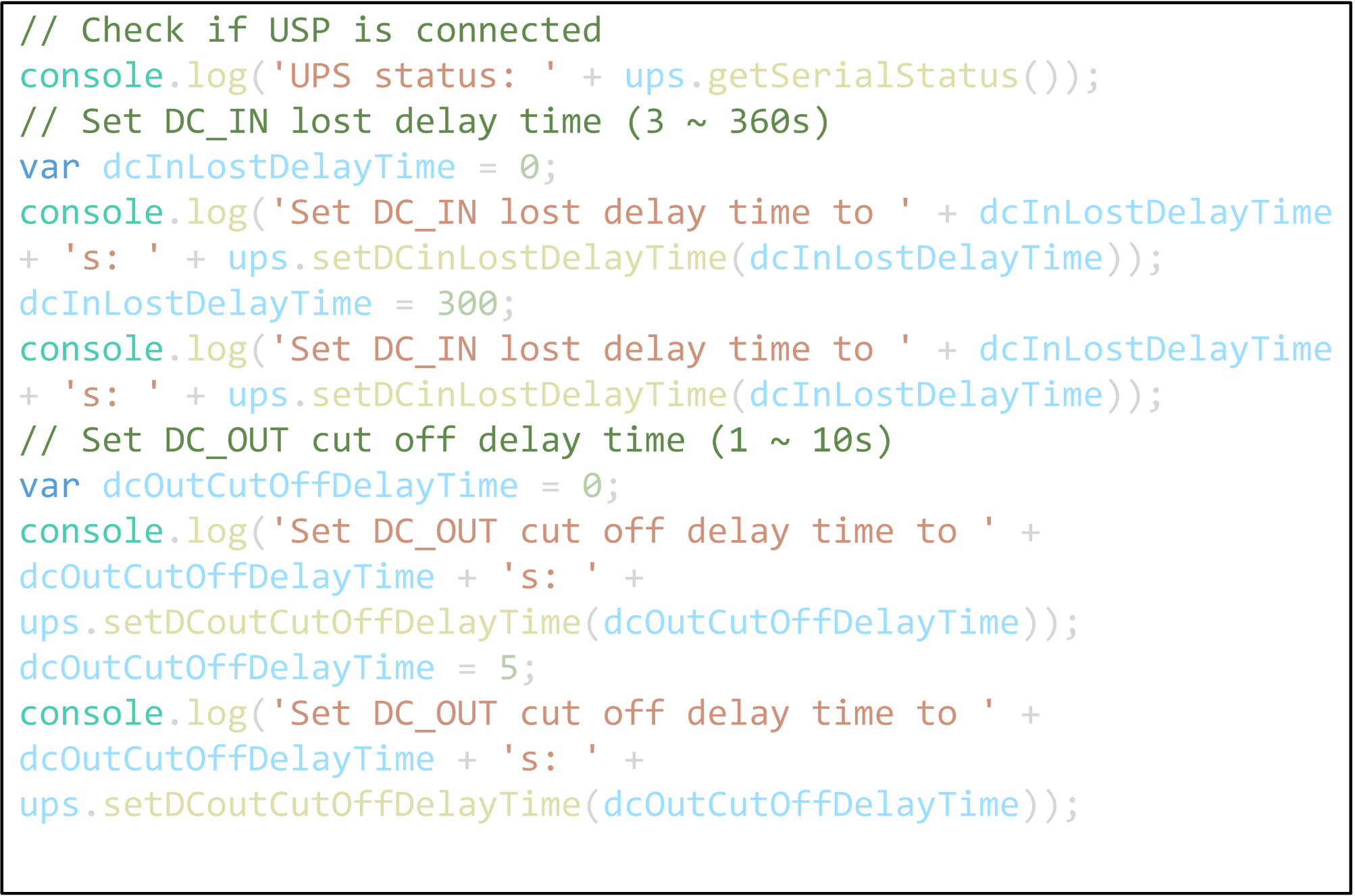
|
Vous pouvez obtenir les informations suivantes à partir du noeud Hardware Monitor :
|
Nom de nœud |
Information |
Description/Valeur |
|---|---|---|
|
Hardware Monitor |
Temperature |
Toutes informations de tension fournies par le contrôle intégré EC. |
|
Voltage |
||
|
Current |
|
Etape |
Action |
|---|---|
|
1 |
Sélectionnez la page Hardware Monitor. |
|
2 |
Cliquez sur le bouton Deploy pour obtenir toutes les informations dans la zone de débogage : 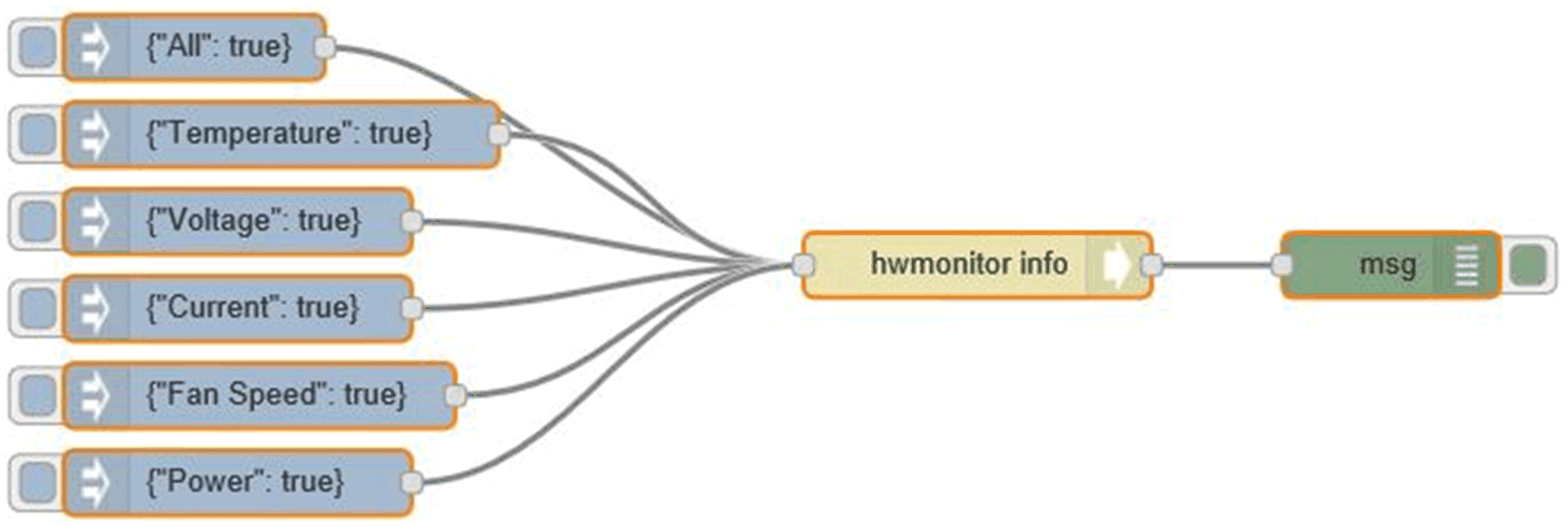
|
|
3 |
Cliquez sur le bouton Deploy pour obtenir toutes les informations dans la zone de débogage : 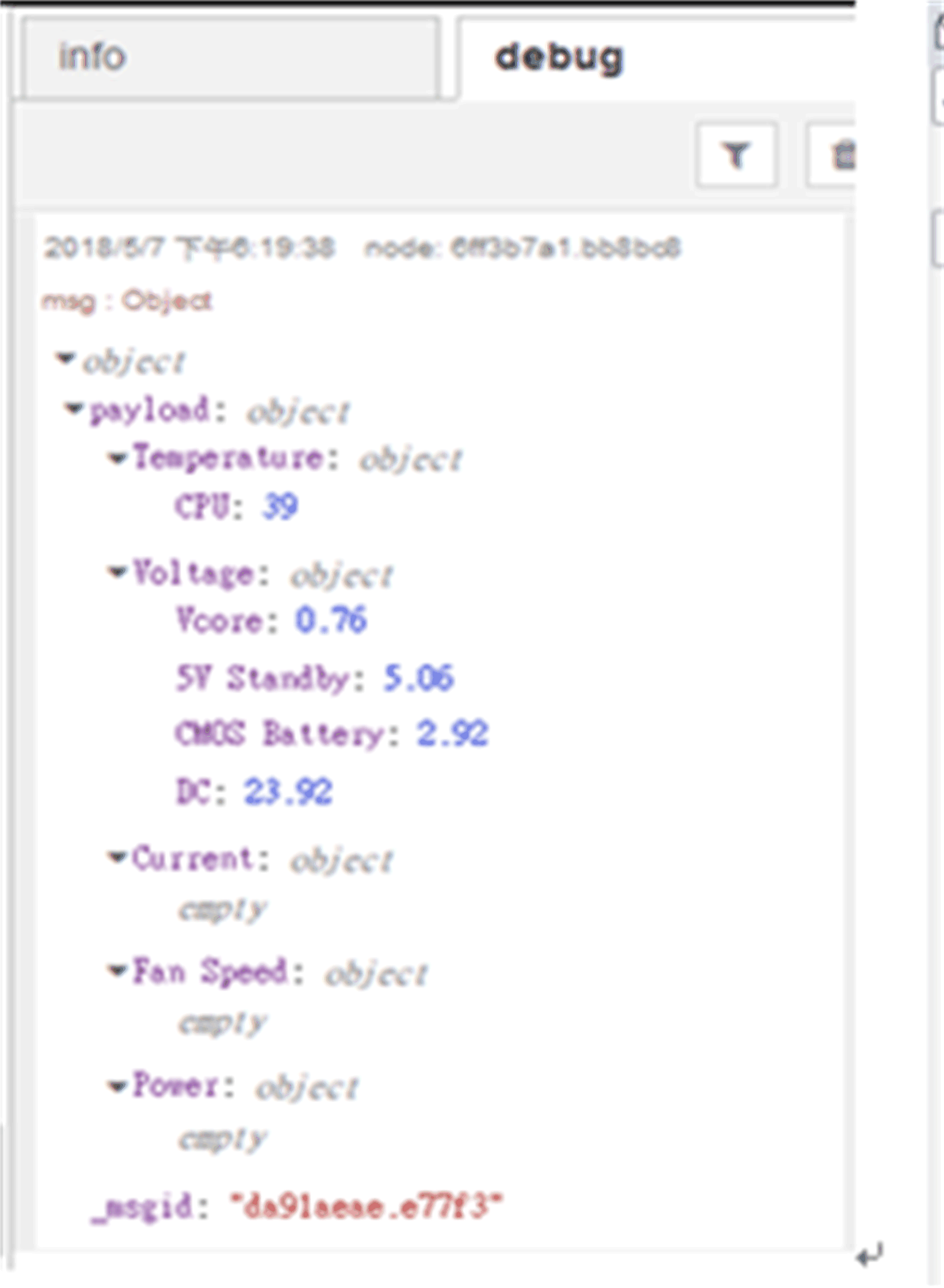
|
|
4 |
Si vous désirez une information spécifique, par exemple Voltage : oCliquez sur hwmonitor info node pour remplacer la valeur de la colonne Topic par Voltage. oCliquez sur Done pour fermer la fenêtre Edit ihwmonitor info node. oCliquez sur Deploy, puis sur le bouton Injecter pour vérifier le résultat dans la fenêtre de débogage. 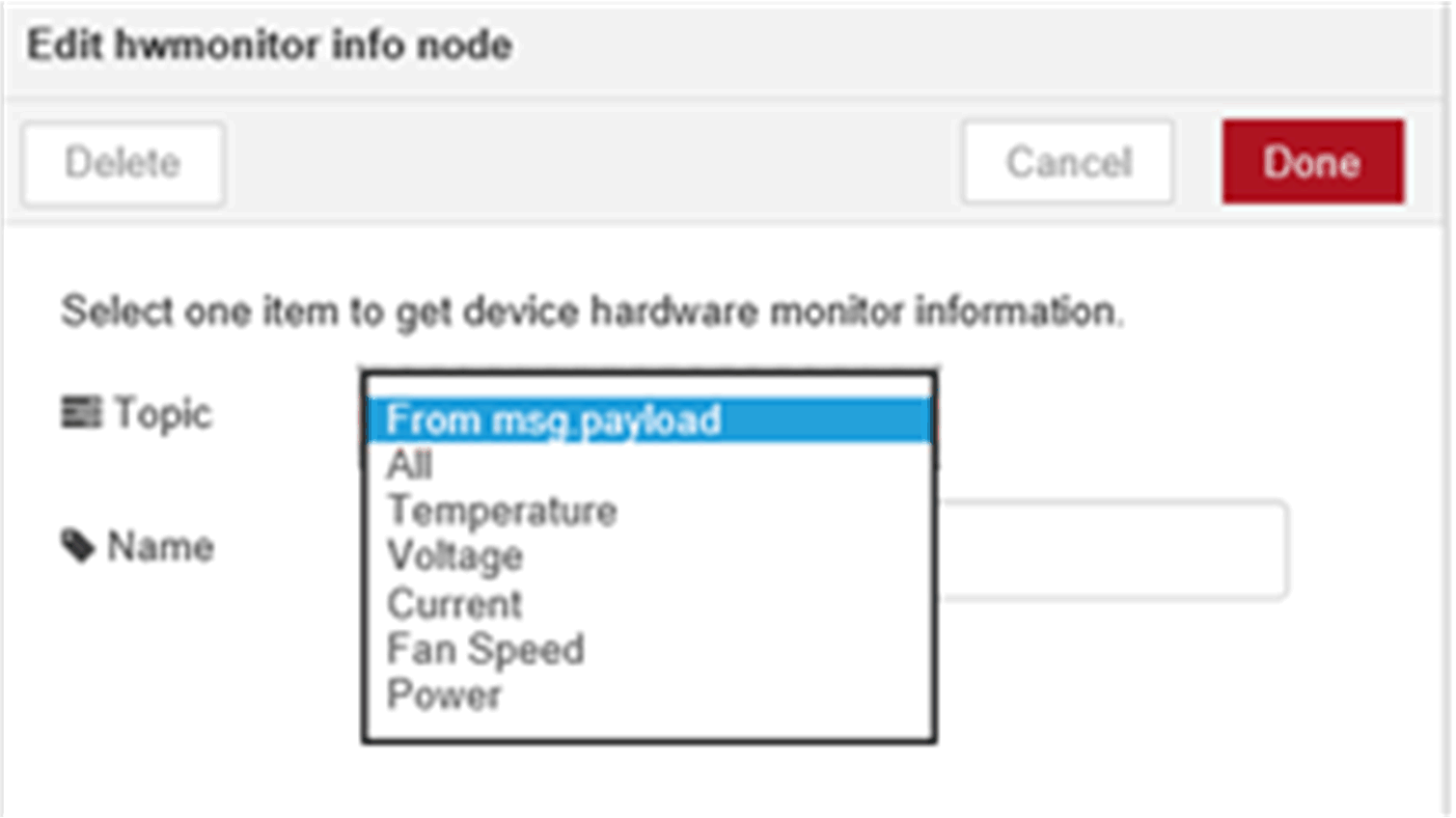
|
|
5 |
Voir l'exemple de flux. L'utilisateur peut consulter l'ensemble du flux à jour en suivant ce lien : /usr/lib/node_modules/node-red-contrib-selmsensor. |
|
Nom de nœud |
Information |
Description/Valeur |
|---|---|---|
|
Brightness Get |
Mini |
Valeur minimum de luminosité. |
|
Max |
Valeur maximum de luminosité. |
|
|
Value |
Valeur actuelle de luminosité. |
|
|
Auto |
Statut de réglage de la luminosité. [0 : manuel, 1 : automatique]. |
|
Etape |
Action |
|---|---|
|
1 |
Sélectionnez la page Brighness Get. |
|
2 |
Double-cliquez sur le noeud SetBrightnessOutput. 
|
|
3 |
Editez le noeud pour modifier la configuration : oMin : valeur de luminosité minimum oSortie (par défaut) : saisissez Min : true oPas de sortie : supprimez la ligne Min : true oMax : valeur de luminosité maximum oSortie (par défaut) : saisissez Max : true oPas de sortie : supprimez la ligne Max : true oValue : valeur de luminosité actuelle oSortie (par défaut) : saisissez Value : true oPas de sortie : supprimez la ligne Value : true oAuto : statut de réglage automatique de la luminosité oSortie (par défaut) : saisissez Auto : true oPas de sortie : supprimez la ligne Auto : true 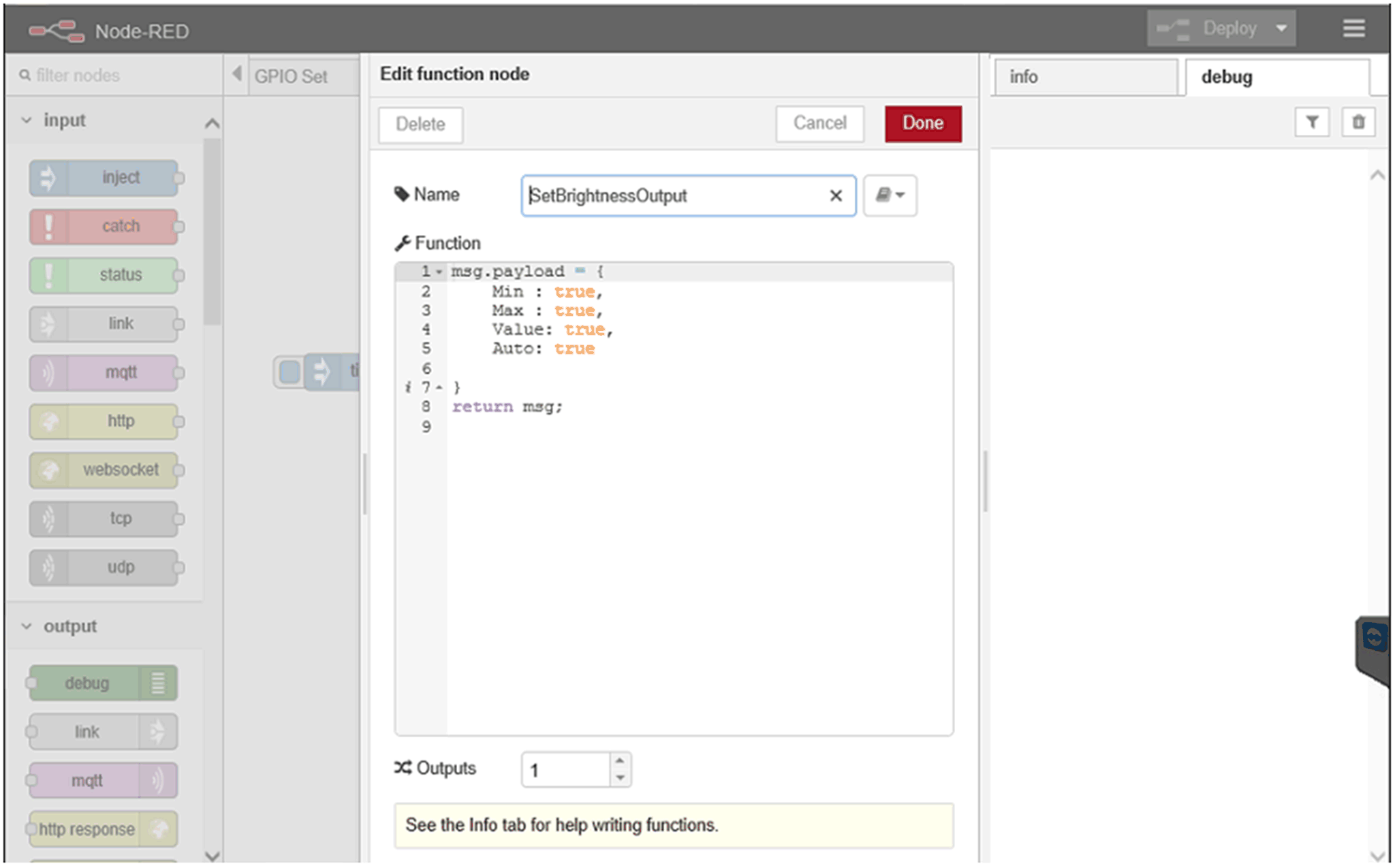
|
|
4 |
Voir l'exemple de flux. L'utilisateur peut consulter l'ensemble du flux à jour en suivant ce lien : C:\Program Files (x86)\Schneider Electric\IIoT\node_modules\node-red-contrib-sebrightness. |
|
Nom de nœud |
Information |
Description/Valeur |
|---|---|---|
|
Brightness Set |
Payload |
Définition d'une valeur spécifique de luminosité actuelle. |
|
Définition du réglage automatique de luminosité. |
|
Etape |
Action |
|---|---|
|
1 |
Sélectionnez la page Brighness Set. |
|
2 |
Double-cliquez sur le noeud AutoBrightness. 
|
|
3 |
Vous pouvez configurer l'élément payload sur True ou False. 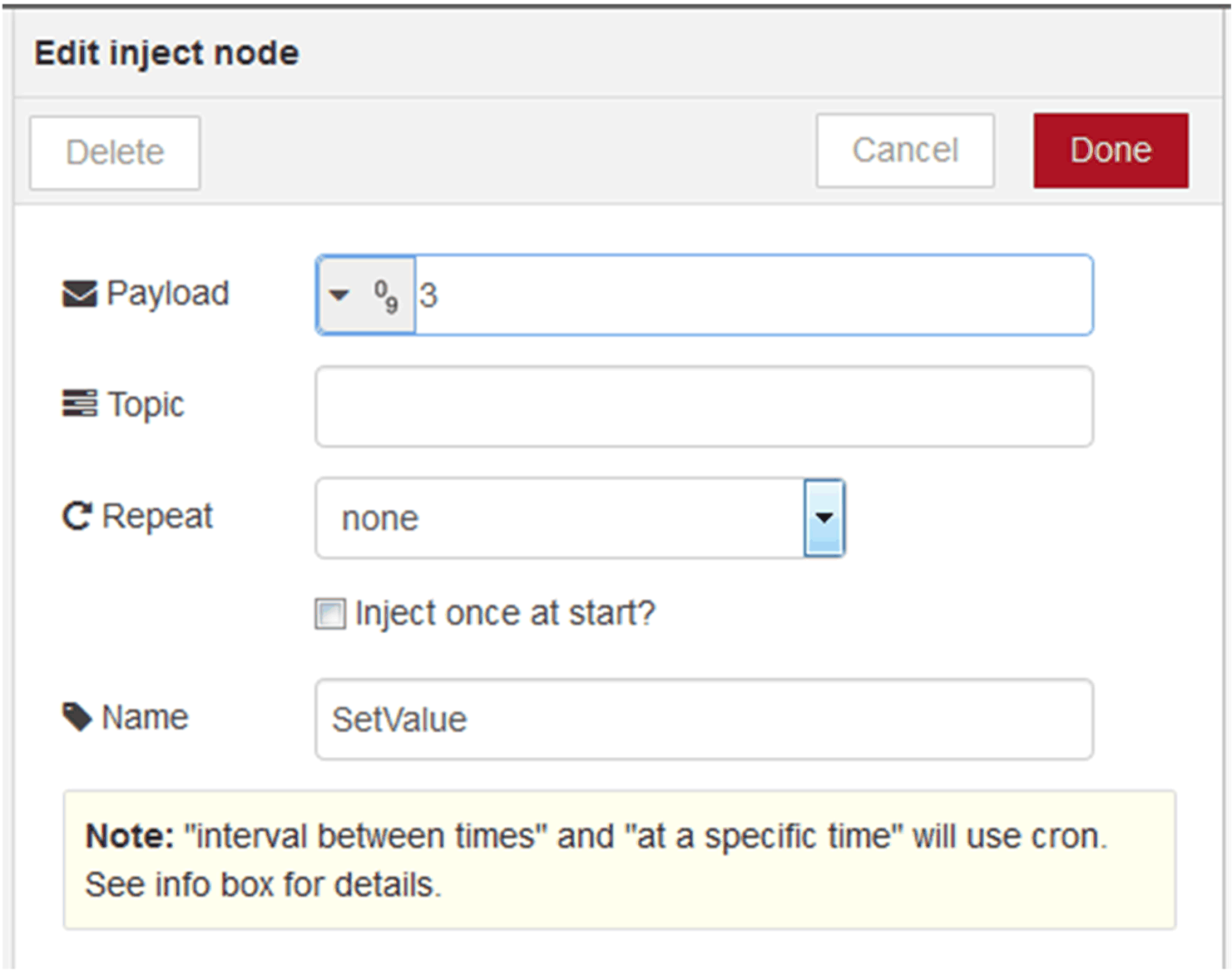
|
|
4 |
Voir l'exemple de flux. L'utilisateur peut consulter l'ensemble du flux à jour en suivant ce lien : C:\Program Files (x86)\Schneider Electric\IIoT\node_modules\node-red-contrib-sebrightness. |
|
Nom de nœud |
Information |
Description/Valeur |
|---|---|---|
|
AI Module |
Get COM port name |
Nom du port COM (utilisé par cet équipement d'entrée analogique). |
|
Get AI device name |
Nom de l'équipement d'entrée analogique. |
|
|
Get AI firmware version |
Version du micrologiciel de l'équipement d'entrée analogique. |
|
|
Get AI channel number |
Numéro de voie d'entrée analogique. |
|
|
Get AI value range |
Plage de valeurs d'entrée analogique. |
|
|
Set AI value range |
Définition de la plage de valeurs d'entrée analogique. |
|
|
Get AI value |
Valeur d'entrée analogique. |
Vous pouvez créer votre propre flux de module d'entrée analogique ou sélectionner l'onglet Analog Input pour obtenir un exemple de flux par défaut, comme illustré ci-après :
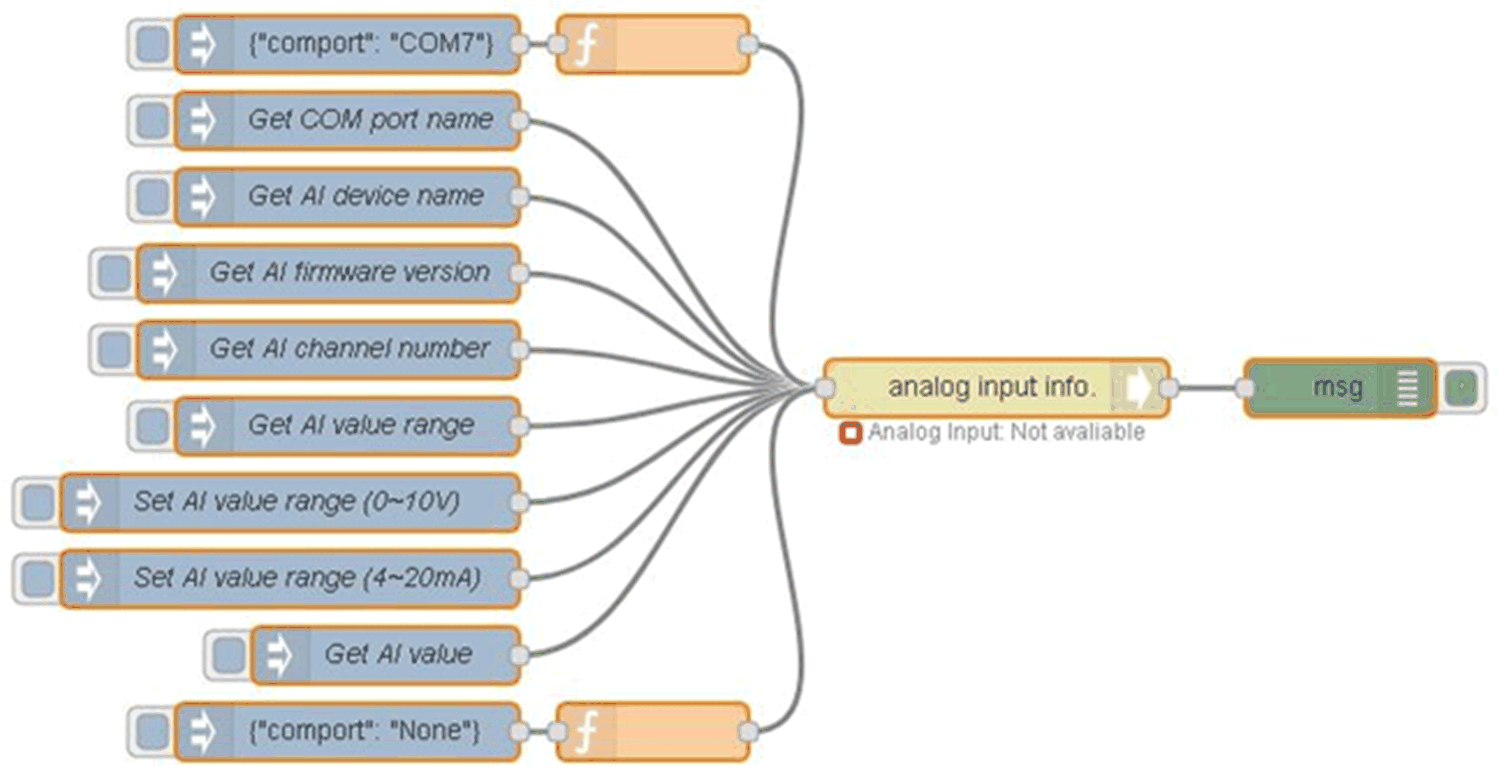
|
Etape |
Action |
|---|---|
|
1 |
Sélectionnez la page AI Module. |
|
2 |
Editez le noeud pour modifier la configuration : 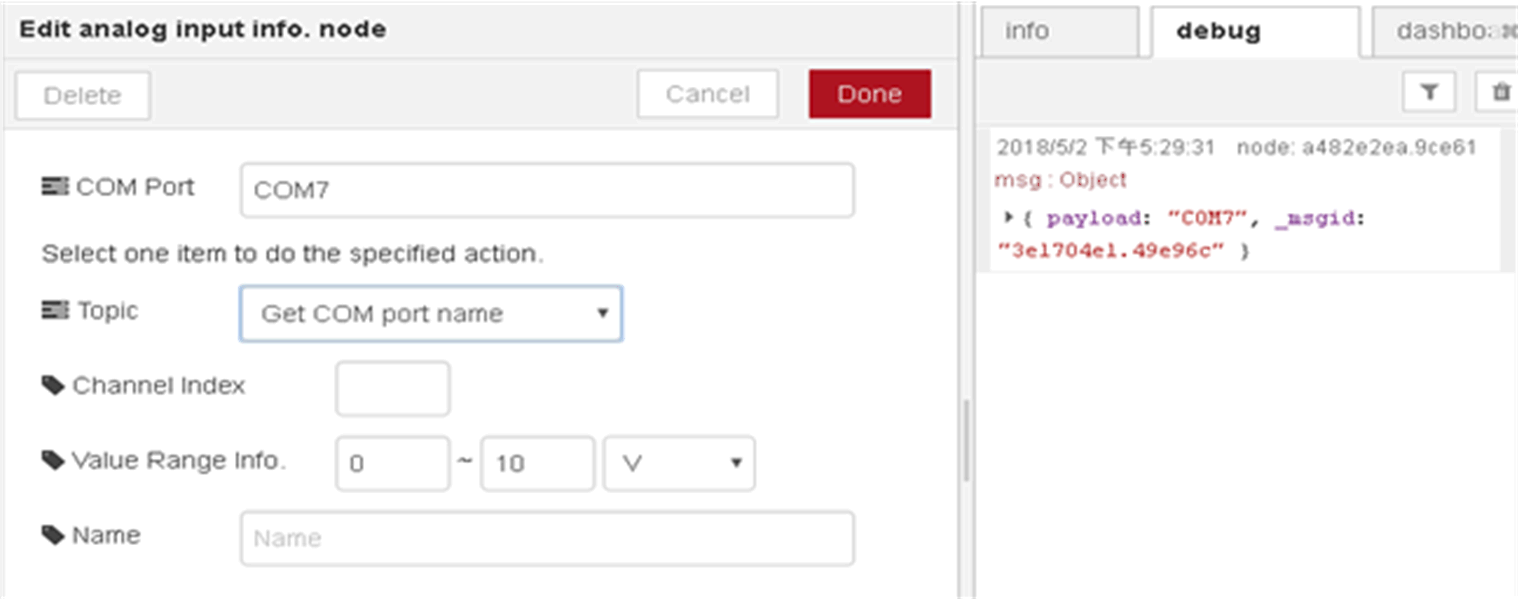
|
|
3 |
Pour commencer, un paramètre de chemin de port COM est nécessaire pour que le module d'entrée analogique puisse se connecter à l'hôte. Les autres fonctions sont inutilisables tant que l'étape de connexion de l'équipement d'entrée analogique n'est pas terminée. Définissez un port COM dans un noeud analog input info. (COMx : x est un nombre, par exemple COM7, le numéro de port COM dépendant de l'hôte.) 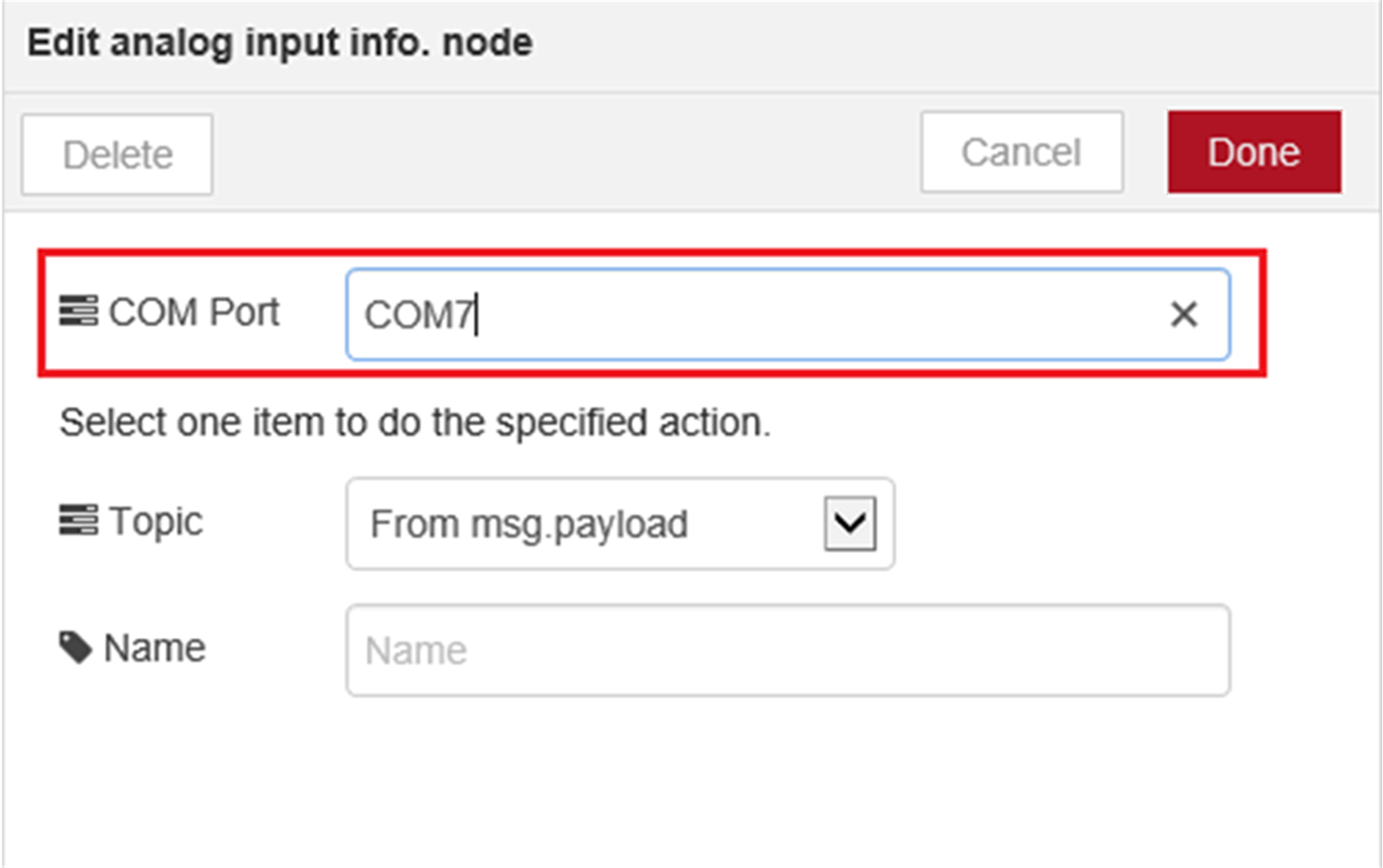
NOTE : Vous pouvez également entrer {"comport": "COMx"} dans le noeud analog input info. (COMx : x est un nombre, par exemple COM7, le numéro de port COM dépendant de l'hôte.) Par exemple, si vous voulez définir le port COM7, entrez {"comport": "COM7"} pour msg.payload et envoyez ce message à ce noeud. 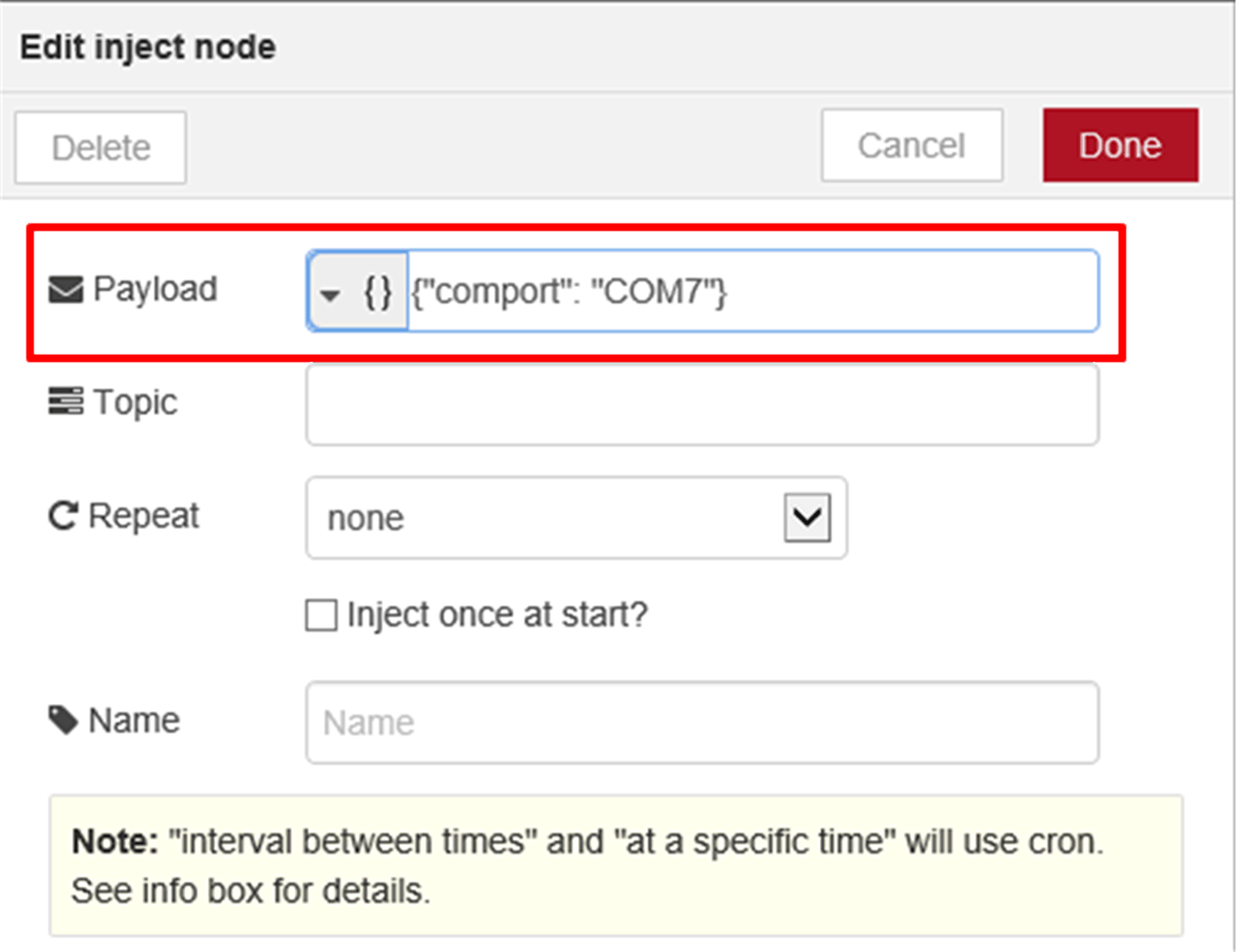
|
|
4 |
Dans la liste Topic, sélectionnez ce que vous voulez faire dans le noeud analog input info. 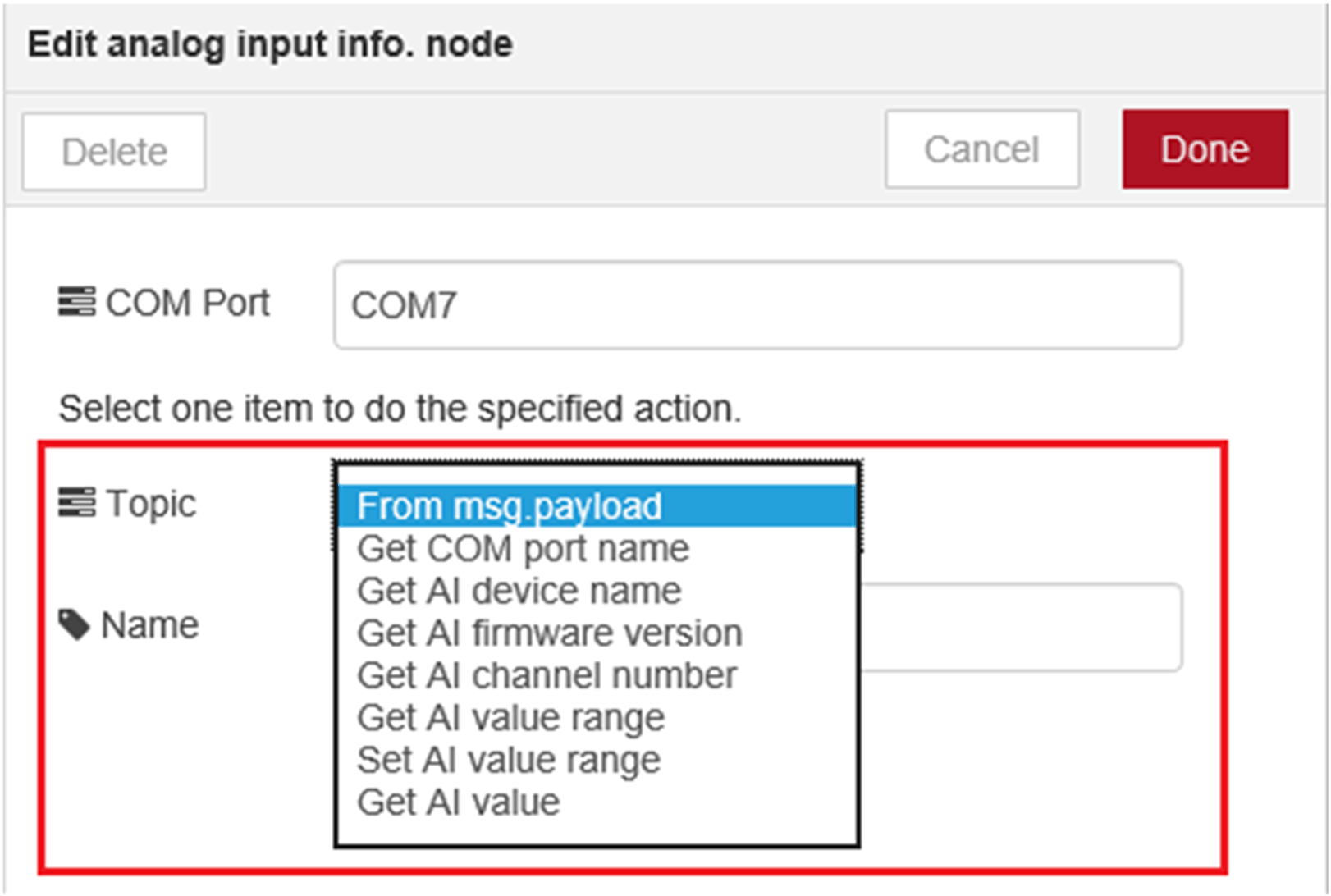
|
|
5 |
Dans analog input info node, sélectionnez Get AI value dans la liste Topic et renseignez le champ Channel Index. NOTE : Si vous voulez cibler toutes les voies, vou pouvez indiquer la valeur -1 dans le champ Channel Index. 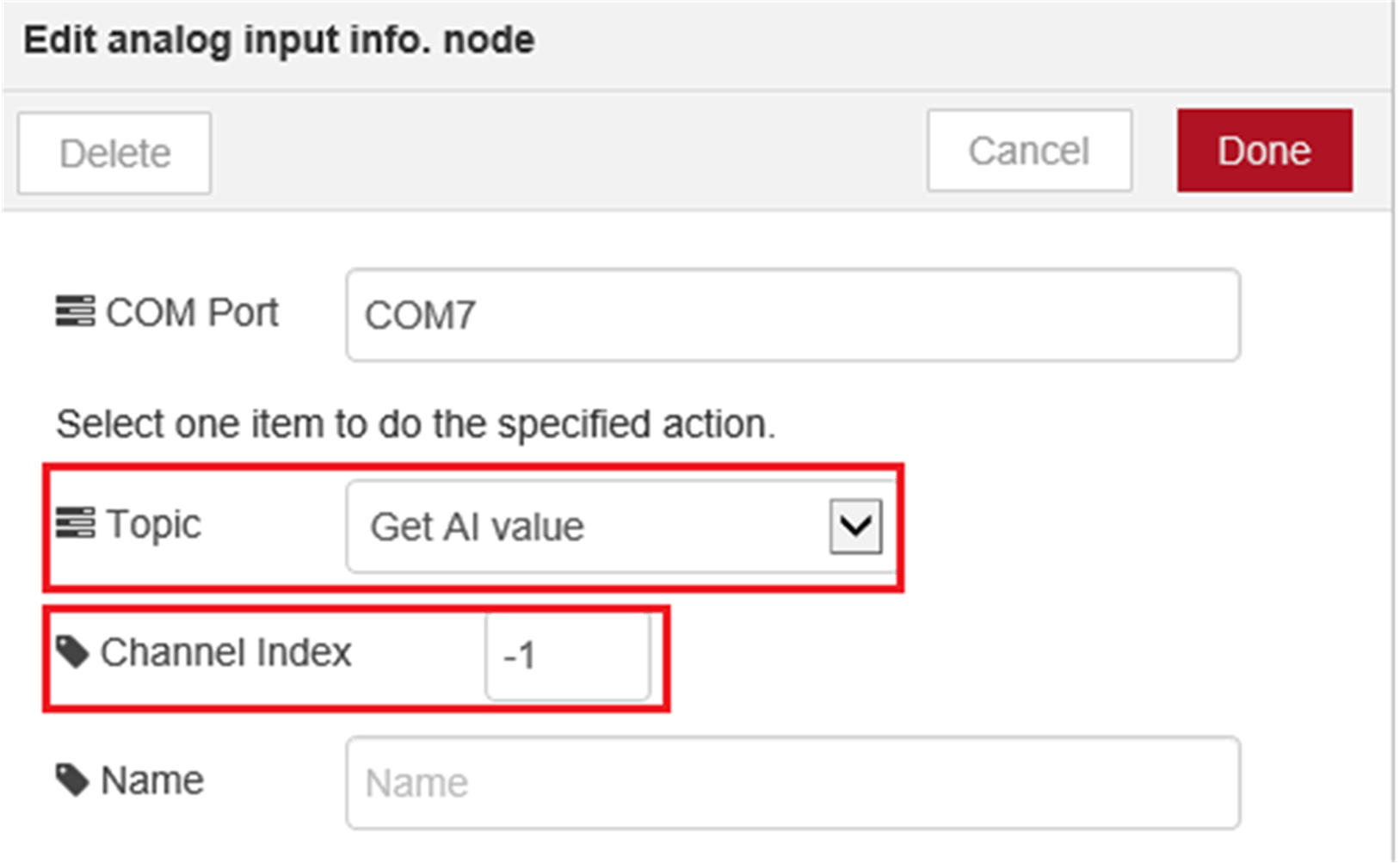
NOTE : Vous pouvez également procéder en saisissant {"nom d'attribut": true} dans le message msg.payload envoyé au noeud analog input info. Par exemple, si vous voulez obtenir une valeur d'entrée analogique, indiquez {"Get AI value": true, "chIdx": -1} dans msg.payload et envoyez ce message au noeud analog input info. Si vous souhaitez cibler toutes les voies, indiquez "chIdx": -1. Si vous souhaitez cibler la voie 2, indiquez "chIdx": 2. 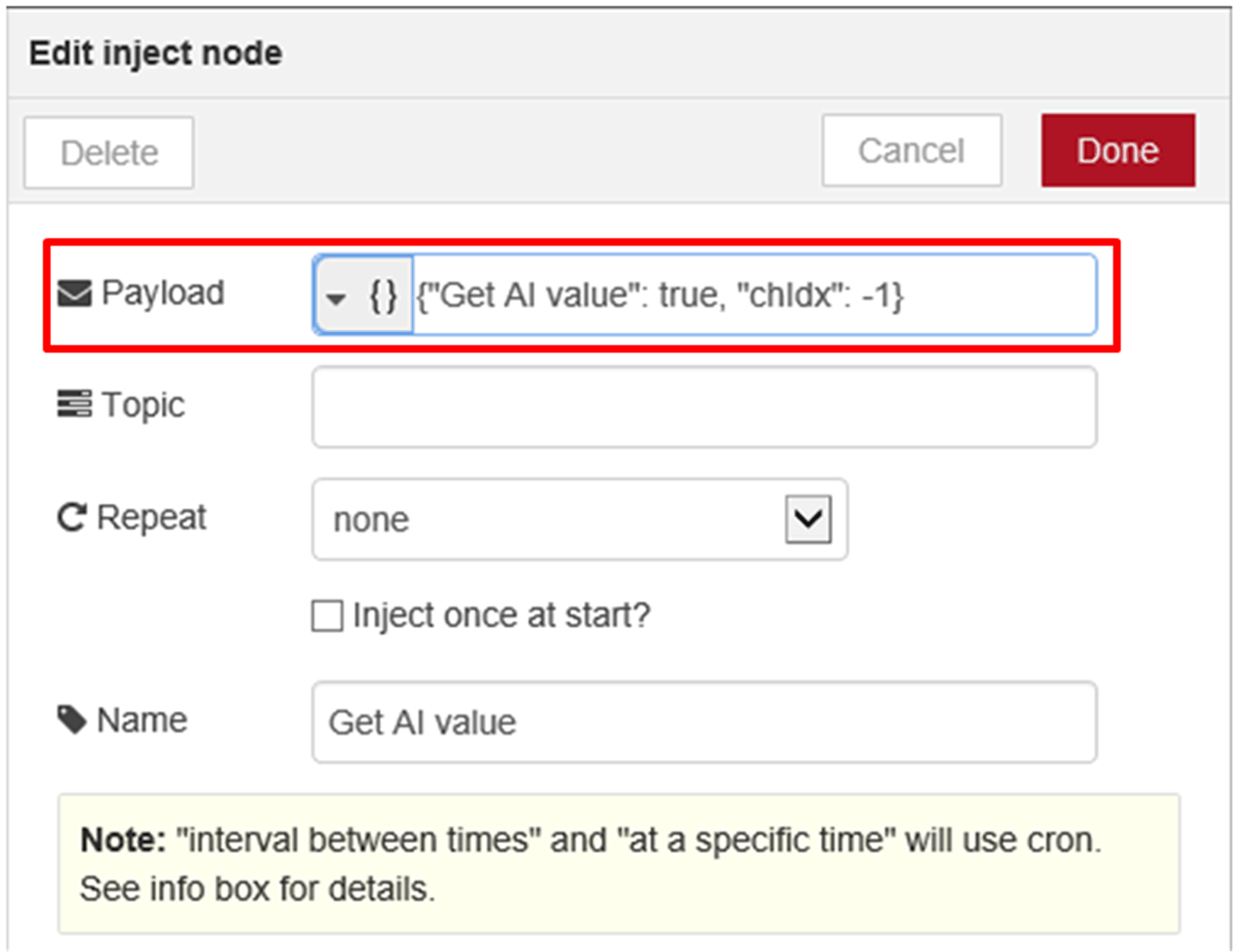
|
|
6 |
Si vous n'avez pas besoin de module d'entrée analogique, vous pouvez définir l'entrée {"comport": "None"} pour déconnecter la communication entre l'hôte et le module d'entrée analogique. L'étape de déconnexion est terminée dès que le noeud passe de l'état connecté à l'état déconnecté. 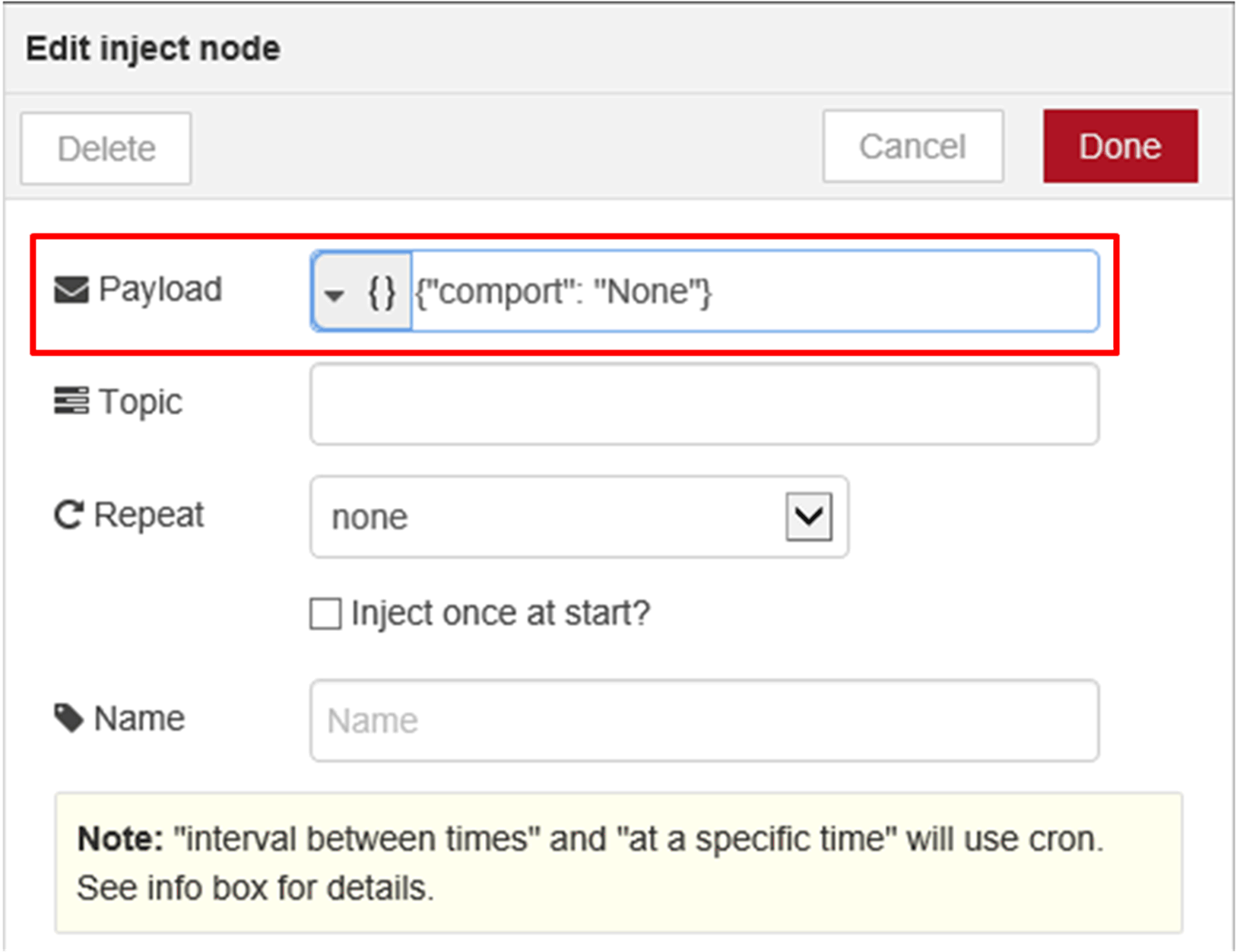
|
|
7 |
Voir l'exemple de flux. L'utilisateur peut consulter l'ensemble du flux à jour en suivant ce lien : C:\Program Files (x86)\Schneider Electric\IIoT\node_modules\ node-red-contrib-seai. |