用户界面的外观在排布和配置特定组件方面取决于以下方面:
o菜单的缺省预设置、键盘功能以及工具栏。您可通过自定义对话框(默认位于工具菜单)覆盖 EcoStruxure Machine Expert 缺省设置。当前设置保存在本地系统上。可随时使用复位功能恢复所述恢复默认值。
o相应工具 > 选项对话框中定义的编辑器的属性。您还可覆盖这些设置。当前配置保存在本地系统上。
o您在项目中排布视图或编辑器窗口的方式。当前位置连同项目保存在一起(请参见下文)。
o所选透视图。默认情况下,会选择逻辑配置透视图。有关更多信息,请参阅本章中的透视图部分。
菜单栏位于用户界面的顶部,介于窗口标题栏和视图窗口之间。您可将工具栏定位于和菜单栏一样的区域中(固定),或作为屏幕上任何地方中的独立窗口。
在视图窗口中,例如设备树,将有特殊的工具栏可用。它提供元素用于排序、查看和在窗口中搜索。您无法配置该工具栏。
关闭视图或编辑器窗口:单击右上角的叉按钮。
打开关闭的视图:默认情况下,可通过视图菜单重新打开缺省组件的视图。要打开编辑器窗口,执行命令项目 > 编辑对象或双击设备树、应用程序树或工具树中的相应条目。
重新调整框架窗口中视图或窗口的大小:移动相邻视图间的分隔线。您可通过移动窗口边框重新调整桌面上独立的视图窗口的大小。
将视图移动至桌面上的另一个位置或在框架窗口中移动:单击标题栏,或者也可单击选项卡式视图中的视图选项卡,按住鼠标键,然后将视图移动到所需位置。指示可能的目标位置的箭头符号按住鼠标键并通过在相应的箭头符号上移动光标选择所需的位置。目标位置由蓝色阴影区域指示。
指示新位置的箭头符号
|
箭头符号 |
描述 |
|---|---|
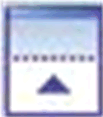
|
视图置于上方。 |
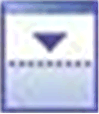
|
视图置于下方。 |
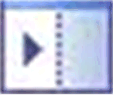
|
视图置于右侧。 |
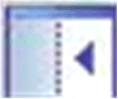
|
视图置于左侧。 |
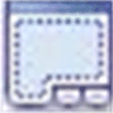
|
视图置于此处:视图当前位于该位置并且新的位置将以图标形式排布。 |
通过箭头符号导航的示例
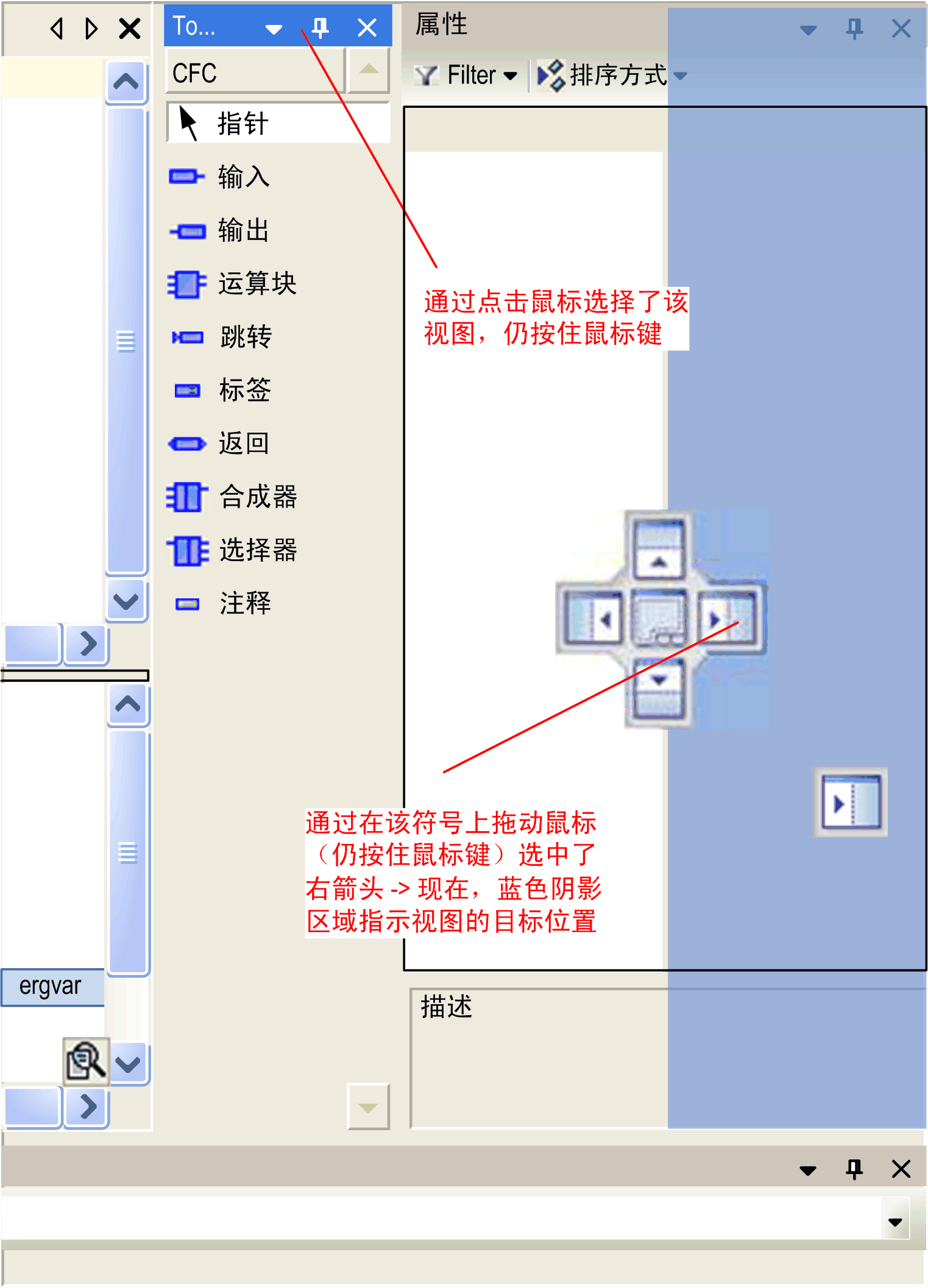
在释放鼠标键时,视图将位于新位置。
具有自动隐藏按钮的视图可作为独立浮动窗口放置在屏幕上的任何地方,方法是移动它们,但是不在其中一个箭头符号上拖动它们。在该情况下,视图会松开自动隐藏按钮。作为备选方法,可从窗口菜单执行固定和浮动命令。
隐藏视图:您可通过 EcoStruxure Machine Expert 窗口边框上的自动隐藏按钮隐藏视图。单击视图右上角的向下自动隐藏按钮。视图将显示为框架窗口最近边框处的选项卡。视图的内容仅在光标在该选项卡上移动时可见。该选项卡显示图标以及视图的名称。视图的该状态由更改为自动隐藏的固定按钮指示。
取消隐藏视图:要取消隐藏视图,可单击自动隐藏按钮。
自动隐藏命令提供了隐藏和取消隐藏视图的备选方法,该方法缺省可在窗口菜单中使用。
透视图用于保存 EcoStruxure Machine Expert 视图的布局。它会保存信息和监视视图是否打开以及视图窗口位于哪个位置(固定或独立窗口)。
默认情况下,EcoStruxure Machine Expert 在窗口 > 切换透视图菜单中或工具栏的透视图表格中为以下用例提供 4 个透视图。
|
透视图名称 |
用例 |
导航器(左侧) |
目录视图(右侧) |
(位于屏幕底部的视图) |
|---|---|---|---|---|
|
设备配置 |
用于添加/配置设备。 |
o设备树 o应用程序树 o工具树 |
硬件目录 o控制器 oDevices & Modules oHMI & iPC oDiverse |
消息(在自动隐藏模式下) |
|
逻辑配置 |
用于添加/创建逻辑。 |
o设备树 o应用程序树 o工具树 |
软件目录 o变量 o资产 o宏 o工具箱 o库 |
消息(在自动隐藏模式下) |
|
CODESYS 经典 |
标准 CoDeSys 视图。 |
o设备 oPOU |
硬件目录 o控制器 oDevices & Modules oHMI & iPC oDiverse |
消息(在自动隐藏模式下) |
|
在线 |
用于在线模式。 |
o设备树 o应用程序树 o工具树 |
硬件目录 o控制器 oDevices & Modules oHMI & iPC oDiverse |
o消息(在自动隐藏模式下) o监视 1 |
如果应用程序切换为在线模式,将自动选择在线透视图。
创建自己的透视图:
除了这些缺省透视图,您可创建自己的视图布局并根据您的具体要求将其保存在不同透视图中。
要创建自己的透视图,请执行以下步骤。
|
步骤 |
动作 |
|---|---|
|
1 |
根据您的具体需求,重新调整大小、打开或关闭视图。 |
|
2 |
从窗口菜单执行命令保存透视图,将您的修改保存至新的透视图。 |
|
3 |
在保存透视图对话框中,为透视图输入名称。 结果:将当前视图布局保存。新的透视图可在窗口 > 切换透视图菜单中以及工具栏的透视图表格中使用。 |
将透视图复位至其初始状态:
要将修改的透视图复位至其初始状态,可从窗口菜单执行命令复位当前透视图。
导入/导出透视图:
为了能在安装 EcoStruxure Machine Expert 的不同机器或不同用户之间交换透视图,工具 > 选项 > 透视图对话框可让您将透视图导出为 XML 文件并导入已经可用的透视 XML 文件。
每个编辑器窗口都提供缩放功能。单击窗口右下角的缩放按钮  来打开列表。该按钮可让您选择一个缩放级别:25%、50%、100%、150%、200% 和 400%,从而输入您选择的缩放因子。打印输出始终是指 100% 视图。
来打开列表。该按钮可让您选择一个缩放级别:25%、50%、100%、150%、200% 和 400%,从而输入您选择的缩放因子。打印输出始终是指 100% 视图。
可于离线和在线模式下自定义用户界面。