Se accede a los comandos del editor de texto a través del menú Editar > Avanzado. Están disponibles cuando el foco está en el editor de texto.
Utilice este comando para cambiar entre la modalidad de sobrescritura (opción activada) y la modalidad de inserción (opción desactivada). Cuando edite en modalidad de sobrescritura, los caracteres existentes se sobrescribirán; en caso contrario, se insertarán los nuevos caracteres.
Utilice este comando para saltar a una línea determinada en un editor de texto. Se abrirá el cuadro de diálogo Ir a la línea y podrá insertar el número de línea que desee. Después de cerrar el cuadro de diálogo con Aceptar, el cursor se establecerá en el inicio de la línea correspondiente.
Utilice el comando Insert File as Text... para insertar el contenido de un archivo de texto en el editor de texto que esté abierto. Se abre el cuadro de diálogo estándar para buscar un archivo (Insert File). Permite buscar el archivo que desee, que debe estar en formato de texto. El contenido del archivo se insertará en la posición actual del cursor.
El comando Make Uppercase establece el texto marcado en mayúsculas.
El comando Make Lowercase establece el texto marcado en minúsculas.
El comando Go to Matching Bracket establece el cursor en el siguiente paréntesis correspondiente. Es válido para paréntesis en líneas de programa, así como para ámbitos de paréntesis. Para visualizar los ámbitos de paréntesis, active la opción Paréntesis correspondientes de la ficha Área con texto en el cuadro de diálogo Text editor Options (menú Herramientas > Opciones).
El comando Select to Matching Bracket selecciona las líneas de código hasta el siguiente paréntesis correspondiente. Es válido para paréntesis en líneas de programa, así como para ámbitos de paréntesis. Para visualizar los ámbitos de paréntesis, active la opción Paréntesis correspondientes de la ficha Área con texto en el cuadro de diálogo Text editor Options (menú Herramientas > Opciones).
El comando Contraer todo contrae el código con sangría en el editor de texto. Sólo permanecerá visible el nivel superior del código.
Haga clic en el símbolo menos en una sección de código con sangría para contraer esta sección.
De forma predeterminada, el comando no está disponible en los menús. Añada este comando a través del menú Herramientas > Personalizar.
El comando Contraer todo amplía el código contraído en el editor de texto. Por tanto, se muestra el código.
Haga clic en el símbolo más en una sección de código con sangría para expandir esta sección.
De forma predeterminada, el comando no está disponible en los menús. Añada este comando a través del menú Herramientas > Personalizar.
El comando Ver espacio en blanco permite ver caracteres no imprimibles en el editor de texto. Esto se indica mediante el icono que está delante del comando en el menú resaltado. Las tabulaciones se muestran en forma de flechas, los espacios en forma de puntos.
El comando Ver guías de sangría permite ver las áreas de sangrías en un editor de texto como líneas de puntos verticales. Esto se indica con una marca de verificación que aparece delante del comando en el menú. Defina el Tamaño de sangría en el cuadro de diálogo Herramientas > Opciones > Editor de texto.
Guías de sangría en el editor ST:
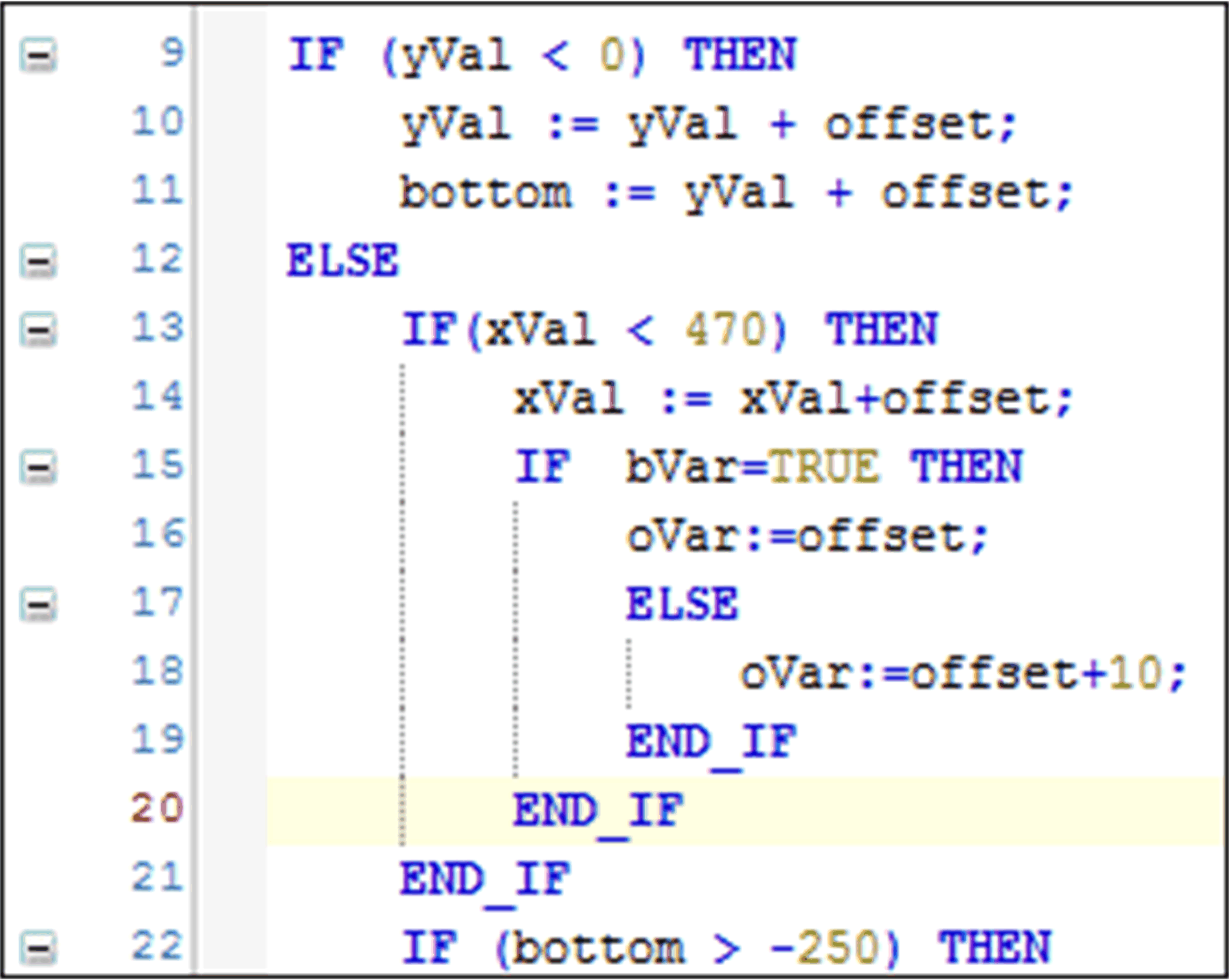
Activar la supervisión en línea
El comando Activar la supervisión en línea habilita o deshabilita la función de supervisión en línea. Tiene la misma función que la opción Activar la supervisión en línea de la ficha Supervisión del cuadro de diálogo Herramientas > Opciones > Editor de texto.