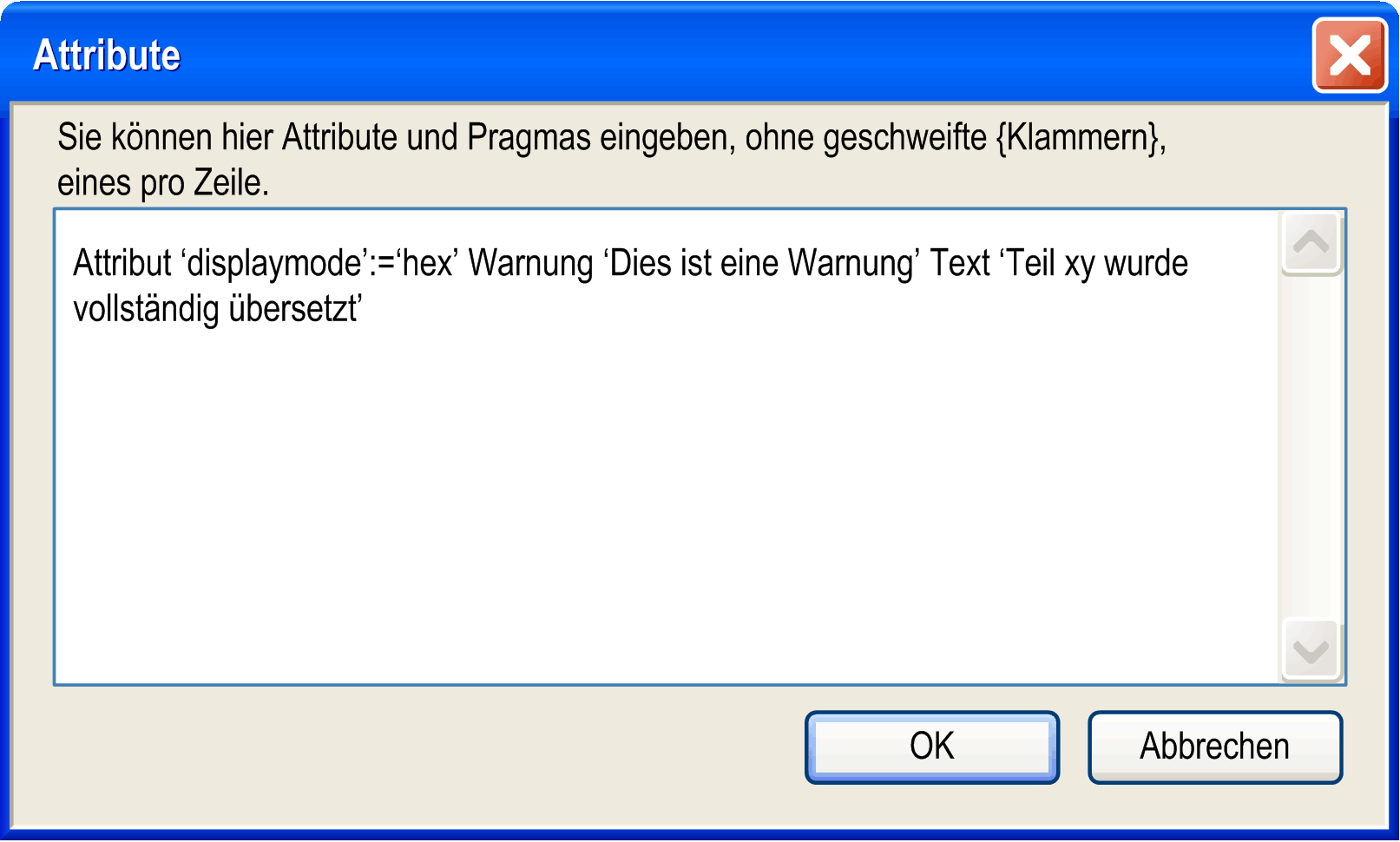Tabellarischer Deklarationseditor
Überblick
Tabellarische Editoransicht
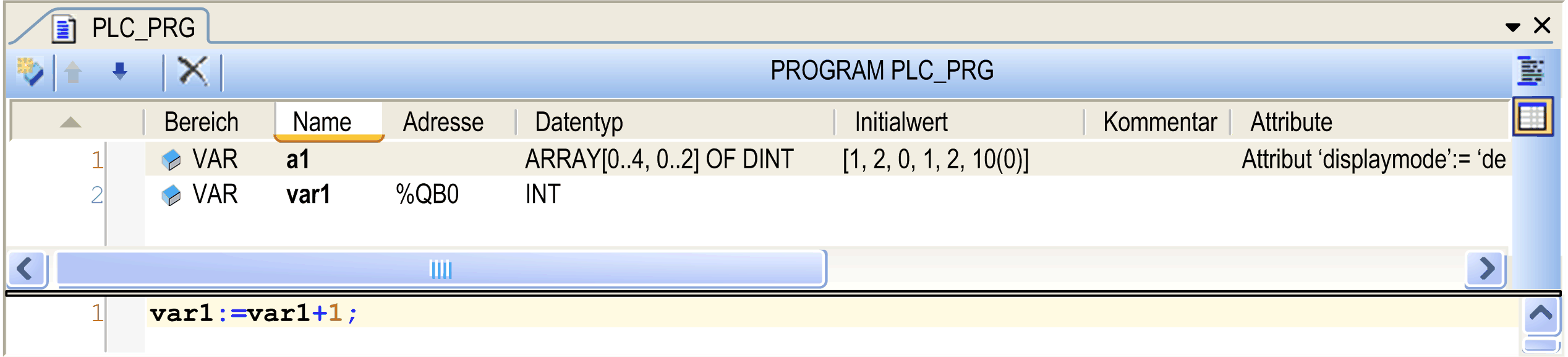
Die tabellarische Ansicht des Editors enthält Spalten für die gängigen Definitionen zur Variablendeklaration: , , , , , und (pragma-) . Die einzelnen Deklarationen werden als nummerierte Zeilen eingefügt.
Um eine neue Deklarationszeile vor einer vorhandenen einzufügen, wählen Sie zunächst die vorhandene Zeile aus und führen Sie dann den Befehl  über die Symbolleiste oder das Kontextmenü aus.
über die Symbolleiste oder das Kontextmenü aus.
Um eine neue Deklaration am Ende der Tabelle hinzuzufügen, klicken Sie auf eine Stelle nach der letzten vorhandenen Deklarationszeile, und führen Sie den Befehl aus.
Die neu eingefügte Deklaration verwendet standardmäßig zuerst den Gültigkeitsbereich und den zuletzt eingegebenen Datentyp. Das Eingabefeld für die obligatorische Variable wird automatisch geöffnet. Geben Sie einen gültigen Bezeichner ein und schließen Sie das Feld, indem Sie die drücken oder auf einen anderen Teil der Ansicht klicken.
Doppelklicken Sie in eine Tabellenzelle, um die jeweiligen Werteingabemöglichkeiten zu öffnen.
Doppelklicken Sie auf den , um eine Liste zu öffnen, aus der Sie den gewünschten Gültigkeitsbereich und das Attribut-Schlüsselwort (Flag) für den Gültigkeitsbereich wählen können.
Geben Sie den direkt ein oder klicken Sie auf die Schaltfläche , um die oder den -Assistenten zu verwenden.
Geben Sie im Feld den gewünschten Wert direkt ein oder klicken Sie auf die Schaltfläche , um das Dialogfeld zu öffnen. Dies ist insbesondere bei Arrays und strukturierten Variablen hilfreich.
Jede Variable wird in einer eigenen Zeile deklariert, und die Zeilen sind nummeriert.
Sie können die Reihenfolge der Zeilen (Zeilennummern) ändern, indem Sie eine Zeile auswählen und mithilfe des Befehls  oder
oder  in der Symbolleiste oder im Kontextmenü nach oben oder unten verschieben.
in der Symbolleiste oder im Kontextmenü nach oben oder unten verschieben.
Sie können die Liste der Deklarationen nach den einzelnen Spalten sortieren, indem Sie auf die Überschrift der jeweiligen Spalte klicken.
Wenn Sie eine oder mehrere Deklarationen löschen möchten, wählen Sie die betreffenden Zeilen aus und drücken Sie die -Taste, führen Sie den Befehl im Kontextmenü aus oder klicken Sie auf die Schaltfläche  in der Symbolleiste.
in der Symbolleiste.
Deklaration von Arrays
Für die Deklaration von Array-Variablen verwenden Sie die Pfeil-Schaltfläche rechts neben dem Feld und wählen aus. Das Dialogfeld wird geöffnet.
Füllen Sie wenigstens die Felder aus, die mit einem roten Ausrufezeichen-Symbol gekennzeichnet sind. Definieren Sie die durch Eingabe des unteren und oberen Grenzwerts sowie den der Variable. Sie können auf die Pfeil-Schaltfläche klicken, um das Dialogfeld oder einen anderen für die Deklaration des Basistyps zu öffnen.
Sie können ein Array variabler Länge mit [*,*,*] definieren. Arrays variabler Länge können nur in VAR_IN_OUT-Deklarationen von Funktionsbausteinen, Methoden und Funktionen verwendet werden. Geben Sie zur Deklaration eines Arrays variabler Länge einen Asterisk * für jede Dimension ein. Das ergibt ARRAY [*..*] OF INT. Sobald Sie Ihre Eingabe über bestätigt haben, ändern Sie die Dimensionszeichenfolge zu [*] (nur ein Asterisk).
Beispiel für ein zweidimensionales Array variabler Länge:
ARRAY [*,*]Der Bereich des Dialogfelds liefert eine Vorschau der konfigurierten Array-Deklaration.
Weitere Informationen finden Sie in der Beschreibung der Arrays.
Klicken Sie auf , um das Deklarationsdialogfeld zu schließen. Die Variablendeklaration wird im Deklarationseditor gemäß der IEC-Syntax angezeigt.
Initialisierungswert
Dialogfeld
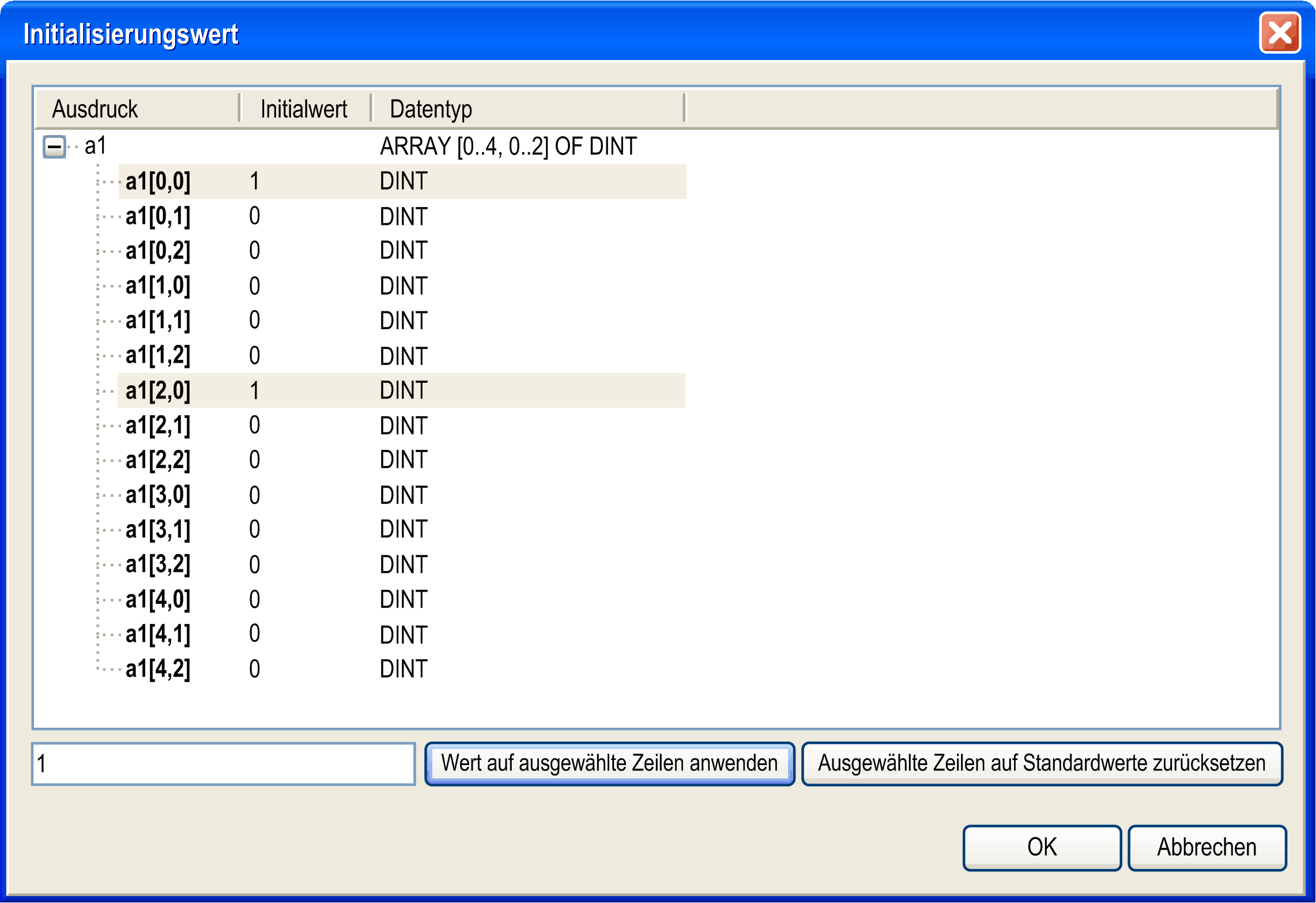
Die der Variablen werden mit den aktuellen Initialisierungswerten angezeigt. Wählen Sie die gewünschten Variablen aus, und bearbeiten Sie den Initialisierungswert im Feld unter der Liste. Klicken Sie dann auf die Schaltfläche . Zum Wiederherstellen der Standard-Initialisierungswerte klicken Sie auf die Schaltfläche .
Drücken Sie + , um Zeilenumbrüche im Feld einzufügen.
Deklarationsteil editieren
Die Deklarationskopfzeile kann im Dialogfeld bearbeitet werden. Zum Öffnen dieses Dialogfelds klicken Sie auf die Kopfzeilenleiste des Editors (PROGRAM PLC_PRG in der vorstehenden Abbildung), oder wählen Sie den Befehl .
Dialogfeld
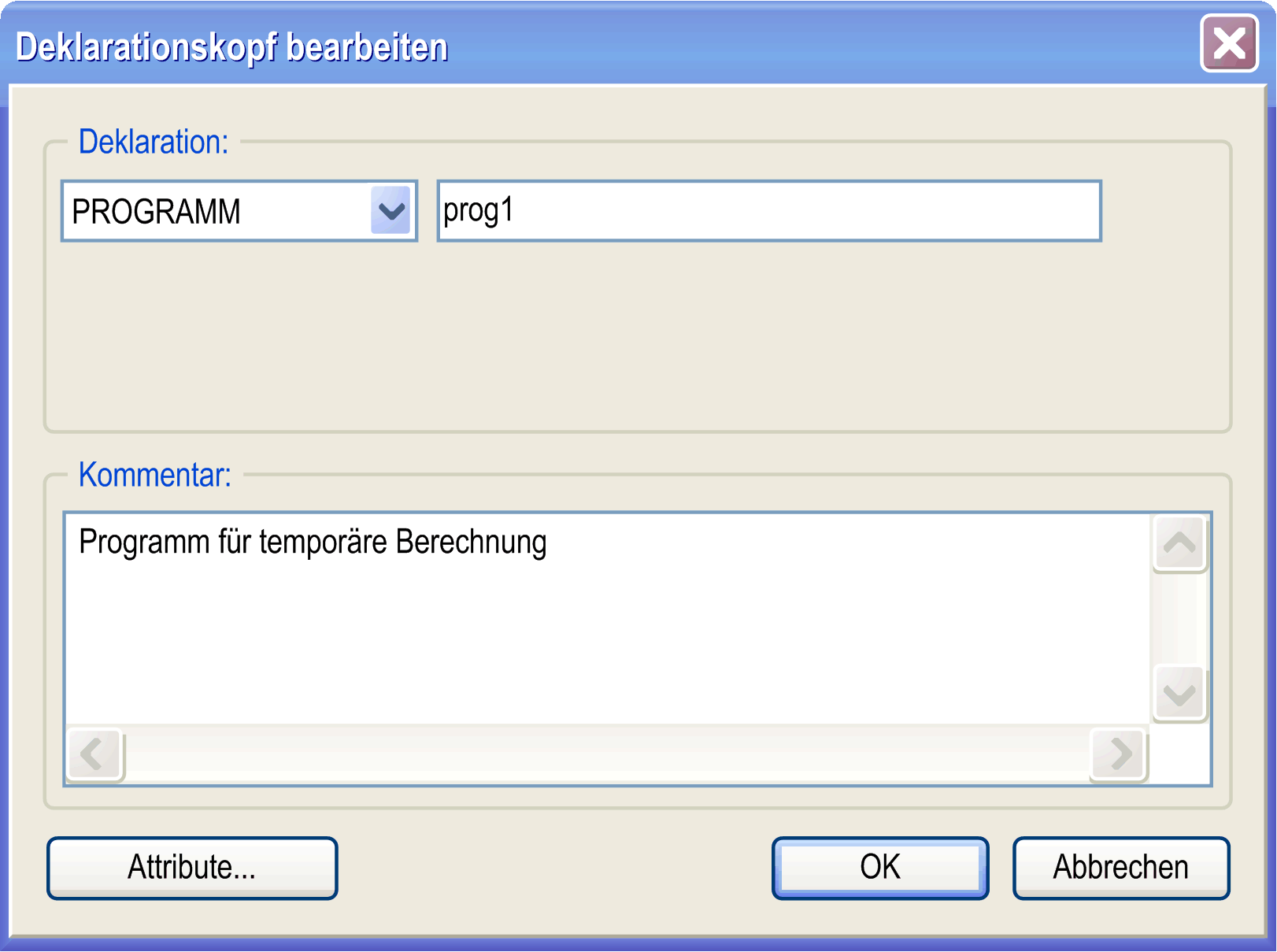
Im Dialogfeld stehen die folgenden Elemente zur Verfügung:
|
Element |
Beschreibung |
|---|---|
|
|
Fügen Sie den Typ (aus der Auswahlliste) und den Namen des POU-Objekts ein. |
|
|
Fügen Sie einen Kommentar ein. Zeilenumbrüche können mit + eingefügt werden. |
|
|
Öffnet das Dialogfeld (siehe Erläuterungen weiter unten in diesem Kapitel) zum Einfügen von Pragmas und Attributen. |
Attributes
Im Dialogfeld klicken sie auf die Schaltfläche , um das Dialogfeld zu öffnen. Dort können Sie mehrere Attribute und Pragmas im Textformat eingeben. Schließen Sie sie nicht in geschweifte Klammern {} ein, sondern verwenden Sie stattdessen eine separate Zeile pro Eintrag. Die entsprechende textuelle Ansicht für das in der folgenden Abbildung dargestellte Beispiel finden Sie weiter oben in der Abbildung der textuellen Editoransicht.
Dialogfeld