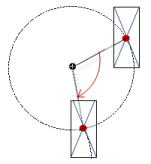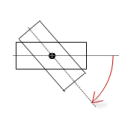Visualisierungselement 'Hebelschalter', 'Energieschalter', 'Drückschalter', 'Drückschalter LED', 'Kippschalter'
Symbole:
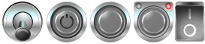
Kennzeichen: Lampen/Schalter/Bilder
Das Element weist einer booleschen Variablen einen Wert zu. Die Schalterposition "an" setzt die Variable auf den Wert TRUE, die Schalterposition "aus" weist der Variablen den Wert FALSE zu. Sie verändern die Schalterposition mit Hilfe der Maus.
Elementeigenschaft 'Position'
Die Position definiert die Lage und Größe des Elements im Fenster der Visualisierung. Sie bezieht sich auf ein kartesisches Koordinatensystem. Der Ursprung liegt in der oberen linken Fensterecke. Die positive horizontale X-Achse verläuft nach rechts. Die positive vertikale Y-Achse verläuft nach unten.
|
X |
X-Koordinate der linken oberen Ecke des Elements Angabe in Pixel
Beispiel: |
|
Y |
Y-Koordinate der linken oberen Ecke des Elements Angabe in Pixel
Beispiel: |
|
Breite |
Angabe in Pixel
Beispiel: |
|
Höhe |
Angabe in Pixel
Beispiel: |
Die Werte können auch geändert werden, indem Sie im Editor die Symbole ![]() an eine andere Stelle ziehen.
an eine andere Stelle ziehen.
Siehe auch
Bildeinstellungen
|
Transparenz |
|
|
Transparenzfarbe |
Pixel dieser Farbe werden transparent gezeichnet. Voraussetzung: Transparenz ist aktiviert.
|
|
Skalierungsart |
Reaktion des Elements auf Änderung der Größe des Elements Frame:
|
|
Horizontale Ausrichtung |
Horizontale Ausrichtung des Bilds innerhalb des Elementrahmens/Elements
Voraussetzung: Skalierungsart ist Isotropisch. |
|
Vertikale Ausrichtung |
Vertikale Ausrichtung des Bilds innerhalb des Elementrahmens/Elements
Voraussetzung: Skalierungsart ist Isotropisch. |
|
Elementverhalten |
|
|
FALSE Tasten |
Voraussetzung: In der Eigenschaft Elementverhalten ist Bildtaster ausgewählt. |
Elementeigenschaft 'Zentrum'
Die Eigenschaften enthalten feste Werte für die Koordinaten des Rotationspunkts. Er ist im Editor als Symbol ![]() dargestellt. Der Punkt dient als Zentrum für die Rotation und die Skalierung.
dargestellt. Der Punkt dient als Zentrum für die Rotation und die Skalierung.
Die Werte können auch geändert werden, indem Sie im Editor das Symbol ![]() an eine andere Stelle ziehen.
an eine andere Stelle ziehen.
Elementeigenschaft 'Absolute Bewegung'
Die Eigenschaften enthalten IEC-Variablen, um die Position des Elements dynamisch zu steuern. Bezugspunkt ist die linke obere Ecke des Elements. Zur Laufzeit wird das Element als Ganzes bewegt.
|
Bewegung |
||
|
X |
Variable (numerischer Datentyp). Sie enthält die X-Position in Pixel.
Beispiel Ein Erhöhen des Werts zur Laufzeit führt zu einer Bewegung nach rechts. |
|
|
Y |
Variable (numerischer Datentyp). Sie enthält die Y-Position in Pixel.
Beispiel Ein Erhöhen des Werts zur Laufzeit führt zu einer Bewegung nach unten. |
|
|
Rotation |
Variable (numerischer Datentyp). Enthält den Drehwinkel in Grad.
Beispiel
Der Mittelpunkt des Elements rotiert um den Punkt in Zentrum. Dieser Rotationspunkt wird im Editor als Symbol Zur Laufzeit bleibt die Ausrichtung des Elements in Bezug zum Koordinatensystem der Visualisierung erhalten. Ein Erhöhen des Werts führt zu einer Rechtsdrehung. |
|
|
Innere Rotation |
Variable (numerischer Datentyp). Enthält den Drehwinkel in Grad.
Beispiel: Zur Laufzeit rotiert das Elements entsprechend dem Variablenwert um den Rotationspunkt in Zentrum. Zudem dreht die Ausrichtung des Elements bezüglich des Koordinatensystems der Visualisierung. Ein Erhöhen des Werts im Code bewirkt eine Rechtsdrehung.
Der Rotationspunkt wird im Editor als Symbol Hinweis: Wenn in der Eigenschaft ein statischer Drehwinkel angegeben ist, wird bei der Visualisierungsausführung zum variablen Drehwinkel der statische Drehwinkel addiert (Offset). |
|
Sie können die Variablen mit einer Einheitenumrechnung verbinden.
Die Eigenschaften X, Y, Rotation und Innere Rotation werden von der Funktionalität "Client-Animation" unterstützt.
Siehe auch
Elementeigenschaft 'Zustandsvariablen'
Die Variablen steuern dynamisch das Verhalten des Elements.
|
Unsichtbarkeit |
Variable (
Beispiel: |
|
Eingaben deaktivieren |
Variable (
|
Die Eigenschaft Unsichtbarkeit wird von der Funktionalität "Client-Animation" unterstützt.
Siehe auch
Diese Eigenschaften sind nur verfügbar, wenn Sie im Visualisierungsmanager die Option Client-Animationen und Überlagerung systemeigener Elemente unterstützen aktiviert haben.
|
Animationsdauer |
Bestimmt die Dauer in Millisekunden, in der das Element eine Animation ausführt
Animierbare Eigenschaften:
Die animierte Bewegung wird ausgeführt, wenn mindestens ein Wert einer animierbaren Eigenschaft geändert wird. Die dann ausgeführte Bewegung ist nicht ruckartig, sondern wird reibungslos in der angegebenen Animationsdauer ausgeführt. Das Visualisierungselement fliegt die Sollposition an und rotiert dabei dynamisch. Die Übergänge sind fließend. |
|
In den Vordergrund bringen |
Stellt das Visualisierungselement in den Vordergrund
Variable (
Beispiel:
|
Siehe auch
Elementeigenschaft 'Zugriffsrechte'
Voraussetzung: Eine Benutzerverwaltung für die Visualisierung ist eingerichtet.
|
Zugriffsrechte |
Öffnet den Dialog Zugriffsrechte. Dort können Sie die Zugriffsrechte für das Element ändern. Statusmeldungen:
|
Siehe auch
Siehe auch