Configurer les connexions Ethernet
Cette section ne s’applique qu’aux appareils équipés de l’option Ethernet. Reportez-vous au Manuel d’installation du ION8650 pour les spécifications du port Ethernet et des informations concernant la détermination des options disponibles sur votre compteur.
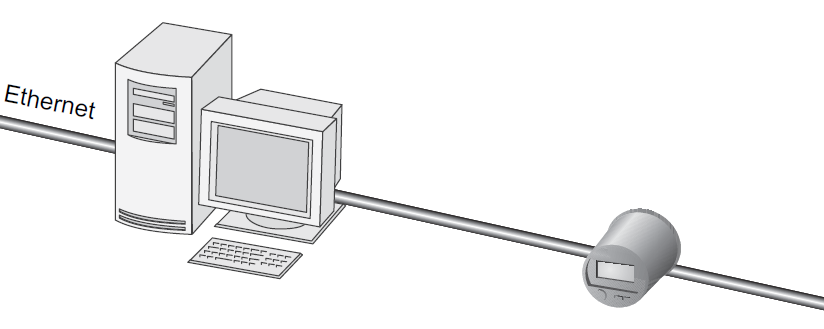
Les connexions Ethernet s’effectuent à l’aide du connecteur RJ-45 modulaire à l’arrière de l’unité. Pour réaliser une extension, utilisez un câble UTP (RJ-45 femelle vers RJ-45 mâle) catégorie 3, 4 ou 5 de très bonne qualité. Le port Ethernet en option offre des vitesses de transmission atteignant 10 Mbit/s et prend en charge les protocoles TCP/IP, FTP, ION et Modbus/TCP. Vous pouvez utiliser jusqu’à huit connexions Ethernet simultanées avec des connexions dédiées supplémentaires pour la fonction maître Modbus sur TCP/IP et CEI 61850.
REMARQUE : Pour certaines fonctions, telles que CEI 61850, COMTRADE et la notification de panne Ethernet, le compteur doit être équipé d’une connexion Ethernet.
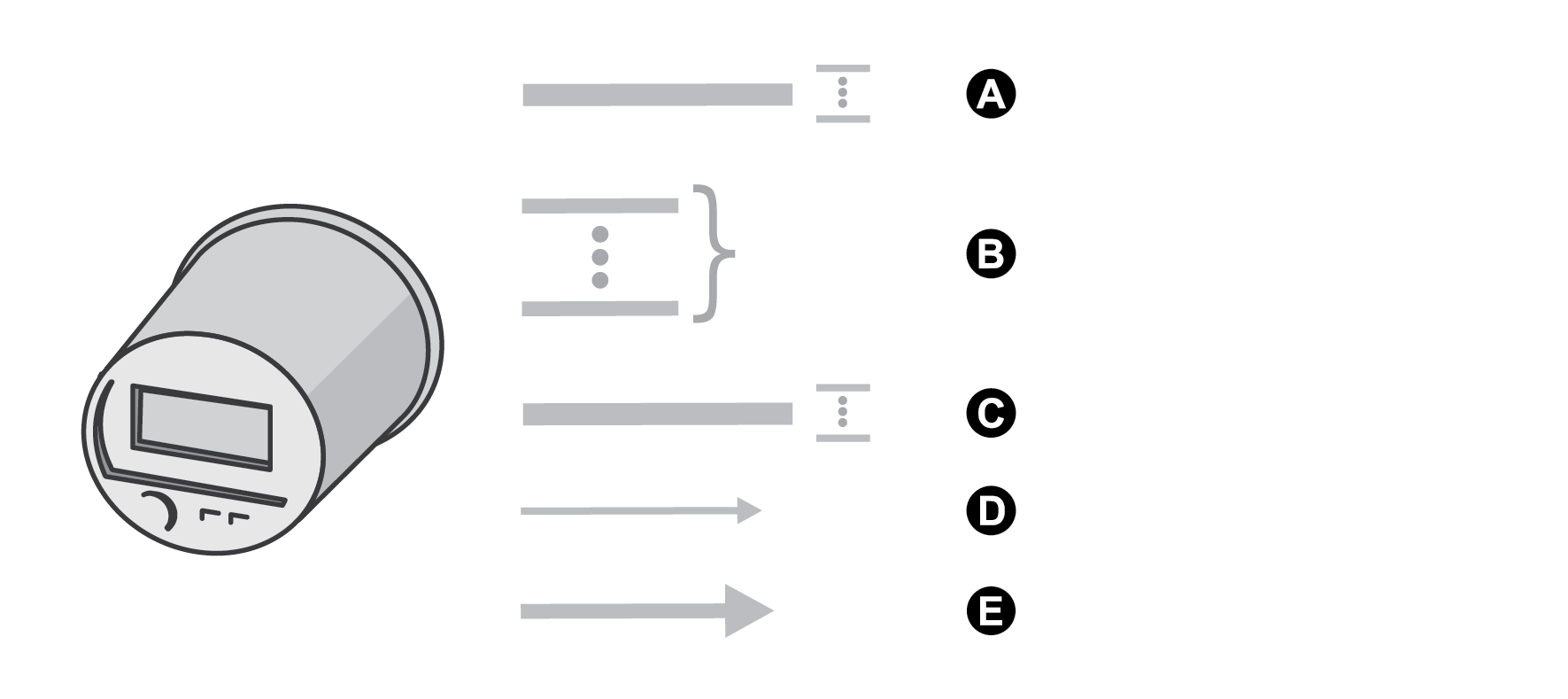
|
A |
Connexion TCP dédiée Modbus TCP/IP maître. Connexion avec un maximum de 10 adresses IP Modbus esclaves. Voir Protocoles tiers |
|
B |
8 connexions simultanées. Protocoles : ION, DNP et Modbus/TCP. |
|
C |
Connexion dédiée CEI 61850 pour un maximum de 5 clients CEI 61850. |
|
D |
1 connexion FTP. |
|
E |
Serveur SMTP (courrier électronique), sortant uniquement. |
Vous pouvez configurer les communications Ethernet via le panneau avant, dans Power Monitoring Expert ou dans ION Setup. Dans tous les cas, les registres de configuration IP Address, Subnet Mask, Gateway, SMTP Server et SMTP Connexion Timeout doivent correspondre exactement à la configuration de votre réseau. Vous devez également soit activer soit désactiver les ports réseau selon la configuration de votre système.
REMARQUE : L’adresse MAC de votre compteur ne peut être modifiée. Elle est prévue à des fins d’information uniquement.
Avec le panneau avant
- Appuyez sur le bouton ALT/ENTER pendant quelques secondes. Le menu SETUP s’affiche.
- Servez-vous des boutons Haut et Bas pour sélectionner NETWORK SETUP, puis appuyez sur ALT/ENTER.
- Configurez les paramètres de communication Ethernet (IP Address, Mask, Gateway, SMTP Address et Port Enable, par exemple) conformément à votre système de communication.
Avec ION Setup
- Ouvrez Setup Assistant pour votre compteur. Consultez l’aide d’ION Setup pour plus d’instructions.
- Sélectionnez Communications > Basic Ethernet et cliquez sur les onglets IPv4 et TCP/IP.
- Sélectionnez un paramètre, puis cliquez sur Edit. Configurez les paramètres requis.
| Paramètre | Valeurs | Description |
|---|---|---|
| IPv4 Address | Contactez votre administrateur réseau pour obtenir les valeurs à utiliser pour ces paramètres. | Spécifie l’adresse Ethernet TCP/IP |
| Subnet Mask | Contactez votre administrateur réseau pour obtenir les valeurs à utiliser pour ces paramètres. | Adresse IP de sous-réseau pour votre réseau. |
| Default Gateway | Contactez votre administrateur réseau pour obtenir les valeurs à utiliser pour ces paramètres. | Adresse IP de passerelle pour votre réseau. |
| Rx Timeout | Contactez votre administrateur réseau pour obtenir les valeurs à utiliser pour ces paramètres. | Spécifie le nombre de secondes pendant lequel le compteur attend les accusés de réception des communications. |
| Modbus Gateway | 7801, 7802, 502 | Spécifie le port sur lequel la passerelle Modbus envoie et reçoit les requêtes. |
| MAC Address | Lecture seule |
Adresse matérielle (MAC) de votre compteur . |
- Sélectionnez Communications > Advanced Ethernet et cliquez sur les onglets DNS et SMTP.
- Sélectionnez un paramètre, puis cliquez sur Edit. Configurez les paramètres requis :
| Paramètre | Valeurs | Description |
|---|---|---|
| Primary DNS | Contactez votre administrateur réseau pour obtenir les valeurs à utiliser pour ces paramètres. | L’adresse IP du serveur DNS primaire, si votre réseau utilise le DNS. |
| Secondary DNS | Contactez votre administrateur réseau pour obtenir les valeurs à utiliser pour ces paramètres. | L’adresse IP du serveur DNS primaire, si votre réseau utilise le DNS. |
| SMTP Server | Contactez votre administrateur réseau pour obtenir les valeurs à utiliser pour ces paramètres. | Adresse IP de votre serveur SMTP. |
| SMTP Connection Timeout | Contactez votre administrateur réseau pour obtenir les valeurs à utiliser pour ces paramètres. | Spécifie la durée en secondes durant laquelle le compteur attendra des communications de la part du serveur SMTP. |
Avec Power Monitoring Expert
Une fois votre compteur raccordé au réseau Ethernet et la configuration de base effectuée, utilisez le composant Management Console pour l’ajouter au réseau Power Monitoring Expert.
Pour activer les communications sur le port Ethernet, vous devez configurer le module communications Ethernet. Lancez Designer et configurez les registres IP Address, Subnet Mask, Gateway, SMTP Server et SMTP Connexion Timeout conformément à votre système de communication.
Ajouter un appareil Ethernet à votre réseau Power Monitoring Expert network
Dans Management Console, l’écran Ethernet Device Options apparaît lorsque vous ajoutez un appareil Ethernet (compteur). Utilisez cet écran pour entrer l’adresse Ethernet du compteur et d’autres informations de communication. Spécifiez les éléments suivants :
- L’ordinateur serveur qui doit communiquer avec l’appareil Ethernet
- L’adresse TCP/IP de l’appareil Ethernet
Résolution de nom de domaine (DNS)
Sur les réseaux avec serveur DNS, vous pouvez configurer l’appareil comme client DNS.
Un serveur DNS associe les noms de domaine aux adresses IP correspondantes. Configuré pour utiliser un serveur DNS, l’appareil peut communiquer avec d’autres ressources réseau (et vice versa) en utilisant leur nom de domaine plutôt que leur adresse IP. Par exemple, si votre réseau comprend un serveur SMTP avec le nom de domaine smtp.entreprise.fr, vous pouvez saisir smtp.entreprise.fr comme adresse du serveur SMTP dans les paramètres de communication de l’appareil.
Configurer les connexions EtherGate
Le compteur peut fonctionner comme passerelle Ethernet (EtherGate). EtherGate est un protocole puissant permettant de communiquer à travers un compteur passerelle en direction d’un réseau série connecté au compteur. Lorsque EtherGate est activé sur un compteur installé dans un réseau Ethernet, une machine maître (par exemple une station de travail équipée du logiciel Power Monitoring Expert) peut communiquer à travers le compteur passerelle en direction d’un réseau série d’unités raccordées au port COM du compteur passerelle. Les échanges de données entre protocoles sont gérés automatiquement. EtherGate peut être utilisé sur les ports COM1 et COM4 à la place des protocoles ION, Modbus Master, Modbus RTU ou DNP 3.00. Lorsque EtherGate est activé, le compteur permet des transmissions directes de données à un maximum de 62 appareils (31 par port COM).
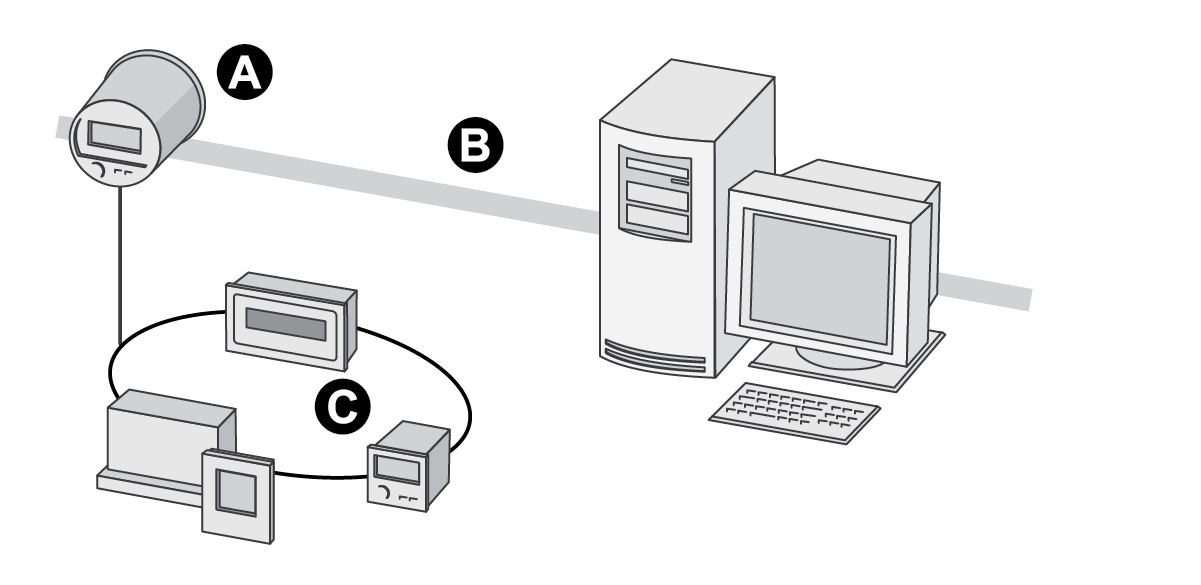
|
A |
Appareil passerelle |
|
B |
Ethernet |
|
C |
Appareils série connectés au compteur passerelle |
Installez les appareils série, configurez-les et connectez-les à votre compteur passerelle raccordé par Ethernet. Assurez-vous que chaque appareil série est configuré avec la même vitesse de transmission et qu’il porte un identifiant unique. Alors, via le panneau avant du compteur, dans Power Monitoring Expert ou ION Setup, changez le paramètre Protocol de COM1 ou COM4 à EtherGate. Il faut alors créer un site EtherGate dans Power Monitoring Expert ou ION Setup, puis ajouter les appareils série au site EtherGate. Reportez-vous à la note technique The meter as an Ethernet gateway pour de plus amples informations concernant la configuration d’une passerelle Ethernet.
Configurer le protocole EtherGate via le panneau avant
- Appuyez sur le bouton ALT/ENTER pendant quelques secondes. Le menu SETUP s’affiche.
- Servez-vous des boutons Haut et Bas pour sélectionner le port COM que vous souhaitez configurer (COM1 ou COM4), puis appuyez sur ALT/ENTER.
- Mettez le paramètre PROTOCOL en surbrillance et appuyez sur ALT/ENTER. Changez le paramètre PROTOCOL du port à ETHERGATE.
- Appuyez sur ALT/ENTER pour définir le protocole.
Créer un site EtherGate dans ION Setup
Suivez les instructions ci-dessous pour communiquer avec les appareils connectés à la boucle
RS-485 via ION Setup.
Dans ION Setup :
- Cliquez avec le bouton droit sur l’icône de votre station de travail, puis sélectionnez Insert Item. La boîte de dialogue New Network Item s’affiche.
- Sélectionnez Site et cliquez sur OK. La boîte de dialogue New Site apparaît.
- Cliquez sur l’onglet General
- Configurez les valeurs comme indiqué ci-dessous :
- Saisissez un nom de site.
- Sélectionnez Ethernet dans les options Comm Link.
- Cochez la case Gateway.
- Saisissez l’adresse IP du compteur, puis sélectionnez un port dans les champs Gateway Info. Pour le port, sélectionnez 7801 pour COM1 ou 7802 pour COM4.
Cliquez sur OK.
- Cliquez avec le bouton droit sur l’icône que vous venez de créer et sélectionnez Insert Item. La boîte de dialogue New Network Item s’affiche.
- Sélectionnez Meter, puis cliquez sur OK. La boîte de dialogue New Device apparaît.
- Saisissez ici les informations de l’appareil série, puis cliquez sur OK. Votre nouvel appareil apparaît sous le site nouvellement créé
- Répétez les étapes 5 à 7 pour saisir chaque appareil sur votre réseau série.
REMARQUE : Utilisez une connexion Ethernet standard dans ION Setup pour vous connecter à votre compteur EtherGate et en lire des données.
Créer un site EtherGate dans Power Monitoring Expert
Suivez les instructions ci-dessous pour communiquer avec les appareils connectés à la boucle RS-485 via Power Monitoring Expert.
Dans Management Console :
- Créer un site Ethernet Gateway.
- Configurez votre site Ethernet Gateway avec l’adresse IP du compteur passerelle. Sélectionnez le numéro de port IP qui correspond au port COM du compteur passerelle connecté à la boucle RS-485 (sélectionnez 7801 pour COM1 ou 7802 pour COM4).
- Ajoutez chacun des appareils connectés à la boucle RS-485 au site Ethernet Gateway (il n’est pas nécessaire d’ajouter le compteur passerelle comme appareil).
REMARQUE : Utilisez une connexion Ethernet standard dans Power Monitoring Expert pour vous connecter à votre compteur EtherGate et en lire des données.
Activer ou désactiver des ports Ethernet
Vous pouvez activer ou désactiver les ports Ethernet de votre compteur via le panneau avant.
Si vous modifiez les paramètres de configuration Ethernet sans avoir activé d'autre méthode de configuration, vous risquez de perdre la communication avec l'appareil.
AVIS
perte de données
Vous devez maintenir un accès suffisant pour communiquer avec l’appareil.
Le non-respect de ces instructions peut entraîner une perte de données.
Suivez les instructions ci-dessous pour activer ou désactiver les ports Ethernet sur votre compteur. Avec le panneau avant :
- Appuyez sur le bouton ALT/ENTER pendant quelques secondes. Le menu SETUP s’affiche.
- Servez-vous des boutons Haut et Bas pour sélectionner NETWORK SETUP, puis appuyez sur ALT/ENTER.
- Mettez le paramètre PORT ENABLE (Activer port) en surbrillance et appuyez sur ALT/ENTER.
- Sélectionnez le port à modifier puis appuyez sur ALT/ENTER. Sélectionnez Yes pour activer le port ou No pour le désactiver.
- Sélectionnez YES pour confirmer la modification. Entrez le mot de passe du compteur lorsque vous y êtes invité.
Avec ION Setup
Voir Contrôle du protocole Ethernet pour activer et désactiver les ports Ethernet via ION Setup.
Serveur FTP du compteur
Le compteur peut faire office de serveur FTP, car il prend en charge les protocoles CEI 61850, les fichiers de formes d’onde au format COMTRADE et les certificats TLS. Le délai d’attente FTP est de 90 secondes sur un accès maître. Une seule connexion de transfert FTP est autorisée à la fois. Pour connecter votre compteur, veillez à ce que votre logiciel FTP soit configuré de manière à utiliser une seule connexion FTP. Le logiciel FTP recommandé est Windows Explorer ou WinSCP tournant sur une machine avec système d’exploitation Windows.
REMARQUE : Pour vous connecter à votre compteur dans Windows Explorer, vous devez inclure l’identifiant et le mot de passe dans la chaîne de connexion FTP. Par exemple, avec le niveau de sécurité standard (pas configuré par l’utilisateur) et le mot de passe 2 saisi sur le panneau avant, pour connecter le compteur avec l’adresse IP 123.45.6.78, la chaîne de connexion de Windows Explorer serait ftp://0:2@123.45.6.78.
Le compteur communique via FTP sur les ports suivants :
| Plage de ports par défaut | Description |
|---|---|
| 21 | Connexions de contrôle d’entrée |
| 20 | Connexions de données actives |
| 3000-3020 | Connexions de données passives |
Les noms de fichiers sont limités à des caractères ASCII et ne doivent contenir ni caractère d’espacement ni /, \, “, *, ?, <, >. Ils ne doivent pas comprendre plus de 64 caractères.
Structure de fichiers FTP
Votre compteur propose les structures de dossiers FTP suivantes :
- CASTORE : Vous pouvez ajouter et supprimer des certificats TLS dans ce dossier.
- COMTRADE : Vous pouvez lire les fichiers COMTRADE contenus dans ces dossiers, mais vous ne pouvez pas y supprimer ni ajouter de fichiers.
- IEC61850 : Vous pouvez ajouter un fichier de configuration CEI 61850 (CID) dans ce dossier pour activer les fonctions de protocole CEI 61850 de votre compteur.
Pour de plus amples informations concernant le FTP pour CEI 61850 ou COMTRADE, consultez le document IEC 61850 protocol and ION Technology ou la note technique COMTRADE and ION Technology.