Arbeiten im FBD- und KOP-Editor
Netzwerke sind die Basiseinheiten der FBD- und KOP-Programmierung. Jedes Netzwerk enthält eine Struktur, die einen logischen oder arithmetischen Ausdruck, eine POU (Funktions-, Programm-, Funktionsbausteinaufruf usw.), einen Sprung oder eine Rückkehranweisung darstellt.
Wenn Sie ein neues Objekt erstellen, enthält das Editorfenster automatisch 1 leeres Netzwerk.
Mögliche Editoranzeigeoptionen finden Sie in den allgemeinen Editoreinstellungen im Dialogfeld Optionen, KategorieAWL, FUP, KOP.
Quickinfos enthalten Informationen zu Variablen oder Bausteinparametern.
Wenn der Cursor auf dem Namen einer Variablen oder eines Bausteinparameters platziert wird, wird eine Quickinfo eingeblendet. Sie zeigt den jeweiligen Typ an. Im Fall von Funktionsbausteininstanzen werden Gültigkeitsbereich, Name, Datentyp, Initialwert und Kommentar angezeigt. Für IEC-Operatoren SEL, LIMIT und MUX wird eine kurze Beschreibung an den Eingängen angezeigt. Sofern definiert, werden die Adresse und der Symbolkommentar sowie der Kommentar zum Operanden (in Anführungszeichen in einer zweiten Zeile) angezeigt.
Beispiel: Quickinfo für einen POU-Ausgang
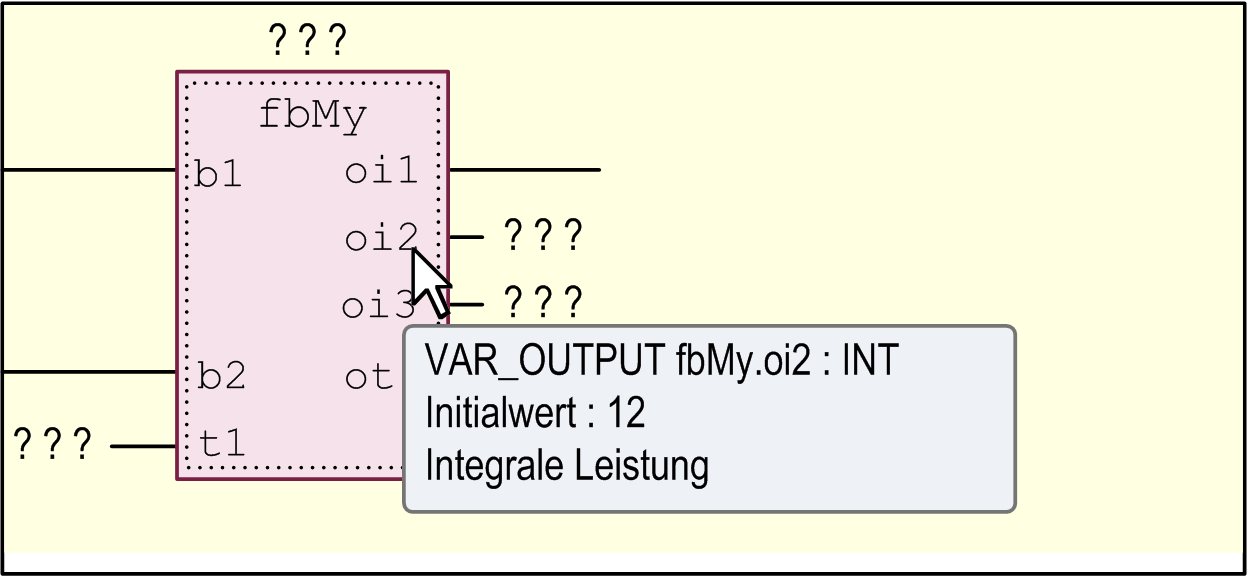
Einfügen, Anordnen und Ersetzen von Elementen
oDie Befehle für das Arbeiten im Editor stehen standardmäßig im Menü „AWL, FUP, KOP“ zur Verfügung. Häufig verwendete Befehle sind außerdem im Kontextmenü verfügbar. Welche Elemente mittels Menübefehl eingefügt werden können, hängt von der aktuellen Cursorposition oder der aktuellen Auswahl ab (Mehrfachauswahl möglich, siehe Auswählen weiter unten).
oSie haben auch die Möglichkeit, Elemente mit der Maus aus der ToolBox in das Editorfenster oder innerhalb des Editors von einer Position zu einer anderen zu ziehen (Ziehen und Ablegen). Klicken Sie hierzu mit der Maus auf das zu ziehende Element, halten Sie die Maustaste gedrückt, und ziehen Sie das Element in das gewünschte Netzwerk in der Editoransicht. Sobald Sie das Netzwerk erreicht haben, werden alle möglichen Einfügepositionen für den jeweiligen Elementtyp durch graue Positionsmarkierungen angezeigt. Wenn Sie mit der Maus auf eine dieser Positionen zeigen, ändert sich die Farbe der Markierung in Grün, und Sie können die Maustaste loslassen, um das Element an dieser Position einzufügen.
oWenn Sie einen Funktionsbaustein, einen Operator oder ein Netzwerk aus der ToolBox auf der linken Seite des Editors auf den Pfeil-nach-oben oder den Pfeil-nach-unten ziehen, wird automatisch über oder unter dem vorhandenen Element ein neues Netzwerk erstellt.
oUm ein Element durch ein anderes zu ersetzen, ziehen Sie ein geeignetes anderes Element in dessen Position.
oUm eine Eingangsverbindung oder Ausgangsverbindung eines Bausteins neu zu positionieren, wählen Sie den Verbindungsanschluss direkt im Baustein aus und ziehen Sie ihn zur gewünschten Position im Baustein, um ihn dort abzulegen.
Einfügepositionen im KOP-Editor
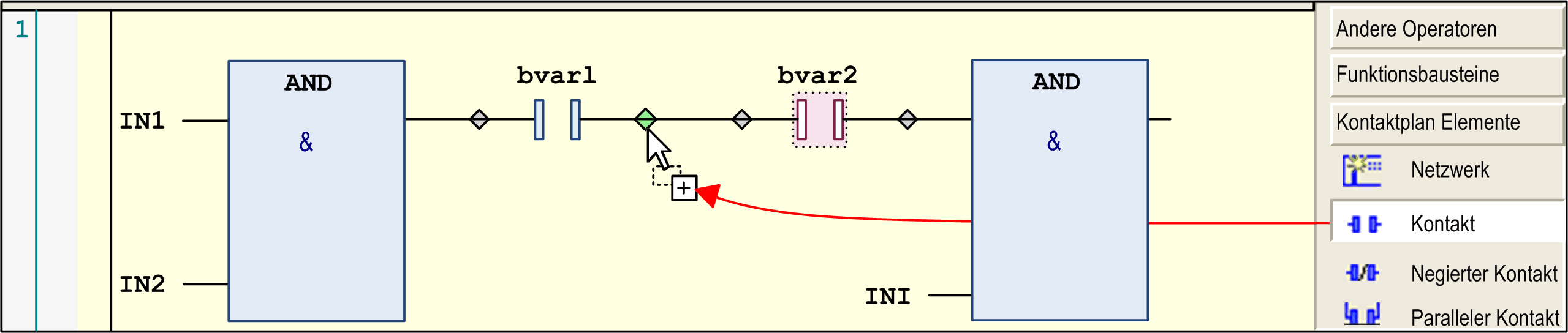
oMit den Befehlen zum Ausschneiden, Kopieren, Einfügen und Löschen im Menü Bearbeiten können Sie die Elemente anordnen. Sie können ein Element auch durch Ziehen und Ablegen kopieren: Klicken Sie im Netzwerk mit der Maus auf das Element, drücken Sie die Strg-Taste, halten Sie beide Tasten gedrückt, und ziehen Sie das Element an die Zielposition. Sobald diese erreicht ist (grüne Positionsmarkierung) wird dem Cursorsymbol ein Pluszeichen hinzugefügt. Lassen Sie dann die Maustaste los, um das Element einzufügen.
oMögliche Cursorpositionen werden unter Cursorpositionen im FBD-, KOP- und AWL-Editor erläutert.
oDie Vorgehensweise zum Einfügen von EN/ENO-Bausteinen ist im FBD- und im KOP-Editor verschieden.
Weitere Informationen finden Sie in der Beschreibung zum Befehl Bausteinaufruf einfügen (im AWL-Editor wird das Einfügen von EN/ENO-Bausteinen nicht unterstützt).
oSie können mithilfe der Pfeiltasten zur nächsten oder vorherigen Cursorposition springen. Dies wird auch zwischen Netzwerken unterstützt. Die Navigation mit den Tasten ← und → folgt dem Signalfluss, in der Regel von links nach rechts und umgekehrt. Im Fall von Zeilenumbrüchen kann die nächste Cursorposition auch links unter der aktuell markierten Position liegen. Wenn Sie die Taste ↑ oder ↓ drücken, springt die Auswahl zum nächsten Nachbarn ober- oder unterhalb der aktuellen Position, sofern sich dieser Nachbar in derselben logischen Gruppe befindet (z. B. ein Anschluss eines Bausteins). Ist keine solche Gruppe vorhanden, springt die Auswahl zum nächsten Nachbarelement ober- oder unterhalb. Die Navigation durch parallel verbundene Elemente erfolgt entlang der ersten Verzweigung.
oDrücken Sie die Taste Pos1 (Home) , um zum ersten Element zu springen. Drücken Sie die Taste Ende, um zum letzten Element des Netzwerks zu springen.
oMit der Tabulatortaste können Sie zur nächsten oder vorherigen Cursorposition innerhalb eines Netzwerks springen.
oDrücken Sie Strg + Pos1 (Home) , um zum Anfang des Dokuments zu blättern und das erste Netzwerk zu markieren.
oDrücken Sie Strg + Ende, um zum Ende des Dokuments zu blättern und das letzte Netzwerk zu markieren.
oDrücken Sie Bild-Aufwärts, um 1 Bildschirm nach oben zu blättern und das oberste Rechteck zu markieren.
oDrücken Sie Bild-Abwärts, um 1 Bildschirm nach unten zu blättern und das oberste Rechteck zu markieren.
oSie können ein Element – auch ein Netzwerk – auswählen, indem Sie mit der Maus auf die betreffende Position klicken oder die Pfeil- oder Tabulatortasten verwenden. Ausgewählte Elemente werden rot schattiert dargestellt. Weitere Informationen finden Sie auch unter Cursorpositionen im FBD-, KOP- und AWL-Editor.
oIm KOP-Editor können Sie auch die Linien zwischen Elementen auswählen, um Befehle auszuführen, z. B. um ein weiteres Element an dieser Position einzufügen.
Ausgewählte Linie im KOP-Editor
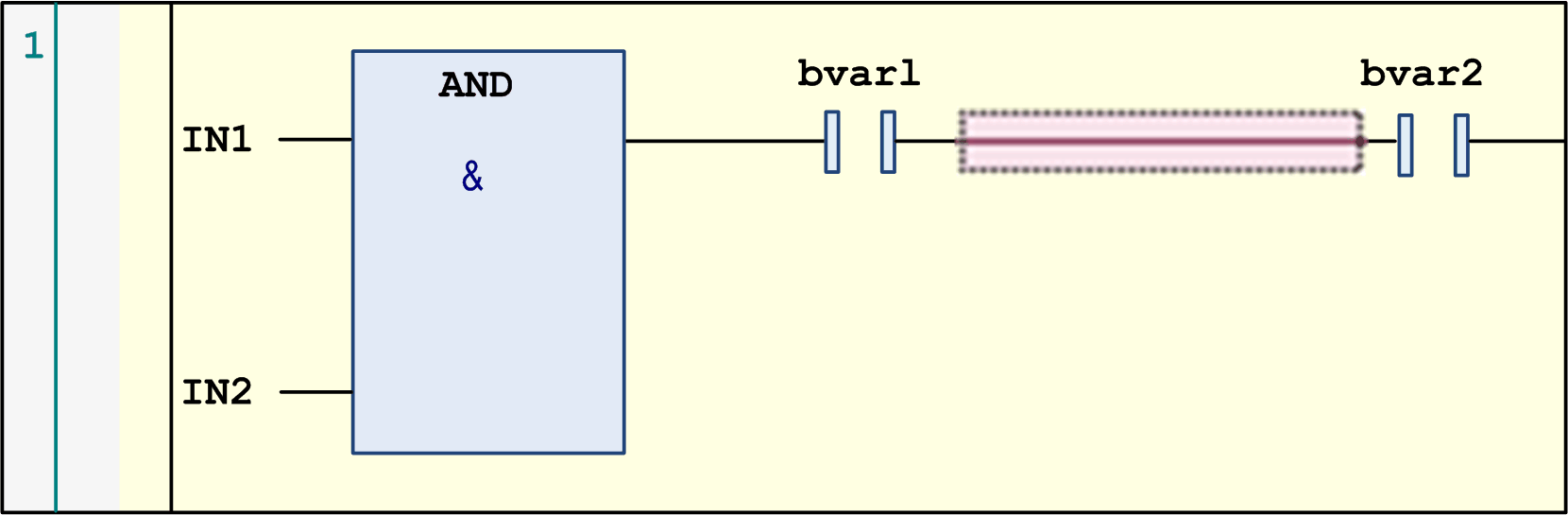
oWenn Sie mehrere Elemente oder Netzwerke auswählen möchten, halten Sie die Strg-Taste gedrückt, während Sie nacheinander mit der Maus auf die gewünschten Elemente klicken.
Öffnen eines Funktionsbausteins
Sie können einen zum Editor hinzugefügten Funktionsbaustein durch Doppelklicken öffnen. Alternativ können Sie den Befehl Durchsuchen – Gehe zur Definition aus dem Kontextmenü verwenden.
FBD-Editor
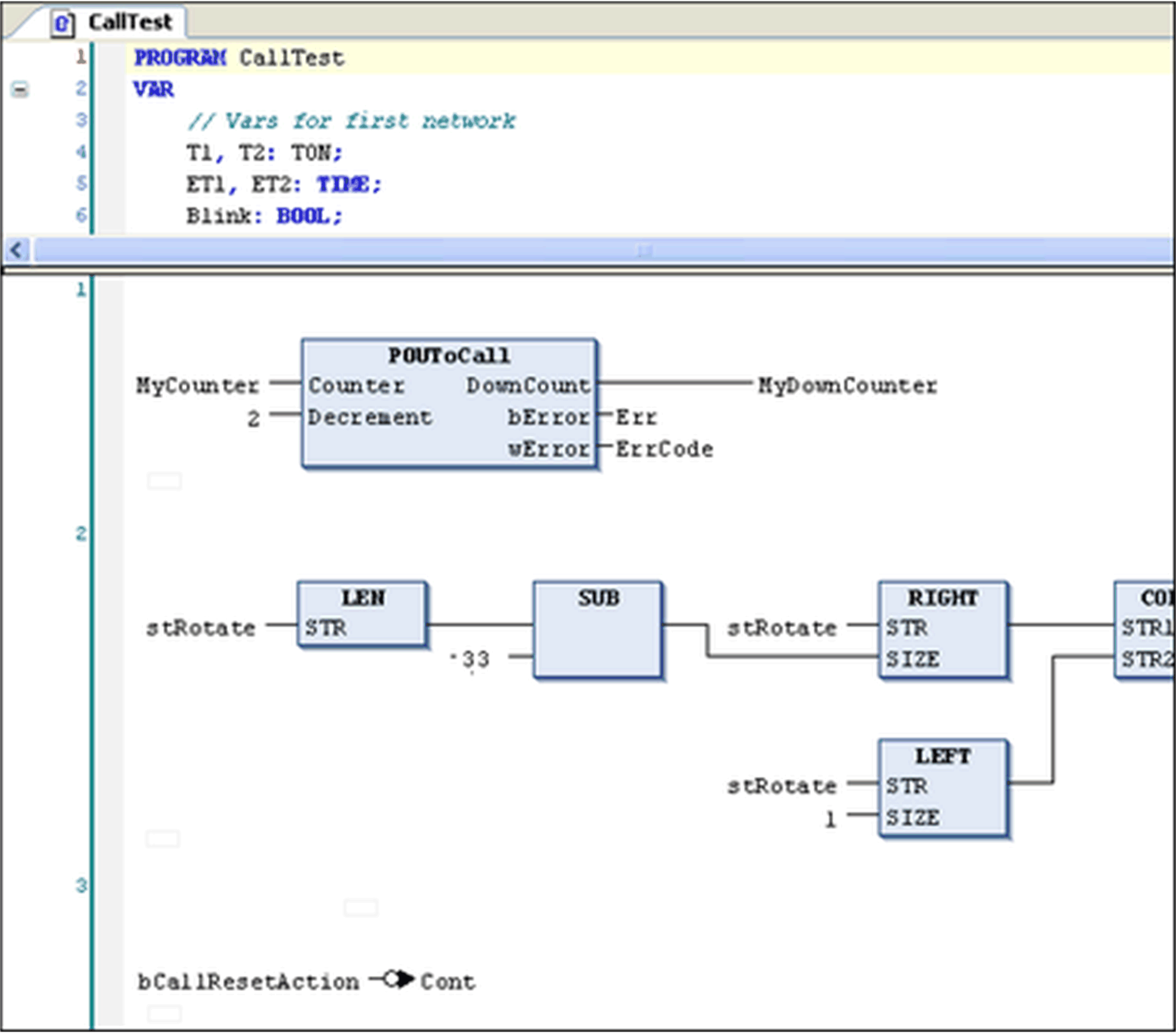
KOP-Editor
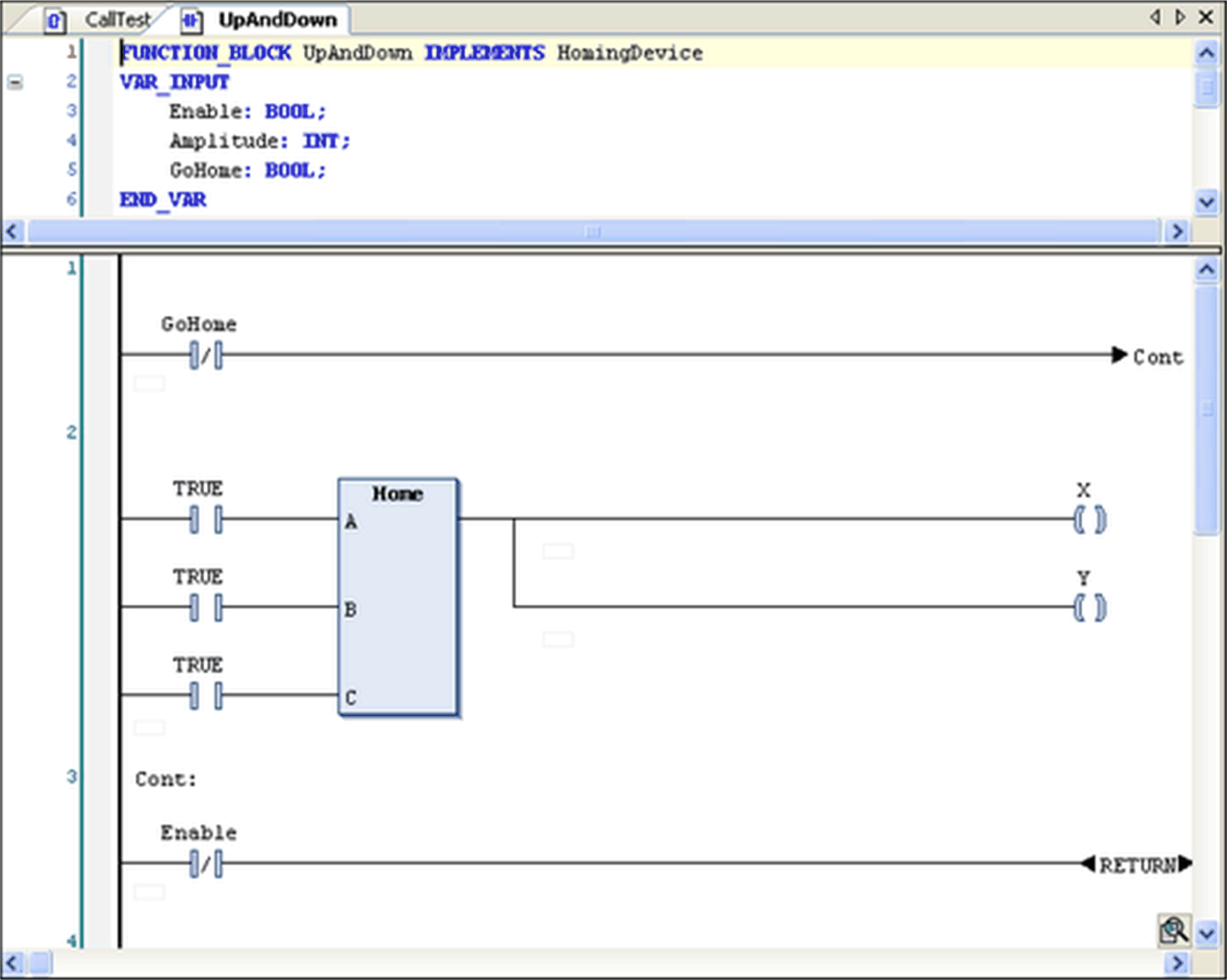
Informationen zu den Sprachen finden Sie unter den folgenden Themen:
oFBD-Sprache (Funktionsbausteindiagramm, Function Block Diagram)