Elemente des EcoStruxure Machine Expert Logic Builder-Bildschirms
Logic Builder umfasst die folgenden Elemente:
oMenüs und Symbolleisten
oNavigator-Ansichten
oKatalog-Ansichten
oHauptfenster des Editors
Wenn Sie den Logic Builder öffnen, präsentiert er das vorgegebene -Bildschirmlayout. In diesem Dokument werden die Standardpositionen beschrieben.
Sie können die Elemente Ihren individuelle Anforderungen anpassen. Erläuterungen hierzu finden Sie im Kapitel Anpassen der Benutzeroberfläche. Die aktuellen Einstellungen können Sie im Dialogfeld Anpassen anzeigen und ändern. Das Dialogfeld wird standardmäßig über das Menü Tools aufgerufen.
Sie können die Ansichten und Fenster auch jederzeit durch Verschieben, Andocken/Abdocken von Ansichten, Ändern der Größe oder Schließen von Fenstern anpassen. Die Positionen werden mit dem Projekt gespeichert. Wenn Sie ein Projekt erneut öffnen, werden die Elemente an den Positionen platziert, an denen sie sich beim Speichern des Projekts befanden. Die Positionen von Ansichten werden separat in Perspektiven gespeichert.
Logic Builder-Standardbildschirm
Standardpositionen von Menüs, Leisten und Ansichten auf dem Logic Builder-Bildschirm
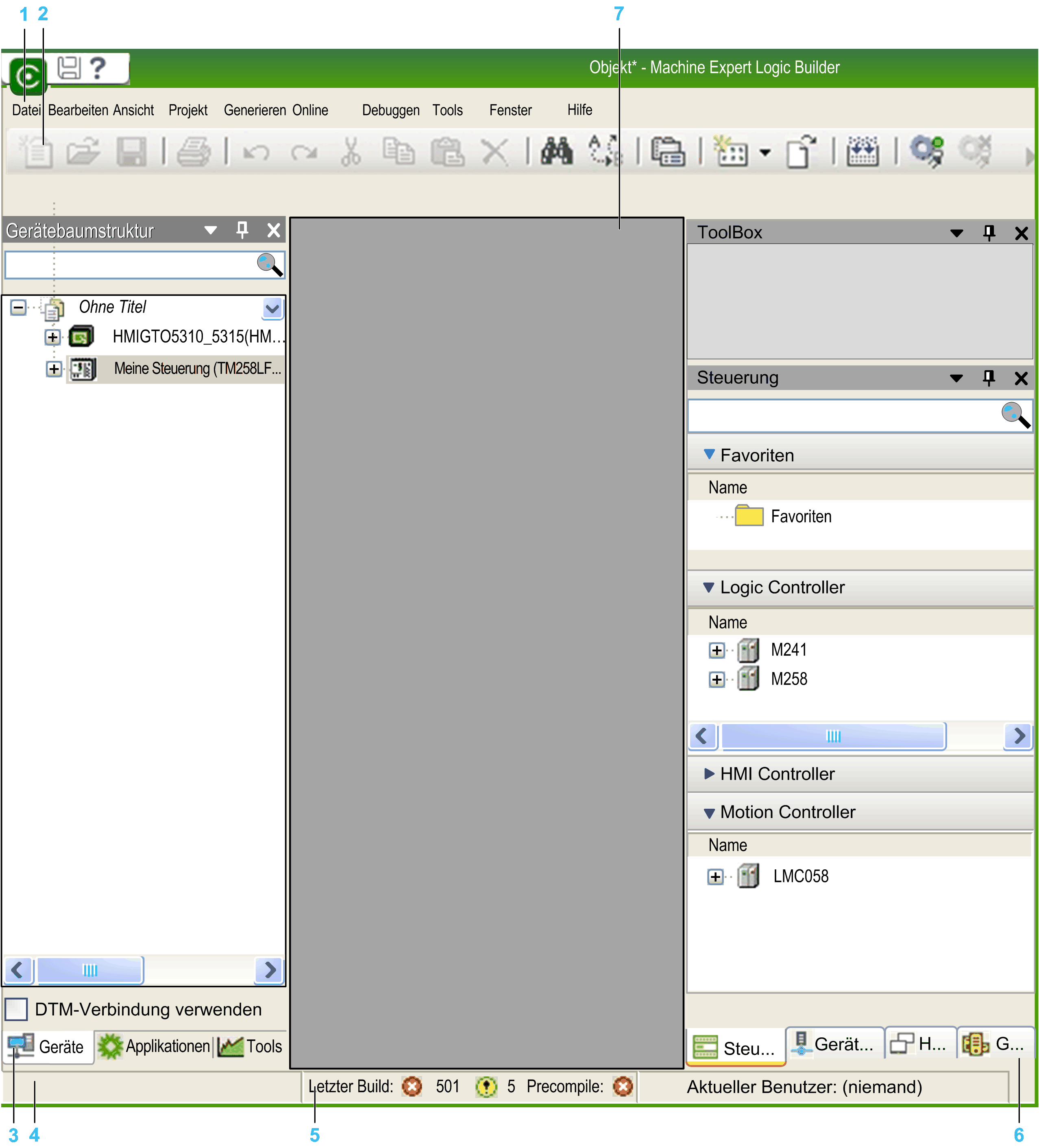
1 Menüleiste
2 Symbolleiste
3 Navigatoren mit mehreren Registerkarten: Gerätebaumstruktur, Tools-Baumstruktur, Anwendungsbaumstruktur, Funktionsübersicht
4 Ansicht Meldungen
5 Informations- und Statusleiste
6 Katalogansicht mit mehreren Registerkarten: Hardwarekatalog: Steuerung, HMI & iPC, Geräte & Module, Diverse Logikkatalog: Variablen, Assets, Makros, Toolbox, Bibliotheken
7 Editor-Ansicht mit mehreren Registerkarten
Der Logic Builder-Bildschirm enthält die folgenden Komponenten, die standardmäßig sichtbar sind:
|
Komponente |
Beschreibung |
|---|---|
|
Menüleiste |
Enthält Menüs mit den verfügbaren Befehlen entsprechend der Festlegung im Dialogfeld Tools > Anpassen. |
|
Symbolleiste |
Enthält Schaltflächen zum Ausführen der verfügbaren Tools entsprechend der Festlegung im Dialogfeld Tools > Anpassen. |
|
Navigatoren mit mehreren Registerkarten |
Die folgenden Navigatoren stehen als Registerkarten zur Verfügung, auf denen die unterschiedlichen Objekte eines Projekts in einer Baumstruktur organisiert sind: oGerätebaumstruktur oAnwendungsbaumstruktur oTools-Baumstruktur oFunktionsübersicht Weitere Information finden Sie im Kapitel Navigatoren mit mehreren Registerkarten. |
|
Ansicht Meldungen |
Zeigt Meldungen zu den Operationen Vorübersetzen, Kompilieren, Übersetzen und Download an. Einzelheiten hierzu finden Sie in den Erläuterungen zu den Befehlen der Ansicht Meldungen. |
|
Informations- und Statusleiste |
Zeigt die folgenden Informationen: oInformationen über den aktuellen Benutzer oInformationen über den Editiermodus und die aktuelle Position, wenn ein Editor geöffnet ist Weitere Informationen hierzu finden Sie im Abschnitt Informations- und Statusleiste in diesem Kapitel. |
|
Ansicht Katalog mit mehreren Registerkarten |
Die Ansicht Katalog umfasst verschiedene Registerkarten, auf denen die verfügbaren Hardware- und Softwareobjekte aufgelistet werden: oHardwarekatalog oSteuerung oHMI & iPC oGeräte und Module oDiverse oSoftwarekatalog oVariablen oAssets oMakros oWerkzeuge oBibliotheken Weitere Information finden Sie im Kapitel Katalogansichten mit mehreren Registerkarten. |
|
Editor-Fenster mit mehreren Registerkarten |
Dient zum Erstellen des jeweiligen Objekts im entsprechenden Editor. Bei Spracheditoren (z. B. ST-Editor, CFC-Editor) enthält das Fenster den Spracheditor in der Regel im unteren Teil und den Deklarationseditor im oberen Teil. Bei anderen Editoren stehen möglicherweise Dialogfelder zur Verfügung (z. B. Task-Editor, Geräteeditor). Der Name der POU oder des Ressourcenobjekts wird in der Titelleiste dieser Ansicht angezeigt. Sie können die Objekte im Editor-Fenster mit dem Befehl Objekt bearbeiten im Offline- oder Online-Modus öffnen. |
Informations- und Statusleiste
Die Leiste am unteren Rand des Logic Builder-Bildschirms enthält drei Arten von Informationen:
oInformationen über den angemeldeten Benutzer
oWenn Sie in einem Editor-Fenster arbeiten, die Position des Cursors und den Status des Editiermodus
oIm Online-Modus: den Status des Programms
Informationen über den angemeldeten Benutzer
Jedes Projekt umfasst eine Einstellung für die Benutzer- und Zugriffsverwaltung (siehe den BefehlProjekt > Benutzerverwaltung > Berechtigungen...). Der angemeldete Benutzer wird in der Statusleiste angegeben.
Cursorpositionen in Editor-Fenstern
Die Cursorposition wird ausgehend vom linken oder oberen Rand des Editor-Fensters gezählt.
|
Abkürzung |
Beschreibung |
|---|---|
|
Ln |
Zeile, in der der Cursor steht. |
|
Col |
Spalte, in der der Cursor steht. (Eine Spalte umfasst genau ein Leerzeichen, ein Zeichen oder eine Zahl.) |
|
Ch |
Anzahl an Zeichen. (In diesem Kontext kann ein Zeichen ein einzelnes Zeichen oder eine einzelne Zahl sowie ein Tabulator sein, der z. B. vier Spalten umfasst.) |
Doppelklicken Sie auf eines der Felder, um das Dialogfeld Gehe zu Zeile zu öffnen. Hier können Sie eine andere Position für den Cursor eingeben.
Der Status des Editiermodus wird mit den folgenden Abkürzungen angezeigt:
|
Abkürzung |
Beschreibung |
|---|---|
|
EINFG |
Einfügemodus |
|
ÜB |
Überschreibmodus |
Doppelklicken Sie auf dieses Feld, um die Einstellung umzuschalten.
Der folgende Programmstatus wird angezeigt:
|
Text |
Beschreibung |
|---|---|
|
Programm geladen |
Programm auf Gerät geladen. |
|
Programm unverändert |
Programm auf Gerät stimmt mit dem im Programmiersystem überein. |
|
Programm geändert (Online Change) |
Programm auf Gerät unterscheidet sich von dem im Programmiersystem, Online-Änderung erforderlich. |
|
Programm geändert (Voller Download) |
Programm auf Gerät unterscheidet sich von dem im Programmiersystem, voller Download erforderlich. |
Informationen im Online-Modus
Status der Anwendung auf dem Gerät:
|
Text |
Hintergrundfarbe |
Beschreibung |
|---|---|---|
|
LÄUFT |
Grün |
Programm wird derzeit ausgeführt. |
|
STOP |
Rot |
Programm gestoppt. |
|
HALT AUF BP |
Rot |
Programm an einem Haltepunkt angehalten. |
|
Das folgende Statusfeld ist nur verfügbar, wenn die Steuerung je nach einer Einstellung in der Gerätebeschreibung, das zyklusunabhängige Monitoring unterstützt. |
||
|
IM ZYKLUS |
Weiß |
Zeigt an, dass die Werte der überwachten Ausdrücke innerhalb eines Zyklus gelesen werden. |
|
AUSSERHALB ZYKLUS |
Rot |
Zeigt an, dass das Abrufen der Werte der überwachten Variablen nicht innerhalb eines Zyklus ausgeführt werden kann. |
Überwachen-Fenster und Online-Ansichten von Editoren
Überwachen-Fenster und Online-Ansichten von Editoren zeigen eine Überwachungsansicht einer POU oder eine benutzerdefinierte Liste zu überwachender Ausdrücke.
Fenster, Ansichten und Editor-Fenster
Im Logic Builder gibt es zwei verschiedene Arten von Fenstern:
oManche Fenster können an jedem Rand des EcoStruxure Machine Expert-Fensters angedockt oder unabhängig vom EcoStruxure Machine Expert-Fenster als abgedockte Fenster an beliebiger Stelle auf dem Bildschirm platziert werden. Darüber hinaus können sie verborgen werden, indem sie im EcoStruxure Machine Expert-Fenster als Registerkarte dargestellt werden (Informationen hierzu finden Sie im Kapitel Anpassen der Benutzeroberfläche). In diesen Fenstern werden Informationen angezeigt, die nicht von einem einzelnen Objekt des Projekts abhängig sind (z. B. Ansicht Meldungen oder Gerätebaumstruktur). Auf diese Fenster greifen Sie über das Menü Ansicht zu. Die meisten Ansichten enthalten eine nicht konfigurierbare Symbolleiste mit Schaltflächen zum Sortieren, Anzeigen und Suchen innerhalb des Fensters.
oAndere Fenster werden geöffnet, wenn Sie ein bestimmtes Projekt im entsprechenden Editor anzeigen oder bearbeiten. Sie werden im Editor-Fenster mit mehreren Registerkarten angezeigt und können im EcoStruxure Machine Expert-Fenster weder ausgeblendet noch abgedockt werden. Auf diese Fenster greifen Sie über das Menü Fenster zu.
EcoStruxure Machine Expert ermöglicht Ihnen das umschalten zwischen offenen Ansichten und Editoren. Wenn Sie zwischen geöffneten Ansichten und Editoren wechseln möchten, drücken Sie gleichzeitig die Strg-Taste und die Tabulatortaste. In einem Fenster werden die geöffneten Ansichten und Editoren aufgelistet. Solange Sie die Taste Strg drücken, bleibt das Fenster geöffnet. Drücken Sie gleichzeitig die Tabulatortaste oder die Pfeiltasten, um eine bestimmte Ansicht oder einen bestimmten Editor auszuwählen.