This chapter describes the process of creating an image for EcoStruxure Machine Expert devices. The process of creating an image for PacDrive M controllers is described in a separate chapter.
To create a new image, click the button Create new image... in the Process image / Create image new dialog. The first step of the Create image dialogs is displayed.
The image is created from scratch. The resulting image file is saved in the \Image\ directory of the Controller Assistant. (The path of this directory is displayed in the ImageManager dialog.) The image file contains firmware files of a specific version and a selected controller type. The image file can additionally contain 1 or more configuration files. It does not contain an application.
|
NOTICE |
|
UNINTENDED MODIFICATIONS OF THE FIRMWARE |
|
oDo not modify or manually intervene with the original image. oOnly use the Controller Assistant to carry out updates and changes for the firmware of the controller. |
|
Failure to follow these instructions can result in equipment damage. |
First step of the Create image dialogs
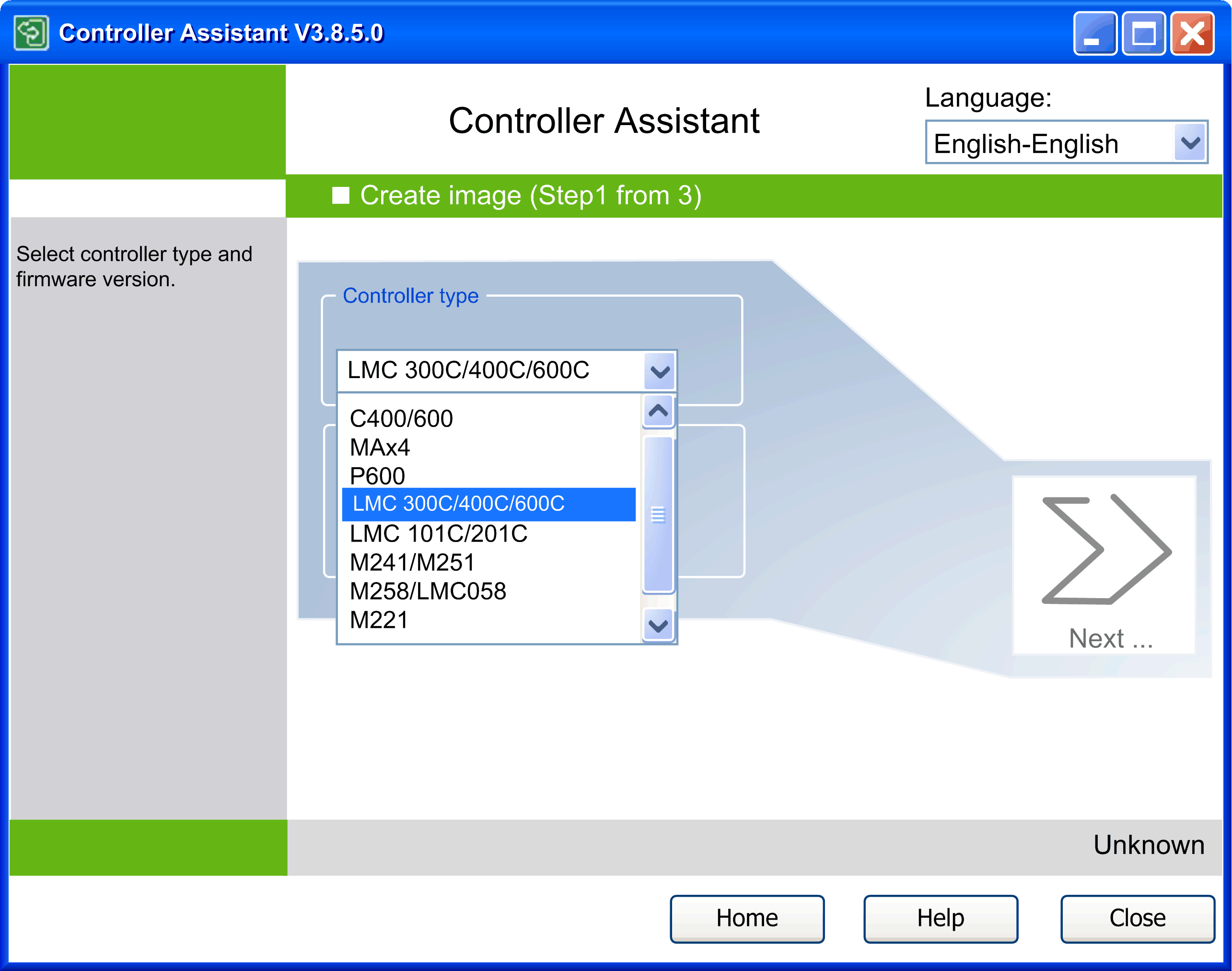
From the Controller type list, select the type of controller connected.
From the Controller firmware version list, select the controller firmware version required.
For PacDrive M and EcoStruxure Machine Expert controllers, those firmware versions that are compatible to each other are marked as a group in the same color (bright or dark) in the Controller firmware version list.
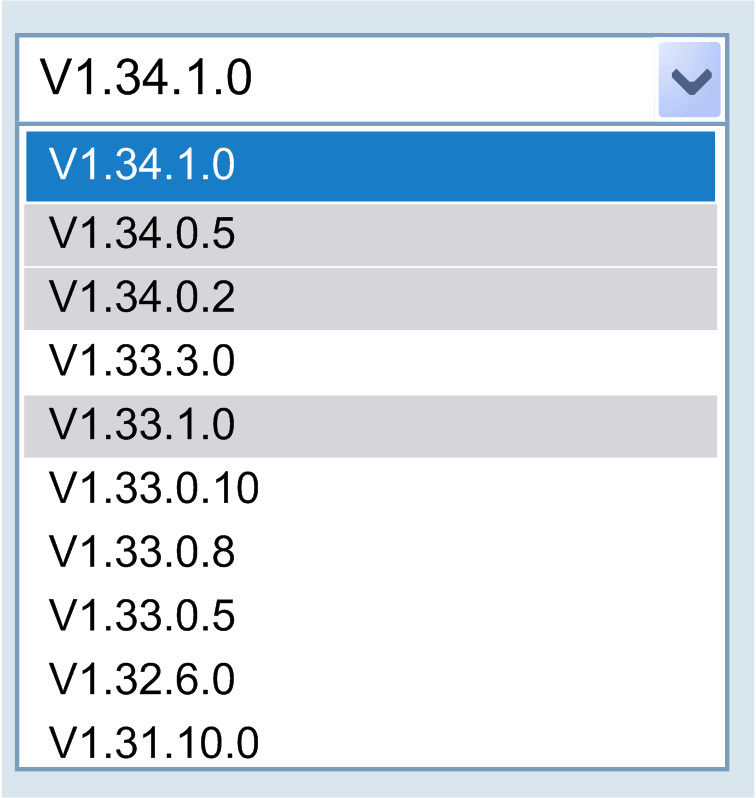
In the selection list above V1.33.0.10, V1.33.0.8 and V1.33.0.5, for instance, are compatible to each other. In contrast, V1.33.3.0 and V1.33.1.0 are not compatible to V1.33.0.10.
To browse for an external firmware, click the ... button.
Click the button Next... to continue with step 2.
Second step of the Create image dialogs that is only displayed for EcoStruxure Machine Expert controllers:
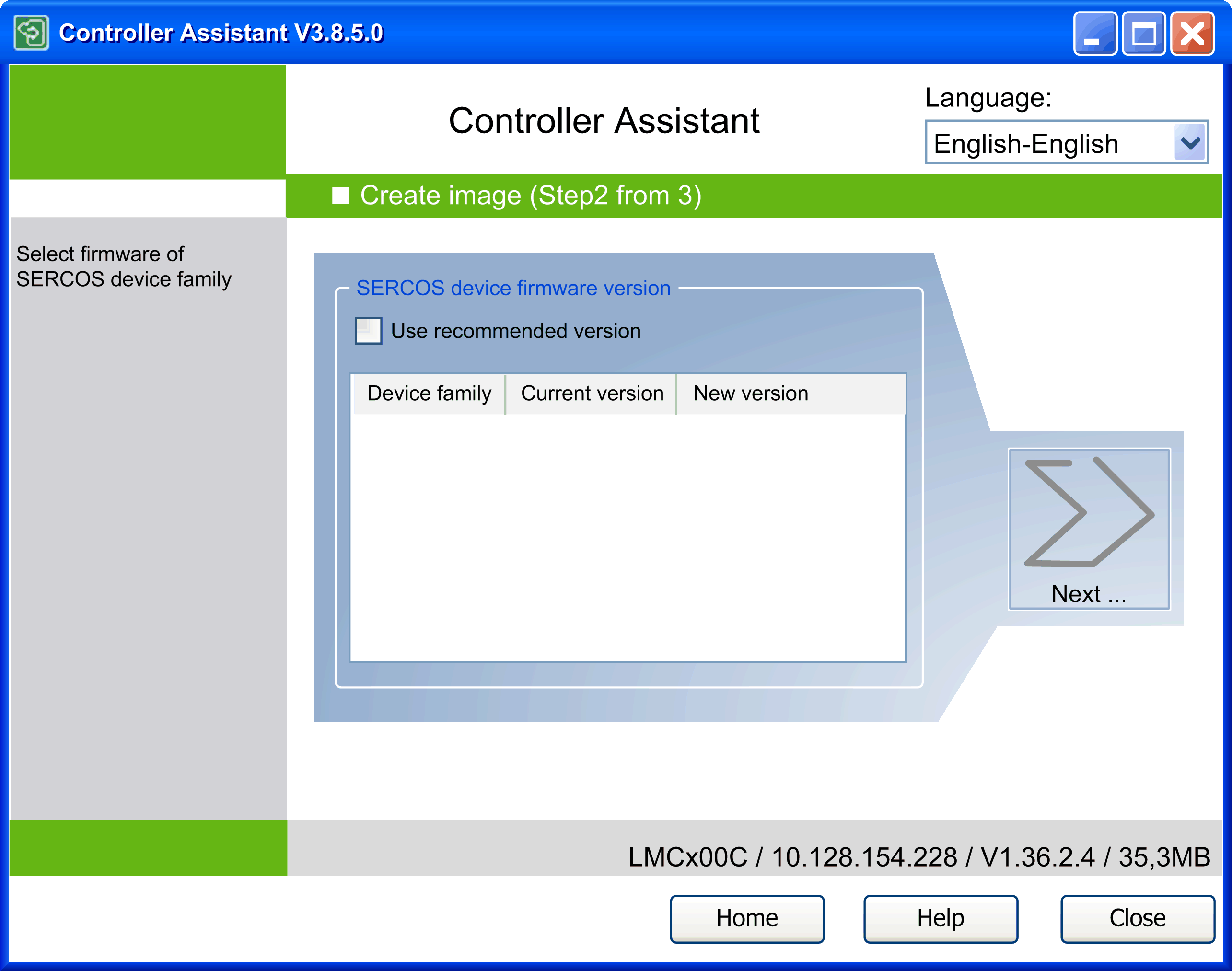
Here you can select whether you want to update to a recommended version of the Sercos device firmware. The option Use recommended version is selected by default.
When clicking Next..., the recommended versions are applied and step 3 of the Create image dialogs is displayed.
If you disable the option Use recommended version, a list with the identified device families and the corresponding firmware versions is displayed.
|
Designation |
Description |
|---|---|
|
Device family |
In this column, the designation of the device family is displayed. |
|
Current version |
In this column, the version of the device family that is in the image of the Controller Assistant is displayed. If there is no firmware file for the specified device family in the image, the text <not available> is displayed in this cell. |
|
New version |
The version recommended for the current controller firmware version and the corresponding Sercos device family is displayed as new version. If no recommended version has been found, the text <Current version not found> is displayed. When clicking an entry in the column, a selection menu with a list of the available firmware versions opens (see the following graphic). Here you can do the following: oselect the desired version odelete the current version in the image okeep the current version in the image The recommended version is displayed in bold. |
Selection menu New version
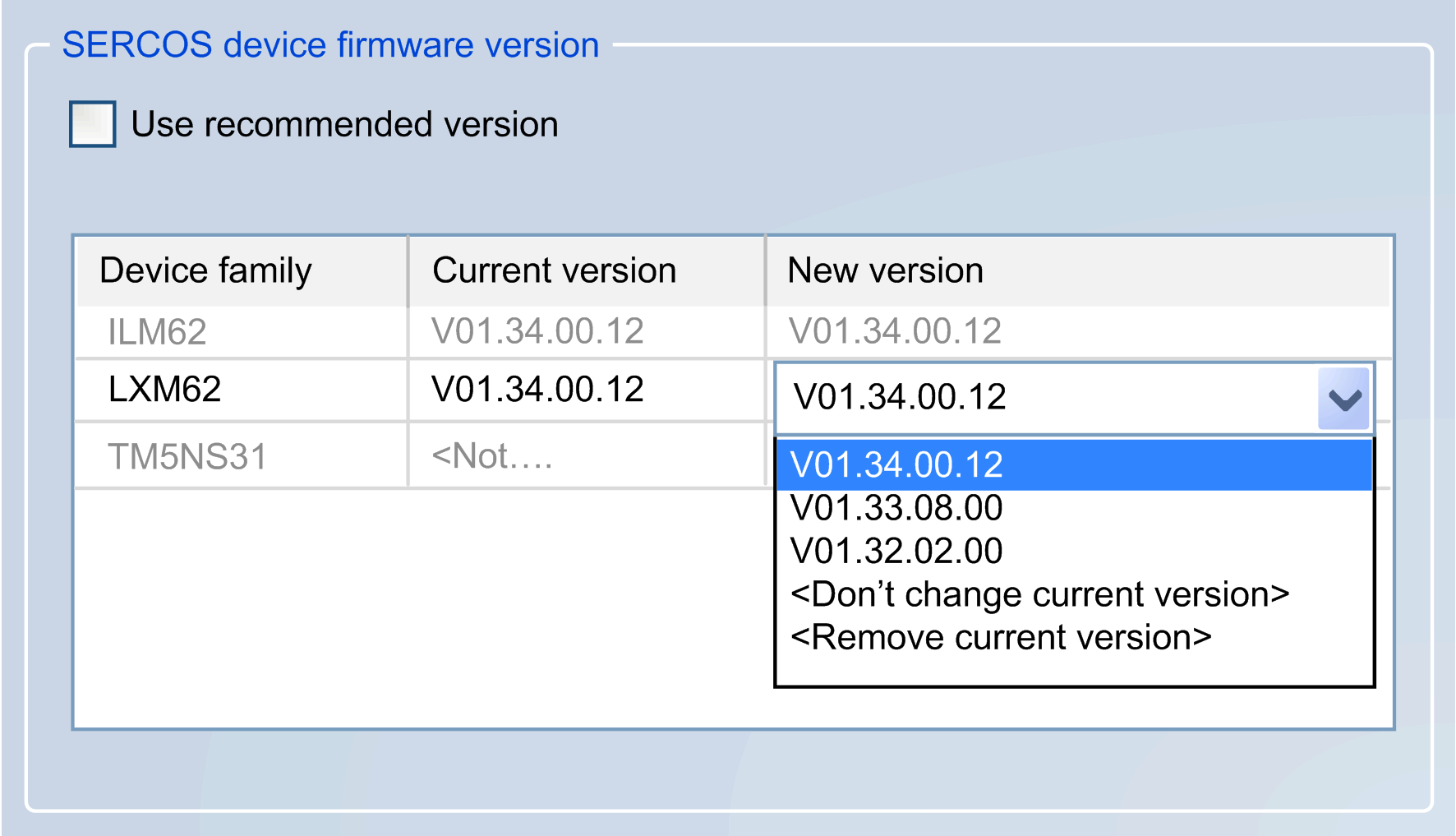
Click the button Next... to continue with step 2.
Third step of the Create image dialogs
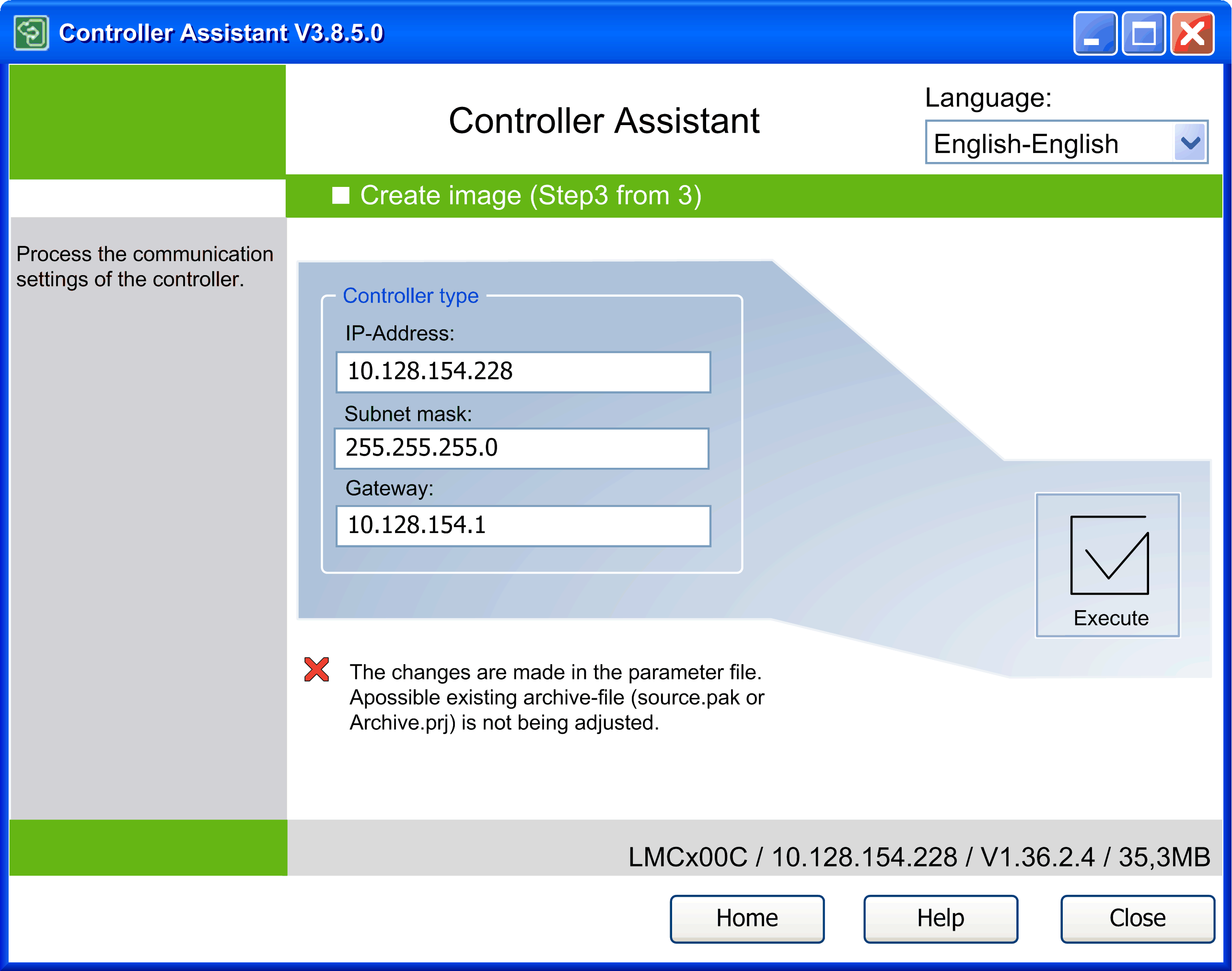
Enter the communications settings.
NOTE: The communication settings configured in this dialog are used on startup of the controller. Other communication settings, for example in a project file, are not used.
Carefully manage the IP addresses because each device on the network requires a unique address. Having multiple devices with the same IP address can cause unintended operation of your network and associated equipment.
|
|
|
UNINTENDED EQUIPMENT OPERATION |
|
oVerify that there is only one master controller configured on the network or remote link. oVerify that all devices have unique addresses. oObtain your IP address from your system administrator. oConfirm that the IP address of the device is unique before placing the system into service. oDo not assign the same IP address to any other equipment on the network. oUpdate the IP address after cloning any application that includes Ethernet communications to a unique address. |
|
Failure to follow these instructions can result in death, serious injury, or equipment damage. |
Click the Execute button to create a new image.
If you work on a PC with the operating system Windows 7, the dialog box User Account Control can additionally be displayed for several functions (refer to the chapter Controller Assistant on Windows 7).