Die Programmierelemente im CFC-Editor werden in einer Toolbox bereitgestellt, die standardmäßig in einem Fenster verfügbar ist, sobald der CFC-Editor geöffnet wurde.
Allgemeine Einstellungen für das Arbeiten im Editor können unter Tools > Optionen > CFC-Editor definiert werden.
Um ein Element einzufügen, wählen Sie es mit einem Mausklick in der Toolbox aus, halten Sie die Maustaste gedrückt, und ziehen Sie es in die gewünschte Position im Editorfenster. Während des Ziehens wird der Cursor als Pfeil mit einem Rechteck und einem Pluszeichen dargestellt. Nach Loslassen der Maustaste wird das Element eingefügt.
Um ein eingefügtes Element für weitere Aktionen wie z. B. Bearbeiten oder Umordnen auszuwählen, klicken Sie auf den Elementrumpf. Standardmäßig wird das Element rot schattiert dargestellt. Wenn Sie zusätzlich die Umschalttaste gedrückt halten, können Sie weitere Elemente auswählen. Alternativ kann die linke Maustaste gedrückt und ein gepunktetes Rechteck um alle Elemente aufgezogen werden, die ausgewählt werden sollen. Die Elemente werden als „ausgewählt“ dargestellt, sobald die Maustaste losgelassen wird. Mit dem Befehl Alles auswählen können alle Elemente gleichzeitig ausgewählt werden.
Mit den Pfeiltasten kann die Auswahlmarkierung zur nächsten möglichen Cursorposition verschoben werden. Die Sequenz hängt von der Ausführungsreihenfolge der Elemente ab, die durch die Elementnummern angezeigt wird.
Wenn ein Eingangsanschluss ausgewählt ist und Sie Strg + Nach-links-Pfeil drücken, wird der zugehörige Ausgang ausgewählt. Wenn ein Ausgangsanschluss ausgewählt ist und Sie Strg + Nach-links-Pfeil drücken, werden die zugehörigen Ausgänge ausgewählt.
Ziehen und Ablegen von Variablen
Variablen können direkt aus dem GVL oder einem POU als Eingangs- oder Ausgangselement in einen Funktionsbaustein integriert werden. Dazu muss die Variable in der GVL oder POU ausgewählt und auf den Eingangs- oder Ausgangsanschluss eines Funktionsbausteins gezogen werden. Das Eingangs- oder Ausgangselement für diese Variable wird automatisch erstellt und mit dem Anschluss des Funktionsbausteins verbunden.
Um eines vorhandenes Bausteinelement zu ersetzen, ersetzen Sie den aktuell eingefügten Bezeichner durch den des gewünschten neuen Elements. Die Anzahl an Ein- und Ausgangsanschlüssen wird entsprechend der Definition der POUs angepasst. Dies führt dazu, dass vorhandene Zuweisungen gelöscht werden können.
Um ein Element zu verschieben, wählen Sie es mit einem Mausklick auf den Rumpf aus (siehe mögliche Cursorpositionen), und ziehen Sie es mit gedrückter Maustaste zur gewünschten Position. Lassen Sie die Maustaste los, um das Element zu platzieren. Alternativ können die Befehle Ausschneiden und Einfügen verwendet werden.
Die Eingangs- und Ausgangsanschlüsse zweier Elemente können durch eine Verbindungslinie oder durch Verbindungsmarken miteinander verbunden werden.
Verbindungslinie: Sie können einen gültigen Verbindungspunkt auswählen – dies kann der Eingangs- oder Ausgangsanschluss eines Elements sein – (siehe Cursorpositionen in CFC), und anschließend mit der Maustaste eine Linie zu einem anderen Verbindungspunkt ziehen. Alternativ können Sie 2 Verbindungspunkte auswählen und den Befehl Verbundene Anschlüsse selektieren ausführen. Ein ausgewählter möglicher Verbindungspunkt wird durch ein rotes gefülltes Viereck angegeben. Durch Ziehen einer Linie von einem Verbindungspunkt zum Zielelement können Sie den möglichen Ziel-Verbindungspunkt bestimmen. Wenn Sie anschließend den Cursor über einen gültigen Verbindungspunkt bewegen, wird ein Pfeil-Symbol zum Cursor hinzugefügt, der die mögliche Verbindung anzeigt.
Die folgende Abbildung zeigt ein Beispiel: Nach Klicken auf den Eingangsanschluss des var1-Elements wird durch ein rotes Viereck dargestellt, dass es sich um einen ausgewählten Verbindungspunkt handelt. Halten Sie die Maustaste gedrückt, und bewegen Sie den Cursor zum Ausgangsanschluss des ADD-Bausteins, bis das Cursorsymbol wie abgebildet angezeigt wird. Lassen Sie nun die Maustaste los, um die Verbindungslinie herzustellen.
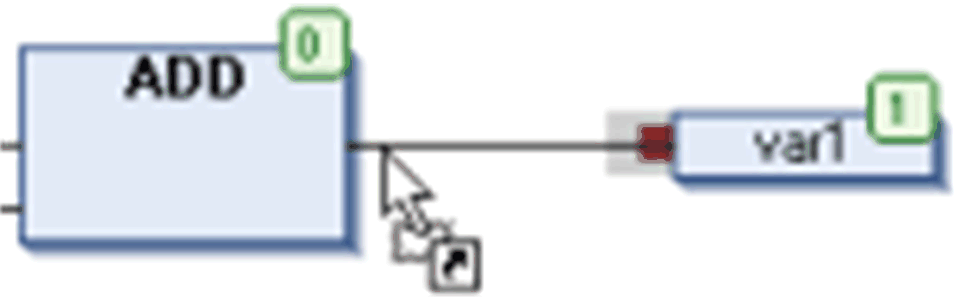
Die kürzest mögliche Verbindung wird unter Berücksichtigung der anderen Elemente und Verbindungen erstellt.
Sie können eine Eingangs- oder Ausgangsverbindung zu einer anderen Position im Baustein ziehen, indem Sie die Strg-Taste gedrückt halten.
Verbindungsmarken: Zur Vereinfachung komplexer Diagramme können Sie Verbindungsmarken anstelle von Verbindungslinien verwenden. Weitere Informationen finden Sie in der Beschreibung der Verbindungsmarken.
Um ein Element zu kopieren, wählen Sie es aus, und verwenden Sie die Befehle Kopieren und Einfügen.
Nachdem Sie ein Element eingefügt haben, wird der Textteil standardmäßig durch ??? repräsentiert. Um diese Zeichenfolge durch den gewünschten Text (POU-Name, Markenname, Instanzname, Kommentars usw.) zu ersetzen, klicke Sie auf den Text, um ein Bearbeitungsfeld zu öffnen. Auch die Schaltfläche ... ist verfügbar, um die Eingabehilfe zu öffnen.
Ein ausgewähltes Element oder eine Verbindungslinie kann mit dem Befehl Löschen, der im Kontextmenü verfügbar ist, oder mithilfe der Entf-Taste gelöscht werden.
Sie können einen zum Editor hinzugefügten Funktionsbaustein durch Doppelklicken öffnen. Alternativ können Sie den Befehl Durchsuchen > Gehe zur Definition im Kontextmenü verwenden.
Ausführungsreihenfolge, Elementnummern
Die Reihenfolge, in der die Elemente eines CFC-Netzwerks im Online-Modus ausgeführt werden, wird durch die Nummern in der oberen rechten Ecke des Baustein-, Ausgangs-, Sprung-, Return- und Markenelements angezeigt. Die Verarbeitung beginnt beim Element mit der niedrigsten Nummer, „0“.
Die Ausführungsreihenfolge kann mit Befehlen im Untermenü Ausführungsreihenfolge des Menüs CFC geändert werden.
Beim Hinzufügen eines Elements wird die Nummer automatisch in topologischer Reihenfolge vergeben (von links nach rechts und von oben nach unten). Wurde die Reihenfolge bereits geändert, erhält das neue Element die Nummer seines topologischen Nachfolgers, und alle höheren Nummern werden um 1 erhöht.
Beim Verschieben eines Elements bleibt die Nummer erhalten.
Beachten Sie, dass die Reihenfolge Einfluss auf das Ergebnis hat und in bestimmten Fällen geändert werden muss.
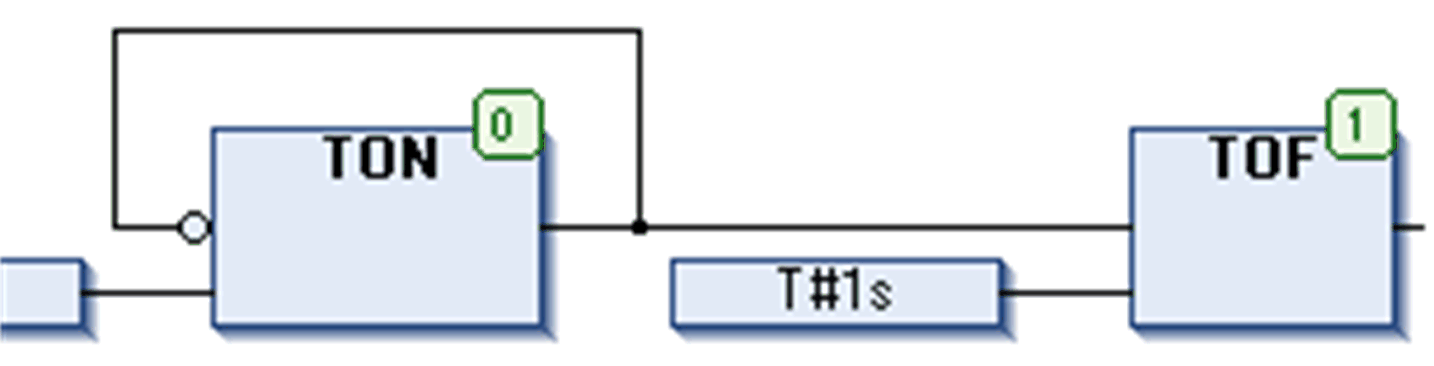
Ändern der Größe des Arbeitsblatts
Um mehr Platz um ein vorhandenes CFC-Diagramm im Editorfenster zu erhalten, kann die Größe des Arbeitsbereichs (des Arbeitsblatts) geändert werden. Dies geschieht entweder durch Auswählen und Ziehen aller Elemente mit der Maus oder mithilfe der Befehle „Ausschneiden“ und „Einfügen“ (siehe (siehe Verschieben).
Alternativ kann ein spezielles Dialogfeld verwendet werden, um die Abmessungen des Arbeitsblatts festzulegen. Dies kann im Falle von sehr großen Diagrammen zu einer Zeitersparnis führen. Weitere Informationen finden Sie in der Beschreibung zum Dialogfeld Arbeitsblatt bearbeiten. Im Falle eines seitenorientierten CFC-Editors können Sie den Befehl Seitengröße bearbeiten verwenden.