Vorgehensweise zur Erstellung einer Gerätevorlage
In diesem Abschnitt wird die Vorgehensweise zum Speichern von Feldgeräten beschrieben, die die unter Erstellen einer Gerätevorlage auf der Grundlage von Feldgeräten genannten Kriterien erfüllen.
Vorgehensweise zur Speicherung eines Feldgeräts als Vorlage
Gehen Sie vor wie folgt, um ein bereits vorhandenes Feldgerät als Gerätevorlage zu speichern:
|
Schritt |
Aktion |
|---|---|
|
1 |
Klicken Sie in der Gerätebaumstruktur mit der rechten Maustaste auf das Feldgerät, das als Gerätevorlage gespeichert werden soll. |
|
2 |
Wählen Sie im Kontextmenü den Befehl Als Gerätevorlage speichern aus. Ergebnis: EcoStruxure Machine Expert erstellt automatisch die angeforderte Anwendung. Nach erfolgreichem Abschluss des Erstellungsprozesses wird das Dialogfeld Als Gerätevorlage speichern angezeigt. |
|
3 |
Definieren Sie die neue Gerätevorlage im Dialogfeld Als Gerätevorlage speichern wie nachstehend beschrieben. |
|
4 |
Klicken Sie auf OK, um das Dialogfeld Als Gerätevorlage speichern zu schließen und die neue Gerätevorlage zu erstellen. |
Dialogfeld Als Gerätevorlage speichern
Das Dialogfeld Als Gerätevorlage speichern enthält folgende Parameter:
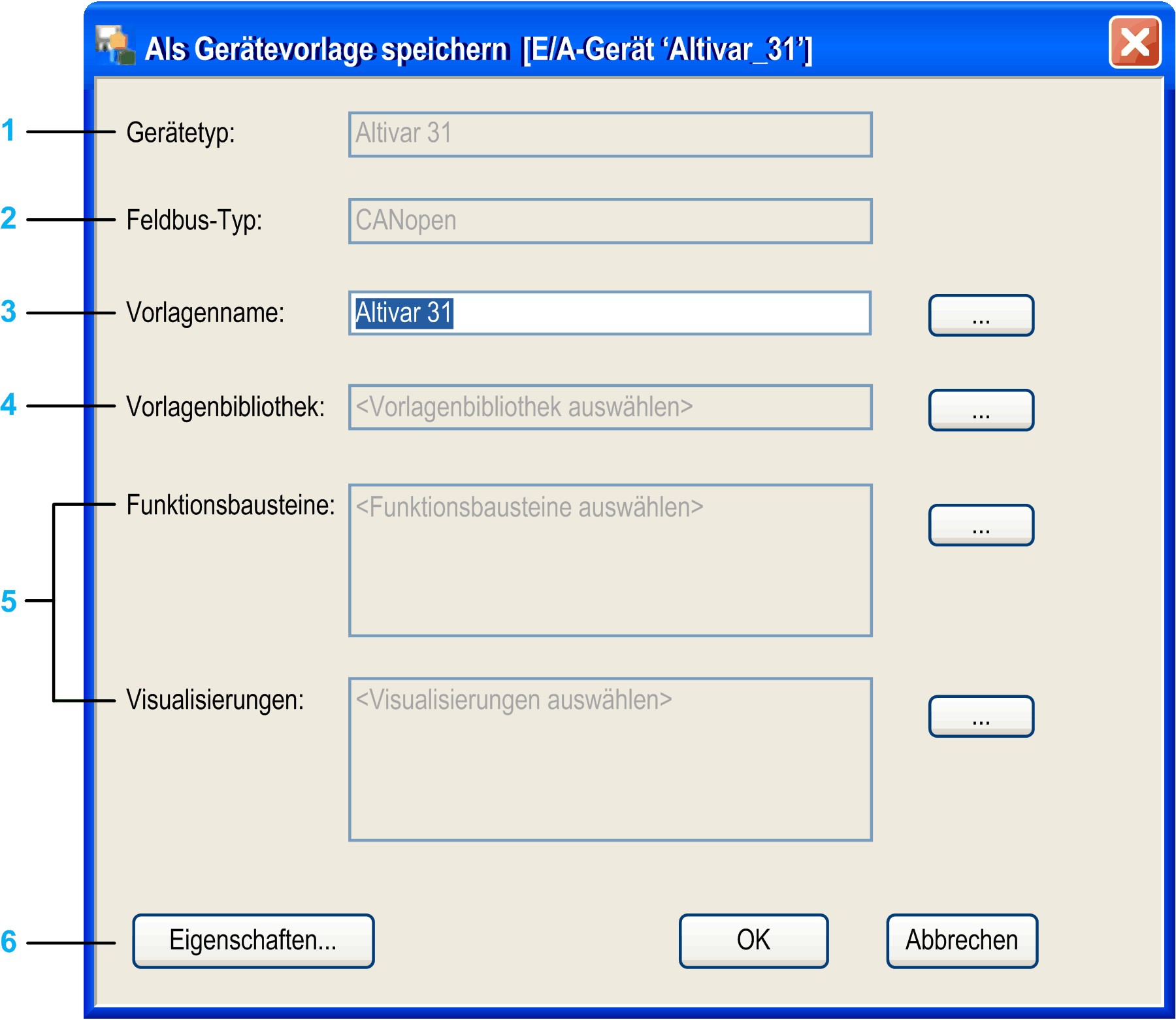
1 Typ des Feldgeräts, das als Grundlage für die Gerätevorlage dient
2 Feldbus-Typ des Feldgeräts
3 Name der zu erstellenden Gerätevorlage (ursprünglich der Name des Originalfeldgeräts)
4 Wählen Sie die Vorlagenbibliothek aus, zu der die Gerätevorlage hinzugefügt wird.
5 Wählen Sie die Funktionsbausteine und Visualisierungen, die in der Gerätevorlage gespeichert werden sollen.
6 Schaltfläche Eigenschaften, um der Gerätevorlage weitere Informationen hinzuzufügen
Definieren eines Namens für die neue Gerätevorlage
Verwenden Sie das Textfeld Vorlagenname, um einen Namen für die Gerätevorlage zu definieren.
Standardmäßig enthält dieses Textfeld den Namen des ausgewählten Feldgeräts.
Sie können den gewünschten Namen entweder direkt in das Textfeld eingeben oder auf die Schaltfläche ... klicken, um eine bereits vorhandene Gerätevorlage in der Liste auszuwählen, wenn diese überschrieben werden soll.
Auswählen der Vorlagenbibliothek
Gehen Sie vor wie folgt, um eine der zuvor installierten oder erstellten Vorlagenbibliotheken für die Speicherung der Gerätevorlage auszuwählen:
|
Schritt |
Aktion |
|---|---|
|
1 |
Klicken Sie im Dialogfeld Als Gerätevorlage speichern auf die Schaltfläche ... rechts neben dem Textfeld Vorlagenbibliothek. Ergebnis: Das Dialogfeld Vorlagenbibliothek auswählen wird angezeigt. |
|
2 |
Im Dialogfeld Vorlagenbibliothek auswählen werden alle Vorlagenbibliotheken angezeigt, die für das aktuelle Projekt installiert oder erstellt wurden. Schreibgeschützte Vorlagenbibliotheken werden nicht angezeigt. Um die neue Gerätevorlage in einer der Vorlagenbibliotheken hinzuzufügen, wählen Sie den zutreffenden Eintrag aus und klicken Sie auf OK. |
Auswählen der Funktionsbausteine
Zum Auswählen der in die Gerätevorlage einzubeziehenden Funktionsbausteininstanzen gehen Sie wie folgt vor:
|
Schritt |
Aktion |
|---|---|
|
1 |
Klicken Sie im Dialogfeld Als Gerätevorlage speichern auf die Schaltfläche ... rechts neben dem Textfeld Funktionsbausteine. Ergebnis: Das Dialogfeld Funktionsbausteine auswählen wird angezeigt. Im Dialogfeld Funktionsbausteine auswählen werden alle Funktionsbausteininstanzen angezeigt, die in der Steuerungslogik des Feldgeräts enthalten sind. |
|
2 |
Wählen Sie das Kontrollkästchen eines individuellen Funktionsbausteins, um diesen für die Gerätevorlage auszuwählen. Oder wählen Sie das Kontrollkästchen eines Wurzelknotens, um alle Elemente unter diesem Knotens auszuwählen. |
|
3 |
Klicken Sie auf die Schaltfläche OK. |
Auswählen der Visualisierungen
Zum Auswählen der in ein Feldgerät einzubeziehenden Visualisierungen gehen Sie wie folgt vor:
|
Schritt |
Aktion |
|---|---|
|
1 |
Klicken Sie im Dialogfeld Als Gerätevorlage speichern auf die Schaltfläche ... rechts neben dem Textfeld Visualisierungen. Ergebnis: Das Dialogfeld Visualisierungen auswählen wird angezeigt. Im Dialogfeld Visualisierungen auswählen werden die mit dem Feldgerät bzw. mit einem der ausgewählten Funktionsbausteine verbundenen Visualisierungen aufgeführt. |
|
2 |
Wählen Sie das Kontrollkästchen einer individuellen Visualisierung, um diese für die Gerätevorlage auszuwählen. Oder wählen Sie das Kontrollkästchen eines Wurzelknotens, um alle Elemente unter diesem Knotens auszuwählen. |
|
3 |
Klicken Sie auf die Schaltfläche OK. |
Hinzufügen weiterer Informationen zu einer neuen Gerätevorlage
Um der neuen Gerätevorlage weitere Informationen hinzuzufügen, klicken Sie die Schaltfläche Eigenschaften.... Das Dialogfeld Eigenschaften wird geöffnet. Hier können Sie weitere Informationen zur Gerätevorlage hinzufügen. Da dieses Dialogfeld für Gerätevorlagen und Vorlagenbibliotheken identisch ist, können Sie dessen Beschreibung im Kapitel Weitere Informationen an Vorlagen oder Vorlagenbibliotheken hinzufügen nachlesen.