Permissions...
Overview
The command opens the dialog box for configuring the rights to work on objects to perform commands in the open project or to modify the user management configuration. The rights concerning objects can also be configured in the Properties dialog box of the object.
In a new project, only the username Owner (group Owner) has the permission to modify the users, groups, and permission configuration. You can log on to the project (Logon) with username Owner and empty password to assign this permission to another group.
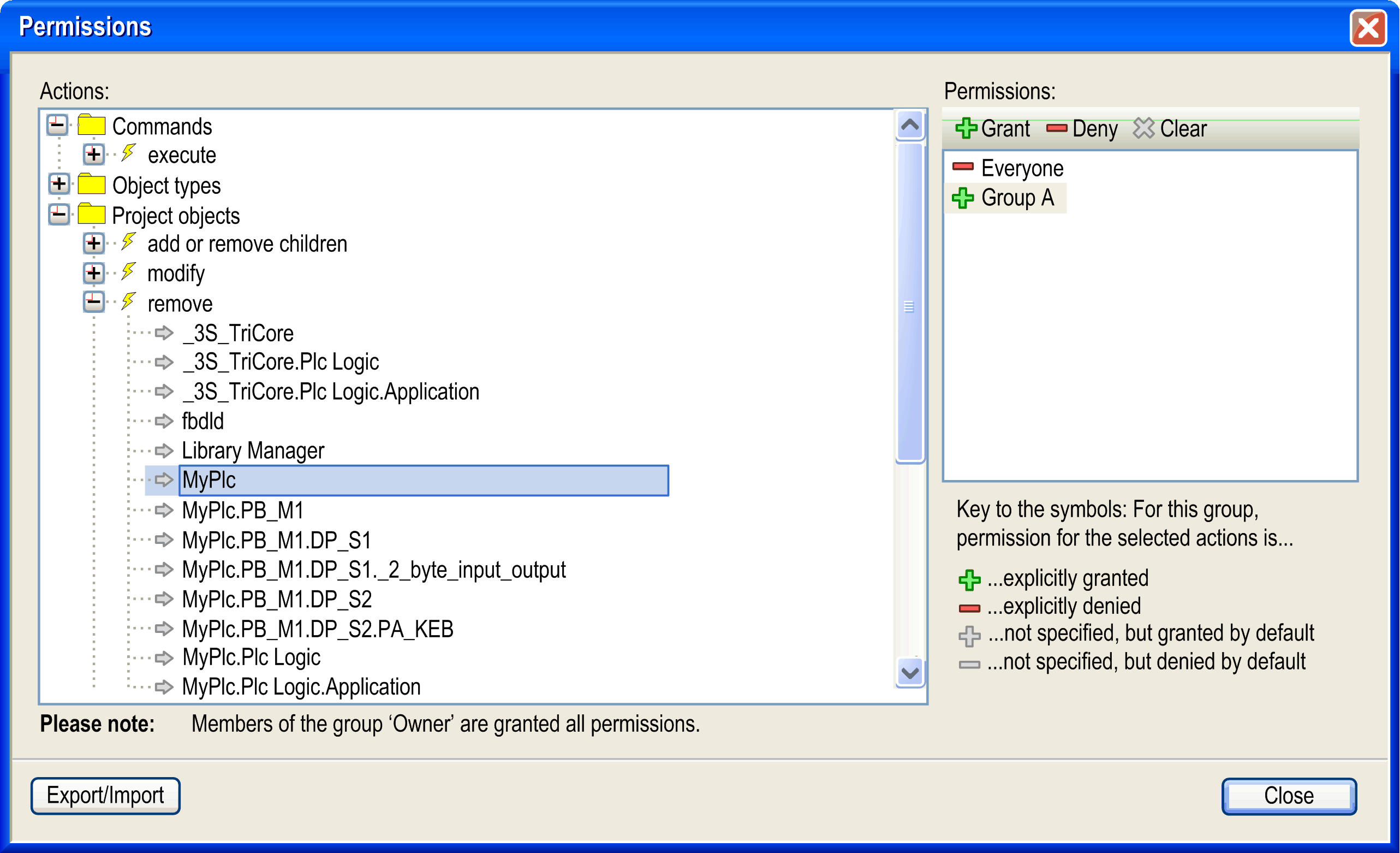
The window displays the rights. These are the actions which can be performed on any object of the project. The tree is structured in the following way:
-
 Top-level see the names of some categories, which have been set up just for optical structuring the right management. The rights are grouped regarding the following actions: Execution of , the creation of , the viewing, editing, removing, and handling of child objects of and the configuration of , , and .
NOTE: If you assign rights in the categories or , you must also grant the rights for the appropriate that relate to the objects you intend to modify.
Top-level see the names of some categories, which have been set up just for optical structuring the right management. The rights are grouped regarding the following actions: Execution of , the creation of , the viewing, editing, removing, and handling of child objects of and the configuration of , , and .
NOTE: If you assign rights in the categories or , you must also grant the rights for the appropriate that relate to the objects you intend to modify. -
Below each category node there are nodes for the particular (yellow flash icon) which can be performed on the command, user account, group, object type, or project object.
Possible actions:
|
|
Execution of a menu command. |
|
|
Creating a new object in the project. |
|
|
Adding or removing child objects to an existing object. |
|
|
Editing an object in an editor or editing the users, groups, and permission configuration. |
|
|
Deleting or cutting an object.
NOTE: To grant the right for removing an object, make sure that the right is granted to the parent of this object.
|
|
|
Viewing an object in an editor. |
-
Below each action node, find the possible (gray arrow icon) of the respective action. These can be project objects or the users, groups, and permission configuration.
The window provides a list of the available user groups (except the Owner group) and a toolbar for configuring rights to a group.
Select the group and configure its permissions.
To the left of each group name one of the following icons indicates the assigned permission concerning the target which is selected in the window:
|
(green) |
The actions for the targets selected in the window are granted for the selected group. |
|
(red) |
The actions for the targets selected in the window are denied for the selected group. |
|
(gray) |
The right to perform the actions which are selected for the selected targets in the window has not been granted explicitly, but is granted by default, for example because the corresponding right has been granted to the father object. Example: The group has received the right for object , thus by default it also has got it for object . Basically, granted is the default setting for all rights which have not been explicitly configured differently. Note, however, the exception: If rights are explicitly granted to a user group, these rights are used instead of the default rights. |
|
(gray) |
The right to perform the actions which are selected for the selected targets in the window, has not been denied explicitly, but is denied by default, for example in case because the corresponding right has been assigned to the father object. |
|
If multiple actions are selected in the window, which does not have unique settings referring to the selected group, no icon is displayed. |
|
To configure the rights for a group, select the desired actions and targets in the window and the desired group in the window. Then click the appropriate button in the toolbar of the window:
|
(green ) |
explicit granting |
|
(red ) |
explicit denying |
|
(gray ) |
The granted right for the actions selected in the window will be deleted. It is set back to the default. |
Exporting / Importing Permissions
To export / import permissions, click the button and select a command from the list:
|
Command |
Description |
|---|---|
|
|
Permission states of the current project that are set to or are exported to a file with the extension *.perms. |
|
|
Permissions selected in the window are exported to a file with the extension *.perms. |
|
|
The contents of a *.perms file is merged into the current permission set. Groups included in the file which are not defined in the project are ignored. Permissions are identified by their names, not by the internal IDs. |